Как форматировать и управлять списками в microsoft word
Содержание:
- Редактирование
- Китайский
- Виды списков в Word
- Панель задач
- Финский
- Как правильно оформлять списки
- Как в ворде сделать многоуровневую нумерацию?
- Как установить многоуровневую нумерацию?
- Как в ворде сделать подпункты?
- Как сделать автоматическую нумерацию пунктов в ворде?
- Как перейти на другой уровень списка в ворде?
- Как сделать многоуровневый список в HTML?
- Как в ворде сделать автоматическую нумерацию абзацев?
- Как правильно нумеровать подпункты?
- Как правильно указывать пункты и подпункты?
- Как в ворде сделать содержание?
- Как убрать нумерацию пунктов в ворде?
- Как в ворде сделать нумерацию списка?
- Как продолжить нумерацию списка в ворде?
- Как понизить уровень списка?
- Как изменить вид списка?
- Как изменить стиль нумерации страниц?
- Как создать многоуровневый список в Word 2016, 2013, 2010, 2007?
- Создание и оформление таблиц
- Маркированный
- OL (Ordered List)
- Как создать многоуровневый список в Word 2003?
- 6. Выстроить числа в список
- Гул в голове
- Заключение
Редактирование
На этом особенности поставленной задачи не заканчиваются. Дело в том, что стили – примеры многоуровневых списков, а также нумерованных и маркированных, показанные при выборе шаблона, — можно редактировать. Даже собственные варианты можно создавать в Word!
Придется проявить внимательность и даже фантазию. Следует перейти в Word 2007 (или 2010) во вкладку «Главная», после чего отыщите там «Абзац». Теперь нажмите на небольшую стрелочку в правой нижней части иконки с маркированным списком.
Перед вами появится небольшой список готовых шаблонов. Чтобы создать собственный стиль, нажмите в нижней части окошка на надпись «Определить новый». Перед вами теперь отобразится поле, в котором придется самостоятельно настраивать стиль уровней в списке. Вы можете вставить любое изображение в виде маркера или просто использовать нумерацию в том или ином стиле.
Далее остается только создать собственный стиль будущего иерархического списка, а затем произвести форматирование текста при помощи кнопки Tab на клавиатуре. Пожалуй, это самое трудное в создании данного объекта. Примеры многоуровневых списков, приведенные на изображениях, созданы посредством готовых шаблонов. Но вы способны самостоятельно выбирать внешний вид данных перечней.
Вообще, настройку стиля можно сделать, как уже было сказано, для обычных списков: маркированных или нумерованных. В первом случае вы можете в качестве маркера установить даже фотографию. Но делать этого не рекомендуется, поскольку объект будет уменьшен до определенных размеров. А значит изображения на фото никто не увидит. Поэтому желательно пользоваться либо картинками (маленькими), либо уже готовыми шаблонами.
В статье были предложены возможные способы создания перечней, которые способны помочь как в работе, так и в повседневной деятельности рядового пользователя ПК.
Если в документе Microsoft Word Вам нужно представить информацию в виде списка, тогда можно не нумеровать его вручную – 1, 2, 3…, а сделать это с помощью встроенной в текстовой редактор функции.
В данной статье мы и рассмотрим, как сделать автоматическую нумерацию списка в Ворде, создать маркированный или многоуровневый список.
Нужные кнопки, с помощью которых все делается, находятся на вкладке «Главная». Их три: одна с маркерами, вторая с цифрами, а третья с различными маркерами на разном уровне. Соответственно, первая кнопка нужна для создания маркированного списка, вторая – нумерованного, и последняя для многоуровнего.
Китайский
Один из самых популярных и известных. Считается, что в Китае астрология начала развиваться ориентировочно в 3-ем тысячелетие до н. э. Вычисление восточного года совершается по лунному календарю, любой месяц которого наступает с новолунием. Исток восточного года формируется со второго новолуния следом за зимним Солнцестоянием от 22 декабря.
В китайском гороскопе выделяют три цикла:
- 10-летний цикл, который основывается на том, что каждая из пяти стихий (металл, дерево, вода, огонь и земля) занимает по два года — один год в «ян», а другой — в «инь»;
- 12-летний цикл (китайский зодиак). В соответствии с ним каждому году покровительствует какое-то животное. Последовательность их такова: крыса, бык, тигр, кролик, дракон, змея, лошадь, овца, обезьяна, петух, собака и свинья. Легенда гласит: именно эти звери пришли проститься с Буддой, когда тот покидал Землю;
- 60-летний цикл. Является сочетанием предыдущих двух, каждый год в нем имеет три характеристики: инь-ян, стихия и животное. Причем каждое животное может быть либо инь, либо ян. Инь и Янь животных зависит от количества их когтей (лап, копыт).
Свое зодиакальное животное можно выяснить по году рождения, используя специальные справочные таблицы. Таким же образом узнают стихию и принадлежность знака к инь-ян. Знак зодиакального животного, в год которого рожден человек, определяет его характерные черты и особенности.
Виды списков в Word
Для начала немного теории. Всего в Microsoft Word существует 3 вида списков:
- маркированные;
- нумерованные;
- многоуровневые.
В маркированных по умолчанию используются точки. Но вместо них можно выбрать галочки, стрелочки, квадратики и другие спецсимволы.
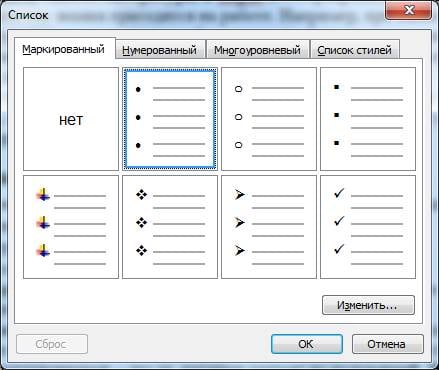
С нумерованными все понятно уже по названию. Обычно здесь используются латинские цифры, хотя вместо них можно поставить римские цифры и даже английские буквы.
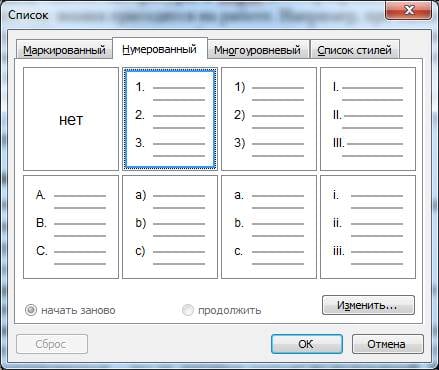
Наконец, многоуровневые – это те, которые состоят из подуровней. Например, есть пункт 1, а затем идут 1а, 1б и т.д. В данном случае они могут быть как маркированными, так и нумерованными.
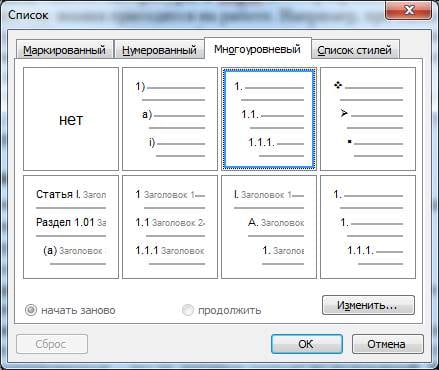
На этом краткий курс теории завершен, переходим к практике.
Панель задач
Списки (нумерованные, маркированные и многоуровневые) в Word создаются несколькими способами. Первый мы подробно разобрали. Но как еще можно справиться с поставленной задачей?
Независимо от того, какой именно тип списков вам необходим, существует иной метод их создания. Правда, легче всего он воплощается в старых версиях «MS Офис». В Word 2010 такой вариант не подходит. Это происходит из-за изменений, которые постигли интерфейс программы. Поэтому придется рассмотреть и более ранние версии, и новые.
Алгоритм действий в старых выпусках приложения предельно прост. Создание многоуровневого списка происходит посредством использования панели задач. Найдите там пункт «Формат», предварительно выделив область, необходимую для редактирования. Перед вами появится длинный перечень возможных операций. В нем щёлкните по уже знакомому пункту – «Список».
Теперь в появившемся окне выбирайте желаемую вкладку (маркированный, нумерованный или многоуровневый) и готовый стиль оформления списка, а затем сохраняйте изменения. Вот и все. Так обычно работают в Word 2003. Это хоть и старая, но привычная программа редактирования и создания текстовых документов.
Финский
Данный гороскоп состоит из 4-х сезонов соответственно временам года. Каждый сезон ознаменован доминирующим животным с определенными характеристиками. Весна находится под управлением кабана, лето – рыси, покровитель осени – барсук, зимы – медведь.
Время года делится на 4 промежутка. Каждому из них соответствует еще одно животное. Таким образом, образуются пары во главе с основным животным.
Например, для весеннего времени характерны следующие периоды:
- кабан-медведь (с 1 марта по 23 марта);
- кабан-кабан (с 24 марта по 16 апреля);
- кабан-рысь (с 17 апреля по 8 мая);
- кабан–барсук (от 9 мая по 31 мая).
Как правильно оформлять списки
Есть 4 правила:
1. Если каждый пункт — отдельное предложение, то он начинается с заглавной буквы, а в его конце должна стоять точка.
2. Если каждый пункт — продолжение незавершенного предложения, то необходимо начинать его со строчной буквы, а в его конце должна стоять точка с запятой (или запятая, если пункты состоят из 1–2 слов).
3. Если в начале пункта использована цифра/строчная буква со скобкой, то текст начинается со строчной буквы.
4. Если в начале пункта использована цифра/прописная буква с точкой, то текст начинается с прописной буквы.
Пункты должны быть согласованными. Например:
Пакет документов для поступления в вуз состоит:
из аттестата о среднем образовании;
вкладыша к аттестату;
паспорта абитуриента.
Внимание! Повтора слов в начале словосочетаний или предложений стоит избегать. В примере выше предлог «из» встречается только в первом пункте — повторно его использовать уже нет необходимости
Уровни списка
Перечисления могут быть одноуровневыми или многоуровневыми (с вложениями). Количество уровней вложений — до 3. Пункты первого уровня могут начинаться с «1.», второго — с «1.1», третьего — с «•».
Многоуровневые перечни хороши для серьезных длинных гайдов, подробных инструкций. В обычных статьях злоупотреблять ими не стоит, так как они перегружают тексты. Лучше разбить один крупный перечень на несколько маленьких.
Как в ворде сделать многоуровневую нумерацию?
Как установить многоуровневую нумерацию?
Определение нового многоуровневого списка
- Выделите текст или нумерованный список, который вы хотите изменить.
- На вкладке Главная в группе Абзац щелкните стрелку рядом с кнопкой Многоуровневый список …
- Разверните диалоговое окно «Многоуровневый список», щелкнув Дополнительно в левом нижнем углу.
Как в ворде сделать подпункты?
Для того чтобы создать подпункт (вложенный список) нужно нажать клавишу Tab. При повторном нажатии этой клавиши, будет создаваться еще один уровень вложенности в списке. Если нужно переместить уровень списка назад (на предыдущий), нажмите сочетание клавиш Shift+Tab.
Как сделать автоматическую нумерацию пунктов в ворде?
Откройте документ, в котором используются встроенные стили заголовков, и выберите первый заголовок 1. На вкладке Главная в группе Абзац щелкните Многоуровневый список. В окне Библиотека списков выберите нужный стиль нумерации.
Как перейти на другой уровень списка в ворде?
Вы можете легко изменить уровень элемента списка.
- Щелкните маркер или номер, который переместился из положения.
- На вкладке Главная в группе абзацщелкните стрелку рядом с кнопкой Маркированный или Нумерованныйсписок.
- Наведите указатель мыши на пункт изменить уровень спискаи выберите нужный уровень.
Как сделать многоуровневый список в HTML?
Создать многоуровневый список достаточно просто. Сначала нужно создать список первого уровня, а затем внутрь любого элемента этого списка, между тегами
и , добавить список второго уровня. При этом необходимо аккуратно закрывать все теги.
Как в ворде сделать автоматическую нумерацию абзацев?
На вкладке Разметка страницы в группе Параметры страницы нажмите кнопку Номера строк. Выберите пункт Варианты нумерации строк… и откройте вкладку Источник бумаги. В списке Применить: выберите пункт к выделенным разделам. Нажмите кнопку Нумерация строк.
Как правильно нумеровать подпункты?
При делении текста отчета на пункты и подпункты необходимо, чтобы каждый пункт содержал законченную информацию. Разделы, подразделы, пункты и подпункты следует нумеровать арабскими цифрами и записывать с абзацного отступа. Разделы должны иметь порядковую нумерацию в пределах всего текста, за исключением приложений.
Как правильно указывать пункты и подпункты?
Статья подразделяется на части. Части статьи обозначаются арабской цифрой с точкой. Части статей подразделяются на пункты, обозначаемые арабскими цифрами с закрывающей круглой скобкой. Пункты подразделяются на подпункты, обозначаемые строчными буквами русского алфавита с закрывающей круглой скобкой.
Как в ворде сделать содержание?
- Щелкните место, где требуется вставить оглавление — как правило, в начале документа.
- Щелкните Ссылки> Оглавление, а затем выберите из списка стиль Автоматическое оглавление. Примечание: Для стиля Ручное оглавление Word не создает оглавление на основе заголовков и не может обновлять его автоматически.
Как убрать нумерацию пунктов в ворде?
Включение и отключение автоматических маркеров и нумерации
- Перейдите в раздел > Параметры > проверки правописания.
- Нажмите кнопку Параметры автозаменыи выберите вкладку Автоформат при вводе .
- Установите или снимите флажки автоматических маркированных списков или автоматических нумерованных списков.
- Нажмите кнопку ОК.
Как в ворде сделать нумерацию списка?
Чтобы превратить строк текста в маркированный или нумерованный список, выделите текст и на вкладке Главная в группе » Абзац «, нажмите кнопку маркеры или Нумерация. Каждую строку или абзац становится маркированных или нумерованных элементов.
Как продолжить нумерацию списка в ворде?
Сначала откройте вкладку «Разметка страницы» и в группе «Параметры страницы» нажмите на маленькую стрелочку на кнопке «Номера строк» . Из выпадающего списка выберите один из вариантов. Можно пронумеровать их в документе «Непрерывно» – цифры будут проставлены от начала до конца документа в каждом рядке.
Как понизить уровень списка?
Каждый раз, нажимая , вы понижаете уровень строки, соответственно чтобы понизить на несколько уровней, например на 3, трижды нажмите ; Чтобы повысить уровень списка нажмите комбинацию клавиш .
Как изменить вид списка?
Изменение маркера на рисунок
- Выделите маркированный список, который нужно отформатировать.
- На вкладке Главная в группе Абзац щелкните стрелку рядом с кнопкой Маркированный список и выберите пункт Определить новый маркер.
- Выберите пункт Рисунок, щелкните нужный рисунок и нажмите кнопку Вставить.
Как изменить стиль нумерации страниц?
Чтобы изменить формат нумерации, выберите Колонтитулы > Номер страницы > Формат номеров страниц. Выберите нужный формат и нажмите кнопку ОК.
Как создать многоуровневый список в Word 2016, 2013, 2010, 2007?
Итак, открываем Word и нажимаем соответствующую кнопку на ленте, позволяющую создать многоуровневый список.
Теперь выбираем один из шаблонов, который мы желаем применить для списка. Как вы сами увидите, тут будут представлены списки как с цифровой, так и с буквенной нумерацией в строго заданной иерархии, так что выбор здесь довольно широк.

Если вы желаете создать свой собственный список на основе заданных вручную параметров, выберите элемент меню «Определить новый многоуровневый список». Откроется форма для задания параметров списка.

На этой форме вы можете изменить любой иерархический уровень и его представление в документе, указать для него нумерацию и формат номера, а также задать такие параметры, как выравнивание и отступ. Чтобы получить доступ к дополнительным параметрам, нажмите кнопку «Больше» в нижнем левом углу.

В частности, среди таких вспомогательных настроек есть связка уровня списка со стилем заголовка. Воспользоваться ей будет особенно актуально, если вы находитесь в процессе создания структуры разделов документа и после этого планируете в автоматическом порядке создать оглавление.

Теперь несколько слов о том, как работать с многоуровневым списком. Чтобы перейти на новый вложенный уровень, установите курсор в соответствующую строку списка и нажмите кнопку «Увеличить отступ». В результате в списке будет сгенерирован новый подуровень, то есть элемент списка будет смещен на один уровень вниз. Чтобы вернуться на один уровень назад в иерархии, нажмите кнопку «Уменьшить отступ».

Создание и оформление таблиц
Включение в текстовый документ табличной информации является очень важным моментом. Табличная информация встречается очень часто и позволяет структурировать текстовый материал в удобочитаемом виде. Редактор Word предоставляет широкий набор возможностей для создания и оформления табличной информации. Для выполнения основных операций в меню введен специальный элемент Таблица
. Кроме того, можно использовать некоторые новые кнопки на панеляхСтандартная иФорматирование или воспользоваться специальной дополнительной инструментальной панельюТаблицы и границы (командаПанели инструментов менюВид ).
Для добавления в документ таблицы можно воспользоваться одним из следующих способов:
- Выбрать в меню
Таблица
командуДобавить таблицу , в диалогеВставка таблицы задать число строк и столбцов или воспользоваться кнопкойАвтоформат для выбора одной из стандартных таблиц из предлагаемого набора
Щелкнуть на кнопке Добавить таблицу
в панелиСтандартная , и указать мышью размер таблицы, выделяя необходимые квадраты при нажатой левой кнопке мыши
Во вставленной таблице можно добавлять и удалять строки и столбцы. Для этого необходимо:
- Выделить мышью строки или столбцы (строки выделяются слева от текста в полосе выделения, а столбцы — по верхней границе таблицы, когда курсор мыши примет вид маленькой вертикальной жирной стрелки)
Выбрать в меню Таблица
соответствующую командуДобавитьУдалитьстрокистолбцы ; при добавлении в таблицу вставится столько новых строк или столбцов, сколько их было выделено на первом шаге
Ввод и форматирование текста в таблице практически не отличается от обычного. При этом к разным фрагментам таблицы можно применить разное форматирование. Для этого надо выделить необходимый фрагмент таблицы (клетку, группу рядом стоящих клеток, группу строк или столбцов) и применить стандартные средства оформления.
При вводе информации в клетки таблицы автоматически меняется высота строк, если текст не помещается в данной клетке. Кроме того, размеры можно менять вручную:
- поместить курсор мыши на разделительную линию в таблице
«поймать» момент превращения курсора в вертикальную или горизонтальную двунаправленную стрелку
нажать левую кнопку мыши и не отпуская переместить разделительную линию в новое положение
Для перемещения по клеткам таблицы можно либо использовать мышь, либо клавиши Tab (вправо и вниз) или Shift+Tab (в обратном направлении). Если маркер ввода находится в правой нижней клетке, то нажатие клавиши Alt приводит к добавлению в таблицу новой строки.
Иногда возникает необходимость объединить в таблице соседние клетки в единое целое. Для этого надо выделить объединяемые клетки и выбрать в меню Таблица
командуОбъединить ячейки .
Сегодня любой человек должен иметь навыки работы с компьютером и владеть хотя бы минимальным набором программ. К стандартным и наиболее популярным можно отнести Microsoft Word. Работая в Word, пользователи сталкиваются с необходимостью выделять для наглядности определенные диапазоны текста. Очень часто в документ необходимо вставить перечень. Это может быть маркированный список или нумерованный — пользователь имеет возможность ориентироваться по ситуации.
Программа позволяет создавать любые документы, письма и проекты, используя широкие возможности для Чтобы изучить все функции Microsoft Word, нужно потратить время, но результат того стоит.
Списки необходимы для того, чтобы сделать текст понятным и выразительным. Нумерованный и маркированный список одного уровня применяется в большинстве документов. В диссертациях и научных работах используется многоуровневый список.
Маркированный
В маркированном списке перед каждым элементом общего порядка стоит тот или иной значок — маркер. Маркером может быть черный кружок (используется чаще всего), квадратик, галочка, определенная цифра или какое-либо другое графическое обозначение. Существует два варианта создания маркированного списка в Word. Первый вариант — преобразование уже набранного текста. Второй — оформление в процессе набора текста.
Если список уже набран, его нужно выделить, зажав правую клавишу мыши. После этого на верхней панели во вкладке «Главная» найти кнопку «Маркеры» и кликнуть по ней
Используя этот способ важно учитывать, что каждый пункт должен быть набран с новой строки. Если перечень набран через запятую, нужно разделить его на элементы таким же образом, как текст делится на абзацы
Чтобы получить маркированный список непосредственно в процессе набора текста, надо перед набором первого пункта перевести курсор на новую строку, нажав клавишу Enter и нажать на кнопку «Маркеры». Далее просто перед каждым последующим элементом курсор переводится на новую строку.
OL (Ordered List)
С помощью данного тега можно создать упорядоченный список. Между начальным и конечным тегами должны быть один или несколько элементов LI для обозначения отдельных пунктов списка.
Атрибуты:Атрибут type определяет каким будет стиль нумерации списка.type=»1″ арабские числа 1,2,3 и т.д.type=»I» римские числа I,II,III и т.д.type=»A» заглавные буквыtype=»a» строчные буквы.
Если атрибут не написать, то список будет состоять с арабских чисел (1,2,3..)
Также есть атрибут start который показывает число с которого будет нумерация пунктов.Например для значения start=»4″ список начнётся с цифры 4 и пойдёт по порядку 4, 5, 6.
Смотрите пример :
В результате получим:
Как создать многоуровневый список в Word 2003?
В старых версиях Ворда кнопка для создания многоуровневого списка на панели инструментов по умолчанию отсутствует. Чтобы создать там список, придется обратиться к верхнему меню. Выберем категорию «Формат» и отметим элемент «Список» в верхней части меню.
Откроется форма с выбором списков, доступных для создания. Остановимся на варианте «Многоуровневый».
В последующем процедура создания списка полностью аналогична описанной ранее. В дополнение к этому, точно таким же образом вы можете пользоваться кнопками «Увеличить отступ» и «Уменьшить отступ» для навигации по вложенной структуре списка.
Многоуровневые списки – важная составляющая любого цельного и сложного документа. Без них создание оглавления, к примеру, превратилось бы и вовсе в непосильную задачу.
Показать видеоинструкцию
Видеоинструкция
Telegram
Ответы на другие вопросы:
Печать конвертов в Word
Как работать с поиском в Ворде
Как в Excel найти необходимые данные
Как зачеркнуть текст в Ворде
6. Выстроить числа в список
Иногда самые маленькие изменения могут иметь большое визуальное значение
Обратите внимание на скриншот слева внизу, который показывает нумерованный список с выравниванием Word по умолчанию. Как только список достигает двузначных чисел, выравнивание по умолчанию по левому краю кажется немного искаженным, поскольку десятичные точки не выстраиваются аккуратно
Microsoft Word позволяет вам управлять этим выравниванием и сбрасывать двузначные числа вправо.

Создайте свой нумерованный список. Выберите элементы списка. Word также может управлять выравниванием нескольких выбранных элементов.
Перейти на главную> Пункт . Нажмите на стрелку раскрывающегося списка Нумерованный список.
Нажмите Определить новый числовой формат . Выберите Правое выравнивание из выпадающего списка. Нажмите ОК .

Совет общего характера: даже если десятичной дроби нет, желательно, чтобы они были выровнены по правому краю числа. Попробуйте с помощью скобок.
Гул в голове
Он бывает и нормой, если появляется при нахождении человека в условиях шума (на улице с активным движением, в месте массового скопления людей, на шумном производстве) и после возвращения в тихое место постепенно, в течение двух часов, проходит. Иногда он проявляется как побочный эффект ряда лекарственных средств – антидепрессантов, противоопухолевых препаратов, некоторых антибиотиков и НПВС. Также может иметь место в послеоперационном периоде при операциях на органе слуха – в этой ситуации он является следствием вмешательства в аппарат, проводящий звуки, и через время проходит самостоятельно.
Заключение
P.S. Есть ещё статьи о текстовом редакторе Ворд:
(Как писать формулы в Ворде, как вставляют видео Ворд, как делать зеркальный текст в Word, создание рукописного шрифта, как вставить таблицу в Ворде).
Просмотров: 2025
Урок: Как в Word упорядочить список в алфавитном порядке
Выбор стиля для списка со встроенной коллекции
1. Кликните в том месте документа, где должен начинаться многоуровневый список.
2. Кликните по кнопке “Многоуровневый список”, расположенной в группе “Абзац” (вкладка “Главная”).
3. Выберите понравившийся стиль многоуровневого списка из тех, что представлены в коллекции.
4. Введите элементы списка. Для изменения уровней иерархии элементов, представленных в списке, нажмите “TAB” (более глубокий уровень) или “SHIFT+TAB” (возвращение к предыдущему уровню.
Урок: Горячие клавиши в Ворде
Создание нового стиля
Вполне возможно, что в числе многоуровневых списков, представленных в коллекции Microsoft Word, вы не найдете того, который бы вас устроил. Именно для таких случаев в этой программе предусмотрена возможность создания и определения новых стилей многоуровневых списков.
Новый стиль многоуровневого списка может быть применен при создании каждого последующего списка в документе. Кроме того, новый стиль, созданный пользователем, автоматически добавляется в доступную в программе коллекцию стилей.
1. Кликните по кнопке “Многоуровневый список”, расположенной в группе “Абзац” (вкладка “Главная”).
2. Выберите “Определить новый многоуровневый список”.
3. Начиная с уровня 1, введите желаемый формат номера, задайте шрифт, расположение элементов.
Урок: Форматирование в Ворде
4. Повторите аналогичные действия для следующих уровней многоуровневого списка, определив его иерархию и вид элементов.
5. Нажмите “ОК” для принятия изменения и закрытия диалогового окна.
Для перемещения элементов многоуровневого списка на другой уровень, воспользуйтесь нашей инструкцией:
1. Выберите элемент списка, который нужно переместить.
2. Кликните по стрелке, расположенной около кнопки “Маркеры” или “Нумерация” (группа “Абзац”).
3. В выпадающем меню выберите параметр “Изменить уровень списка”.
4. Кликните по тому уровню иерархии, на который нужно переместить выбранный вами элемент многоуровневого списка.
Определение новых стилей
На данном этапе необходимо пояснить, в чем заключается разница между пунктами “Определить новый стиль списка” и “Определить новый многоуровневый список”. Первую команду уместно использовать в ситуациях, когда необходимо изменить стиль, созданный пользователем. Новый стиль, созданный с помощью этой команды, обнулит все его вхождения в документе.
Параметр “Определить новый многоуровневый список” крайне удобно использовать в случаях, когда нужно создать и сохранить новый стиль списка, который в дальнейшем не будет изменяться или же будет использоваться только в одном документе.
Ручная нумерация элементов списка
В некоторых документах, содержащих нумерованные списки, необходимо обеспечить возможность ручного изменения нумерации. При этом, необходимо, чтобы MS Word правильно изменял номера следующих элементов списка. Один из примеров документов такого типа — юридическая документация.
Для ручного изменения нумерации необходимо воспользоваться параметром “Задание начального значения” — это позволит программе корректно изменить нумерацию следующих элементов списка.
1. Кликните правой кнопкой мышки по тому номеру в списке, который нужно изменить.
2. Выберите параметр “Задать начальное значение”, а затем выполните необходимое действие:
- Активируйте параметр “Начать новый список”, измените значение элемента в поле “Начальное значение”.
- Активируйте параметр “Продолжить предыдущий список”, а затем установите галочку “Изменить начальное значение”. В поле “Начальное значение” задайте необходимые значения для выбранного элемента списка, связанного с уровнем заданного номера.
3. Порядок нумерации списка будет изменен согласно заданным вами значениям.
Вот, собственно, и все, теперь вы знаете, как создавать многоуровневые списки в Ворде. Инструкция, описанная в данной статье, применима ко всем версиям программы, будь то Word 2007, 2010 или его более новые версии. Мы рады, что смогли помочь Вам в решении проблемы.Опишите, что у вас не получилось. Наши специалисты постараются ответить максимально быстро.
Помогла ли вам эта статья?
Microsoft Word 2016 имеет много нумерованных списков. Они могут принимать форму цифр или букв, которые следуют друг за другом, но они также могут быть предметом настройки. Узнайте, как создать индивидуальный список, который будет соответствовать вашим потребностям в структурировании контента.




