Визуальные закладки от яндекса для mozilla firefox
Содержание:
- Закладки для хрома
- Speed Dial 2 (ru)
- Визуальные закладки для Google Chrome
- Работа в веб-обозревателе Google Chrome
- Ставим Speed Dial
- Визуальные закладки Mail.ru
- Что такое визуальные закладки?
- Установка расширения
- Расширения для создания закладок
- Визуальные закладки в мобильной версии
- Визуальные закладки Яндекса в Mozilla Firefox
- Зачем переносить
- Визуальные закладки Яндекс для Google Chrome
- Восстановление списка табло
- Перенос данных из Гугл Хром в Яндекс.Браузер
- Что такое визуальные закладки от Яндекса
- Перенос закладок между Google Chrome и другими браузерами
- Описание расширения
- Визуальные закладки Яндекс
- Atavi.com – менеджер закладок
- Как восстановить старые визуальные закладки
Закладки для хрома
Наверняка каждый из вас, кто читает данный материал, пользуется всемирной паутиной (интернет) и часто заходит в неё через обозреватели интернета такие как Google Chrome, Opera, Mozilla Firefox, Internet Explorer, Safari, Яндекс браузер и остальными. В сети много сайтов и у каждого человека есть как минимум парочка таких, на которые он заходит чаще чем на все остальные. Для быстрого доступа к данным сайтам можно использовать визуальные закладки.
Итак, что же такое визуальные закладки спросите вы меня? Это специальные расширения и плагины для браузеров интернета. Визуальные закладки помогают быстро переходить пользователю на нужную сохраненную страничку в интернете. Так же, возле нужной закладки, вы можете увидеть остальные, часто посещаемые, страницы в интернете.
Установка визуальных закладок для Google Chrome
Почти в любом браузере интернета можно добавить визуальные закладки и Google Chrome не исключение. Лично я пользуюсь двумя браузерами, это Opera и Chrome, Mozilla Firefox — я запускаю очень редко, потому что мне хватает первых двух. Если вы хоть раз поработаете с визуальными закладками, то наверное влюбитесь в них навсегда. Закладки можно менять, добавлять и удалять, но среди них так же будут и последние посещенные вами странички.
Приступим к установке новых визуальных закладок для Google Chrome. Для этого переходим в наш любимый хром и заходим в его настройку и управление, это три маленькие горизонтальные полоски, которые расположены в правом верхнем углу страницы.
После этого идем в Инструменты, открывается всплывающее окно, где заходим в Расширения.
Попадаем на страницу расширений Хрома, на которой отображены все установленные ранее приложения и расширения. Нам необходимо перейти в самый низ страницы и зайти по синей ссылке Еще расширения.
После этого, перед нами выйдет список с нужными приложениями и расширениями для нашего браузера Google Chrome. Остается выбрать нужное расширение и установить его. Раньше было слово Установить, теперь разработчики заменили его на Бесплатно.
Нажимаем на Бесплатно и устанавливаем расширение.
Выходит маленькое окно Подтверждение нового расширения, в котором жмем Добавить.
Расширение top-page.ru закачивается и устанавливается. Далее в правом верхнем углу браузера можно увидеть новый значок, которого не было ранее. Нам предлагают активировать расширение, нажав по значку.
После того, как вы установите и добавите расширение, можете наслаждаться новыми возможностями.
Вот весь несложный процесс добавления нового приложения и расширения для быстрой и удобной работы в интернете.
Speed Dial 2 (ru)
Для браузера Google Chrome разработано несколько расширений для визуальных закладок с похожими названиями. Из этих расширений, пожалуй, одним из самых лучших будет расширение Speed Dial 2 (ru).
Выбираете среди списка расширений, которые были найдены, расширение Speed Dial 2 (ru), а потом нажимаете на кнопку «Установить». В окне «Подтверждение нового расширения» нажимаете на кнопку «Добавить».
После запуска браузера открывается окно настроек этого расширения.
После этого нажимаете последовательно в открывающихся окнах на кнопку «Продолжить», читая информацию о настройках этого расширения. Если вы не хотите ознакомиться с этой информацией, то нажмите на ссылку «Пропустить ознакомительный тур».
В следующем окне «Импортировать наиболее посещаемые веб-сайты» вам будет предложено «Импортировать выбранные сайты» или «Пропустить». Можете снять флажки напротив тех сайтов, которые вы не хотите добавлять в экспресс-панель.
В следующем окне нажимаете на кнопку «Начать».
Для добавления сайта на страницу расширения Speed Dial 2 (ru) нужно будет щелкнуть по странице, а затем в окне «Добавить» вам нужно будет заполнить два поля: «Ссылку на страницу» и «Заголовок». После ввода ссылки можете ее скопировать в поле «Заголовок». Далее нажимаете на кнопку «Сохранить».
На странице быстрого доступа появилось окно с миниатюрой сайта. Для того, чтобы появилось изображение сайта (Создать эскиз) нужно будет кликнуть по миниатюре добавленного сайта.
После добавления эскиза добавленный сайт стал легко узнаваемым по своему изображению. В нижней части миниатюры изображения вы можете увидеть количество ваших посещений данного сайта.
При нажатии правой копкой мыши на окно миниатюры сайта можно проводить необходимые настройки или удалить сайт из панели визуальных закладок.
Если переместить мышь к правому краю страницы визуальных закладок, то откроется «Боковая панель», на которой можно посмотреть «Закладки» и «Недавно закрытые вкладки».
Для настройки расширения Speed Dial 2 (ru) нажимаете на кнопку «Настройка и управление Google Chrome (Гаечный ключ)» => «Инструменты» => «Расширения». В этом окне в поле расширения Speed Dial 2 (ru) вам нужно будет нажать на ссылку «Настройки».
Вам также может быть интересно:
- Atavi.com — визуальные закладки онлайн
- Визуальные закладки Top-Page.ru
В окне «Настройки» вы можете сделать необходимые настройки по своему усмотрению. В этом окне довольно много настроек, чтобы настроить это расширение по своему желанию.
Для отключения расширения Speed Dial 2 (ru) вам нужно будет нажать на кнопку «Настройка и управление (Гаечный ключ)» => «Инструменты» => «Расширения». В окне Расширения», в поле «Speed Dial 2 (ru)» вам нужно будет снять флажок, расположенный напротив пункта «Включено».
Для удаления расширения Speed Dial 2 (ru) вам нужно нажать на кнопку «Удалить (Корзина)» и после подтверждения, расширение будет удалено из браузера Google Chrome.
Визуальные закладки для Google Chrome
Запускаем этот файл и устанавливаем приложение. Процесс установки практически идентичен вышеописанному, поэтому еще раз, нет необходимости его демонстрировать. Единственный момент, который хочу отметить, это автоматический перезапуск браузера Google Chrome в процессе установки.
После перезапуска браузера и открытия новой вкладки появится окно в котором необходимо нажать на кнопку Включить расширение.
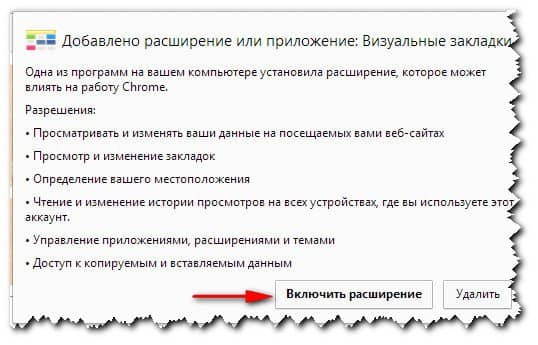
Во всем остальном, настройки полностью идентичны вышеизложенным для браузера Mozilla Firefox.
Вот и все друзья, о чем, я хотел сегодня вам рассказать. Попробуйте использовать у себя в браузере визуальные закладки, и вы поймете, насколько это дополнение экономит время и приносит удовольствие от его использования.
А я буду заканчивать, всем хорошего дня и до новых встреч!
- 5
- 4
- 3
- 2
- 1
(4 голоса, в среднем: 5 из 5)
Работа в веб-обозревателе Google Chrome
Визуальные закладки, которые отображаются в браузере Chrome, можно отредактировать только тогда, когда в качестве начальной странички включена «Страница быстрого доступа». Настроить её можно посредством категории «Настройки», которая располагается в основном меню программы. Настраивая параметры «Начальной группы» нужно поставить пункт напротив раздела «Страница быстрого доступа».
После следующего открытия Google Chrome отобразит визуальные закладки страниц, которые пользователь посещал во время последнего времяпрепровождения в глобальной сети.
На сегодняшний день можно встретить более продвинутые визуальные закладки для Google Chrome. Установить их можно с помощью специализированного расширения. Для этого в настройках системы необходимо найти раздел «Расширения», в случае, если он окажется пустым, придётся проверить галерею. Среди прочих расширений визуальные закладки для Google Chrome поможет инсталлировать найденный «speed dial». Это расширение появится в веб-обозревателе сразу же после того, как будет нажата команда «Установить». Такая процедура позволит добавлять в домашнюю страничку любимые ресурсы таким образом, который более удобен владельцу ПК.
Ставим Speed Dial
Какое дополнение лучше всего устанавливать? Speed Dial – хороший выбор, так как в нем можно создавать группы панелей.
1.Заходим на следующую страницу: https://www.mozilla.org/ru/firefox/desktop/customize/. Крутим вкладку вниз до блока «Другие способы настройки».
2.Кликаем по значку с пазлом «Дополнения», а затем по «Вот некоторые из наших любимцев».
3.Выбираем Speed Dial.
4.Кликаем по кнопке «Установить» и, далее, по «Перезапустить». В настройках поставить галочки напротив нужных вам опций. Сохраняем первоначальные настройки.
Теперь нужно настроить визуальные закладки. Как включить страницу в панель?
1.Нажимаем на ячейку.
2.Вводим в поле «Адрес» сайт, который необходимо закрепить. Кликаем по ОК.
Убирать содержимое из ячеек здесь можно посредством нажатия на крестик в ее верхнем правом углу.
При открытии обозревателя будет все равно запускаться сначала стартовая страница с поисковиком. Чтобы увидеть панель, нужно переключиться на новую вкладку.
Визуальные закладки Mail.ru
Эти визуальные закладки являются производством другого поискового гиганта. После установки, примерно на том же месте, появится строка умного поиска mail.ru. По сторонам которой отображаются курсы валют, погода, новости и ссылки на различные сервисы mail.ru: Почта, Мой мир, Одноклассники и другие.
Что до закладок, то присутствует возможность редактирования и добавления своих, однако увеличить максимальное количество оных не получится.
В нижней части экрана располагается панель с темами оформления (изменение фонового рисунка) и кнопки быстрого доступа к приложениям и истории браузера.
В целом дополнение от mail.ru выглядят захламленными, так как в них попытались засунуть как можно больше всего. Однако быстрый доступ к различным сервисам покажется очень удобным людям, чья работа связана, к примеру, с курсом валют.
Скачать дополнение от mail.ru вы можете по этой ссылке.
Что такое визуальные закладки?
Когда мы запускаем любой браузер, открывается окно с начальной страницей. В большинстве обозревателей она состоит из ячеек. В каждой ячейке помещен сайт – наиболее часто посещаемый пользователем, стандартный, если браузером еще не пользовались, а также тот, который специально поместил туда владелец устройства.
Эти ячейки уже можно считать визуальными закладками. Не все браузеры, тем не менее, помещают такие блоки на начальной странице.
Большинству пользователей не нравится стандартная панель в Firefox: в ней нет тем для оформления и она ограничена в количестве ячеек. В связи с этим они стараются находить другие решения для интерфейса.
Установка расширения
Расширение можно установить как в браузере на движке Chromium, например, в Гугл, так и в обозреватель Mozilla Firefox. В каталогах расширений есть адаптированные версии для каждого веб-обозревателя. В самом Яндекс.Браузере нет необходимости устанавливать дополнительные плагины, так как стартовая страница уже оснащена функцией Табло. Это тот же инструмент, который можно настроить как удобно пользователю: добавлять туда достаточно большое количество сайтов, менять названия, создавать папки, закреплять, перемещать и многое другое.
Чтобы установить плагин от Яндекса на примере Google Chrome:
Расширения для создания закладок
Какие расширения подходят для создания панели визуальных закладок Firefox? Их очень много. Одни из самых известных: Яндекс.Бар и Speed Dial. Их можно скачать из магазина расширений. Чтобы туда попасть, нужно:
1.Кликнуть по значку с тремя линиями и в контекстном меню выбрать блок «Дополнения».
2.Открыть верхний блок «Получить дополнения». В поисковой строке вводим запрос «визуальные закладки».
3.Откроется страница со списком дополнений по теме. Ознакомьтесь с информацией, выберите понравившееся и нажмите на кнопку «Установить».
4.Браузер потребует перезапуск. С открытием обозревателя вы уже увидите, что в верхней панели Мозиллы Фаерфокс появилась иконка только что установленного вами дополнения. Удалять дополнения можно во втором меню «Расширения».
Визуальные закладки в мобильной версии
Разработчики решили не отходить от интерфейса старшей версии и создали его альтернативу в мобильной ревизии браузера. Чтобы воспользоваться списком сохраненных страниц:
- Откройте браузер, сделайте свайп сверху вниз.
- Здесь находится 9 ссылок, из которых 6 на сервисы Яндекс и 3 на сторонние проекты.
Как с ними работать:
- Зажмите палец на любой закладке.
- Все ярлыки перейдут в интерактивный режим, где их предлагают закрепить, удалить или перетащить на другое место пальцем.
- Добавить новый вебсайт нельзя, придется ждать пока он появится автоматически, после частого посещения пользователем.
Визуальные закладки — это список быстрого доступа к часто посещаемым или сохраненным сайтам. Ярлыки вебсайтов разрешают объединить в одну папку, закрепить или перетащить в другое место перечня.
Визуальные закладки Яндекса в Mozilla Firefox
Для вызова визуальных закладок потребуется нажать на кнопку «Firefox» => «Новая вкладка» => «Новая вкладка» (или сочетание клавиш на клавиатуре «Ctrl» + «T»). После этого, в браузере появляется новая вкладка – «Визуальные закладки».
Для настройки расширения, в правом нижнем углу нужно будет нажать на кнопку «Настройки».
В окне «Визуальные закладки: настройка» вы можете выбрать фоновое изображение для страницы. В этом окне, вы можете выбрать время его обновления, или не обновлять это изображение никогда. Если вы нажмете на кнопку «Добавить», то сможете загрузить новое фоновое изображение со своего компьютера.
Также здесь можно выбрать количество закладок по горизонтали и вертикали (всего поддерживается 48 закладок). Вы можете добавить любое новое фоновое изображение нажав на кнопку «Добавить», и загрузить его со своего компьютера.
Для ввода новых визуальных закладок необходимо кликнуть по прямоугольной прозрачной закладке. После этого появляется окно «Редактирование визуальной закладки».
В этом окне необходимо ввести название сайта, который вы хотите добавить в качестве визуальной закладки. Для примера я ввел название своего сайта — «vellisa.ru». Можете также ввести название визуальной закладки, но это делать не обязательно. После этого нажимаем на кнопку «Сохранить».
Визуальная закладка с моим сайтом добавлена. Вы можете перемещать закладки с места на место, редактировать их, обновлять и удалять.
Для того, чтобы сделать «Визуальные закладки» стартовой страницей при запуске браузера, необходимо нажать на кнопку «Firefox» => «Настройки» => «Настройки». Во вкладке «Основные», в строке «Домашняя страница» следует ввести выражение: «yafd:tabs», а затем нажать на кнопку «ОК».
Теперь при открытии браузера Mozilla Firefox домашней страницей будут Визуальные закладки.
Зачем переносить
При активном использовании Yandex.Browser, у пользователей собирается не менее 10 сохраненных адресов для быстрого доступа к:
Импорт с помощью HTML-файла
В Yandex.Browser и других обозревателях (Opera, Firefox, Brave) пользователи могут создавать документы с информацией о сохраненных страницах, с последующим их переносом в другую программу:
- Запустите Яндекс Браузер. Используйте горячую комбинацию клавиш Ctrl+Shift+O или откройте дополнительное меню, наведите курсор на «Закладки» и откройте «Диспетчер закладок».
- Выберите папку, где хранятся необходимые адреса, в качестве примера используют сайты, занесенные в «Панель». Напротив называния раздела щелкните по трем вертикальным точкам, подменю «Еще».
- В перечне выберите «Экспорт в файл HTML».
- Выберите папку, куда сохранить документ. Если необходимо, измените его название.
Теперь следующий шаг:
- Откройте Google Chrome. В правом верхнем углу щелкните по дополнительному меню.
- В развернувшемся перечне выберите «Настройки».
- Сверху, клацните по «Импорт закладок и настроек».
- В верхней строке установите «HTML-файлы c закладками» вместо «Microsoft Edge». Теперь клацните по «Выберите файл».
- Появится сообщение об успешной операции и предложение отобразить/скрыть панель.
Перенесенный адрес появится в строке с другими сайтами. Если до этого в обозревателем уже пользовались, то страницу занесут в отдельную папку под названием «Выполнен импорт».
Перенос вручную
Этот вариант, как перенести в Хром закладки из Яндекс Браузера актуален для важных ссылок из «Избранного»:
- Снова откройте Yandex.Browser. В верхней строке щелкните по иконке двух корешков книг. Появится окно, где нужно перейти в «Коллекции».
- Оказавшись на новой странице, наведите курсор на «Мои коллекции», а затем щелкните по «Мои ссылки».
- Нажмите по карточке с сайтом, чтобы она открылась в дополнительной вкладке. Клацните по поисковой строке и скопируйте адрес сайта сочетанием горячих клавиш Ctrl+C.
- Теперь перейдите в Хром и вставьте адрес в поисковую строку, воспользовавшись сочетанием Ctrl+V и клацните Enter.
- После загрузки сайта нажмите по изображению звездочки напротив его адреса в поисковой строке.
- Развернется дополнительный список, где нажмите «Добавить закладку».
- В дополнительном окне вы можете изменить название сохраненного сайта и определить папку его размещения — созданную программой или отдельно пользователем.
Импорт закладок с российского в американский обозреватель происходит с помощью специального HTML-файла или вручную, если ссылки были сохранены в избранном списке. Самым удобным является первый вариант, поскольку он не требует лишних действий.
Визуальные закладки Яндекс для Google Chrome
После этого в панели расширений в верхней части браузера Вы увидите желто-красный флажок, клик на который откроет страничку с визуальными закладками:
Точно такая же страница откроется и при создании новой вкладки.
По умолчанию стартовая страница содержит следующие блоки (сверху вниз):
- Информер погоды, пробок и курса валют
- Поисковая строка Yandex с возможностью голосового ввода (для активации голосового ввода надо нажать иконку микрофона)
- Визуальные закладки на сайты, которые Вы чаще всего посещаете (статистика берется из данных браузера гугл хром)
- Контекстные предложения
- Дзен, или персональные рекомендации (в самом низу стартовой страниц) – ссылки на популярные статьи, исходя из тематики Ваших интересов
Для добавления новой закладки надо нажать на ссылку «Добавить закладки» под плитками. В нижней части окна откроется панель, где нужно выбрать желаемый сайт:
Нужный ресурс можно выбрать:
- Из перечня наиболее популярных
- Из списка недавно посещенных
- Введя его адрес в специальное окошко
В открывшейся панели снизу Вы можете изменить саму ссылку на сайт, а также заголовок закладки.
Вроде выглядит неплохо, но можно ли изменить внешний вид визуальных закладок? Например, чтобы вместо цветных прямоугольников с логотипами отображались логотипы и скриншоты сайтов либо просто скриншоты?
Без проблем! Для этого переходим в настройки приложения (опция «Настройки» на стартовой странице) и выбираем нужный нам вариант:
Можно настроить и количество закладок, отображаемых на стартовой странице: от одного до двадцати пяти.
Как отключить поисковую строку, информер погоды, курса валют, а также Дзен рекомендации? Это всё тоже делается в Настройках:
Внешне закладки от Яндекс смотрятся вполне привлекательно, но есть некоторые вещи, которые сводят на нет всё положительное впечатление и крайне ограничивают возможности:
- Нет возможности создания групп закладок (например: социальные сети, новости, учеба, рецепты и пр.)
- Все закладки хранятся только в пределах браузера, на котором Вы работаете. Доступ к ним с другого компьютера или мобильного устройства невозможен.
Если с первым ограничением еще можно как-то мириться, то второе является крайне серьезным недостаток в наш век, когда человек дома работает за одним компьютером, на работе за другим, в транспорте выходит в интернет через планшет или смартфон.
Восстановление списка табло
В последней версии обозревателя, возвращают закладки 2 способами:
- Авторизовавшись под учетной записью от Яндекса.
- Добавив сайты вручную или из сохраненного перечня.
Подключение учетной записи
Если визуальный список очистился после переустановки обозревателя, и до этого пользователь был авторизован под аккаунтом Яндекс, необходимо зайти в учетную запись повторно. Как это сделать:
- Запустите браузер и перейдите на домашнюю страницу. В правом верхнем углу щелкните по «Войти в Яндекс».
- Откроется новое окно, где нужно ввести логин, почту или номер телефона. Следом — введите пароль и жмите «Войти».
- Справа сверху появится предложение включить синхронизацию, которая восстановит сохраненные ранее закладки, пароли и дополнения — нажмите «Включить».
Добавление вручную
Тому, как работать с визуальными закладками, посвящена отдельная статья, поэтому расскажем только про добавление вебсайтов в общий список:
- Снова переместитесь на заглавную страницу, тапните по «Добавить», а затем «Сайт».
- Введите адрес или название сайта в строку, жмите Enter или кнопку «Добавить подпись».
- Вебсайт появится в перечне быстрого доступа.
Пользователи сохраняют страницы в отдельной панели, которые проверяют так:
- Проследуйте в «Настройки», оттуда во вкладку «Закладки».
- В списке находятся адреса, занесенные сюда пользователем.
- Снова вернитесь к табло, щелкните «Добавить» – «Сайты».
- Начните вводить название из «Закладок» и выберите его в списке выдачи.
- Страница вновь отобразится в общем перечне.
Перенос данных из Гугл Хром в Яндекс.Браузер
С переносом закладок и настроек из Google Chrome в Яндекс Браузердело обстоит ещё проще, как это сделать, подробно рассказано в инструкции ниже.
- Открываем обозреватель Яндекс — затем меню и в здесь выбираем «Импортировать закладки».
- Откроется окно — в графе «Источник» выбираем, откуда будем переносить данные. По умолчанию уже стоит Google Chrome. Галочками отмечены данные для переноса.
Обратите внимание — будут перенесены файлы cookie, история дополнения. Всё, что было в Гугле теперь переместится в Яндекс.Браузер
При необходимости галочки с тех или иных пунктов можно снять.
Перенос настроек на другой ПК
Из обозревателя Chrome в Яндекс на другом ПК можно выполнить перенос пользовательских данных с помощью функции сохранения их HTML документ.
- Открываем меню в Гугл Хроме переходим в раздел «Закладки»/«Диспетчер закладок».
- В правом верхнем углу жмём кнопку «Управление» выбираем вариант с экспортом в списке.
- Сохраняем документ на диске или флешке.
- Задаём при необходимости ему запоминающееся имя.
- Переносим файл на другой ПК с помощью флешки или через другим способом: отправить письмом на электронную почту, передача файла в мессенджерах и так далее. Файл для передачи предварительно нужно заархивировать.
- Далее распаковываем и загружаем в браузер, как описано в инструкции выше, только в источнике выбираем HTML-файл.
Что такое визуальные закладки от Яндекса
Специальное дополнение от Яндекса — «Визуальные закладки» позволяет поместить на главный экран ссылки на часто посещаемые ресурсы. Возможность добавить любимые сайты на главный экран и в один клик переходить на них позволяет — в разы ускорить серфинг в сети или взаимодействие с проектами, когда необходимо часто работать с какими-то определенными страницами сайтов.
Яркие плитки с ссылками отображаются в каждой новой вкладке. Если какие-то определенные страницы не закреплены в плитках на Табло они будут меняться динамически, в зависимости от того, какие сайты вы больше всего посещаете. По умолчанию на стартовом экране отображается восемь плиток. Но количество сохраненных страниц можно увеличить до 25 штук.
Перенос закладок между Google Chrome и другими браузерами
Google Chrome –> ЯндексБраузер
- Открыть ЯндексБраузер и щёлкнуть в его верхней строке иконку настройки в виде трёх вертикальных чёрточек.
- Установить курсор на строку раздела «Закладки», после чего в выпадающем списке щёлкнуть пункт «Импортировать закладки».
- Как видно в окне импорта данных, по умолчанию в качестве источника уже выбран Хром. При необходимости можно активировать пункты дополнительных импортируемых данных, после чего нажать «Перенести».
- Через несколько секунд на «Панели закладок» ЯндексБраузера появляется папка под названием «Закладки Google Chrome», в которой сосредоточены все его букмарки.
ЯндексБраузер –> Google Chrome
- Открыть ЯндексБраузер и щёлкнуть иконку его настроек.
- Установить курсор на строку раздела «Закладки», после чего в выпадающем списке щёлкнуть пункт «Диспетчер закладок».
- В окне закладок щёлкнуть иконку их настроек (в виде трёх вертикальных точек), затем в появившемся списке нажать последний пункт – «Экспорт закладок в файл HTML».
- Как отмечалось выше (в разделе «Сохранение закладок»), в окне сохранения рекомендуется записать этот файл на флеш-накопитель (наш случай) или в облако. Нажать «Сохранить».
После произведённого сохранения нужно будет произвести импорт закладок в Chrome.
- Открыть Гугл и щёлкнуть иконку его настроек.
- Установить курсор на строку «Закладки», затем в выпадающем списке щёлкнуть «Импортировать закладки и настройки».
- В появившемся окне импорта открыть список источников и выбрать «HTML-файл с закладками», после чего – щёлкнуть «Импорт».
- Вставить в компьютер флеш-накопитель с сохранённым файлом, после чего в окне импорта щёлкнуть «Выберите файл».
- В окне «Открытие» слева выделить флеш-накопитель, справа – сохранённый HTML-файл с закладками, и нажать «Открыть».
Google Chrome –> Mozilla Firefox
- Для переноса закладок Гугл Хром в веб-обозреватель Mozilla Firefox сначала необходимо сохранить их в форме HTML-файла. Для этого достаточно повторить шаги 1–3 раздела «Сохранение закладок».
- Открыть Mozilla Firefox, затем вкладку «Закладки» в меню и щёлкнуть «Показать все закладки».
- В новом окне «Библиотека» открыть список «Импорт и резервные копии» и щёлкнуть «Импорт закладок из HTML-файла». На взятый в синюю рамку пункт пока не обращать внимания: он понадобится нам позже.
- В окне импорта слева перейти на носитель, в котором был сохранён файл, выделить его и щёлкнуть «Открыть».
Mozilla Firefox –> Google Chrome
- Для переноса закладок веб-обозревателя Mozilla Firefox в Гугл Хром, сначала необходимо сохранить букмарки «огненной лисы» в форме HTML-файла. Повторить шаг 2 предыдущего раздела. При выполнении шага 3 щёлкнуть пункт «Экспорт закладок из HTML-файла», взятый в синюю рамку (см. выше).
- В окне экспорта слева выбрать флеш-накопитель (наш случай) или облако, при необходимости поменять имя сохраняемого файла и щёлкнуть «Сохранить». Как видно, экспортируемый файл Firefox в названии по умолчанию не содержит даты создания (в отличие от Хром).
- Открыть Гугл, щёлкнуть иконку его настроек, установить курсор на раздел «Закладки», и в выпадающем списке нажать пункт «Импортировать Закладки и настройки».
- В окне импорта открыть выпадающий список, щёлкнуть строку «HTML-файл с закладками», затем – «Выберите файл».
- В новом окне слева выбрать флеш-накопитель, выделить сохранённый HTML-файл и щёлкнуть «Открыть».
Описание расширения
Итак, расширение Визуальные Закладки было создано специально для упорядочивания и более продуктивной работы с открытыми вкладками в веб-обозревателе. Расширение отлично работает и в том случае, если вкладок слишком много.
Виртуальные Закладки требуют предварительной настройки перед использованием. Однако настройка не представляет никакой проблемы, так как в расширении присутствует русский язык. Так что у наших соотечественников проблем точно не возникнет.
Однако плагин потребляет довольно много оперативной памяти при работе. А это значит, что использовать расширение на относительно старых и слабых машинах не получится. Но попробовать можно.
Еще одна особенность расширение: невероятно понятный и простой интерфейс. В нем не запутается даже новичок. Также имеет место весьма приятное оформление, что неплохо в плане эргономики.
Визуальные закладки Яндекс
Как несложно догадаться из названия, данная функция разработана сотрудниками компании Яндекс. После установки в верхней части новой вкладки (которая переименуется в “Визуальные закладки”) появится большая строка умного поиска Яндекс.
Что до закладок, то они примут вид минималистических прямоугольников с ярлыками сайтов посередине. Все сохраненные данные, которые имелись у вас до установки, перенесутся и в это расширение. Количество миниатюр увеличится до 25 и появится функция редактирования и собственноручного добавления новых.
Для настройки старых установок, наведите курсор мыши на нужную закладку и нажмите на значок колесика. В открывшемся меню можно изменить ярлык, описание и ссылку на сайт.
Для добавления новых вкладок в нижней экспресс-панели есть специальная кнопка “Добавить закладку”. На этой же панели находятся кнопки быстрого доступа к различным отделам браузера и кнопка настроек. После ее нажатия откроется окно, в котором вы сможете изменить максимальное количество отображаемых визуальных закладок, фон новой вкладки, включение и отключение строки поиска и несколько других опций.
Скачать дополнения от Яндекса вы можете по этой ссылке.
Atavi.com – менеджер закладок
Подробный обзор данного сервиса уже есть на сайте. Со времени выхода публикации кое-что в функционале изменилось, поэтому рассмотрим какие возможности предоставляет пользователям данный сервис в своем нынешнем актуальном состоянии.
https://youtube.com/watch?v=WFg1PEodrYs
Установить менеджер Атави в Chrome можно через магазин приложений Google:
Страница с визуальными закладками Атави выглядит таким образом:
Давайте сразу перейдем в Настройки, чтобы посмотреть какие опции есть в нашем распоряжении:
В Настройках можно:
- Управлять параметрами учетной записи
- Менять тему оформления (фон)
- Осуществлять импорт/экспорт своей коллекции из Google Chrome или другого браузера
- Задавать способ отображения закладок: визуальные в виде скриншотов на страницы, текст + ссылка под ним, текст + ссылка напротив.
- Определить количество закладок в одном ряду (от двух до десяти)
- Включить/выключить отображение виджетов (каждый виджет имеет индивидуальные настройки)
- Выбрать поисковую систему для быстрого поиска (Яндекс, Google, Mail.ru, Bing)
- Включить/выключить группы
Разработчики Атави прекрасно понимают все нюансы «компьютеризации и гаджетеризации», поэтому все Ваши закладки хранятся в облаке, а также осуществляется их синхронизация между всеми Вашими устройствами и браузерами. Вы можете получить доступ к своей коллекции ссылок абсолютно с любого браузера или устройства (даже с компьютера в интернет-кафе), просто введя свои учетные данные на сайте atavi.com. Вот, например, как выглядят закладки на мобильном устройстве:
Какие еще интересные «фишки» есть у Атави:
- Возможность делиться выбранными закладками с друзьями.
- Доступ к коллекции ссылок на самые популярные ресурсы, отсортированные по тематическим группам: Купоны и скидки, Социальные сети, Отзывы туристов, Авто-новости и пр.
Функционал сервиса радует, однако после пользования SpeedDial сильно не хватает одной вещи: возможности вместо автоматически создаваемого скриншота сайта подгружать визуальной закладке произвольную картинку. Очень хочется надеяться, что данный функционал будет реализован в будущем.
Как восстановить старые визуальные закладки
После обновления расширения от Яндекса для браузера Google Chrome, в браузере изменилось отображение миниатюр визуальных закладок. Стали отображаются нарисованные миниатюры, нет изображений страниц сайтов, которые добавлены в визуальные закладки.
Для решения этой проблемы, в новой версии расширения Визуальные закладки для Google Chrome, в настройках нужно будет включить отображение скриншотов страниц сайтов.
Для тех. кто предпочитает использовать старую версию расширения визуальные закладки для Google Chrome, я написал статью, о том как можно будет снова использовать старую версию расширения.
После новой установки старой версии расширения в браузер Google Chrome, старые визуальные закладки для Google Chrome будут восстановлены.





