Как извлечь аудио из видео на youtube
Содержание:
- Способ 2. Онлайн-конвертер
- Как извлечь аудио с помощью онлайн-сервисов
- Есть ли другие подобные решения?
- Способ №3. Замена неудачной аудиодорожки на новую
- Freemake Video Converter
- Программное обеспечение для ПК
- Как можно скачать звук из ютуба – обзор доступных решений
- Any Video Converter
- Online audio converter
- В программах
- Онлайн-программы для извлечения аудио из видео файлов
- Монетизация видео с треками из фонотеки
- Mp3 Cutter
- Запись звука из видеоролика на iOS
- mkvToolNix
- Как извлечь аудио из видео на YouTube
- Benderconverter
- Как вырезать звук из видео на Android?
- Заключение
Способ 2. Онлайн-конвертер
Онлайн-сервисы — хороший вариант, если вы хотите извлечь аудио из видео, но нет времени искать подходящий софт. Также этот способ подойдет для пользователей смартфонов на Android или iPhone, так как многие популярные видеоредакторы для карманных девайсов, такие как Иншот, не умеют преобразовывать видео в аудиофайлы. Онлайн-конвертеры станут в данном случае отличной альтернативой. Рассмотрим этот способ на примере сайта Audio Extractor
- Перейдите на сервис и кликните по кнопке «Открыть видео».
- Найдите видео на жестком диске и загрузите его на сайт.
- Выберите исходный формат аудио: MP3, WAV, M4A, FLAC, OGG, рингтон для айфона.
- Нажмите «Извлечь звук».
- После окончания конвертации экспортируйте файл на ваше устройство, кликнув «Скачать».
Этот способ удобен простотой и мобильностью, однако на сайте действует ограничение на количество и размер файлов. Из-за того, что клип загружается на сервера сайта, конвертация займет длительное время. Также стоит учесть, что видеоролик и аудио нельзя обработать, так что вы не сможете вырезать музыкальный фрагмент из длинного фильма.
Способ 3. Проигрыватель VLC media player
VLC media player используется для проигрывания видеофайлов и аудио различных форматов. Кроме того, с его помощью можно смотреть DVD и онлайн-трансляции. Плеер также включает в себя инструменты для конвертации, в том числе в нем можно извлечь музыку из видео
- Запустите проигрыватель и раскройте пункт «Медиа» в верхнем меню.
- Найдите строчку «Конвертировать/сохранить».
- Загрузите в программу файлы для конвертации. Для этого щелкните «Добавить» и найдите нужное видео на жестком диске.
- Нажмите «Конвертировать/Сохранить».
- Выберите нужный формат аудио, раскрыв меню «Профиль». Плеер позволяет экспортировать видео в OGG, MP3, FLAC.
- В поле «Конечный файл» кликните «Обзор» и укажите папку для сохранения.
- Запустите экспорт кнопкой «Начать».
Плюс этого способа в том, что вы можете «снять» аудио с видеофайла прямо во время просмотра. Однако VLC в первую очередь — проигрыватель, в нем нет функций редактирования. Если вы хотите вытянуть отдельный фрагмент из большого файла, этот вариант не подойдет, так как вы не сможете обрезать видео.
Как видите, вырезать песню из видеоролика – не такая трудная задача, как может показаться. Однако стоит учитывать, что не все варианты помогут, если вы имеете дело с крупными файлами. Если нужно достать музыкальный фрагмент из фильма или клипа, лучше всего подойдет конвертер ВидеоМАСТЕР. Это единственный вариант, который позволяет конвертировать видеофайлы для карманных плееров и вытянуть звук из видео в Ютуб. Вы можете лично убедиться в функциональности программы, скачав бесплатный дистрибутив на официальном сайте.
Не помогло
Как извлечь аудио с помощью онлайн-сервисов
Онлайн-конвертеры позволяют отделить видео от аудио быстро и буквально в несколько кликов. Для этого подойдут следующие сервисы:
| Программа | Цена | Особенности |
| Online Video Converter | Бесплатно до 100 MB, есть тарифные планы для файлов большого размера | ️ Поддерживает более 40 форматов аудио и видео️ Есть расширение для Google Chrome️ Работает напрямую с Google Disk и Dropbox |
| 123apps | Бесплатно | ️ Поддерживает более 300 форматов️ Предлагает расширенные настройки для конвертации️ Можно добавлять теги для исполнителей, альбомов, композиций |
| Convertio | Бесплатно до 100 MB, есть тарифные планы для большего объема | ️ Работает на десктопе и мобильных устройствах️ Работает напрямую с облачными хранилищами️ Гибкие настройки для конвертации видео |
Как вырезать аудио с помощью Online Video Converter
1. Нажмите кнопку Добавить файл
и выберите видео, из которого хотите изъять звук.
2. Выберите формат, в котором вам нужно сохранить получившееся аудио.
3. Нажмите Конвертация
и дождитесь окончания обработки файла. Затем нажмитеСкачать . В течение минуты файл окажется на вашем компьютере.
Есть ли другие подобные решения?
Чтобы вырезать аудио из видео можно использовать и другие онлайн сервисы.
ClipConvert
Отличным вариантом считается сервис ClipConvert. Он не тратит время на установку новых программ на компьютер пользователя. Данный сервис работает без необходимости регистрации или аутентификации через социальные сети. Он позволяет сохранять видео с YouTube или аудио из него буквально за несколько кликов. Очень удобно и то, что сохранить звуковую дорожку можно в самых разнообразных форматах.

Чтобы узнать, как работает данный сервис, посетив его домашнюю страницу, нужно вставить адрес видеоролика, из которого необходимо извлечь звук (в панель под элементом Media URL:) и нажать кнопку «Продолжить».

Затем придется подождать буквально несколько секунд, пока сервис обнаружит видео, а затем выбрать, в каком формате необходимо сохранить звук, кликнув по одному из трех вариантов, доступных под панелью с именем файла: MP3, M4A или AAC. Затем, в зависимости от предпочтений и потребностей, можно будет применить параметры, представленные в разделе «Параметры преобразования».

После этого нужно будет нажать кнопку «Пуск», дождаться завершения преобразования и нажать кнопку «Загрузить», чтобы начать скачивание аудиофайла.
YT Cutter

Еще один способ загрузить аудио из видео – использовать сервис YT Cutter. Это не просто загрузчик с YouTube. Многие используют его в качестве видео редактора. Кроме всего прочего он поддерживает выгрузку в аудио, видео и GIF-файлы.
Чтобы вырезать аудио из видео с помощью этого сервиса нужно выбрать определенный отрезок видео. Нажать на кнопку «Конец», а потом выбрать «Скачать». После нажатия на кнопку пользователю останется выбрать пункт «Звуковой файл». Готово!

Способ №3. Замена неудачной аудиодорожки на новую
Если вам необходимо создать определенную атмосферу, можно заменить аудиоряд и установить вместо него музыкальный фон. Также есть возможность переозвучить видеоролик и создать звукозапись с помощью микрофона. Голосовые комментарии могут потребоваться при редактировании видеоуроков, вебинаров, игровых стримов и обзоров.
Как удалить аудио из видео и наложить звуковое сопровождение? Выполните несколько простых действий.
1. Загрузите файл в видеоредактор и переместите его на временную шкалу. Уберите аудиозапись с помощью кнопки «Отключить звук» на панели инструментов.

Удалите исходный звук одним кликов мыши
2. Чтобы добавить фоновую мелодию, кликните на раздел «Музыка». Вы можете загрузить свой трек или выбрать песню из встроенной коллекции. Софт предлагает доступ к более чем 200 музыкальным композициям.

Наложите на видеоряд фоновую музыку
3. Наложить голос на видео можно с помощью меню «Звукозаписи». Вы можете использовать встроенный микрофон и настроить параметры аудио: формат, режим, частоту, битрейт. После завершения записи она будет сохранена на компьютер и добавлена в проект.

При желании запишите голосовые комментарии с помощью микрофона
4. В разделе «Громкость и эффекты» настройте уровень основной музыки и озвучки. Также есть возможность изменить время появления композиции и затухания.

Настройте параметры новых звуковых дорожек в видео
Freemake Video Converter
Если нам необходимо извлечь из целого фильма музыку на 3 минуты, то это просто можно сделать с помощью Freemake Video Converter. Как его скачать и установить можно посмотреть .
Запускаем Freemake Video Converter. Добавляем видео и переходим к редактированию. Нам нужно оставить кусочек с нужным нам аудио.
Оставляем кусочек видео где звучит нужная нам мелодия и жмем «ОК»
Выбираем «Конвертировать в MP3»
В открывшемся окошке нужно выбрать параметры конвертации в зависимости от параметров звука в исходном видео. В моем случае частота 48 KHz и скорость потока 191 Kbps, Стерео.
Параметры музыки сильно выше чем в исходном видео выбирать нет смысла. Звук лучше не станет, а полученный файл займет больше места. Так как формат AAC более прогрессивный, то для сохранения качества я бы выбрал 256 Kbps. Так как музыка из фильма скорее всего пойдет на рингтон в телефон, то 192 Kbps хватит с головой
Профиль выбрали, задаем место для сохранения извлеченного аудио и жмем «Конвертировать».
Музыка успешно извлечена из фильма.
Программное обеспечение для ПК
Установленные на компьютер проги позволяют скачать музыку с ютуба бесплатно.
Достоинство заключается в том, что для загрузки открыт доступ к нескольким форматам, предусмотрена возможность редактирования записей.
С помощью некоторых ПО создаются плейлисты, поддерживается многопотоковая загрузка.
Media Human Youtube to MP3
Чтобы программа активировалась, в соответствующее поле вставляется специальная ссылка. Дополнительная особенность в том, что интерфейс в управлении прост и полностью на русском языке.
В имеющихся настройках пользователь найдет:
- клавишу для прерывания записи;
- шаблоны, при помощи которых запись переименовывается;
- сценарий, автоматизирующий процесс.
Еще одна особенность в том, что в приложении нет надоедающих рекламных роликов, устанавливается оно на устройства, работающие на разных ОС. Если потребуется загрузка аудиозаписи в сеть, настройки предусматривают специальный инструмент, обеспечивающий правку тегов.
4K Youtube to MP3
В такой программе имеется один недостаток – перед загрузкой выставляются параметры, задающие качество записи и аудиоформат. Но преимущество в том, что скачать музыку для ютуба без слов вы сможете достаточно быстро. Перед этим запускается приложение, устанавливаются необходимые настройки, открывается браузер.
https://youtube.com/watch?v=AADqFMx1Jb0
Как только в обменный буфер скопирована ссылка, по которой скачивают музыку с YouTube, активируется загрузочный процесс. Адресные данные видеоролика прога распознает в автоматическом режиме, процесс записи начинается в соответствии с установленными настройками. Есть определенные неудобства, когда требуется записать дорожки с различным звуковым качеством.
Программа аскетичная и довольно простая, поддерживает многопоточную запись, но скорость процесса при этом снижается.
Clip Grab
В таком расширении есть одно особенное отличие – перед активированием загрузки нет необходимости пользоваться браузером и делать копии ссылок. Приложение обеспечено встроенной поисковой системой, обеспечивающей выбор необходимого видеоролика. Если в процессе серфинга требуется записать аудио с понравившегося видео без регистрации, программа в автоматическом режиме выполнит обработку ссылки, скопированной в обменный буфер.
Чтобы скачать с ютуба дорожку со звуком и качеством в 1 080 px, требуется внести изменения в настройки, выбрав в выпадающем меню подпункт MP3. После этого указывается необходимое качество, нажимается клавиша «скачать».
Как можно скачать звук из ютуба – обзор доступных решений
Сам видеохостинг YouTube не дает возможности скачать ни видео, ни аудио из него, поэтому подобную задачу приходится решать с помощью сторонних сервисов. Предельно просто и быстро это делается с помощью специальных онлайн-конвертеров. Принцип работы у всех подобных сервисов один: вы указываете ссылку на видеоролик на определенном сайте, конвертируете его в формат MP3 и скачиваете готовое аудио на свое устройство. Далее мы рассмотрим наиболее популярные сервисы подобного рода.
Скачать аудио из ютуба с помощью YouTube Converter
Это довольно простой и удобный инструмент для скачивания аудио контента с YouTube. Он позволяет конвертировать файлы в форматы MP3, MP4, m4a и webm. Помимо видеороликов с YouTube этот сервис также позволяет конвертировать контент из различных социальных сетей, а также многих других сайтов. Вот лишь некоторые преимущества данного сервиса:
- Высокое качество звука;
- Сервис прост в использовании;
- Не нужно ничего устанавливать на ПК;
- Не нужно регистрироваться;
- В скачанные файлы не вставляется реклама.
К недостаткам можно отнести время ожидания скачивания и неполный перевод официального сайта сервиса на русский язык. Кроме того излишне продолжительные по времени видеоролики не всегда успешно конвертируются.
Cкачать звук из видео YouTube с помощью YouTube to Mp3
Принцип работы данного сервиса аналогичен предыдущему, однако в нем недоступны некоторые форматы. Никаких дополнительных функций здесь нет, только конвертация и скачивание получившегося файла. К преимуществам данного сервиса можно отнести следующее:
- Хорошее качество звука.
- Наличие темной темы.
- Для конвертации и скачивания готового файла достаточно нескольких кликов мышью.
- Можно сохранять файлы в Dropbox.
- Нет аудиорекламы.
Но и без недостатков не обошлось:
Скачать звук из видео YouTube с помощью Mp3 Youtube
С помощью данного сервиса также можно конвертировать видео в аудио буквально за пару минут. Кроме того, этот сервис совместим более чем с тысячей разнообразных веб-сайтов. То есть здесь можно конвертировать файлы не только с YouTube, но и с социальных сетей в частности, таких как Instagram, Facebook, ВКонтакте и т.д. Среди преимуществ этого сервиса стоит отметить следующие:
- Отличное качество звука.
- Сайт на русском языке.
- Интуитивно понятный интерфейс.
- В аудио не встраивается реклама.
Недостатки также имеются:
- Ограничения по размеру конвертируемых видеофайлов (до 2 ГБ).
- Навязчивая реклама при скачивании файлов.
Any Video Converter
Any Video Converter — программа для преобразования видео в большое количество других форматов. Программа может извлечь звук из видео. Приложение работает на русском языке, имеется бесплатная версия.
Any Video Converter конвертирует видео в следующие форматы аудио:
MP3, MP2, OGG Vorbis, AAC, AC3, AIFF, M4A, APE, SUN AU, DTS, FLAC, MPEG-4 Audio, WAV, WMA.
Для преобразования в другой формат, выполните следующие шаги:
- Откройте программу Any Video Converter.
- Нажмите на кнопку «Добавить видео» для открытия в программе видео или аудио файла. Для массового добавления файлов, в главном окне программы нажмите на кнопку «Добавить или перетащить файлы».
- В выпадающем списке выберите выходной профиль. В нашем случае это «Аудиофайлы».
- В разделе «Форматы» выберите нужный формат для преобразования. Если конвертирование происходит в массовом порядке можно поставить галку напротив пункта «Применить выбранный профиль ко всем видео».
- В разделе Базовые установки» откройте опцию «Параметры аудио» для изменения настроек. Здесь можно выбрать битрейт, в том числе произвольный, частоту, количество аудиоканалов.
- Если вам требуется извлечь звук не из всего видеофайла, а только определенный фрагмент, нажмите на кнопку «Проиграть это медиа» (в виде ножниц). В окне плеера отметьте маркерами нужный фрагмент клипа, нажмите на кнопку «ОК».
- После завершения настроек, нажмите на кнопку «Конвертировать!».
Звуковая дорожка извлечена, теперь вы можете воспроизвести аудио файл в мультимедиа плеере на своем компьютере. В зависимости от того, что вы выбрали в настройках программы, вы получите только фрагмент или всю аудиодорожку из исходного видеофайла.
С помощью кнопки «Добавить URL» можно загрузить видео из интернета для дальнейшего преобразования в подходящий аудио формат.
Online audio converter
Один из наиболее популярных и доступных ресурсов для того, чтобы вырезать звуковую дорожку из своего видеоролика – это Online audio converter.
Конвертер видео online-audio-converter
- Чтобы воспользоваться его функционалом зайдите на сайт, нажмите на кнопку «Открыть файлы».
- И загрузите на ресурс нужный вам видеофайл (максимальный размер 2 гигабайта).
- Затем выберите формат аудио, в котором вы хотите получить аудиодорожку (mp3, wav, m4a, flac и др.).
- Нажмите на кнопку «Конвертировать» и дождитесь окончания конвертации.
- После этого вы получите возможность сохранить аудиофайл к себе на компьютер с помощью кнопки «Скачать», также есть возможность разметить аудио на Google Driver или Dropbox.
В программах
Рассмотрим бесплатные программы для монтажа, через которые можно наложить звук на видео. Их преимущество в том, что нет ограничений на загружаемый объём и на выходе можно задать качество и разрешение сохраняемого материала.
VirtualDub
По умолчанию софт загружается на английском языке. Русские версии можно найти в неофициальных источниках.
1. В меню «File» выберите «Open Video file» и загрузите клип в программу.

2. В меню «Video» установите «Direct stream copy», чтобы на выходе файл не потерял качество и сохранил все кадры оригинала.

3. Откройте меню «Audio». Кликните «Audio from other file» и загрузите песню для наложения.

4. Готово! Теперь сохраните проект. Для этого в меню «File» щелкните по «Save as AVI».

Shotcut
Свободное программное обеспечение, работающее на любой платформе, в том числе и Windows. Отличительной особенностью является всеядность на форматы и простота в работе. Еще один плюс заключается в возможности загрузить портативную версию (не требующую установки).
1. При первом запуске придумайте название для будущего проекта и кликните на «Начало».

2. Нажмите кнопку «Открыть файл» и загрузите сразу оба файла — видео и аудио (клавиша Ctrl для выделения).

3. Нажмите на значок + для добавления видео на монтажную панель.

4. Кликните по значку звук, чтобы отключить изначальный звук в ролике.

5. Откройте меню (значок «три тире») и выберите пункт «Добавить аудио дорожку».

6. Перетяните композицию на аудио дорожку.

7. Нажмите «Файл» – «Экспортировать видео» для сохранения.

8. Выберите один из форматов или оставьте предложенный. Щелкните по кнопке «Экспорт».

9. Дождитесь окончания рендеринга и сохранения.
OpenShot
Интуитивно понятная программа, которая подойдет новичкам, желающим освоить основы монтажа.
1. В меню «Файл» выберите «Импортировать файлы». Добавьте ролик и звук для него.

2. Перетяните клип на монтажную панель.

3. Щелкните правой кнопкой мыши по ролику, в меню «Отделить звук» выберите «Один фрагмент (все каналы)».

Дорожка переместится на отдельный канал
4. Щелкните по отделенному аудио правой кнопкой мыши и выберите «Удалить клип».

5. Перетащите на монтажную панель новую аудио дорожку.

6. Готово! В меню «Файл» выберите пункт «Экспортировать проект» – «Экспортировать видео».

Укажите один из профилей или настройте нужное качество вручную. Для запуска рендеринга щелкните «Экспортировать видео».
Киностудия Windows
Возможно, эта программа уже установлена на вашем компьютере. Тогда сторонний софт не понадобится — все действия можно выполнить в ней.
До недавнего времени «Киностудия» входила в состав компонентов Microsoft, и ее можно было бесплатно загрузить с официального сайта. Но сейчас поддержка прекращена, и скачать программу можно только с неофициальных источников.
1. В главном окне кликните по «Добавить видео и фотографии» и выберите файл.

2. Щелкните по «Добавить музыку» и выберите аудио на замену.

3. Для удаления родной дорожки дважды кликните по клипу, в меню «Громкость» перетащите ползунок в самый край.

4. Откройте меню «Файл» – «Сохранить фильм» – «Рекомендуемые для этого проекта».

5. Укажите путь для загрузки и сохраните результат.
Кроме рассмотренных в уроке программ, есть и профессиональные редакторы. Такие как Adobe Premiere, Magix Vegas Pro, Power Director и другие. Для работы с ними потребуется более мощный компьютер и платная подписка. Но для теста их можно испытать в бесплатной пробной версии.
Онлайн-программы для извлечения аудио из видео файлов
Честно говоря, нам не всегда нужна новая программа на рабочем столе.
Слишком много информации, чтобы хранить на рабочем столе дома, слишком много, чтобы видеть, когда вы выходите из редактирования.
Таким образом, вместо классического программного обеспечения для ПК с таким же успехом можно использовать онлайн-программы.
Вот что поразило нас больше всего:
Videoconverter.com
Изначально разработанный для изменения форматов видео, Online Video Converter, разработанный Movavi, не может рассматриваться как еще один инструмент для онлайн-обработки видео.
Он также подходит для мобильных устройств, позволяя пользователям конвертировать любое видео или аудио, а также извлекать звуковые дорожки из видео.
Он невероятно удобен в использовании, не требует больших знаний и навыков для использования.
Beecut Online Audio Extractor
Эта программа существует как в настольной, так и в онлайн-версиях, поэтому ее дополнительный плюс — гибкость.
Как онлайн-инструмент, она позволяет работать со всеми доступными видеоформатами и позволяет отделить музыку от видео одним щелчком мыши.
Ползунок позволяет вам выбрать место на шкале времени для получения звука.
Еще один сюрприз — извлечение звуков из видео на YouTube.
Audio-extractor.net
Для любителей минимализма эта бесплатная программа подойдет идеально.
Бесконечный диапазон аудио-форматов для преобразования видео и сохранения извлеченных музыкальных произведений сделает его вашим любимым инструментом среди онлайн-экстракторов звука такого типа.
У него даже есть рингтон для iPhone в качестве формата, в котором вы можете сохранить извлеченный звук.
Что бы вы на это сказали?
Монетизация видео с треками из фонотеки
Если вы участвуете в Партнерской программе YouTube, то можете монетизировать видео с музыкой и звуковыми эффектами из фонотеки.
На треки и звуковые эффекты из фонотеки не поступают жалобы правообладателей через систему Content ID.
Примечания
- Бесплатно использовать музыку и звуковые эффекты можно только из фонотеки YouTube.
- Мы не несем ответственности за использование бесплатных треков с каналов YouTube или из сторонних фонотек.
- Кроме того, YouTube не предоставляет юридические консультации, в том числе по вопросам использования музыки за пределами платформы.
- Если вам нужна такая консультация, обратитесь к юристу.
Подробнее о том, какие материалы можно монетизировать…
Mp3 Cutter
Англоязычный онлайн ресурс, с помощью которого вы сможете извлечь аудио из видео ролика всего в несколько кликов.
Подробная инструкция:
Таким образом нам удалось вырезать звук из видео и сохранить в виде MP3 трека к себе на компьютер практически без потерь в качестве.
Недостатки онлайн способов
На самом деле существует огромное множество разнообразных онлайн ресурсов для извлечения звука из видео. Но, к сожалению, они обладают несколькими значительными недостатками:
- Их работоспособность напрямую зависит от скорости и стабильности вашего интернет подключения.
- Поддержка ограниченного объема загружаемого ролика.
- Небольшой функционал.
- Небольшие потери в качестве.
- Не работают в некоторых браузерах, особенно в старых версиях.
- Перебои в работе. Пускай редкие, но все же присутствуют.
Несмотря на свои недостатки, сервисы показывают неплохую результативность при работе с небольшими файлами. Во всех других случаях я рекомендую использовать специальные программы. Какие, вы узнаете ниже.
Запись звука из видеоролика на iOS
Через предустановленное приложение iMovies можно отделить аудио от видео, но это довольно сложная процедура. Чтобы не заморачиваться, лучше использовать посторонние приложения для iPhone, которые доступны на App Store. Среди них даже есть бесплатные программы.
Мы бы рекомендовали использовать приложение MP3 Конвертер Плюс, которое работает не только на Айфон, но и Айпад. Это простая программа с интуитивным интерфейсом и бесплатным распространением, то есть в ней есть всё, что нам нужно.
Как отделить звук от видео
- Открываем приложение и разрешаем ему получить доступ к фотографиям и видео.
- Нажимаем на изображение плюса снизу экрана.
- Выбираем место для загрузки видео. Утилита поддерживает загрузку даже с iCloud.
- Находим нужное видео и жмём на кнопку «Add».
- Повторно наживаем на видео внутри приложения и выбираем «Convert».
- Чтобы вытянуть звук, жмём на «Default Mode (mp3)».
Готовый файл становится доступным на вкладке «Преобразованные». Здесь можем прослушать данный файл, поделиться им в AirDrop или отправить сообщением.
Отрицательной стороной приложения является наличие рекламы. Правда, она не сильно мешает и появляется относительно редко. Если купить подписку, реклама больше не появится, а ещё в платной версии появляется доступ к большему количеству форматов.
mkvToolNix
Выше приведенная программа (YAMB) позволяет раскладывать по запчастям видео типа — AVI/MP4/MOV/TS. Для извлечения аудио из файлов MKV воспользуемся утилитой mkvToolNix. Скачаем ее с сайта https://bunkus.org/videotools/mkvtoolnix/downloads.html
Для Windows есть 4 ссылки. Те которые содержат в названии setup — это установочные версии. С надписью amd64 — для 64-х разрядной Windows. У меня система 32 разрядная (посмотреть разрядность своей Windows можно в свойствах вашего компьютера). Портативная версия у меня работала не совсем понятно, поэтому буду использовать обычную версию — mkvtoolnix-7.1.0-setup.exe
Скачиваем установщик для 32bit Windows
Рядом есть ссылка на контрольные суммы. Проверяем. У меня все сошлось — можно устанавливать программу
Соглашаемся поставить ярлычок на Рабочий стол
Запускаем программу с ярлычка на рабочем столе. Жмем «Добавить» или перетаскиваем в поле «Входные файлы» видео MKV. Выбираем звуковую дорожку галочкой. Жмем на кнопку «Обзор» и выбираем место извлечения звука из фильма. Жмем «Начать обработку»
Все прошло отлично. Жмем ОК
Проверяем извлеченный из видео звук.
Как извлечь аудио из видео на YouTube
Многие онлайн-инструменты могут преобразовывать видео YouTube в формат MP3. Вот несколько первоклассных инструментов, которые вы можете использовать для извлечения аудио с YouTube онлайн. Мы предоставили подробные инструкции ниже.
Используйте функцию онлайн-Извлечения HitPaw
HitPaw — это надежное решение для редактирования видео. Он доступен онлайн и в виде программного обеспечения. HitPaw поставляется как с бесплатными, так и с платными тарифными планами. HitPaw online совместим практически со всеми устройствами, подключенными к Интернету, включая ПК. В качестве универсального программного обеспечения для редактирования видео HitPaw можно использовать для обрезки, добавления/удаления водяных знаков, добавления эффектов и конвертирования видео в форматы GIF или аудио. HitPaw также имеет встроенный редактор фотографий, который может изменять размер, конвертировать и добавлять эффекты к изображениям.
Некоторые основные особенности HitPaw включают в себя:
- Быстрая конвертация c прерываниями
- Доступ к видео, которое может быть ограничено в месте нахождения пользователя
- Кнопка Easy Share для отправки видео или аудио файлов вашим контактам
Онлайн-версия HitPaw может редактировать видео, а также извлекать аудио из видео YouTube всего за несколько шагов.
Используйте Download4.cc
Download4.cc — еще один широко известный онлайн-конвертер. Пользователи могут загружать видео с разных платформ, включая Facebook, Instagram, TikTok, YouTube, ESPN и других каналов Manu. Download.cc также предлагает пользователям возможность загружать видео в форматах MP4 или MP3. Конвертация видео с YouTube в аудио требует совсем немного времени.
YouTubetoMP3 Converter
YouTubetoMP3 можно использовать бесплатно. Он не требует регистрации и не имеет ограничений на размер файла, который пользователь может конвертировать или загружать. YouTubetoMP3 Converter также может конвертировать видео с разных платформ, включая Daily Motion, Vimeo, Facebook, Twitter, Instagram и тысячи других.
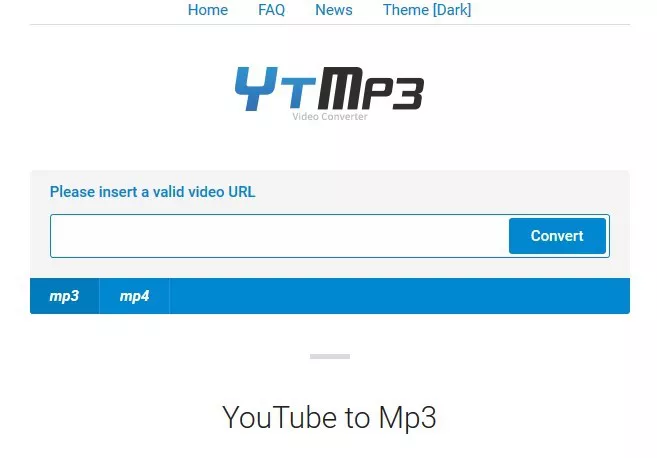
Некоторые специальные функции YouTubetoMP3 Converter включают:
- Возможность хранить загруженные видео или аудио в облаке через Google Диск или Dropbox.
- Высококачественные файлы MP3 со скоростью 320 кбит/с.
- Поле поиска видео YouTube для поиска определенных видео на YouTube.
- Посетите официальный веб-сайт YouTubetoMP3. Найдите видео на YouTube или вставьте ссылку на видео YouTube в поисковое поле.
- Если вы использовали поиск по ключевым словам, просто выберите целевое видео. Если вы вставили ссылку на видео YouTube, просто щелкните по раскрывающемуся меню, чтобы выбрать качество MP3, и нажмите кнопку конвертации.
- Дождитесь завершения процесса конвертации и загрузите аудиофайл.
MP3Skull
MP3Skull — еще один популярный конвертер видео YouTube, который за последние несколько лет получил широкую поддержку. В отличие от многих других бесплатных онлайн-конвертеров, здесь пользователей не беспокоят назойливые всплывающие окна. Новым пользователям не требуется регистрироваться, и нет необходимости загружать программное обеспечение.
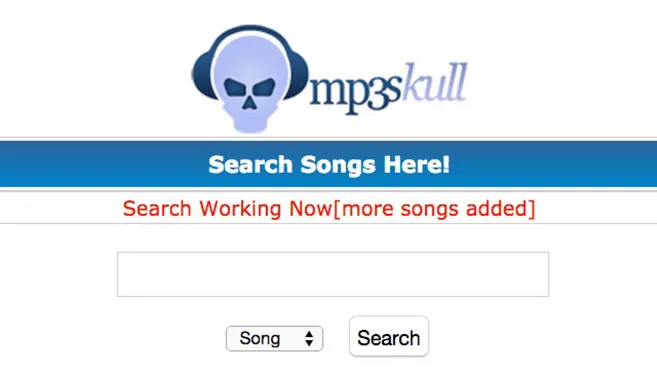
Следуйте инструкциям ниже, чтобы начать пользоваться MP3Skull.
- Перейдите на YouTube.com, чтобы скопировать ссылку на нужное видео YouTube.
- Откройте программу в другой вкладке/окне.
- Вставьте ссылку на видео YouTube в конвертер MP3Skull и нажмите кнопку «Конвертировать».
- Дождитесь завершения конвертации, затем нажмите кнопку загрузки, чтобы сохранить файл MP3.
4K Video Downloader
Это офлайн-загрузчик YouTube-MP3. Он может извлекать аудио из YouTube в MAC и Android. Он доступен как в бесплатной, так и в платной версиях. В бесплатной версии есть всплывающая реклама, в то время как платная версия стоит 15 долларов и не содержит никакой рекламы.
Функции 4k Video Downloader включают:
- Несколько форматов вывода аудио, таких как форматы OGG, M4A и MP3.
- Выберите исходное, высокое, среднее или низкое качество звука.
- Скопируйте ссылку на видео YouTube для извлечения аудио
Benderconverter
Ещё один полезный online ресурс чтобы вырезать музыку из вашего видео.
- Зайдите на данный сервис ru.benderconverter.com, нажмите на кнопку «Обзор», и выберите нужный видеофайл для конвертации.
- Затем необходимо выбрать формат файла, который мы хотим получить (в нашем случае представлены аудиоформаты mp3, wav и ogg), согласиться с условиями использования ресурса, а потом и нажать на кнопку «Конвертировать».
- Файл пройдёт конвертацию, а затем вы сможете сохранить полученный результат с помощью кнопки «Скачать».
При этом учтите, что сервис Benderconverter позволит вам бесплатно скачать не более 100 мегабайт аудио, а пользоваться им бесплатно вы сможете не более 10 раз в день (хотя, думаю, этого вполне достаточно для большинства пользователей).
Как вырезать звук из видео на Android?
На Андроид нет предустановленных утилит, способных помочь достичь нашей цели. Придётся воспользоваться приложениями от сторонних разработчиков.
ВидеоМАСТЕР
Сразу отметим, что программа позволяет вырезать звук из видео, но требует наличие компьютера. Специального дистрибутива под смартфон на Play Market нет, приложение поставляется под Windows.
Важно! Программа платная, поэтому нужно активировать лицензию или скачать крякнутую версию. Алгоритм действий:
Алгоритм действий:
- Загружаем программу с официального сайта и устанавливаем её.
- Подключаем телефон к компьютеру или загружаем файлы на облако.
- Запускаем приложение, жмём на кнопку «Добавить» (в окне слева) и выбираем «Добавить видео или аудио». Горячие клавиши для перехода к меню добавления – Ctrl + O.
- Указываем путь к файлу на смартфоне или облаке.
- Открываем меню «Конвертировать для» оно находится снизу экрана.
- Выбираем раздел «Форматы» и ставим выделение напротив «Аудиоформаты».
- Выделяем тот формат звука, в который хотим преобразить ролик и жмём «Конвертировать».
- Переносим готовую аудиодорожку на смартфон или синхронизируемое облако.
VideoConverter
Video Converter и Video Converter Android – практически идентичные между собой приложения. Оба способны вытащить звук из видео прямо на смартфоне.
Как пользоваться:
- Загружаем приложение (можно с сайта).
- Активируем программу и добавляем ролик в конвертер видео.
- Указываем желаемый формат на выходе.
- Ставим базовые настройки: битрейт, кодек, частоту, нужно ли сохранить видеодорожку и т. п.
- Запускаем процедуру и ждём её завершения.
Заключение
Работа со звуком играет очень важную роль в создании видео независимо от его продолжительности. Плохое аудио или шумы могут испортить все впечатление, полученное от красивого видеоряда. Несмотря на столь значимую роль, обработка звукового сопровождения не требует специальных навыков.
В этой статье мы рассказали про быстрые и эффективные способы, как сделать видео без звука и наложить голосовое сопровождение. Обработайте видеофайл в редакторе ВидеоШОУ. С ним вы с легкостью удалите ненужные звуковые дорожки, добавите новые и создадите видео, которое планировали. Также вы сможете делать профессиональный видеомонтаж: добавлять заставки и титры, применять эффекты и переходы, обрезать и соединять клипы. Скачайте видеоредактор и опробуйте все его функции!




