Как обрезать фото
Содержание:
- Работа с обработанным фото, после удаления фона
- Обрезка для заполнения или размещения в фигуре
- Как обрезать фото по контуру в Paint и убрать фон в картинке
- Цветовой диапазон
- Какие проги для кадрирования фотографий можно скачать бесплатно
- Выделение волос через повышение контраста
- Удалить фон с фото онлайн с помощью сервиса remove.bg
- Кадрирование изображения
- Обрезка для заполнения или размещения в фигуре
- Photo Editor Online — удалите фон с фото бесплатно
- Как удалить текст в ворде с использованием клавиш Backspace и Delete
- Обрезать фото онлайн: пошаговая инструкция.
- Как сделать удаление фона максимально качественным при помощи нашего онлайн приложения?
- Выделение с использованием маски
- В Paint
- Сервисы для создания реалистичных коллажей
- Режимы установки переноса слов
- Выводы
Работа с обработанным фото, после удаления фона
Шаг 6. После обработки нашей картинки, при правильных настройках удаления фона, мы получим искомое изображение на прозрачном фоне. Теперь можно для него изменить параметры: «Перо», «Тень» и «Размеры». Первый параметр отвечает за точность и резкость удаляемой области вокруг оставшегося объекта, сглаживая или заостряя границу. Второй параметр позволит добавить тень к нашему изображению, что придаст ему визуальный объем и глубину. Третий же параметр, чаще всего, не трогается, он автоматически обрезает область по границе оставшейся картинки. Однако, в редких случаях, нам необходимо получить изображение с полями, размером больше, чем оставшаяся часть обработанного изображения. Просто поменяйте размеры области, задав их в полях вместо значения Auto.
Шаг 7. В некоторых случаях будет крайне удобным проверить, как будет накладываться наша обработанная картинка или фото на тот или иной цвет, как будут смотреться параметры тени и границы резкости. Для этого необходимо нажать на «Цвет фона предварительного просмотра» в правом верхнем углу сервисного окна. Выбирая в цветокорректоре необходимое значение, можно увидеть как обработанное фото ляжет на тот или иной цвет.
Шаг 8. По окончании всех процедур отделения изображения от фона или после удаления части картинки или фото, можно переходить к его сохранению на свой компьютер. В простом варианте по умолчанию достаточно нажать кнопку «Скачать», в некоторых редких случаях можно перед этим задать формат скачиваемого файта, выбрав рядом кнопку-опцию «Настройка выгрузки». Имейте ввиду, если выбирать не PNG, а JPG формат сохранения файла, то фон вашего изображения не будет прозрачным, а сохранится со значением, указанным в окошке цветовыбора.
Шаг 9. В процессе работы над выделением границ изображения, указания полей или предварительном просмотре вам может пригодиться один из инструментов на панели: «Увеличение масштаба», «Уменьшение масштаба», «Перемещение», «Сброс» области, «Отмена» и «Повтор» последних действий. Включая необходимую кнопку на сервисной панели можно, соответственно, добиться увеличения и уменьшения обрабатываемой области изображения, перемещения по области и сброса всех указанных областей. Также, соответственно, можно повторить или отменить предыдущие действия.
Готово! Вот таким, совершенно нетрудным способом, практически в полуавтоматическом режиме, можно успешно и быстро отделять фон от необходимых деталей изображения. Пробуйте и творите!
Нужно больше возможностей? Воспользуйтесь бесплатным редактором изображений!Редактирование, фильтры, рисование, работа со слоями и текстом
Редактор фото онлайн
Обрезка для заполнения или размещения в фигуре
Обрезать картинку в Ворде для размещения в фигуре можно вышеперечисленными способами в случае, если оно будет использовано в качестве заливки для уже готового шаблона. Для начала нужно поместить саму фигуру в документ, выбрав нужный шаблон из предложенных.
После того, как фигура будет выделена, необходимо обратиться к вкладке Средства рисования, а оттуда перейти к заливке и кликнуть по строке Рисунок.
Подходящее изображение можно выбрать, загрузив его из памяти компьютера, либо указав ссылку на него (если рисунок размещен в сети Интернет). Если есть необходимость изменить размер картинки, можно воспользоваться одним из маркеров.
Скорректировать фон в случае если он, например, заполнил фигуру не до конца, можно обратившись к меню «Обрезать» (выбрав команду «Заполнить», или «Вписать»). Разница между командами заключается в том, что пункт «Вписать» позволяет изображению полностью поместиться в фигуре, но при этом в ней могут остаться пустоты. «Заполнить» позволяет изображению заполнить фигуру целиком. Части, выходящие за ее пределы при этом будут отрезаны.
Как обрезать фото по контуру в Paint и убрать фон в картинке
Теперь рассмотрим возможность вырезания произвольной области на фото в Паинте.
Тоже очень полезная функция, которая может пригодиться во многих случаях. Например, когда нужно обрезать и сохранить какой-то элемент по контуру, чтобы не было фона.
Покажу на примере другого изображения. Допустим нужно вырезать по контуру птичку колибри из фотографии.
Для этого в левой верхней области экрана программы Paint нажимаем на функцию Выделить и выбираем Произвольная область:
Далее, нажимаем левую кнопку мыши. Не отпуская кнопку, по контуру объекта (а данном случае по контуру птички) ведем мышкой. Таким образом нужно обойти весь объект. Можно даже по контуру захватывать немного больше фона, — потом с помощью ластика мы сотрем лишнее:
Дошли до начала выделения, — отпустили кнопку мыши. И теперь нужно в вверху в инструментах нажать на функцию Обрезать:
Получаем вырезанный объект! Теперь можно воспользоваться ластиком (1), чтобы подчистить лишнее. А для удобного стирания можно увеличивать детализацию изображения (2):
Также размер ластика можно регулировать с помощью функции Толщина (выбрали инструмент Ластик -> Толщина):
Ну и также, как и рассматривали выше, с помощью функции отмены операции можно вернуть предыдущее действие, если стерли лишнее.
Пройдя ластиком края всей фотографии, получаем готовой вырезанный по контуру объект (без фона):
Конечно же, Paint, это не Фотошоп, так что идеального результата ожидать не стоит. Но всё же, для простых задач вполне может выручить!
Осталось только сохранить изображение. А как это сделать, — говорили выше.
Цветовой диапазон
Это один из самых старых и проверенных способов убрать фон с картинки. Инструмент находится во вкладке Выделение/Select. Когда выбираете Цветовой диапазон/Color Range, открывается окно с его настройками. Ваша задача — с помощью пипеток и регулирования Разброса/Fuziness выбрать те оттенки, которые нужно стереть с изображения. Затем создайте маску, инвертируйте выделение при необходимости.
Цветовой диапазон/Color Range также поможет избавиться от фона
Не существует идеального способа убрать фон с картинки
Каждый из рассмотренных может пригодиться в разных ситуациях, поэтому важно знать если не все из них, то большинство
Какие проги для кадрирования фотографий можно скачать бесплатно
За загрузку многих фоторедакторов, использующихся для выстраивания композиции, обрезки картинок, придется заплатить.
Есть, однако, приложения, скачать которые можно без оплаты.
Для пк это:
- пробные версии фотошоп, корел. Как правило, работать они будут только один месяц, потом их нужно будет покупать;
- xnview. Подойдет, если нужно получить результат быстро, не ухудшить качество изображения. Поддерживает большинство форматов;
- acdsee. Приложение — простое, не поддерживает обрезку в произвольной форме.
Многие из приложений для телефонов также бесплатны.
Для андроид это:
- google фото. Обычная для большинства устройств программа обрезает снимки, изменяет масштаб, границы;
- photo editor. Меняет размер, повышает контраст для привлечения внимания к деталям;
- aviary. Неудобен тем, что допускает только кадрирование по прямоугольной рамке.
Для айфонов, айпадов бесплатны:
- фото. Родной редактор для устройств с iOS;
- lipix. Имеет опцию обрезки. Набор рамок — впечатляющий, их 54;
- snapseed. Приложение предлагает много вариантов рамок;
- pixlr. Имеет функцию сохранения пропорций, определения параметров ширины и высоты.
А вот за такой популярный редактор, как elight, придется заплатить.
Выделение волос через повышение контраста
Как быть со сложным контуром, например с прической? Рисовать кисточкой очень долго, не у каждого хватить терпения. Но можно создать черно-белый рисунок с нужным силуэтом, а затем сделать из него маску.
Создайте дубликат редактируемого слоя, мы будем повышать его контрастность
В некоторых случаях стоит обратить внимание на цветовые каналы и создать дубликат одного из них
Повысить контраст между фоном и объектом можно с помощью:
- уровней (CTRL+L) или кривых (CTRL+M)
- инструментов «Осветлитель» и «Затемнитель» (O), которые будут воздействовать на локальные участки,
- черной кисти, которой нужно закрасить лицо.
Получив контрастное изображение, нажмите «Выделение/Цветовой диапазон». Нажмите ОК.
Комбинация всех инструментов поможет точно вырезать картинку по контуру
Для точного выделения можно попеременно использовать все указанные способы инструменты, вычитая или добавляя к выделению нужные области:
Выделение готово. Я создаю маску слоя и получаю мальчика без фона.
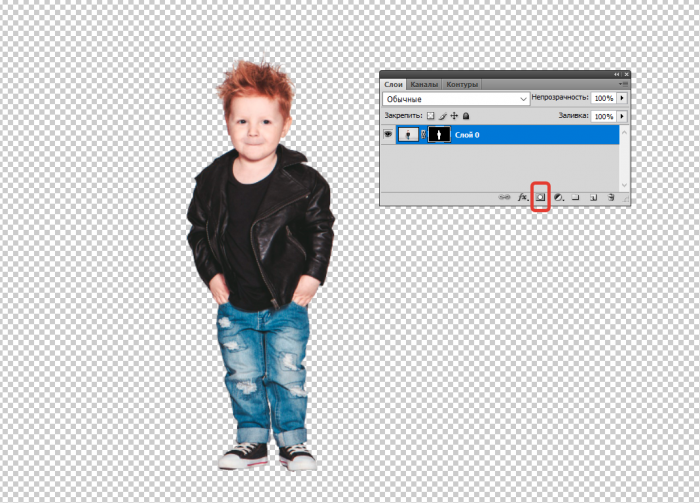
Выбираю «Файл — Сохранить как». Даю название файлу, тип файла — PNG. Изображение готово. Теперь его можно вставить в презентацию или создать такую композицию, используя векторный клипарт.

Умение вырезать изображение по контуру позволит создавать интересные композиции и коллажи.
фото: pxhere.com
Удалить фон с фото онлайн с помощью сервиса remove.bg
Загружаем изображение с компьютера, нажав на «загрузить изображение» — любое изображение в формате jpg или png.
Размер файла должен быть до 12 мегабайт. На фотографиях вырезаемый объект должен быть на переднем плане. Как только картинка попадает в сервис, проходит буквально несколько секунд и результат налицо.
Основное действие выполнено. Дальше смотрите на оригинал и где удалён фон (1). Всё устраивает — нажимаем «скачать» (2). Если вам надо отредактировать полученный результат (Не весь задний фон убрался, вы сразу хотите поставить новый предложенный фон сервисом или загрузить свой), переходим к редактированию (3).
Редактирование полученного результата после удаления фона с фото
- Убирая фон, сервис не всегда справляется с поставленной задачей и поэтому следует убрать оставшийся фон вручную. Нажимаем «стереть / восстановить» (1) и выбираем «стереть» (2). С помощью “+” (3) увеличиваем тот фрагмент, в котором надо убрать оставшийся фон. Выбрав размер кисти (4), убираем остатки фона.
- Если хотим изменить фон из предложенных вариантов, переходим к вкладке «фон» (5). Сервис предлагает три варианта изменения фона — фото, цвет и размытие. В фото предложено 81 вариант разных фотографий. Можно загрузить свою фотографию. При использовании в виде фона однотонного цвета, предлагается 22 варианта, либо с помощью специального спектра свой оттенок.
- Чтобы вернуть фон или часть фона, нажимаем на «восстановить» (6) и с помощью кисти (4) восстанавливаем нужный фрагмент. С помощью стрелок (7) можем вернуться к предыдущему действию.
- Скачиваем (8) отредактированное фото на свой компьютер.
Что ещё можно посмотреть и применить в сервисе remove.bg
- Есть платные подписки, дающие возможность использовать изображения в полном разрешении с разрешением до 25 мегапикселей (например, 6250 х 4 тыс. пикселей).
- Появилась новая функция удаления фона видео. В бесплатном варианте можно удалить фон у 10-секундного ролика, без поддержки звука, с разрешением 360p. Как говорится, только посмотреть что это такое и как работает. Остальное при оплате подписки )
- Есть мобильное приложение — remove.bg – Remove Backgrounds 100% Automatically.
- Есть раздел «вопросы ответы» и статьи, чтобы подробно познакомиться с сервисом и перспективными продуктами, предложенными командой «Калейдо».
Remove.bg отличная программа для удаления фона с фото, но иногда приходится воспользоваться другой бесплатной программой, так как не удаётся отредактировать до нужного результата или не удаляет фон, так как сервис не может определить передний план.
В таком случае я прибегаю к помощи фоторедактора Photo Editor Online. В нём много различных редакторов для разных нужд, но мы рассмотрим только «Удалить фон на фото Онлайн».
Кадрирование изображения
Для обрезки рисунка в Ворде, после того как он будет вставлен в документ, необходимо подвести к нему курсор мыши и нажать на правую кнопку. Это позволит вызвать контекстное меню, в котором следует выбрать пункт «обрезка».
Сразу после этого по углам картинки и на разных ее сторонах отобразятся маркеры, передвигая которые можно менять размеры изображения. А именно:
- Чтобы обрезать рисунок с одной стороны, двигают маркер, расположенный с нужной стороны по направлению к центру.
- Если обрезать нужно две смежные стороны, передвинуть нужно угловой маркер.
- Для обрезки двух параллельных сторон, нужно вести к центру один из маркеров, удерживая при этом клавишу CTRL.
- Для одновременной обрезки всех сторон следует перемещать угловой маркер, параллельно удерживая клавишу CTRL.
После того, как размер рисунка будет скорректирован, маркеры можно убрать путем нажатия клавиши Esc, либо кликнув мышью по пространству за пределами картинки.
Обрезка для заполнения или размещения в фигуре
Обрезать картинку в Ворде для размещения в фигуре можно вышеперечисленными способами в случае, если оно будет использовано в качестве заливки для уже готового шаблона. Для начала нужно поместить саму фигуру в документ, выбрав нужный шаблон из предложенных.
После того, как фигура будет выделена, необходимо обратиться к вкладке Средства рисования, а оттуда перейти к заливке и кликнуть по строке Рисунок.
Подходящее изображение можно выбрать, загрузив его из памяти компьютера, либо указав ссылку на него (если рисунок размещен в сети Интернет). Если есть необходимость изменить размер картинки, можно воспользоваться одним из маркеров.
Скорректировать фон в случае если он, например, заполнил фигуру не до конца, можно обратившись к меню «Обрезать» (выбрав команду «Заполнить», или «Вписать»). Разница между командами заключается в том, что пункт «Вписать» позволяет изображению полностью поместиться в фигуре, но при этом в ней могут остаться пустоты. «Заполнить» позволяет изображению заполнить фигуру целиком. Части, выходящие за ее пределы при этом будут отрезаны.
Photo Editor Online — удалите фон с фото бесплатно
Photo Editor Online — графический онлайн редактор для выполнения различный операций с изображениями в Интернете. Здесь можно вырезать фон с фото онлайн. используя ручные настройки.
Предыдущие сервисы решали задачу автоматически без предварительных настроек. В данном приложении необходимо указать программе, что именно нужно удалить с фотографии.
Проделайте следующее:
- Зайдите на страницу редактора Photo Editor Online: https://editor.0lik.ru/Кcut-background.html.
- Нажмите на кнопку «Выбрать» или поместите изображение в соответствующее поле.
Чтобы удобнее было работать, используйте инструменты перемещения, увеличения или уменьшения масштаба.
- Выберите величину кисти (круглая кнопка желтого цвета).
- Чтобы вырезать объект из фотографии, обведите объект со всех сторон, так, чтобы кисть была посередине на границе между объектом и фоном.
Обратите внимание на два инструмента:
- Зеленая кисть.
- Красная кисть.
- Зеленой кистью мы сообщаем редактору, что именно нужно оставить на изображении. Проведите зеленой кистью линии внутри контура объекта. Красной кистью обозначьте удаляемое пространство.
- Нажмите на кнопку «Вырезать фон».
- Начнется процесс вырезания фона. Время, затраченное на эту операцию, зависит от размера изображения и мощности вашего компьютера. Чтобы не завис браузер, лучше не использовать изображения размером более 10 МБ.
- Вы можете скачать графический файл или продолжить редактирование.
- Чтобы выбрать формат PNG или JPG, нажмите на кнопку «Настройка выгрузки» (шестеренка).
При сохранении в PNG на изображении будет прозрачный фон. Потом туда можно вставить любой фон. Если сохранить в JPG, то цвет фона станет белым. Также вы можете выбрать любой цвет для фона из палитры.
С помощью инструмента «Тень» можно отрегулировать границы объекта, чтобы смягчить или увеличить резкость.
- Нажмите на кнопку «Скачать».
Как удалить текст в ворде с использованием клавиш Backspace и Delete
Самый простой способ, как удалить текст в ворде — это удаление символов по одному, нажимая либо клавишу Backspace, либо клавишу Delete. В следующей таблице описано, как вы можете удалить одиночный символ или целое слово, используя любую из этих двух клавиш:
| № | Клавиши и методы удаления текста в ворде |
| 1 | Backspace
Установите курсор сразу после символа, который вы хотите удалить, и нажмите клавишу Backspace. Ворд удалит один символ слева от курсора. |
| 2 | Ctrl+Backspace
Установите курсор сразу после слова, которое вы хотите удалить в ворде, и нажмите Ctrl+Backspace. Ворд удалит целое слово слева от курсора. |
| 3 | Delete
Установите курсор непосредственно перед символом, который вы хотите удалить, и нажмите клавишу Delete. Ворд удалит один символ справа от курсора. |
| 4 | Ctrl+Delete
Установите курсор непосредственно перед словом, которое вы хотите удалить, и нажмите Ctrl+Delete. Ворд удалит все слово справа от курсора. |
Обрезать фото онлайн: пошаговая инструкция.
На этой странице вы можете обрезать фото онлайн бесплатно и без регистрации. Просто загрузите фотографию в окно обрезателя, выделите нужный фрагмент и нажмите кнопку «Обрезать». Фотография обрежется моментально, после чего ее можно будет скачать. Вырезать фото с помощью нашего сервиса можно буквально за одну минуту! Поддерживаются все форматы изображений. Далее будут описаны эти же шаги, но немного подробнее.
Шаг 1. Загрузите фото. Это можно сделать двумя способами: или просто перетащить фотографию с компьютера или кликнуть в любое место приложения и выбрать изображение через стандартный файловый менеджер операционной системы («Обзор»).
Шаг 2. Выделите нужный фрагмент. Перетаскивайте мышкой границы появившейся области. То, что внутри и есть будущая фотография. Потенциальные размеры обрезанного изображения динамически отображаются над правым верхним углом приложения в графе «Получится на выходе».
Шаг 3. Нажмите обрезать. Внизу есть большая зеленая кнопка «Обрезать». Фото обрежется в течении нескольких секунд.
Шаг 4. Скачайте фотографию. Обрезанное изображение можно скачать или с помощью правой кнопки («Сохранить как…») или с помощью кнопки «Скачать», которая находится под изображением.
Если фото обрезалось не совсем корректно, то просто нажмите кнопку «Назад» и повторите все заново. Если вы хотите загрузить другое изображение, то нажмите кнопку «Очистить». После этого интерфейс очистится и вы сможете обрезать другую фотографию без обновления страницы.
Как сделать удаление фона максимально качественным при помощи нашего онлайн приложения?
-
Сфотографируйте ваш товар на контрастном фоне при равномерном освещении. Например, у вас черная обувь, тогда в качестве фона подойдет белый лист А4. Подробная инструкция: «Как сделать фото товара в домашних условиях или в офисе» находится здесь.
-
Добавьте файл с компьютера или перетащите его. После загрузки изображений вы можете выбрать, что делать дальше: просто удалить фон, добавить новый фон, сделать изображение прозрачным или использовать веб редактор, добавив тени, изменив цвет или обрезав изображение. Вы также можете работать над отдельными областями, которые хотите улучшить, с помощью ручного ластика. Когда вы будете удовлетворены вырезом, нажмите кнопку «Сохранить фото», чтобы сохранить готовый дизайн (PNG, JPG).
-
Скачать картинку для любых целей бесплатно
Удаление фона, редактирование картинки работает без каких-либо ограничений. Требуется совсем немного времени, чтобы получить результат!
Загрузить изображение
Выделение с использованием маски
Точно и аккуратно выделить фигуру можно, если создать черно-белую маску. Для чего нужны маски? Они позволяют удалять (скрывать) ненужные участки фотографии, к примеру удалить задний фон. Маски позволяют в любой момент восстановить стертые участки фотографии в случае, если вам что-то не понравится.
Как создать маску? На панели слои обратите внимание на выделенную ниже кнопочку
После создания маски ее можно редактировать. Маску можно нарисовать с помощью обычных кисточек черного или белого цвета. Рисуя черным, мы скрываем лишнее, а белым — восстанавливаем нужные участки нашей фотографии. При этом у кисточки можно менять мягкость краев, ее размер и т.д.
В Paint
Как обрезать фотографию на компьютере? Начнем с самого простого и распространенного приема. Подразумевается использование сервиса от Windows под названием Paint.
Инструкция по обрезке изображений в «Паинте» будет иметь следующее представление:
- Зайти в Paint. Отыскать его можно в разделе «Пуск» — «Все программы» — «Стандартные».
- Открыть картинку, которую хочется обрезать.
- Нажать на кнопку «Выделить».
- Кликнуть по одной из предполагаемых границ обрезки левой кнопкой мыши, а затем осуществить выделение.
- Когда область будет выделена, нажать на кнопку «Обрезать».
Дело сделано. Теперь ясно, как на компьютере обрезать фото. Для быстрого использования опции «Обрезка» можно выделить ту или иную область, а затем нажать Ctrl + Shift + X.
Что дальше? Остается просто сохранить изображение. Для этого придется открыть главное меню (кнопка со списком в левом углу окна), перейти в раздел «Сохранить как» и указать формат документа, его имя и место «сейва».
Сервисы для создания реалистичных коллажей
Фотофания
Русскоязычный редактор Фотофания полностью бесплатен. Чтобы коллаж получился реалистичным, подбирайте снимки так, чтобы лица были сняты с одного положения. Если отличия будут слишком сильными, результат может разочаровать, т.к. весь процесс замены происходит автоматически.
Как пользоваться сервисом:
- Откройте главную страницу Фотофании.
- Чтобы выбрать кадр с человеком, которому вы собираетесь заменить лицо, нажмите одноименную кнопку под надписью «Базовое фото».
- Нажмите «Загрузить с компьютера» и в появившемся окне выберите файл.
- Потяните за один из 4 углов снимка, чтобы убрать лишние поля.
- Щелкните «Обрезать».
- Нажмите на «Выберите фото» под надписью «Фото лица» и воспроизведите шаги 3-5 для второго снимка.
- Щелкните «Создать».
- Для загрузки готового результата на компьютер, нажмите «Скачать».
Picture Editor Online
Возможности бесплатного редактора изображений Picture Editor Online шире предыдущего, и функция «обмена лицами» здесь проработана заметно лучше, чем у большинства аналогов. Но есть один минус – отсутствие русскоязычных надписей.
Чтобы заменить лицо на фото с помощью Picture Editor Online, следуйте инструкции:
- Откройте страницу сервиса.
- Для загрузки фотографий фона и лица поочередно нажмите на 2 кнопки «Выберите файл» и откроете нужные снимки. Очередность не имеет значения.
- Отметьте галочку «I Agree to Privacy Policy».
- Нажмите «Upload Image».
- Чтобы скачать результат, нажмите «Download».
Face Swap Online
Предыдущие сервисы требуют минимум вашего участия, но с их помощью невозможно скорректировать дефекты, если что-то получилось не так. В сервисе Face Swap Online такая возможность есть – здесь вы можете обрезать края, изменять размеры, положение и угол наклона фотографий. Это сложнее, но результат получается естественнее:
Порядок действий:
- Откройте Face Swap Online.
- Прокрутите окно вниз до рабочей области, как на скриншоте.
- По очереди нажмите «Insert» и «Image (Upload)».
- Выберите снимок, на который будете «пересаживать» лицо.
- Повторно пройдите шаги 3 и 4 для фото лица, которое будет наложено на фон.
- Чтобы головы на обеих фотографиях были приблизительного одного размера, потяните за квадратики на краях второго снимка.
- Нажмите на значок в виде лассо.
- Обведите лицо курсором мыши, предварительно зажав левую кнопку.
- Меняйте зону выделения, перетягивая маленькие прямоугольники по краям вырезанной зоны.
- Наведите курсор на центр вырезанной области и перетяните её на фоновое изображение головы.
- Чтобы сохранить результат, поочередно нажмите «File» и «Download».
Режимы установки переноса слов
Текстовый редактор Word, предусматривает несколько режимов установки переносов слов. Каждый режим, служит для определенных целей, поэтому необходимо про них знать.
Мягкий перенос слов
Данная функция помогает сделать текст красивее на вид. Иногда при автоматической расстановке переносов происходит разрыв слов не так, как хотелось бы пользователю.
Вы можете вставить перенос по своему. Этот вариант трудозатратный, все придется делать самому, но в конечном итоге, очень даже привлекательный.
Чтобы установить мягкий перенос слов, необходимо установить курсор после слога, где хотите сделать перенос и нажать «Сtrl» + знак « — » (дефис).
Прелесть функции в том, что если вы меняете шрифт или размер шрифта и слово сдвигается в середину строки, дефис автоматически убирается из него. Дополнительная правка текста не понадобится.
Добавляем неразрывный дефис
В некоторых сочетаниях букв или цифр перенос одной части текста на другую строку будет некорректным и неудобным. Редактор Wicrosoft Word, не может самостоятельно распознать правильный или неправильный перенос слова производится.
Самый наглядный пример, это использование номера телефона (8-905-457-85-62). Цифры должны следовать одна за другой, без переноса на следующую строку, иначе читатель может запутаться в цифрах.
В этом случае, пригодится неразрывный дефис. При его постановке, слова и буквы с обеих сторон разделены переносом не будут, тем самым, мы можем запретить перенос слов в Word.
Чтобы его поставить, в необходимом месте, одновременно нажимаем сочетание клавиш «Ctrl» + «Shift» + « — » (дефис).
Установка переносов в выделенном фрагменте
В книгах или журналах, очень часто приходится встречаться с единым стилем написания статьи и вставками текста, на который автор хочет обратить особое внимание. Фрагмент текста можно не только украсить другим шрифтом, но и добавить переносы слов, которые будут отсутствовать в оставшемся тексте
Фрагмент текста можно не только украсить другим шрифтом, но и добавить переносы слов, которые будут отсутствовать в оставшемся тексте.
Выделим интересующий фрагмент текста, переходим во вкладку «Разметка страницы» -> «Расстановка переносов» и выбираем «Ручная».
Редактор Word предложит варианты расстановки переносов только в выделенном фрагменте текста.
Если дальнейшее форматирование в документе не требуется, следует отменить перенос слов, нажатием кнопки «Нет».
Выводы
Прежде всего, Background Burner полностью бесплатен, и по словам его разработчиков он таким и останется. Он также пытается выполнить большую часть самой тяжелой работы, иногда у него это получается хорошо, а иногда не очень. Это особенно полезно для фотографий, которые не очень сложные и это может сэкономить вам немало времени, если нужно обработать несколько десятков фотографий.
В Clipping Magic вам всегда нужно показывать, какая часть является предметом, а какая — фоном. В настоящее время сервис стоит 4 доллара, если вы хотите скачать результат работы. За 8 долларов появляется возможность массового удаления, т.е. можно загрузить сразу 50 файлов для обработки и затем пачкой скачать обработанные.
Если вам удобней работать с программами, а не онлайн сервисами, то можете попробовать следующие программы под Mac OS — это Super PhotoCut, под Android и iPhone — Photo Background Eraser, AlphaBlur Image Effects или Adobe Photoshop Mix.





