Устранение проблем с обнаружением сетевого окружения в windows 10
Содержание:
- Проблема с доступом к общей сетевой папке по SMB1 в Windows 10 (мое решение)
- Не видно компьютеров в сети
- Дополнительно
- Установка и обновление драйверов
- SMB 1.0 в Windows 10
- Наиболее распространённые причины, которые аналогичны работе в других версиях Windows
- Основные понятия
- Windows 10 home не видит компьютеры в сети
- Вашей системе необходимо использовать SMB2 или более позднюю
- Настройка ip
- Как настроить компьютеры в локальной сети если Windows 10 не видит сетевую папку
- Ручная установка принтера в Windows 10
- Способ 2: Запуск средства устранения неполадок
Проблема с доступом к общей сетевой папке по SMB1 в Windows 10 (мое решение)
Вернемся конкретно к моей проблеме. Все что я описал выше, проверил и перепроверил уже по 10 раз. Пару раз сделал сброс сетевых настроек, но Windows 10 так и не видела другие компьютеры в сети и что самое главное – в проводнике так и не появлялась общая папка в виде флеши подключенной к роутеру. А на других устройствах в сети все определялось без проблем. В том числе мой ноутбук.
Где-то я прочитал, что можно попробовать открыть общую папку через окно «Выполнить». Нажал сочетание клавиш Win + R, ввел адрес сетевой папки //192.168.1.1 (он же адрес роутера) .
Доступ к накопителю я не получил, но появилась интересная ошибка:
Вы не можете подключиться к общей папке, так как она небезопасна. Эта общая папка работает по устаревшему протоколу SMB1, который небезопасен и может подвергнуть вашу систему риску атаки.
Вашей системе необходимо использовать SMB2 или более позднюю версию.
И ссылка, которую нужно вручную набирать

Это уже интересно. Хоть что-то.
Начал искать. И оказывается, что в Windows 10 отказались от протокола SMB1. Из-за безопасности. А установленный на моем роутере пакет программ Samba походу работает по протоколу SMB1. Поэтому Windows 10 его не видит. Но другие компьютеры, которые так же работают на Windows 10 у меня так же не отображались на вкладке «Сеть».
Так как обновить протокол к SMB2 в настройках роутера я не мог, то решил что нужно как-то включить поддержку SMB1 в Windows 10. И как оказалось, это без проблем можно сделать. В итоге, после подключения компонента «Клиент SMB 1.0/CIFS» у меня все заработало. Система увидела общие папки на компьютерах в сети и сетевую папку настроенную на самом роутере.
Как включить SMB1 в Windows 10?
Через поиск найдите и откройте старую «Панель управления».

Переключитесь на «Мелкие значки» и откройте «Программы и компоненты».

Открываем «Включение или отключение компонентов Windows». Находим пункт «Поддержка общего доступа к файлам SMB 1.0/CIFS». Открываем его и ставим галочку возле «Клиент SMB 1.0/CIFS». Нажимаем Ok.

Если компьютер выдаст запрос на перезагрузку, то перезагрузите его. Если окна с предложением не будет, то выполните перезагрузку вручную.
После перезагрузки, на вкладке «Сеть» – «Компьютер» должны появится все доступные устройства в вашей сети.
Не видно компьютеров в сети
Перед тем как переходить к основным причинам, вам нужно заранее проверить, точно ли все ПК правильно подключены к сети. Также компьютеры должны находиться в активном состоянии, так как режим сна или гибернации может повлиять на обнаружение.
Причина 1: Рабочая группа
Иногда подключенные к одной сети ПК имеют разную рабочую группу, из-за чего не могу быть обнаружены друг другом. Решить данную проблему довольно легко.
- На клавиатуре нажмите сочетание клавиш «Win+Pause», чтобы перейти к информации об установленной системе.

Далее следует воспользоваться ссылкой «Дополнительные параметры».

Откройте раздел «Имя компьютера» и щелкните по кнопке «Изменить».

Установите маркер рядом с пунктом «Рабочей группы» и по необходимости измените содержимое текстовой строки. По умолчанию обычно используется идентификатор «WORKGROUP».

Строку «Имя компьютера» можно оставить без изменений, нажав кнопку «ОК».

После этого вы получите уведомление об успешном изменении рабочей группы с просьбой выполнить перезапуск системы.

Если вы все сделали правильно, трудности с обнаружением должны разрешиться. В целом подобная проблема встречается нечасто, так как имя рабочей группы обычно устанавливается автоматически.
Причина 2: Сетевое обнаружение
Если в вашей сети находится несколько компьютеров, но ни один из них не отображается, вполне возможно, что был заблокирован доступ к папкам и файлам.
- С помощью меню «Пуск» откройте раздел «Панель управления».

Здесь необходимо выбрать пункт «Центр управления сетями и общим доступом».

Кликните по строке «Изменить параметры общего доступа».

В блоке, отмеченном как «Текущий профиль», у обоих пунктов установите отметку рядом со строкой «Включить».

Нажмите кнопку «Сохранить изменения» и проверьте видимость ПК в сети.
Если нужный результат не был достигнут, повторите действия в рамках блоков «Частная» и «Все сети».

Изменения необходимо применить на всех ПК в локальной сети, а не только основном.
Причина 3: Сетевые службы
В некоторых случаях, особенно если вы используете ОС Windows 8, может быть деактивирована важная системная служба. Ее запуск не должен вызвать сложностей.
-
На клавиатуре нажмите сочетание клавиш «Win+R», вставьте представленную ниже команду и нажмите кнопку «ОК».

Среди представленного списка выберите пункт «Маршрутизация и удаленный доступ».

Измените «Тип запуска» на «Автоматически» и нажмите кнопку «Применить».
Теперь, в том же окне в блоке «Состояние», кликните по кнопке «Запустить».

После этого нужно перезагрузить компьютер и проверить видимость другого ПК в локальной сети.
Причина 4: Брандмауэр
Буквально любой компьютер защищен антивирусом, позволяющим работать в интернете без угрозы заражения системы вирусами. Однако иногда средство защиты становится причиной блокировки вполне дружелюбных соединений, из-за чего его необходимо временно отключить.

Подробнее: Отключение Windows Defender
При использовании сторонних антивирусных программ, вам также нужно будет произвести отключение встроенного файервола.

Подробнее: Как отключить антивирус
Дополнительно следует проверить доступность компьютера с помощью командной строки. Однако перед этим выясните IP-адрес второго ПК.

Подробнее: Как узнать IP-адрес компьютера
- Откройте меню «Пуск» и выберите пункт «Командная строка (Администратор)».

Введите следующую команду:

Через одиночный пробел вставьте заранее полученный IP-адрес компьютера в локальной сети.

Нажмите клавишу «Enter» и убедитесь, что обмен пакетами проходит успешно.

В случае если компьютеры не пингуются, вновь проверьте файервол и правильную настройку системы в соответствии с предыдущими пунктами статьи.
Дополнительно
Поскольку причин возникновения этой проблемы много, то вышеописанные способы могут быть недейственными. Поэтому стоит попробовать другие методы устранения неполадки. Если один комп не видит другой комп на Windows 10, то сбой возможен в антивирусе или службе.
Сброс настроек
Если после использования вышеописанных методов система некорректно работает с рабочей группой или Виндовс 10 не видит локальную сеть, стоит сбросить ее саму. Возможно в процессе использования возникла ошибка. Сделать это легко:
- Откройте Параметры Windows и пройдите в настройки “Сеть и интернет”;
- Во вкладке Состояние пролистните в самый конец страницы и нажмите на “Сброс сети”.
- После сброса, компьютер будет перезагружен.
Этот способ полезен далеко не всегда, поскольку проблема, когда не отображается компьютер в сети Windows 10, редко возникает из-за сбоя. Но, если не помогли предыдущие методы, стоит попробовать этот.
Расшарить файлы
Если у вас до сих пор не решилась проблема, можно попробовать расшарить файлы. Таким способом можно обойти проблему, когда Windows 10 не видит сетевые компьютеры. Делается это легко:
- Откройте свойства папки, которой собираетесь поделиться;
- Перейдите в категорию «Доступ», а после – «Общий доступ»;
- Укажите учетную запись, которой откроете доступ, и примите новые свойства.
Также можно попробовать решение OneDrive. Microsoft предлагают его в роли замены рабочей группы. Хранилище есть в базовом наборе Windows 10, поэтому остается только запустить его и настроить. Такой метод также обходит ситуацию, когда компьютер не видит локальную сеть на Windows 10.
Проверить Function Discovery Resource Publication
После обновления операционной системы, может произойти так, что система не видит пк в сети windows 10. В компании разработчика считают, что это устаревшая функция и предлагают заменить ее своими облачными сервисами. Чтобы подключиться другой системе, необходимо знать их имена или IP-адреса, но компьютер не может получать эту информацию.
Отдельная служба Function Discovery Resource Publication отвечает за определение устройств в локалке. Если компьютер на Windows 10 не виден в локальной сети после обновления 1803, то эта функция была стандартно выключена, из-за чего возникают неполадки. Возобновить работу службы просто:
- Откройте меню «Выполнить» (Win + R), запустите services.msc.
- Нужно найти службу «Function Discovery Resource Publication» или “Публикация ресурсов обнаружения функции”. Она будет стандартно деактивирована.
- Откройте характеристики и установите вид запуска на «Автоматический с отложенным запуском» и примите изменения.
- Перезагрузите компьютер.
После повторного включения системы ошибка с тем, что Windows 10 не отображает компьютеры в сети, должна исправиться.
Отключить антивирус
Антивирусные системы могут не разрешать передачу информации по локалке из-за возможной опасности для компьютера: в процессе на него могут попасть вирусы. При этом версия операционной системы имеет малое значение, например, может быть так, что Windows 10 не видит сеть с Windows 7. Самое доступное и действенное решение в этой ситуации – выключить антивирус.
Загвоздка в том, что такой софт невозможно деактивировать стандартными способами, например, просто нажать на иконку закрытия или завершить процесс в диспетчере задач.
Встроенные средства защиты антивируса могут насколько сильно ограничивать систему, что windows 10 может не показывать доступные сети. Чтобы отключить его, следует открыть окно программы. Скорее всего, во вкладке «Настройки» будет возможность деактивировать работу программу.
Заключение
Локальная сеть – старая технология, которую производители программного обеспечения стараются заменить более современными и быстрыми альтернативами.
Однако такой способ обмена информации все еще часто используется на предприятиях, эмулируется для дистанционного подключения в различных целях и т.д. Из-за такой слабой поддержки и целенаправленного отключения, возможна ситуация, в которой компьютер Windows 10 не видит другие в сети, но исправить её своими руками достаточно легко.
Установка и обновление драйверов
Если недавно вы установили или переустановили Windows, возможно, проблема заключается в отсутствии нужных драйверов. Рассмотрим, что делать если ноутбук не видит Вай Фай, но остальные гаджеты без проблем подключаются к роутеру.
Заметьте, операционная система никогда не показывает информацию о том, что есть ошибка драйвера или он не установлен. Пользователь только самостоятельно может увидеть такую картину в «Диспетчере устройств», напротив компонента может появиться восклицательный знак, свидетельствующий о проблеме.
Рис.9. Ошибка работы устройства в диспетчере задач
Для установки или обновления драйверов WiFi адаптера, выполните следующие действия:
1Зайдите в диспетчер устройств.
2Нажмите правой клавишей мышки на раздел «Сетевые адаптеры» и выберите «Обновить конфигурацию оборудования».

Рис.10. Автоматическое обновление драйверов оборудования
3Для установки драйверов вручную, зайдите в «Сетевые адаптеры» и найдите в названии оборудования Network Adapter, кликайте правой кнопкой мыши, далее выберите «Обновить драйвер».

Рис.11. Обновление драйвера беспроводной сети
4В открывшемся Помощнике Windows, нужно выбрать каким способом произвести установку или обновление драйверов.
Автоматический поиск — Windows самостоятельно произведет поиск и установку нужного ПО для оборудования.
Выполнить поиск на этом компьютере — выбираете данный способ в том случае, если уже имеются скаченные драйвера на сетевое оборудование, которые необходимо указать.

Рис.12. Окно встроенного Помощника
На всех официальных сайтах производетелей ноутбуков, есть раздел с драйверами и программами под любую модель, разрядность и ОС, достаточно ввести название или выбрать из списка, зависит от поиска нужных компонентов. Способ описанный в статье для ноутбука HP Pavilion, но он мало чем отличается от других лэптопов.
Далее нужно ввести модель своего гаджета и выбрать нужный драйвер из предложенных:

Рис.13. Загрузка драйвера на сайте производителя
Еще один способ скачивания драйверов – использование утилиты DriverPack Solution. С ее помощью можно автоматически установить драйвера для всех подключенных устройств:

Рис.14. Окно утилиты DriverPack Solution
После завершения установки драйверов, произведите включение WiFi и проверьте, находит ли сети ноутбук.
SMB 1.0 в Windows 10
Часто возникает проблема с протоколом SMB. Именно с его помощью возможен доступ к расшаренным папкам в рабочей сети. Он поддерживает Обозреватель сети – службу, формирующую список активных компьютеров в локальной сети.
Начиная с обновления 1703 Обозреватель работает совсем плохо. Начиная с версии 1709 протокол SMB 1.0 вообще не поддерживается. Обновить SMB до версии 2.0 удается не всем. Часто сетевое оборудование его просто не поддерживает.
Но попробуем включить на «десятке» первую версию. Заходим в панель управления.
В списке настроек выбираем «Программы и компоненты».
Заходим в «Включение и отключение…». В списке отыскиваем «Поддержка общего доступа…» и выставляем маркеры напротив клиента и сервера. Тем самым мы включили первую версию протокола SMB.
Наиболее распространённые причины, которые аналогичны работе в других версиях Windows
Безусловно, общий стандарт построения сетей един не только для компьютеров на базе Windows, но и других операционных сетей. Поэтому некоторые ошибки не специфичны для Windows 10, а просто распространяются во всех версиях этой операционной системы. И решать их нужно точно также, как и в любой другой
Потому не стоит на них в данной статье заострять серьёзное внимание, причины из за которых может быть не видим компьютер в сети:
- Введены разные группы IP адресов. Каждый компьютер имеет свой IP. Это обычно комбинация из 4 групп цифр. И вводиться он должен на каждом компьютере по определённым правилам. Наиболее удобный способ — если есть в сети сервер, который будет раздавать автоматически IP. В качестве такого сервера подойдёт обыкновенный WiFi-роутер или любая другая точка Интернета.
- На компьютере нет общих папок. Как и в любой другой ОС производства Microsoft компьютер под управлением Windows 10 не будет определяться в сети в том случае, если он не имеет открытых ресурсов. Принтеры, факсы, сканеры — не в счёт. Нужно открыть хотя бы одну папку в общий доступ. Пускай даже пустую. До этого компьютер просто будет в сети, но при входе будет выдавать отсутствие прав. Даже не будет пытаться запросить пароль.
- Не подключена сеть вообще, либо компьютеры подключены к разным сетям. Иногда бывает так, что между компьютерами сеть не проложена. То есть они могут быть подключены к сети, но при этом — разным. Например, к разным Интернет-точкам. И перехода между двумя этими точками просто нет. Другой вариант может состоять в подключении одного ПК к роутеру посредством простой проводной сети, а другого (например, ноутбука) — беспроводной. В таком случае, даже будучи подключёнными к одной Интернет-точке, компьютеры не будут видеть друг друга. Исправить это можно только построением локальной сети одинакового типа.
Основные понятия
Чтобы подсоединить ЛС, нужен роутер, который еще называют как маршрутизатор. Он нужен для того, чтобы объединять все устройства домашней сети в одну ЛС, что дает возможность обмениваться данными и файлами между ними.
Чтобы отрегулировать ЛС, нужно подключить нужные устройства к роутеру или объединить их в беспроводную сеть. В современных маршрутизаторах предусмотрена функция беспроводного и проводного соединения, а также связь между несколькими сетями одновременно.
Поэтому router может быть с кабельным подключением либо мобильным. Если использовать кабельное подсоединение, то маршрутизатор следует выбирать с разъемом WAN, если телефонную линию, то с разъемом ADSL. Мобильный роутер отличается тем, что у него есть в наличии антенны.
Важно! ОС «Виндовс» 10 обладает нужными средствами для успешного регулирования и пользования ЛС, но процесс образования локальной сети не из легких. Существует два способа создания ЛС при помощи:
Существует два способа создания ЛС при помощи:
Windows 10 home не видит компьютеры в сети
Вопрос
До недавнего времени все было нормально. В один прекрасный момент компьютер с Win 10 перестал отображаться в сетевом окружении. При этом, зайти на его общие папки можно как с помощью Выполнить, так и прописав имя компьютера в адресной строке проводника. Можно читать и изменять файлы. Сетевое обнаружение и прочее включено. Да и вообще никакие настройки не менялись.
Как вернуть его обратно в сетевое окружение?
Ответы
Попробуйте в сетевой карточке поставить галочку «Ответчик обнаружения канального уровня» именно он позволяет увидеть компьютер в сетевом окружении
Все ответы
У вас оба компьютера в одной подсети?
попробуйте выключить стороннее антивирус обеспечение.
Если Вам помог чей-либо ответ, пожалуйста, не забывайте жать на кнопку «Предложить как ответ» или «Проголосовать за полезное сообщение» Мнения, высказанные здесь, являются отражение моих личных взглядов, а не позиции корпорации Microsoft. Вся информация предоставляется «как есть» без каких-либо гарантий.
Да, оба в одной подсети.
На том, что не отображается в сетевом окружении, нет стороннего ативирусного обеспечения. Только защитник Windows.
Попробуйте, пожалуйста, обнулить DNS: ipconfig /flushdns пропишите в CMD с правами админа.
Второе что могу посоветовать, посмотрите как можно понизить до SMB2 это нужно сделать на Windows 10, в случае очередного неуспеха, понижение до 1го должно помочь.
Если Вам помог чей-либо ответ, пожалуйста, не забывайте жать на кнопку «Предложить как ответ» или «Проголосовать за полезное сообщение» Мнения, высказанные здесь, являются отражение моих личных взглядов, а не позиции корпорации Microsoft. Вся информация предоставляется «как есть» без каких-либо гарантий.
Прошу прощения, но я не системный администратор и слабо понимаю как это сделать из статьи на английском языке. Не могли бы Вы объяснить простыми словами?
Попробуйте в сетевой карточке поставить галочку «Ответчик обнаружения канального уровня» именно он позволяет увидеть компьютер в сетевом окружении
Аналогичная проблема возникла сразу же после установки Creators Update.
Сетевые настройки на всех компьютерах одинаковые, сеть одноранговая.
Проблема была решена отключением (деинсталляцией) Avira.
Ответ найден, описанный ниже способ помог решить проблему:
В Windows 10 1803 (Spring Creators Update) разработчики убрали возможность создавать домашнюю группу компьютеров, кроме того компьютеры с Windows 10 перестают отображаться в сетевом окружении проводника при просмотре устройств сети.
Дело в том, что с точки зрения Microsoft рабочие группы – это устаревший функционал организации локальной сети для доступа к общим ресурсам и принтерам. Вместо использования рабочей группы Microsoft предлагает использовать свои облачные сервисы (OneDrive, доступ через учетные записи Microsoft Account). На мой взгляд, это неоправданно.
Однако по факту в 1803, чтобы получить доступ к ресурсам другого компьютера в локальной сети нужно знать его имя (\\pcname1) или ip адрес (в формате \\192.168.1.100), но в сетевом окружении соседние компьютеры не отображаются. Однако это можно исправить.
Дело в том, что за обнаружение компьютеров в сети в Windows 10 отвечает отдельная служба Function Discovery Resource Publication, которая после установки 1803 по умолчанию не запускается (тип запуска с Автоматического изменен на Отключен). Если эта служба остановлена, компьютер не обнаруживает в сети другими компьютерами. Включить службу автообнаружения в Windows 10 1803 можно так.
1. Откройте консоль управления службами Windows (services.msc)
2. В списке служб найдите службу Function Discovery Resource Publication (Публикация ресурсов обнаружения функции). Она должна быть отключена.
3. Измените тип запуска службы с Manual на автоматический с отложенной загрузкой — Automatic (Delayed Start).
Вашей системе необходимо использовать SMB2 или более позднюю
Другая возможная проблема при доступе к сетевой папке из Windows 10 – поддержка на стороне сервера только протокола SMBv1. Т.к. клиент SMBv1 по умолчанию отключен в Windows 10 1709, при попытке открыть шару вы можете получить ошибку:
При этом соседние устройства SMB могут не отображаться в сетевом окружении и при открытии по UNC пути может появляться ошибка 0x80070035.
Т.е. из сообщения об ошибке четко видно, что сетевая папка поддерживает только SMBv1 протокол доступа. В этом случае нужно попытаться перенастроить удаленное SMB устройство для поддержки как минимум SMBv2 (правильный и безопасный путь).
Если сетевые папки раздает Samba на Linux, вы можете указать минимально поддерживаемую версию SMB в файле smb.conf так:
В Windows 7/Windows Server 2008 R2 вы можете отключить SMBv1 и разрешить SMBv2 так: Set-ItemProperty -Path «HKLM:SYSTEMCurrentControlSetServicesLanmanServerParameters» SMB1 -Type DWORD -Value 0 –Force
Set-ItemProperty -Path «HKLM:SYSTEMCurrentControlSetServicesLanmanServerParameters» SMB2 -Type DWORD -Value 1 –Force
В Windows 8.1 отключите SMBv1, разрешите SMBv2 и SMBv3 и проверьте что для вашего сетевого подключения используется частный или доменный профиль:
Disable-WindowsOptionalFeature -Online -FeatureName «SMB1Protocol»Set-SmbServerConfiguration –EnableSMB2Protocol $true
Если ваше сетевое устройство (NAS, Windows XP, Windows Server 2003), поддерживает только протокол SMB1, в Windows 10 вы можете включить отдельный компонент SMB1Protocol-Client. Но это не рекомендуется.
Запустите консоль PowerShell и проверьте, что SMB1Protocol-Client отключен ( State: Disabled ):
Get-WindowsOptionalFeature -Online -FeatureName SMB1Protocol-Client
Включите поддержку протокола SMBv1 (потребуется перезагрузка):
Enable-WindowsOptionalFeature -Online -FeatureName SMB1Protocol-Client
Также вы можете включить/отключить дополнительные компоненты Windows 10 (в том числе SMBv1) из меню optionalfeatures.exe -> SMB 1.0/CIFS File Sharing Support
В Windows 10 1709 и выше клиент SMBv1 автоматически удаляется, если он не использовался более 15 дней (за это отвечает компонент SMB 1.0/CIFS Automatic Removal).
После установки клиента SMBv1, вы должны без проблем подключиться к сетевой папке или принтеру. Однако, нужно понимать, что использование данного обходного решения не рекомендовано, т.к. подвергает вашу систему опасности.
Настройка ip
Данная настройка нужна только в том случае, если IP адреса у компьютеров разные или вообще не отображаются при запросе «ipconfig» в консоли. В других случаях пропустите эту главу и смотрите следующие. Опять жмем на «Win R» и вводим команду «ncpa.cpl». Зайдите в свойства адаптера, по которому вы подключены к сети – он также не должен гореть серым цветом.
Нажимаем на строку с 4-ым протоколом и далее выставляем автоматическое получение IP и DNS. Данный способ работает, если вы подключили компьютеры к маршрутизатору (роутеру). На них по умолчанию стоит DHCP, который раздает эти сетевые параметры.
Далее проверяем связь. Если компы не пингуются все равно, а в информации «ipconfig» не выводит IP адрес, или они разные, то значит их стоит установить вручную. Также их стоит прописывать руками, если вы подключаете два компьютера напрямую или с помощью коммутатора.
Сам принцип достаточно простой. Первые три цифры устанавливаем одинаковые для всех устройств сети. Например, «192.168.1», а вот последние цифры должны быть разные. Например:
192.168.1.15192.168.1.16
Ещё раз повторюсь, что все цифры должны быть в диапазон от 10 до 254, а первые лучше всего устанавливать, как «192.168». Маску устанавливаем, как 255.255.255.0. Шлюз устанавливаем только в том случае, если вы подключены через роутер – указываем адрес роутера.
ПРИМЕЧАНИЕ! Адрес маршрутизатора обычно указан на этикетке аппарата или в строке «Адрес шлюза», при запросе команды «ipconfig».
Как настроить компьютеры в локальной сети если Windows 10 не видит сетевую папку
Выберите папку, которой вы хотите сделать видимой для других ПК и кликните по ней ПКМ. Затем подведя курсор к строке «Предоставить доступ к» выберите «Отдельные люди».
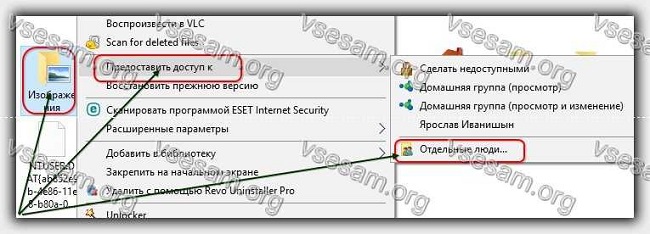
После этого можете указать определенную учетную запись или сразу доступ для всех – это уже как решите (чтение и запись, только чтение …).
Если вы забыли задействовать сетевое обнаружение, то система вас об этом спросит, тогда при выборе выбирайте частная сеть.
После этого папке откроется доступ с ее сетевым адресом, который можно скопировать и отправить другим. Теперь, с другого ПК по сети вы будете видеть эту папку. Для этого в проводнике вводим адрес и все дела.
Если другой компьютер не видит сетевую папку, то посмотрите не блокирует ли ее случайно файрволл – предоставьте разрешение на доступ.
Ручная установка принтера в Windows 10
Если процедура автоматической настройки не увенчалась успехом, или вы хотите использовать сетевой принтер, ранее подключенный к сети через кабель Ethernet, другой компьютер или соединение Wi-Fi, вы можете использовать опцию добавления вручную. Такой способ подключения предусмотрен во всех версиях Windows 10 и не представляет труда даже для неопытных пользователей.
Пошаговая инструкция по добавлению вручную:

- Нажмите Пуск и перейдите в Настройки ПК.
- Поочередно выберите «Устройства», «Принтеры и сканеры».
- Нажмите кнопку «Добавить». Начнется процесс поиска, и список начнет расти.
- Проверьте список на нужную вам модель. Если есть, щелкните по нему.
- Если нет, выберите ссылку «Требуемый принтер отсутствует в списке».
- Причем для каждого случая выбор будет индивидуальным.
Рассмотрим подробно возможные режимы выбора при ручном подключении. Укажите вариант, наиболее подходящий для текущей ситуации.
- «Мой принтер довольно старый. Мне нужна помощь в его поиске ». Подписка говорит сама за себя. Если вы подключаете устройство, которое не новое, а довольно старое, этот вариант подходит в такой ситуации в Windows 10.
- Выберите Generic по имени. В этом случае устройство уже должно быть подключено к сети и на нем разрешен общий доступ. Если вы не понимаете, о чем идет речь, это определенно не ваш вариант.
- Добавить по IP-адресу или имени. Аналог предыдущей версии. Только в нем указание адресов производится вручную, будь то пользователь или владелец.
- Добавить Bluetooth, беспроводную связь или сеть. Универсальный вариант для подключения устройства сетевой печати, которое было добавлено в сеть через Wi-Hi или любым другим способом. О том, как это сделать, мы расскажем отдельно позже в статье. При выборе этого пункта вы увидите такое окно.
Выберите нужный вариант из списка и следуйте дальнейшим инструкциям мастера установки. - «Добавить комнату с заданными вручную параметрами». Это ваш вариант, если вы подключили принтер через USB, но автоматической установки не произошло. На следующем этапе мы ничего не меняем.
Независимо от того, какой вариант вы выберете, в дальнейшем система попросит вас указать, к какому принтеру подключить и установить драйверы для Windows 10. Это специальное программное обеспечение, без которого печать просто невозможна. Их установка возможна сразу из базы самой операционной системы. В открывшемся окне выберите марку слева и точную модель вашего устройства справа. Если вы не можете найти свою модель в списке, воспользуйтесь установкой с диска, нажав соответствующую кнопку в правом нижнем углу.

Решения основных проблем с подключением:
- Невозможно подключиться.
- Ошибка 0x00000002 при подключении.
- Невозможно сохранить параметры: эта операция не поддерживается.
- 0x00000057 в Windows 7 при установке сетевого принтера.
- Операция не может быть завершена: проверьте имя.
- Подсистема печати недоступна.
Что делать, если нет диска
Если вы не нашли свою модель принтера в списке и установочный диск не под рукой, решением будет загрузить драйверы с веб-сайта производителя. На портале брендов вы легко найдете раздел с программным обеспечением, которое нам и нужно. Тогда воспользуйтесь поиском по названию модели. Выберите пакет драйверов, который соответствует версии Windows и самой системе. Загрузите нужные файлы на свой диск. Разархивируйте и укажите путь с помощью той же кнопки установки с диска.
Возможные проблемы с ПО для устройства
В ранних выпусках первой десятки действительно была проблема с программным обеспечением печатающего оборудования для этой операционной системы. Сейчас дела обстоят намного лучше. Но если вы по-прежнему не можете найти ничего подходящего для вашей модели, вы можете использовать в качестве опции пакеты для Windows 7 или 8. По мнению некоторых производителей оборудования, их продукты должны работать с программным обеспечением для более старых версий операционной системы Microsoft. Но не забывайте о разнице между 32 и 64 битами, это важный момент.
Удаление старых драйверов
Если раньше использовалась другая методика, но в дальнейшем она не подействует, то не лишним будет удалить ее драйверы с «компьютера». Это позволит избежать возможных конфликтов программного обеспечения. Эта процедура не является обязательной.
- Откройте раздел «Принтеры и факсы» в настройках системы».
- Найдите и удалите все старые модели.
- Теперь давайте окончательно очистим систему от их драйверов.
- Запустите свойства сервера печати с помощью команды «printui / s» из окна быстрого запуска Windows + R».
- Выберите и удалите нужные пакеты из списка.
Способ 2: Запуск средства устранения неполадок
Запуск средства устранения неполадок не всегда эффективен, но его чрезвычайно легко реализовать, поскольку все делается из самой Windows. Он предназначен для проверки основных проблем, вызванных неисправными компонентами системы.
- Откройте «Пуск» и запустите приложение «Настройки», щелкнув значок шестеренки.

Выберите последнюю категорию под названием «Обновление и безопасность».

В списке доступных разделов перейдите в раздел «Устранение неполадок».

Среди доступных диагностических инструментов обязателен «Принтер».

После нажатия на эту строку откроется список действий, в котором есть только одна кнопка: «Запустить средство устранения неполадок».

Сканирование начнется автоматически, и вам останется только дождаться дальнейших инструкций.

Вам будет предложено диагностировать модель принтера. Он не определяется компьютером, поэтому выбираем опцию «Принтера нет в списке» и переходим к следующему шагу.

Сканирование продолжится, и по завершении на экране появится диагностический отчет. Если будут обнаружены какие-либо проблемы, они, скорее всего, будут исправлены автоматически, и вы сможете нормально подключить печатающее оборудование.

Если выполненная проверка не привела к желаемому результату, действуйте следующим образом.




