Установка wordpress на локальный сервер (на примере openserver)
Содержание:
- Какой хостинг выбрать для WordPress
- Выберите хорошую тему (и удалите старые)
- Добавьте страницу конфиденциальности
- Что мы будем делать?
- Путь самурая
- Требования WordPress к хостингу
- Завершение установки WordPress
- Добавьте favicon
- Установка стека LAMP
- Измените часовой пояс, формат даты и времени и язык
- Установка плагина для транслита ссылок
- Этап: создание базы данных
- Установка WordPress на VPS
- PHP # PHP
- Добавить плагин Yoast SEO
- Шаг 4. Готовность рабочего сервера
- Автоматическая установка WordPress
- Шаг №4 – Завершение установки
- Добавьте Google Analytics
- Создайте меню навигации
- Перед установкой
- Заключение
Какой хостинг выбрать для WordPress
WordPress — это не очень требовательная к хостингу CMS, для ее запуска достаточно минимальных ресурсов
Тем не менее, при выборе лучше обращать внимание на то, предлагает ли провайдер автоматическую установку WordPress
Выбирайте такого хостера, который сразу работает с WordPress: во-первых, это поможет сэкономить время при установке. Во-вторых, если у вас возникнут проблемы с сайтом на стороне хостинга (например, ограничение лимита памяти PHP), вам будет куда проще объяснить техподдержке, что вам нужно.
Такую услугу предоставляют многие российские хостеры: например, SpaceWeb может установить WordPress за вас.
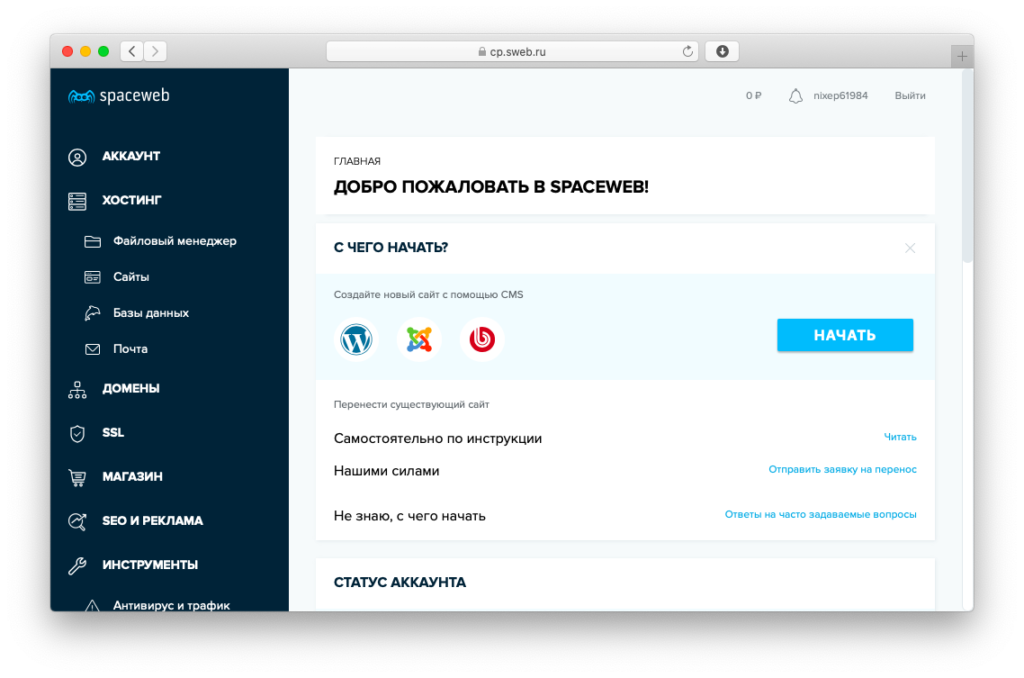
При выборе тарифа ориентируйтесь на то, сколько файлов вы планируете размещать на сайте и на какую посещаемость рассчитываете. Скорее всего, на начальном этапе вам будет достаточно минимального тарифа — к пример, у SpaceWeb это тариф на 1 Гб дискового пространства на сервере и один сайт.
Выберите хорошую тему (и удалите старые)
При первой установке WordPress активируется тема по умолчанию под названием «TwentyTwentyOne». Возможно, вы захотите выбрать другую тему.
Выбор темы — важный шаг, и вы не хотите торопиться, поэтому вы можете продолжить выполнение задач, описанных в оставшейся части этого поста, пока вы проводите исследования.
Когда у вас установлена новая тема, не забудьте удалить темы, которые вы не используете.
Тем не менее, неплохо иметь хотя бы одну тему в запасе.
Обычно я оставляю установленную по умолчанию тему.
Наличие запасной темы полезно, если вам нужно устранить неполадки на вашем сайте, временно переключившись на другую тему.
Как удалить старые темы WordPress?
- Перейдите во «Внешний вид — Темы»,
- Щелкните тему, которую хотите удалить, чтобы открыть ее,
- Щелкните ссылку удаления в правом нижнем углу.
Удалите старую тему WordPress
Добавьте страницу конфиденциальности
Когда вы впервые настраиваете WordPress, для вас автоматически создается черновик страницы конфиденциальности с заголовками и некоторым образцом текста, который вы можете отредактировать в соответствии с требованиями.
Детали, которые вы вводите в своей политике конфиденциальности, зависят от того, какие данные вы собираете и храните на своем сайте WordPress.
Страница «Политика конфиденциальности»
Например, если у вас есть контактная форма на вашем сайте, вам нужно будет указать, где хранятся контактные данные, как долго они хранятся и какие шаги должен предпринять пользователь, чтобы запросить удаление.
Вы можете настроить страницу конфиденциальности, перейдя во вкладку «Настройки — Конфиденциальность».
Указание страницы конфиденциальности не имеет ничего общего, кроме как напоминать вам, где находится ваша страница конфиденциальности, и обеспечивать быстрый доступ к ее просмотру и редактированию.
Вам следует периодически просматривать свою страницу конфиденциальности, чтобы убедиться, что она по-прежнему актуальна для любых дополнительных функций, которые вы могли добавить с момента последнего обновления, например, списка рассылки.
Что мы будем делать?
В этом руководстве вы сможете познакомиться с процессом установки WordPress на xampp и mamp, созданием макета сайта и запуска этого сайта в эксплуатацию. По прочтению этой статьи, вы будете уметь:
- устанавливать WordPress на компьютере;
- импортировать контент в вашу локальную базу данных;
- локально создавать и редактировать сайт или плагин;
- импортировать содержимое баз данных на рабочий сайт;
- самостоятельно осуществлять перенос WordPress на хостинг (папку с wp-контентом, содержащую плагины, темы и другие элементы);
- отдыхать и наслаждаться любовью клиентов благодаря минимальному времени простоя!
Кроме шуток, последний пункт в перечне – это то, ради чего все это делается. Ясно конечно, что локальные серверы имеют определённые ограничения и иногда необходим режим реконструкции сайта, но при использовании локального сервера вы сможете эффективно устранить практически любые простои на нормальном сайте. Не разглагольствуя более, приступим!
Путь самурая
Если у вас не настолько дружелюбный хостинг или вы предпочитаете всё контролировать, то держите пошаговую инструкцию. Перед тем как это делать, ещё раз убедитесь, что хостинг точно соответствует требованиям Вордпресса. Будет обидно потратить полторы минуты собственной жизни и выяснить, что всё было зря.
2. Переносим архив на хостинг. Для этого используем стандартные возможности хостинга по загрузке файлов — мы это уже делали, когда публиковали страницу о себе.
Перед тем как отправлять файл на сервер, создайте папку blog стандартными инструментами хостинга.
Если ваш хостинг и этого не умеет — залейте файл по FTP-протоколу. Как это сделать, расскажем отдельно.
Создаём папку, в которую будем ставить Вордпресс.Выбираем скачанный архив с Вордпрессом и отправляем его на сервер.
3. Распаковываем архив в нашу папку. Архив — это сжатая информация, чтобы файлы занимали меньше места и быстрее скачивались. Когда мы достаём файлы из архива и возвращаем им первоначальный размер и возможности, это называется распаковка, или разархивация.
Наша задача — распаковать наш архив с Вордпрессом в папку blog. Для этого снова пользуемся цивилизованными возможностями хостинга или делаем это по FTP.
Выбираем архив и в меню файла нажимаем «Разархивировать».Проверяем, чтобы архив распаковался точно в ту папку, которая нам нужна.
4. Создаём новую базу данных. Вордпресс хранит все материалы в базе данных — специальном месте, в которой удобно хранить структурированную информацию. Чтобы создать базу данных, в панели управления хостингом находим пункт «Создать базу MySQL». У вас он может называться по-другому, но смысл тот же.
Всё что от нас требуется — придумать название базы и пароль к ней. Логин придумывать не нужно, потому что на нашем хостинге логин становится такой же, как и название базы. Давайте назовём нашу базу code и сгенерируем для неё сложный пароль. Хорошо бы сохранить этот пароль где-то, потому что позднее он нам понадобится.
В зависимости от хостера вам может дальше прийти письмо с реквизитами новой базы данных. Главная информация из этого письма — адрес сервера базы данных. Это может быть localhost, а может быть что-то вроде mysql.host.ru — нужно смотреть. Если ничего не пришло, открывайте раздел помощи вашего провайдера и ищите раздел «Адрес базы данных MySQL».
Имя и пароль — всё, что нужно для новой базы.
5. Настраиваем Вордпресс. Последнее, что осталось сделать, — настроить Вордпресс и подружить его с базой данных. Для этого переходим по адресу ваш_сайт/wp-admin/wp-install.php. В нашем случае адрес будет такой:
http://mihailmaximov.ru/blog/wp-admin/wp-install.php
Вордпресс спросит у нас реквизиты базы данных. Это то, что мы только что задали:
- Имя БД →
- Имя пользователя базы данных →
- Пароль к базе данных → тот, который придумали.
- Хост БД → ставим тот, который нам сообщили при установке.
- Префикс таблиц (если вы хотите запустить более чем один WordPress на одной базе) → нет, нам пока это не нужно, ограничимся одним.
Магия сработала — значит, мы всё сделали правильно!
Localhost на этом скриншоте означает, что база располагается на том же сервере, что и Вордпресс. Если бы база физически была в другом месте, нужно было бы указать её полный адрес. Его мы узнаем при создании базы данных.Всё в порядке. Запускаем установку.Вводим данные о нашем новом сайте на Вордпрессе.
Класс!
Переходим на http://mihailmaximov.ru/blog/ и видим, что всё работает — Вордпресс сам создал первую стандартную запись в блоге.
Требования WordPress к хостингу
Не смотря на простоту, эта СМS все же предъявляет некоторые требования при установке wordpress на хостинг. Однако они довольно скромны по сравнению с другими движками.
-
PHP. Для корректной работы WordPress требуется PHP не ниже версии 5.2.4.
-
MySQL. База данных MySQL должна быть не ниже версии 5.0. Все еще широко распространенные версии 4.x больше не достаточно для корректной работы WordPress.
-
mod_rewrite. Этот модуль Apache не является обязательным требованием, но он настоятельно рекомендуется. Это позволяет преобразовывать URL-адреса отдельных статей в «красивые URL-адреса», что улучшает показатели SEO.
Завершение установки WordPress
На данном этапе установка WordPress завершена. Код установщика сформировал и сохранил в корне вашего сайта (т.е. в папке my-wp) файл wp-config.php с теми настройками, которые мы указали ранее в полях формы.

Примечание: строка была перенесена выше, чем она обычно расположена в wp-config.php, но она обязательно должна присутствовать в этом файле.
В браузере мы увидим поздравление и предложение войти в админ-панель, или Консоль WordPress с выбранным логином и паролем администратора.

При клике на кнопке вам сначала нужно будет заполнить форму входа, введя логин и пароль. Можно отметить флажком пункт «Запомнить меня», чтобы не нужно было все время вводить эти данные для управления сайтом.

Обратите внимание, что войти в панель администрирования можно, введя в адресную строку браузера http://my-wp/wp-admin или http://my-wp/wp-login.php. Вместо my-wp может быть любое имя, которое вы дали своей папке с сайтом на основе WordPress, например, site.local или wordpress.local
Не стоит использовать известные доменные имена, например, site.com или site.info, т.к. тогда придется править файл hosts.
Добавьте favicon
Favicon или значок сайта — это маленький значок, который появляются слева от заголовка на вкладке браузера и на панелях закладок.
Это выглядит намного профессиональнее, если он у вас есть. Если у вас еще нет значка, вы можете сделать это позже.
Вкладка браузера с иконкой
Значки сайтов должны быть минимального размера 512х512 пикселей.
Наличие значка позволяет использовать богатые пины на Pinterest, поэтому его стоит иметь.
Вы можете легко создать его с помощью «Canva».
Как добавить фавикон WordPress?
- Перейдите во «Внешний вид — Настроить»,
- Выберите «Идентификатор сайта» в настройщике,
- Прокрутите вниз до значка сайта,
- Нажмите «Выбрать изображение»,
- Выберите свой значок в галерее мультимедиа или загрузите его.
Как добавить фавикон WordPress
Установка стека LAMP
Стек LAMP это аббревиатура стека Linux Apache MySQL PHP. Первым делом обновим наш пакетный менеджер:
root@dedicated:~# apt-get update && apt-get upgrade -y
Установим Apache
root@dedicated:~# apt-get install apache2
Проверим, все ли работает. Для этого достаточно в адресной строке браузера ввести ip адрес вашего сервера:
https://your_ip
Аpache работает. Теперь установим и настроим систему управления базами данных MariaDB, которая обеспечит доступ к базам данным которые мы создадим позже. MariaDB является форком MySQL, в большинстве случаев рекомендуется устанавливать именно её. Почему так, это отдельная тема которая затрагивает вопросы лицензирования, разработки и истории MySQL.
root@dedicated:~# apt-get install mariadb-server
Проверим нашу версию MariaDB:
root@dedicated:~# mariadb --version mariadb Ver 15.1 Distrib 10.3.22-MariaDB, for debian-linux-gnu (x86_64) using readline 5.2
Выполним первоначальную настройку безопасности. Для этого существует команда mysql_secure_installation, после ввода которой запустится скрипт, в котором нужно будет выполнить ряд действий:
root@dedicated:~# mysql_secure_installation # Вводим пароль пароль пользователя root (нажимаем Enter) Enter current password for root (enter for none): # Смена пароля суперпользователя root для MariaDB; Change the root password? [Y/n] n # Удаляем анонимного пользователя Remove anonymous users? [Y/n] Y # Запретим подключение к базе данных со сторонних серверов Disallow root login remotely? [Y/n] Y # Удалим тестовую базу данных Remove test database and access to it? [Y/n] Y # Активируем привелегии их перезагрузкой Reload privilege tables now? [Y/n] Y Thanks for using MariaDB!
Установим php и необходимые зависимости:
root@dedicated:~# apt-get install php libapache2-mod-php php-mysql php-curl php-gd php-mbstring php-xml php-xmlrpc php-soap php-intl php-zip
Проверим версию php, чтобы она соответствовала минимальным требованиям:
root@dedicated:~# php -v PHP 7.3.14-1~deb10u1 (cli) (built: Feb 16 2020 15:07:23) ( NTS )
Затем выполним небольшую правку. Для начала посмотрим, что у нас находится в обработчике:
root@dedicated:~# cat /etc/apache2/mods-enabled/dir.conf <IfModule mod_dir.c> DirectoryIndex index.html index.cgi index.pl index.php index.xhtml index.htm </IfModule>
Как видим, первым делом Apache обслуживает index.html, и только четвертым будет обработка index.php. Хорошей практикой будет обработку php поставить первым. Для этого откройте dir.conf любым удобным редактором и приведите его к следующему виду:
root@dedicated:~# cat /etc/apache2/mods-enabled/dir.conf <IfModule mod_dir.c> DirectoryIndex index.php index.html index.cgi index.pl index.xhtml index.htm </IfModule>
Перезапустите Apache и проверьте его состояние:
root@dedicated:~# systemctl restart apache2.service root@dedicated:~# systemctl status apache2.service
Измените часовой пояс, формат даты и времени и язык
Установка часового пояса на ваше местное время важна, потому что это влияет на время, которое появляется, когда вы публикуете сообщение, а также влияет на любые сообщения, которые вы планируете для публикации на более поздний срок.
Вы также можете выбрать способ отображения дат в вашем сообщении, выбрав формат даты и времени.
Если вам нужно, чтобы экраны администратора были на другом языке, то обновление языка заставит экраны администратора волшебным образом переводиться.
Обратите внимание, что это не приведет к переводу содержимого вашего сайта, вы должны сделать это с помощью такого плагина, как «WPML»
Как изменить часовой пояс, формат даты и времени и язык в WordPress
- Зайдите в «Настройки — Общие»,
- Прокрутите вниз, пока не увидите «Язык сайта»,
- Выберите нужный вам язык,
- Выберите правильный часовой пояс в зависимости от того, где вы находитесь (а не от того, откуда посетители вашего сайта),
- Выберите формат даты и времени.
Как изменить часовой пояс, формат даты и времени и язык в WordPress
Установка плагина для транслита ссылок
Дело в том, что Интернет сейчас является преимущественно англоязычным. Поэтому лучше, если названия ваших записей и страниц будут выглядеть так: https://html-plus.in.ua/ustanovka-wordpress-na-lokalniy-openserver/ вместо набора из непонятных символов, превращающихся в русские слова только в браузере:
https://html-plus.in.ua/%D1%83%D1%81%D1%82%D0%B0%D0%BD%D0%BE%D0%B2%D0%BA%D0%B0-%D0%BD%D0%B0-%D0%BB%D0%BE%D0%BA%D0%B0%D0%BB%D1%8C%D0%BD%D1%8B%D0%B9-%D1%81%D0%B5%D1%80%D0%B2%D0%B5%D1%80/. Такую ссылку не разместишь в презентации, текстовом документе или не отошлешь в письме, т.к. смотрится она странно.
Поэтому именно перед созданием новых записей или страниц стоит установить какой-либо плагин для транслита ссылок с русского языка в латинские символы. В этой статье мы рассмотрим плагин Cyr-To-Lat и Translit-it, которые легко это делают. Выбирать плагины нужно, исходя из их популярности и обновляемости. Они чаще всего не требуют особых настроек, но делать это лучше до того, как вы будете создавать записи или страницы, чтобы не было необходимости заменять потом кириллические ссылки.
Добавить новый плагин можно с помощью меню консоли Плагины > Добавить новый, и справа вверху в поле поиска ввести ключевое слово «cyr-to-lat» или «translit»:

После выбора плагина его нужно установить, нажав на соответствующую кнопку справа вверху. Выглядеть это будет так:
 Или так:
Или так:
Затем плагин необходимо активировать, нажав на кнопку с таким же текстом.


И последним шагом к транслитерации будет настройка этого плагина, которая вызывается кликом на пункте меню Настройки > Cyr-toLat или Транслитерируй это!.
Настройки плагина Cyr-toLat предполагают, что вы можете изменить написание любого символа для различных языковых таблиц, а также указать, какие виды ссылок нужно транслитерировать. По умолчанию это записи (post), страницы (page) и элементы меню (nav_menu_item).

В настройках плагина Translate-It нужно указать способ транслитерации. Самый простой вариант — это разговорный, который не требует никаких ключей, в отличие от Yandex Translate
Обратите внимание, что плагин выполняет транслитерацию только в новых постах, т.е. создать много записей и страниц, и только потом установить такой плагин будет не слишком удачной идеей

Этап: создание базы данных
Для WordPress нужна база данных MySQL. Базу данных можно создать разными способами, зависит от того каким сервером вы пользуетесь.
Если вы пользуетесь услугами хостниг-провайдера, то уточните у провайдера, возможно база данных уже создана для вас.
Если базу нужно создавать самостоятельно, то общий принцип действий для всех хостинг провайдеров такой:
-
Заходите в панель управления хостингом (ссылку на панель вы получили при регистрации у хостера).
-
Находите где-то в меню раздел «Базы данных» или «MySQL»
-
Создаете в этом разделе базу данных. Для базы данных нужно указать её название, а также для базы данных указывается её пользователь. Если пользователя нет, то его нужно создать. Для пользователя указываете имя и пароль.
- Все данные нужно сохранить: название базы данных, имя пользователя, пароль пользователя. Эти данные будут использоваться в файле при установке WordPress.
Чтобы посмотреть на примерах как создается база данных, ниже несколько видео уроков по этому теме:
Создание базы данных в Plesk:
Если у вашего хостинг провайдера другая панель, то делается все по аналогии… В крайнем случае, если ничего непонятно, пишите в тех поддержку хостинга, создать базу данных вам там помогут или сделают это за вас.
Создание базы данных в phpMyAdmin
Если на хостинге нет панели-управления или она есть, но там нельзя создать базу данных, то на всех серверах установлен phpMyAdmin и базу данных можно создать там.
Вот подробное видео как это делать:
Работа с консолью MySQL
Если у вас есть shell доступ к веб-серверу и вы умеете пользоваться командной строкой, а ваш MySQL пользователь имеет права для создания других MySQL пользователей и баз данных, тогда используйте нижеприведенную инструкцию, чтобы создать пользователя и базу данных для WordPress.
$ mysql -u adminusername -p Enter password: Welcome to the MySQL monitor. Commands end with ; or \g. Your MySQL connection id is 5340 to server version: 3.23.54 Type 'help;' or '\h' for help. Type '\c' to clear the buffer. mysql> CREATE DATABASE databasename; Query OK, 1 row affected (0.00 sec) mysql> GRANT ALL PRIVILEGES ON databasename.* TO "wordpressusername"@"hostname" -> IDENTIFIED BY "password"; Query OK, 0 rows affected (0.00 sec) mysql> FLUSH PRIVILEGES; Query OK, 0 rows affected (0.01 sec) mysql> EXIT Bye $
Вам нужно вписать ваши значение в следующие переменные:
- чаще всего имеет значение root, в том случае, если у вас нет иного аккаунта с более высокими привилегиями.
- или — подходящие названия для вашей базы данных databasename.
- подхдящее название для имени пользователя wordpressusername.
- чаще всего имеет значение localhost. Если вы не знаете значения данной переменной, советуем вам узнать ее у вашего системного администратора.
- пароль — желательно, если он будет включать в себя символы, представленные в верхнем и нижнем регистре, спец. символы, цифры и буквы.
Установка WordPress на VPS
Приведем инструкции для самых популярных операционных систем для VPS: Ubuntu, Debian и CentOS.
Шаг 2. Установите стек LAMP
Стек LAMP — это набор приложений, которые нужны для работы сервера. В него входят:
L — Linux
A — Apache (веб-сервер)
M — MySQL (система управления базами данных)
P — PHP.
2.0 Обновите все пакеты
Перед установкой LAMP нужно обновить все программы, которые уже установлены на вашем сервере.
| Ubuntu | Debian | CentOS |
| sudo apt-get update -y sudo apt-get upgrade -y | sudo apt-get update -ysudo apt-get dist-upgrade -y | sudo yum update -y |
2.1. Установите Apache+MySQL+PHP
| Ubuntu/Debian | CentOS |
| sudo apt-get install apache2 mysql-server php libapache2-mod-php php-opcache php-cli php-gd php-curl php-mysql -y | sudo yum install httpd php libapache2-mod-php php-opcache php-cli php-gd php-curl php-mysql -ysudo systemctl start httpd.service |
В процессе установки вам понадобится задать пароль для root-пользователя MySQL.
2.2 Проверьте, что Apache работает
Перейдите по адресу вашего сервера в браузере. Если все в порядке, вы увидите страницу, подтверждающую, что Apache работает.
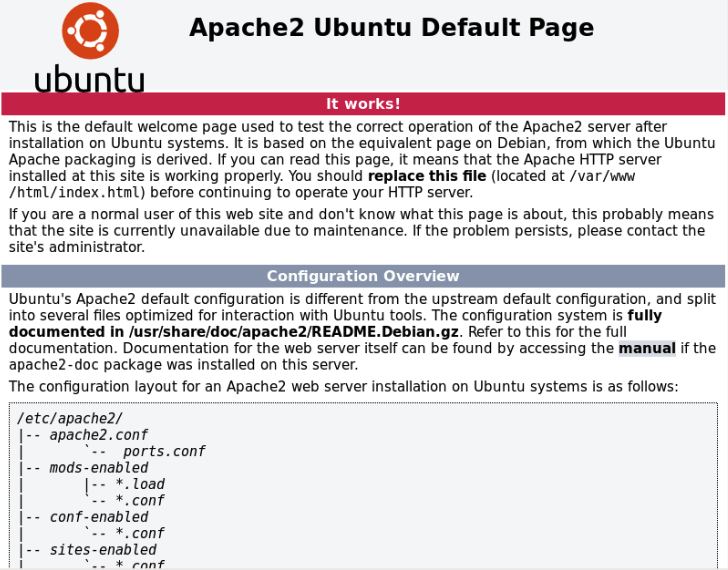
2.3 Настройте MySQL
Введите команду
и следуйте инструкциям.
Шаг 3. Создайте базу данных
Зайдите в MySQL:
Создайте базу данных, например, wordpress_db:
Создайте пользователя и пароль для управления этой БД, например, admin и strongpass123:
Предоставьте права этому пользователю:
Сохраните права:
Выйдите из MySQL:
И перезагрузите Apache для применения настроек:
| Ubuntu/Debian | CentOS |
| /etc/init.d/apache2 restart | service httpd restart |
Шаг 4. Скачайте и распакуйте архив WordPress
Если у вас еще не установлен wget, установите его:
| Ubuntu/Debian | CentOS |
| sudo apt-get install wget -y | sudo yum install wget -y |
После установки wget скачайте архив WordPress:
Распакуйте архив в папку /var/www/html/:
Предоставьте права на папку:
И перезагрузите Apache:
| Ubuntu/Debian | CentOS |
| /etc/init.d/apache2 restart | service httpd restart |
Шаг 5. Настройте файл wp-config.php
Перейдите в папку с WordPress:
Переименуйте wp-config-sample.php в wp-config.php:
Откройте файл с помощью текстового редактора, например, vim или nano:
Внесите информацию о своей базе данных с шага 3 в файл wp-config.php. Ваш файл будет выглядеть примерно так:
Перейдите по адресу вашего VPS в браузере и завершите установку .
PHP # PHP
What is phpMyAdmin?
phpMyAdmin is a tool written in PHP intended to handle the administration of MySQL/MariaDB over the Web.
See also:
phpMyAdmin
Do I need to know PHP to use WordPress ?
No. The only time you would modify your WordPress blog with would be when integrating some of the plugins. In most cases clear instructions are given within a text file that accompanies the plugin. Other than that, you will not be changing any of the PHP files.
Do I really need PHP?
Yes. You certainly need to power your WordPress blog. is the scripting language that drives all of WordPress, and without , your server will not be able to interpret the pages that create your weblog. For supported PHP version, refer Requirements for WordPress.
How do I find out which version of PHP I have?
To get information about your server, you can use the phpinfo() function. This will also give you information about your and version and .
See also:
Finding Server Info
Добавить плагин Yoast SEO
Yoast SEO плагин один из моих основных плагинов WordPress блога.
Есть бесплатная версия, поэтому с деньгами расставаться не придется.
Плагин Yoast SEO добавляет необходимые метаданные ко всем вашим сообщениям в блоге, делая их более доступными и удобными для поисковых систем.
Если вы собираетесь использовать Pinterest и хотите использовать расширенные пины, вам необходимо активировать плагин Yoast SEO для проверки.
Yoast SEO
Плагин Yoast SEO отлично подходит для того, чтобы предлагать вам ввести метаданные для вашего сообщения в блоге и помогает вам оптимизировать его для лучшего ранжирования страницы, поэтому, на мой взгляд, это обязательный плагин!
Шаг 4. Готовность рабочего сервера
Теперь в вашем распоряжении имеется установленный и настроенный WordPress на локальном сервере и вы можете применить те же принципы для установки на хостинг.
Прелесть в том, что все необходимое для вас в этом случае — изменить определенные настройки баз данных в wp-config.php. Для запуска WordPress на рабочем сервере следует выполнить ряд простых действий:
1. Войдите в панель управления сервером, откройте оттуда phpMyAdmin и создайте базу данных с именем «wordpress».
2. Находясь в phpMyadmin обязательно запомните имя пользователя, пароль, и хост адрес базы данных — позже нам потребуется отредактировать эти настройки в wp-config.php.
3. Отредактируйте wp-config.php согласно новым установкам сервера.
4. Загрузите папку WordPress посредством FTP на рабочий сервер. Опять же напомню, что папка может называться иначе, если вы хотели разместить ее в субдиректории (например http://mysite.com/blog/, где «blog» — место установки WP). Если вы хотите установить WordPress в корневой каталог своего сайта, просто перенесите нужную папку в корневую папку сайта, а следом весь контент также перенесите в корневой каталог — папка WordPress должна быть пустой. Лишь затем можете удалить эту папку. Это также будет гарантией того, что вы перенесли все плагины и темы, которые были протестированы. Удалить ненужные плагины и темы можно в папке wp-content или просто отключив их в панели управления WordPress.
5. Проведите 5-минутную иснталляцию, как было описано ранее. Помните, что причиной любой возникшей при этом ошибки скорее всего являются настройки в wp-config.php. WordPress всегда укажет даже страницу, на которой ошибка.
Теперь WordPress запущен в работу на хостинге, но не наполнен контентом. Нам нужно перенести контент с локального сайта на рабочий.
Автоматическая установка WordPress
Процесс автоустановки CMS WordPress я покажу на примере хостинга TimeWeb, которым пользуюсь не первый год. Итак, будем считать, что в панели управления хостингом вы уже зарегистрировали доменное имя и указали каталог для нового сайта. Теперь приступим к установке. Step 1. Перым делом создайте новую базу данных MySQL для будущего сайта. Этот шаг ничем не отличается от тех действий, которые мы уже рассмотрели для случая установки WP в ручном режиме, поэтому не будем надолго здесь останавливаться. Могу только порекомендовать минут 5 отдохнуть и отойти от компьютера, чтобы хостинг успел зарегистрировать базу данных. Step 2. Далее перейдите по вкладке «Каталог CMS», расположенной в левой колонке панели управления.
Вы окажетесь в каталоге CMS. Здесь найдите логотип WordPress и соответствующую ссылку. Кликните по этой ссылке.
Step 3. Откроется страница с кнопкой установить приложение. Смело жмите на эту кнопку.
Появится всплывающее окно «Установка WordPress: Управление сайтом». Здесь выбирите свой домен и кликните по кнопке «Существующая БД». Из выпадающего списка выбирите название ранее созданной базы данных и введите пароль от неё.
Теперь жмите зелёную кнопку «Начать установку». Процесс установки займёт пару секунд, после чего вы увидите вот такое сообщение, как на скриншоте ниже.
Это означает, что установка успешно завершена и сайт готов к работе. Вы видите, что автоустановщик в качестве логина использует имя «admin». Рекомендую сразу его изменить после первого же входа в админку сайта. Это можно сделать, кликнув по активной ссылке «Перейти к приложению».
Теперь вы видетие, что установка WordPress на хостинг в любом варианте занимает не более 5 минут, будь то ручной или автоматический режим. Почему я предпочитаю установку движка WordPress в ручном режиме? Хостинг не всегда поддерживает актуальную версию CMS. В рассмотренных примерах видно, что с официального сайта я скачал версию 5.1.1, в то время как TimeWeb предлагает установить 5.0.3. Кроме того, некоторые хостингпровайдеры (не TimeWeb) автоматом внедряют свою сквозную индексируемую ссылку в футер вновь созданного сайта.
Шаг №4 – Завершение установки
Открываем страницу установки вашего сайта по адресу – «http://yoursite.ru/wp-admin/install.php» Только «yoursite.ru» вы заменяете на доменное имя вашего сайта, естественно.
У вас должна открыться вот такая страница.
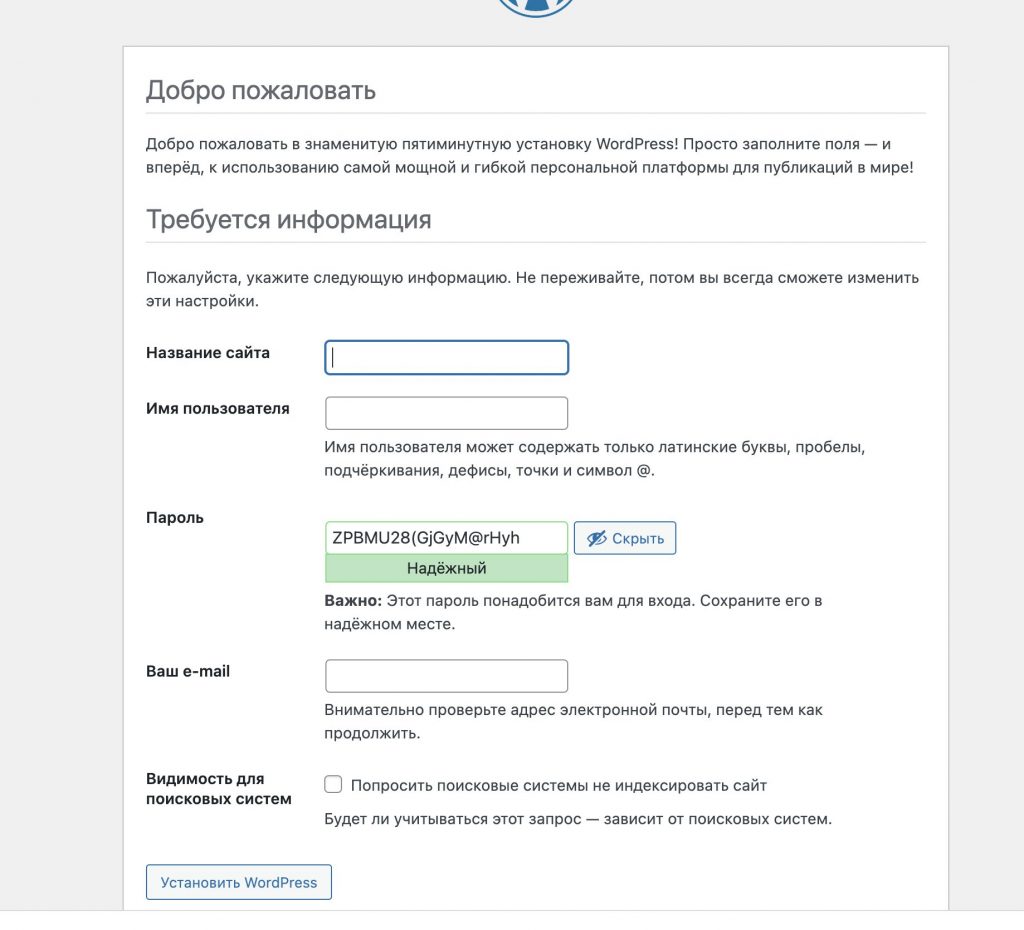
На этой странице вам надо ввести название вашего сайта (любое название, потом его можно будет поменять). Также придумываете «абракадабру» для логина и для пароля.
Важно! Ни в коем случае не ставьте галочку «Попросить поисковые системы не индексировать сайт». Даже если у вас сайт пустой – ничего страшного
Поисковые системы его за это не забанят. А вот если вы поставите эту галочку – то неизвестно, как потом поисковики будут относиться к вашему сайту. Поэтому галочку не ставим.
Когда вы ввели все данные, нажимаем «Установить WordPress», и на этом установка закончена. Теперь вы можете войти в админ-панель вашего сайта с помощью логина и пароля, которые только что придумали (не забываем сохранять все логины и пароли в наш текстовый файл).
Теперь у вас есть сайт, готовый к продвижению.
Важно! Не забудьте скачать мою книгу «Автостопом к миллиону». Там я показываю, как бы я раскручивал свой бизнес в интернете, если бы мне пришлось сегодня начинать с самого нуля
До скорого!Ваш Дмитрий Новосёлов
Добавьте Google Analytics
Как только ваш блог начнет расти, очень полезно знать, сколько трафика вы получаете и откуда он идет.
А также целый ряд информации, которую Google предоставляет о ваших посетителях, включая их местоположение, какое устройство они использовали для доступа к вашему сайту и как долго они просматривали его, а также многое другое.
Тема, которую вы используете, может позволить вам подключить учетную запись Google Analytics к вашему веб-сайту, но не беспокойтесь, если нет, потому что это очень просто сделать с помощью плагина.
Google Analytics
Как настроить Google Analytics?
Первое, что вам понадобится, это учетная запись Google.
Если у вас ее еще нет, вы можете создать ее здесь. У меня есть полное руководство по настройке Google Analytics в WordPress.
Создайте меню навигации
Создание меню — это то, что вам нужно сделать, но это будет невозможно, если вы еще не создали страницы для своего сайта.
Если это так, то сейчас отличное время подумать, какие страницы вам понадобятся и какие из них должны появиться в меню.
Имейте в виду, что в меню также могут быть категории.
У меня в меню есть категории моего блога, куда я помещаю все свои статьи по WordPress, чтобы люди могли легко их найти.
Когда вы дойдете до необходимости создать меню, вы можете сделать это, выбрав «Внешний вид — Меню».
15. Избегайте спама, установив плагин
Если вы включили комментарии на предыдущем шаге, то, к сожалению, вам нужно беспокоиться о спаме, извините!
Я рекомендовал всегда плагин от спама — «Akismet», которым пользовался не один год.
Перед установкой
Перед тем как начать процесс установки, вам нужно позаботиться о нескольких вещах.
В первую очередь вам понадобится хостинг и доменное имя.
Выбирайте своего хостинг-провайдера с умом и убедитесь, что это компания, которая обслуживает множество веб-сайтов WordPress, потому что вам может потребоваться поддержка и устранение неполадок, связанных с WordPress.
Что касается доменного имени, вы захотите продумать его, так как это имя будет связано с вашим бизнесом или блогом и по которому ваши будущие посетители будут узнавать вас.
В основном — ваш бренд.
Если вам нужна помощь, ознакомьтесь с моей статьей о выборе отличного названия компании.
Есть также несколько инструментов, которые вам понадобятся, прежде чем вы начнете установку WordPress:
- Веб-браузер (любой веб — браузер, на самом деле).
- FTP клиент. Клиент протокола передачи файлов (FTP) — это программное обеспечение, которое вы используете для загрузки, скачивания и управления файлами на вашем сервере. Многие клиенты FTP, такие как FileZilla, бесплатны и просты в установке и использовании.
- Доступ к базе данных. Большинство провайдеров веб-хостинга предлагают инструмент для доступа к базе данных, такой как phpMyAdmin.
После того, как вы разобрались со всем этим, самое время перейти к сути и установить платформу.
Заключение
Теперь вы знаете, как создать сайт на вордпресс без хостинга на своем локальном сервере. Также поговорили о том, почему установка вордпресс на денвер не самая лучшая идея.
Надеемся вы убедились, что Установка wordpress локально на компьютер — довольно простой процесс. Даже самые опытные разработчики начинают с настройки WordPress локально, а затем переводят его в онлайн.
Как вы увидели, XAMPP и Опен Сервер отлично подходят, чтобы выполнить эту работу. Но для разнообразия вы можете протестировать другие локальные серверные приложения, упомянутые в этой статье, например: WAMP или тот же Денвер.
Если вы нашли эту статью использовать, пожалуйста, поделитесь ею с другими. На сайте имеются другие подробные пошаговые руководства, например, как выбрать хостинг для WordPress и обзор лучшего хостинга для ВордПрес на случай переноса вашего сайта с локального сервера в общий доступ в Интернете. Также у нас вы найдете хорошие подборки шаблонов ВордПресс, которые значительно упростят разработку сайта для различных тематик.





