Компьютер долго загружается при включении: решаем проблему
Содержание:
- Общие рекомендации по оптимизации
- Неиспользуемые шрифты
- Шаг первый, службы и процессы
- 1 Windows 10: «Компьютер запущен некорректно»
- Замена материнской платы
- На сайте вредоносный код
- Антивирусное программное обеспечение
- Что делать, если замедляется рендеринг страницы
- Отсутствие системы CDN
- Несколько советов
- Почему компьютер так медленно загружается?
- Отключить неиспользуемые аппаратные средства
- Проверка элементов автозагрузки
- Неиспользуемые шрифты
- Причина третья. Фрагментация HDD
- Выключенный OPcache
- Внесистемные проблемы
- Некорректные настройки BIOS
Общие рекомендации по оптимизации
Если явных причин задержки старта Windows не было выявлено, однако компьютер все равно долго загружается при включении, можно попробовать выполнить плановую оптимизацию системы. Производится она либо вручную, либо с помощью сторонних приложений-оптимизаторов. Второй способ больше подойдёт начинающим пользователям, так как он более безопасен. Используя подобные программы, можно отключить все второстепенные и неиспользуемые службы Windows, запускаемые при загрузке.
Опытные пользователи могут отключить ненужные функции через оснастку «Службы» и апплет «Установка и удаление программ».
Так, если вы не используете принтеры, службу печати и документов можно отключить. Безопасно могут быть также отключены клиент рабочих папок, служба активации Windows, просмотра XPS, компонент Hyper-V, SNMP-протокол, сервер и клиент Telnet, веб-ядро служб IIS, CMAK, MSMQ, прослушиватель RIP, простые службы TCPIP, фильтр TIFF IFilter. Деактивация этих служб освободит часть памяти.
Поэкспериментируйте с функцией быстрого запуска, включённой по умолчанию в Windows 8.1 и 10. Она должна ускорять загрузку, но иногда она же даёт обратный эффект. Попробуйте её отключить в параметрах электропитания.
Высвободить дополнительные ресурсы и ускорить загрузку рабочего стола можно путем деактивации некоторых визуальных эффектов оболочки. Для этого откройте Сведения о системе – Дополнительные параметры системы и нажмите в блоке «Быстродействие» кнопку «Параметры».
Отключите часть эффектов или вообще выберите режим обеспечения наилучшего быстродействия.
А теперь тут же в окошке параметров быстродействия переключитесь на вкладку «Дополнительно» и нажмите кнопку «Изменить» в блоке «Виртуальная память».
В некоторых случаях соответствие рекомендованного размера файла подкачки текущему размеру памяти вызывало задержку при загрузке Windows. Попробуйте изменить размер файла свопа, но помните, что он не должен быть слишком мал, особенно на ПК с небольшим объёмом ОЗУ.
Что делать, если компьютер долго включается и после выполнения всех рекомендаций? Радикальное решение – переустановка Windows, не всегда приемлема, но можно попробовать перенести систему на более быстрый диск SSD, если, конечно, такая возможность имеется.
Неиспользуемые шрифты
С незапамятных времен загрузка дополнительных шрифтов при запуске замедляет время загрузки системы.
Сейчас это вызывает меньше проблем, чем было раньше, но все еще может утомлять.
Windows 7 подгружает более 200 шрифтов при запуске; даже больше, если у вас установлен Microsoft Office.
Скорее всего, вы используете очень немногие из этих шрифтов, так что вы можете скрыть их, чтобы ускорить этот процесс.
В Windows 7 нужно открыть папку Шрифты из строки поиска меню «Пуск» и проверить все шрифты, которые вам не нужны. Далее следует нажать кнопку “скрыть” на панели инструментов.
Таким образом, если вы хотите их, вы сможете вернуть их обратно, однако Windows не загружает их при запуске.
Обратите внимание, что, просто сняв несколько шрифтов, вы не увидите заметную разницу. Чтобы результат был ощутим, нужно избавиться от нескольких сотен неиспользуемых шрифтов
Чтобы результат был ощутим, нужно избавиться от нескольких сотен неиспользуемых шрифтов.
Тут уже скорее фактор терпения, когда вы сможете отметить более сотни шрифтов, все будет казаться не таким смешным. И вы поймете, почему они так сильно замедляют загрузку вашей операционной системы.
Шаг первый, службы и процессы
В ОС Windows частенько запускаются лишние службы, которые тормозят загрузку и работу системы. Также предусмотрена поддержка разнообразного оборудования, поэтому службы, обеспечивающие его правильную работу, запускаются вместе с системой. Конечно, если система посчитала, что в службе нет необходимости (поскольку, соответствующего устройства в компьютере попросту нет), то она отключается. Но на запуск, проверку и остановку службы всё равно тратится время.
Запускаем программу «Конфигурация системы», для этого жмём «Win+ R», пишем в окошке: msconfig и жмём Enter. Чтобы отключить временно ненужные службы, переходим в одноимённую вкладку:

Но нужно понимать какие службы можно выключить, а какие необходимо оставить рабочими. По большинству служб легко найти информацию в интернете, поэтому останавливаться подробно на этом не буду. Скажу только: не надо торопиться и отключать всё подряд, это может печально отразиться на работе операционной системы.
Пользуясь той же логикой, отключаем программы, загружаемые при старте системы, на следующей вкладке «Автозагрузка». Более подробно как отключить автозапуск программ в Windows 7-10 рассказано в отдельной статье. Для применения новых параметров запуска необходимо будет перезагрузить компьютер.
1 Windows 10: «Компьютер запущен некорректно»
Первая распространенная проблема при запуске Windows 10 заключается в том, что система сообщает о некой критической ошибке (CRITICAL_PROCESS_DIED, INACCESSIBLE_BOOT_DEVICE), а затем выводит голубой экран «Автоматическое восстановление» с текстом «Компьютер запущен некорректно».
Автоматическое восстановление: компьютер запущен некорректно
Причина этой ошибки, в большинстве случаев — повреждение и удаление системных файлов либо записей в реестре. Это может быть вызвано установкой и удалением программ, либо действиями антивирусов или утилит для очистки реестра Windows.
Решение проблемы заключается в восстановлении файлов и записей реестра, которые повреждены:
- Нажмите на кнопку Дополнительные параметры на голубом экране, выберите Поиск и устранение неисправностей > Дополнительные параметры > Параметры загрузки.
- Нажмите Перезагрузить.
- В окне Параметры загрузки нажмите клавишу F6 либо цифру 6 на цифровой клавиатуре для запуска безопасного режима с поддержкой командной строки.
- Компьютер перезагрузится в безопасном режиме, и автоматически откроется командная строка. В ней введите:
sfc /scannow dism /Online /Cleanup-Image /RestoreHealth shutdown -r
Компьютер будет перезагружен и после этого запуск Windows будет осуществлен в нормальном режиме.
Замена материнской платы
Меняем «материнку»
Это одно из очень кардинальных решений, поскольку оно тянет за собой чаще всего замену процессора и оперативной памяти. Но это уже серьезно сократит время загрузки компьютера.
Иногда материнская плата еще работает, но на ней уже вздулись концентраторы. Что значительно снижает скорость ее работы. И только профильный специалист может определить, подлежит ли она ремонту.
Опять же это не единственные способы, которые можно предпринять, чтобы сократить время загрузки компьютера, но они являются одними из самых известных, надежных методов.
Важно понимать, что, ускоряя время загрузки компьютера, нужно добиться пользы, а не вреда
На сайте вредоносный код
Вредоносные программы устанавливают удаленные подключения к сторонним серверам, запускают ресурсоемкие процессы и перегружают сервер. Из-за этого ему не хватает ресурсов на выполнение важных процессов (например, на выполнение скриптов). Ранее мы подробно рассказывали, какие бывают вирусы, как они чаще всего попадают на сайт и что будет, если вовремя их не отследить.
Проверить сайт на наличие вредоносных программ можно с помощью Антивируса RU-CENTER. Он подготовит отчет со списком подозрительных и зараженных файлов и выгрузит его в панели управления антивирусом. Вы сможете устранить угрозы автоматически или вручную, изучив каждый файл.
Антивирусное программное обеспечение
Что делать, если не загружается Windows 10
Также Windows 7 может долго запускаться, потому что на компьютере много вирусов. Чтобы проверить ПК на наличие вирусов, надо скачать антивирус, например, 360 Total Security, и начать проверку. При обнаружении вирусов антивирус их нейтрализует.
Обратите внимание! Не стоит скачивать сразу несколько антивирусного программного обеспечения, это только будет загружать ещё сильнее компьютер. Лучше одна хорошая программа, чем несколько плохих
Также лучше отказываться от тех программ, которые предлагает браузер, например, «Очиститель».
Что делать, если замедляется рендеринг страницы
- Настроить отложенную загрузку JavaScript. Пусть самые большие JS-файлы будут загружаться в самом конце и не тормозить отображение остального контента. Чтобы настроить отложенную загрузку, настройте вызов внешнего JS-файла перед тегом </body>.
- Использовать асинхронную загрузку скриптов. При синхронной загрузке страница часто отображается в браузере с задержками, так как браузер не отобразит страницу, пока не обработает CSS- и JS-файлы. Асинхронная загрузка дает браузеру возможность загрузить HTML-страницу, даже если он пока не обработал файлы js и css.
- Разместить ссылки на CSS-файлы перед ссылками на Javascript-файлы. Так страница будет загружаться постепенно: заголовок, логотип, рубрики, верхние блоки и т. д. Если разместить CSS-файлы после ссылок на файлы со скриптами, браузер будет тормозить и стараться загрузить все элементы одновременно — через несколько секунд ожидания.
- Удалить все неиспользуемые элементы кода: пустые строки и переносы строк, ненужные комментарии, лишние пробелы, символы табуляции. Это уменьшит объем файла, и браузер будет быстрее его загружать.
Лучше хранить две версии файлов: вариант для разработки (где сохранены все комментарии и удобное форматирование) и минифицированный вариант для размещения на сайте.
Отсутствие системы CDN
CDN расшифровывается как Content Delivery Network, что в переводе означает «сеть доставки контента». Это множество серверов по всей планете, на которых хранится один и тот же веб-сайт. И независимо от того, из какой части света посетитель заходит на ресурс, он получит данные с ближайшего сервера, что позитивно скажется на скорости загрузки.
Существует несколько провайдеров CDN-систем. Например, Cloudflare. Сервис дает возможность разместить свой сайт в нескольких частях планеты (конкретнее можно узнать на официальном сайте сервиса). Нередко вебмастера подгружают jQuery и другие компоненты с CDN-серверов, чтобы не тратить на их обработку ресурсы арендованного VDS.
Timeweb предлагает доступ к системе CDN вместе с защитой от DDoS-атак за небольшую дополнительную плату.
Несколько советов
Если на ПК с установленной Windows 10 имеются старые или поврежденные драйверы, компьютер также может загружаться медленно. Для исправления ситуации можно обновить драйверы устройств.
Программа для обновления драйверов Driver Easy
Шаг 1. Загрузить и установить Driver Easy. Запустить программу и нажать кнопку «Сканировать» (Scan Now). Driver Easy просканирует компьютер и обнаружит «неисправные» драйверы.
Запускаем программу и нажимаем кнопку «Сканировать»
Шаг 2. После обнаружения необходимых к обновлению драйверов, нажать кнопку « Обновить» (Update) рядом с нужным драйвером, или кнопку «Обновить все» для всех найденных драйверов.
Нажимаем « Обновить»
Шаг 3. Перезагрузить Windows 10 и проверить, загружается ли она быстрее.
Если компьютер, на котором установлен Windows 10, достаточно слабый, следует обратить внимание и на используемый в системе антивирус. Если используется несколько таких программ, рекомендуется выбрать из них наиболее продуктивную и оставить только ее
Также можно использовать только встроенный в ОС «Windows Defender», который в Windows 10, в отличие от Windows 7 и 8, стал ценным помощником для повседневного использования, в целом надежно защищая ПК.
Можно также выполнить «чистовую» установку ОС, чтобы окончательно решить указанную проблему.
Почему компьютер так медленно загружается?
Автозагрузка
Наиболее вероятная причина — автозагрузка. Это список программ, которые запускаются автоматически при включении компьютера. Каждое приложение забирает часть ресурсов и чем их больше, чем они более ресурсоемкие, тем дольше длится загрузка. Среди других причин медленной загрузки автозагрузка оказывает наибольший отрицательный эффект, и решение этой проблемы даёт самый заметный результат.
Захламлённость диска
Во-вторых, нужно обратить внимание на диск C. На нем установлена сама система и различные программы, а для их нормального функционирования нужно свободное место на расширение файла подкачки
В этом разделе должно быть свободно минимум 5 Гб. Если же памяти меньше, то диск С необходимо почистить. В идеале здесь должны оставаться только программы и их временные файлы. Все остальное: фото, видеофайлы, аудиофайлы — нужно перенести в другие разделы диска или на съемные носители. Также для оптимизации работы системы полезно воспользоваться программами для удаления временных и старых файлов. Хорошими инструментами являются CCleaner (его же можно использовать для настройки автозагрузки) и SystemNinja. Они доступны для бесплатного скачивания в Интернете: http://ccleaner.org.ua/download и https://singularlabs.com/software/system-ninja.
Вирусы
Еще одной вероятной причиной являются вирусы. Они активируются одновременно с запуском системы и потому тормозят загрузку. В этом случае нужно воспользоваться штатным антивирусом (Kaspersky, Avast, Dr. Web, Avira).
Состояние компьютера или ноутбука
Также стоит обратить внимание на состояние «железа» компьютера. На устройствах и компонентах скапливается пыль, из-за чего поверхность нагревается
И чем температура выше, тем медленнее работает компьютер. Чистить оборудование нужно с большой аккуратностью и внимательностью потому, что элементы очень хрупкие. Перед этим процессом настоятельно рекомендуется посмотреть обучающее видео. Особенно в случае с ноутбуками. Ведь нужно правильно снять крышку и прочие элементы. В видеоинструкции должна быть показана именно своя модель ноутбука, так как у разных производителей разная компоновка устройств. Со стационарными компьютерами проще — достаточно снять боковую крышку, все компоненты видны сразу, а их расположение почти одинаково во всех системных блоках.
Отключить неиспользуемые аппаратные средства
Любой компьютер при первом запуске подгружает много драйверов, даже учитывая, что некоторые из них не используются.
Необходимо зайти в диспетчер устройств из строки поиска меню «Пуск».
Там нужно найти все, что не используется на компьютере, например, Bluetooth и сторонние контроллеры, модемы, виртуальные Wi-Fi адаптеры и прочие аппаратные средства, которых нет в системе. Щелкните правой кнопкой мыши на запись, которую вы хотите отключить и нажмите “отключить”.
Не забудьте перепроверить, что все остальные периферийные устройства остались работать. Если компьютер является частью беспроводной сети, виртуальные Wi-Fi адаптеры должны остаться включенными.
Проверка элементов автозагрузки
Теперь предположим, что вышеуказанными элементами все в порядке, но Windows 10 долго загружается при включении компьютерного устройства снова и снова. По всей видимости, связано это только тем, что система в фоновом режиме запускает все активные компоненты, находящиеся в разделе автозагрузки.
Для просмотра всех загружаемых компонентов и служб именно в десятой модификации Windows необходимо вызвать «Диспетчер задач» (а не как ранее, использовать конфигурацию msconfig), и посмотреть на вкладку автозагрузки. Отключайте все, что там есть. Оставить можете только антивирус (если он, конечно, установлен).
Но тут есть одна проблема. Дело в том, что в списке автозагрузки самой системы отображаются далеко не все компоненты, а некоторые из служб могут находиться еще и в «Планировщике заданий» (да еще и имеют непонятные названия).
Для более полного и комфортного управления всеми такими элементами лучше воспользоваться программами-оптимизаторами вроде CCleaner.
Попутно стоит сказать, что одной из причин того, что компьютер с Windows 10 при включении загружается долго, является чрезмерно раздувшийся системный реестр, сканирование которого как раз и происходит при старте Windows. Чем он больше, тем большее время требуется на его проверку.
Удалять устаревшие или неправильные ключи вручную – дело совершенно неблагодарное, поэтому для выполнения автоматической очистки, опять же, лучше воспользоваться утилитой CCleaner или выполнить аналогичные действия по чистке (а если доступна, еще и дефрагментации) реестра в программе Advanced SystemCare.
Неиспользуемые шрифты
С незапамятных времен загрузка дополнительных шрифтов при запуске замедляет время загрузки системы.
Сейчас это вызывает меньше проблем, чем было раньше, но все еще может утомлять.
Windows 7 подгружает более 200 шрифтов при запуске; даже больше, если у вас установлен Microsoft Office.
Скорее всего, вы используете очень немногие из этих шрифтов, так что вы можете скрыть их, чтобы ускорить этот процесс.
В Windows 7 нужно открыть папку Шрифты из строки поиска меню «Пуск» и проверить все шрифты, которые вам не нужны. Далее следует нажать кнопку “скрыть” на панели инструментов.
Таким образом, если вы хотите их, вы сможете вернуть их обратно, однако Windows не загружает их при запуске.
Обратите внимание, что, просто сняв несколько шрифтов, вы не увидите заметную разницу. Чтобы результат был ощутим, нужно избавиться от нескольких сотен неиспользуемых шрифтов
Чтобы результат был ощутим, нужно избавиться от нескольких сотен неиспользуемых шрифтов.
Тут уже скорее фактор терпения, когда вы сможете отметить более сотни шрифтов, все будет казаться не таким смешным. И вы поймете, почему они так сильно замедляют загрузку вашей операционной системы.
Причина третья. Фрагментация HDD
Ответ, почему ноутбук долго включается после несколькихмесяцев (или лет) работы, — фрагментация системного жёсткого диска. Файлы, втом числе системные, «разбрасываются» по разным секторам, и для обращения к нимтребуется значительно больше времени, что и сказывается на скорости запуска.Что делать? — Выполните дефрагментацию:
- Откройте меню «Компьютер/Мой компьютер/Этот компьютер».
- Выделите щелчком правой кнопкой мыши системный накопитель (обычно под литерой C).
- Выберите пункт «Свойства».
Перейдите на вкладку «Сервис» и откройте окно дефрагментации.
Проанализируйте состояние носителя или сразу кликните по кнопке «Дефрагментация диска».
- Запустите процесс — и дождитесь егозавершения.
- Перезагрузите ноут и убедитесь, что времязапуска сократилось.
Кроме того, если долго включается ноутбук, дело может быть внеисправности накопителя: жёсткий диск со временем выходит из строя, и принакоплении определённого количества ошибок файловой системы загрузки ОС выпросто не дождётесь. Устраните один из факторов, влияющих на «здоровье»носителя: почистите ноут от пыли и обеспечьте ему хорошую вентиляцию —например, за счёт подставки с охлаждением.
Нуждаетесь в компьютерной помощи? Позвоните или напишите в «Службу добрых дел» — мы расскажем, что сделать, чтобы ваш компьютер или ноутбук начал работать быстрее!
Выключенный OPcache
Если вы используете на своем сайте динамические файлы PHP, то следовало бы использовать встроенный механизм кэширования OPcache. Этот движок поставляется вместе с PHP и значительно ускоряет загрузку всех элементов написанных на этом языке. А вместе с ними и загрузку всей страницы.
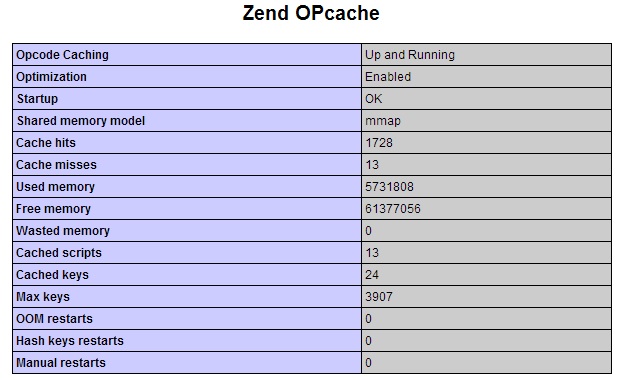
Система кэширования и акселерации PHP у Timeweb включена по умолчанию. У других провайдеров может потребоваться ручная настройка модуля.
Чтобы запустить OPcache вручную, надо:
- Создать на сайте файл PHP.ini.
- Ввести туда команду zend_extension=opcache.so.
- Сохранить внесенные изменения.
Теперь проверим, работает ли OPcache, создав файл phpinfo.php и отыскав там строчку Opcode Caching. Если напротив нее написано Up and Running, то дополнительные настройки не потребуются.
Внесистемные проблемы
Если компьютер с операционной системой Windows 7 долго запускается, то причина может быть и не в OC. Например, сбившиеся настройки BIOS, фрагментация, плохо читаемые сектора жёсткого диска или иные внесистемные проблемы могут крайне сильно уменьшить производительность. В таких случаях следует провести диагностику компьютера, а потом уже устранять неисправность.
Жёсткий диск и SSD-накопитель
Проблемный накопитель — тоже частое явление, из-за которого долго грузится Windows 7 при включении компьютера. Основных носителей файлов в компьютере существует 3 вида:
- HDD;
- SSD;
- M2.
Но в этой статье пойдёт речь о первых двух.
В основном пользователи компьютеров используют HDD-диск, потому что стоит своих денег и имеет большой объём. Но даже большой объём не исключает нехватку свободного места и, тем более, фрагментацию диска.
К сведению! Фрагментация диска — разделение файла на логические части. Чем больше фрагментированных файлов, тем ниже производительность компьютера, потому что жёсткому диску уже сложнее искать файлы, так как они разбросаны по всему накопителю.
Проблему можно решить с помощью встроенного софта Windows 7. Для этого:
- Следует зайти в меню «Пуск». Дальше в поиске напечатать «дефрагментация диска» и выбрать соответствующую программу.
- В программе будет графа «Текущее состояние», где следует выбрать диск для дефрагментации.
- Чтобы определить, нуждается ли диск в исправлении ошибок, необходимо его проанализировать.
- После анализа следует узнать процент дефрагментации, зайдя во вкладку «Прошлый запуск».
- Если процент выше 10, то следует провести дефрагментацию. Для этого требуется нажать на пункт «Дефрагментация диска». По просьбе ОС ввести пароль от аккаунта администратора.
Если диск используется какой-либо программой или отформатирован в системе, иной от NTFS, FAT или FAT32, то провести дефрагментацию не удастся. Также, если система не видит диск в графе «Текущее состояние», следует вначале попробовать исправить его.
Важно! Невозможно сделать дефрагментацию сетевых расположений. Также проблемой в жестком диске являются битые сектора
В основном они возникают, если, например, выключать компьютер, выдергивая из розетки вилку питания, ронять жёсткий диск и т. д. Устранить их можно с помощью специальных программ, например, Victoria. Однако если на жестком диске будет много битых секторов, то лучше сразу покупать новый
Также проблемой в жестком диске являются битые сектора. В основном они возникают, если, например, выключать компьютер, выдергивая из розетки вилку питания, ронять жёсткий диск и т. д. Устранить их можно с помощью специальных программ, например, Victoria. Однако если на жестком диске будет много битых секторов, то лучше сразу покупать новый.
Ну, и последней проблемой с HDD накопителем является долгая работа. Все комплектующие изнашиваются, жёсткие диски не являются исключением, поэтому если он в компьютере стоит дольше 5 лет, надо идти в магазин за новым. Чтобы проверить состояние диска, используется программа CrystalDiscInfo. Если после проверки она пометила жёсткий диск жёлтым или красным маркером, осведомила о высокой температуре, накопитель следует заменить.
Жёсткий диск HDD легко может выйти из строя
Теперь о твёрдотельных накопителях, то есть о SSD. Его рекомендуется приобрести каждому пользователю, так как с ним система будет запускаться очень быстро. Однако у него есть минусы — маленький срок работы и высокая цена. Первая проблема уже не так актуальна, но пользователи всё равно её боятся. Избежать можно бережным отношением и записью на SSD только важных файлов, а игры лучше устанавливать на HDD, так как у твердотельных накопителей ограниченное количество циклов перезаписи. Проводить на нём дефрагментацию нельзя, так как это только уменьшит срок жизни.
SSD-накопитель заметно ускорит работу ПК
BIOS
Проблемы с настройками BIOS решаются легко — надо вытащить батарейку и вставить обратно. Либо найти перемычку на материнской плате «CMOS Reset», установить её в положение «On», а потом обратно в «Off».
Некорректные настройки BIOS
Там, к примеру, может быть установлена следующая очередность: сначала с привода CD/DVD/Blu-ray, затем с флеш-накопителя, а потом уже с жесткого диска (HDD). И пока компьютер переберет два предыдущих варианта загрузки и дойдет до винчестера, пройдет несколько секунд. Чтобы проверить настройки последовательности загрузки накопителей, зайдите в BIOS до запуска Windows 7.
Надеемся, что из вышеперечисленных вариантов вы нашли одну или несколько причин, почему ваш стационарный компьютер илиноутбук долго загружается при включении Windows 7, и благополучным образом решили данную проблему. Источник




