Загрузка с dvd-диска
Содержание:
- Шаг 2. Настройка WinPE
- Как создать/записать ISO образ
- Делаем установочный диск Windows 7 с помощью встроенных средств
- Nero
- Как записать Windows на флешку или USB диск (ISO образ Windows на флешке)
- Инструкция как сделать загрузочный диск с Windows 8,7,xp
- UltraISO
- Создание ISO-образа
- Windows USB/DVD Download Tool
- Создание загрузочного диска с Windows 7
- Мультизагрузка и ISO
- Процесс создания загрузочной флешки с использованием EasyBCD
- Если нужно хранить в электронном виде
- Установка драйвера для принтера с помощью Windows Update
- Нус, приступим
- Что такое загрузочный диск и критерии его выбора
- Способы создания загрузочного диска
- Как сделать загрузочный диск с помощью UltraISO
- Третий вариант действий пользователя с DAEMON Tools Pro
- Что мы получили в итоге?
Шаг 2. Настройка WinPE
Настройки ниже являются общими, но не все образы WinPE требуют настройки. При добавлении пакетов в среду WinPE может снизиться производительность и время загрузки. Добавляйте только дополнительные пакеты, если это необходимо.
Распространенные настройки
для Windows 11: при запуске программа установки Windows из winpe добавьте . Если эти дополнительные компоненты не включены, может появиться сообщение о том, что ПК не соответствует минимальным требованиям к оборудованию.
Добавьте обновление. Если вы собираетесь захватить ФФУ в конце лаборатории, примените KB4048955 к образу WinPE. Дополнительные сведения см. в разделе: WinPE: mount и customize.
Добавление видеодрайвера или сетевого драйвера. (WinPE включает универсальные видеодрайверы и сетевые драйверы, но в некоторых случаях для отображения экрана или подключения к сети требуются дополнительные драйверы.) Дополнительные сведения см. в разделе WinPE: Add Drivers.
Добавьте поддержку сценариев PowerShell. дополнительные сведения см. в разделе WinPE: добавление поддержки Windows PowerShell в Windows PE. Скрипты PowerShell не включены в эту лабораторию.
Установите для схемы управления питанием значение Высокая производительность. Ускоряет развертывание
Обратите внимание, что в нашем примере сценария развертывания эта схема уже задана автоматически. См
раздел .
Оптимизация WinPE: рекомендуется для устройств с ограниченным ОЗУ и хранилищем (например, 1 ГБ ОЗУ/16 ГБ). после добавления драйверов или других настроек в Windows PE см. раздел WinPE: оптимизация и сжатие образа для сокращения времени загрузки.
Как создать/записать ISO образ
Стоит отметить, что создать ISO образ с готового DVD или CD, содержащий дистрибутив с Windows или другой необходимой программой, можно с помощью программы CDBurnerXP. Запустите приложение и выберите в главном меню пункт «Копировать диск». Укажите свой установочный диск в приводе в качестве источника, а для сохранения готового ISO образа папку на жестком диске. Нажмите на кнопку «Копировать диск». С помощью данной программы вы можете записать ранее сохраненные образы на оптические диски. Создав образ, вы можете его использовать для переноса на флешку или карту памяти с помощью вышеупомянутых программ.
Делаем установочный диск Windows 7 с помощью встроенных средств
Образ у нас скачан. Контрольные суммы совпали.
Вставляем чистый DVD-R или перезаписываемый DVD-RW диск в привод.
Я буду использовать перезаписываемый DVD-RW диск. Сначала вытру всю информацию которая была на диске. Жмем правой кнопкой на DVD-RW диске в окошке Компьютер или проводнике и выбирать Стереть этот диск.
Нас предупреждают, что все данные с диска будут удалены. Жмем Далее.
Диск стерт. Жмем Готово.
Диск готов. Дважды кликаем левой мышкой по скачанному образу. Обычно (если вы не устанавливали программ для работы с образами) откроется Средство записи дисков Windows.
Если же выходит окошко «Не удалось открыть файл». Жмем «Выбор программы из списка установленных программ» и ОК.
Выбираем Средство записи образов дисков Windows и жмем ОК.
Откроется средство записи образов дисков Windows. Из выпадающего списка выбираете Устройство записи — Ваш пишущий привод. Если у вас один пишущий привод, ничего не трогайте он выберется автоматически. Ставите галочку Проверить диск после записи и жмем Записать.
При проверке диска у меня вылезла ошибка. Жму еще раз Записать.
Подтверждаю удаление всех данных с диска.
Ждем…
Снова ошибка.
С 3-й попытки на 2-ом диске получилось записать образ. Жмем Закрыть.
Установочный диск Windows 7 готов к использованию.
Nero
Еще одна замечательная утилита для прожига дисков – Nero. Вы наверняка о ней слышали. Возможно даже, она у вас уже установлена. Если нет, можете скачать ее с официального сайта (www.nero.com).
Она также создана для прожига, а некоторые ее версии способны записывать даже HD DVD и Blu-Ray. Самая высококачественная графика. Идеальная версия для фильмов или игр. Еще одна интересная на мой взгляд опция, которой обладает утилита – верстка обложек.
Как записывать загрузочные диски в этой программе вы можете узнать из обучающего видео чуть ниже.
Как записать Windows на флешку или USB диск (ISO образ Windows на флешке)
1. Скачайте утилиту Windows 7 USB/DVD Download Tool. 2. Запустите скачанный файл от имени администратора и установите.
Как записать Windows на флешку с Windows USB/DVD Download Tool (аналог UNetBootin от Microsoft).
1. Укажите файл ISO образа Windows 7 или 8, нажав Browse
2. Нажмите Next. Выберите устройство на котором будет создан образ. Нажмите USB device (если Вы хотите создать флешку-установщик) или DVD (если Вы хотите создать загрузочный DVD диск). Перед указанием желаемого устройства вставьте флешку в USB порт или DVD диск в привод соответственно.
3. Укажите флешку, на которую будет записан образ загрузчика. Для начала создания установочной флешки, нажмите Begin copying.
4. Теперь дождитесь окончания процесса создания загрузочной флешки. После полного завершения процесса вы получите готовую к установке флешку с Windows 7 или 8.
* Не забудьте перед установкой Windows 7 с флешки включить в BIOS загрузку компьютера с USB-устройства!
* Минимальный размер (объем) флешки должен составлять не менее 4Гб!
Инструкция как сделать загрузочный диск с Windows 8,7,xp
Шаг 1: Установить программу UltraISO на Ваш компьютер. UltraISO-это платная программа, вы можете скачать 30-дневную пробную бесплатную версию, для создания загрузочного диска с Windows XP,8,7.
Скачать пробную версию можно с сайта разработчика по адресу : ezbsystems. com ultraiso
Шаг 2: Запускаем UltraISO демо-версию с правами администратора. Щелкаем на ярлык UltraISO, который, находится на рабочем столе, нажав правой кнопкой мыши, в появившиеся вкладки выбираем Запуск от имени администратора.
На экране появится вкладка, где будет предложено зарегистрироваться, для дальнейшей работы нажимаем кнопку пробный период, для использования пробной версии.
Шаг 3: В появившимся окне программы, в левой стороне нажмите Файл >,Откроется проводник для возможности выбрать , ISO-файл с Windows 7 или Windows 8,xp.
Шаг 4: В главном окне экрана программы UltraISO, кликните на вкладку Инструменты и затем кликните кнопку Записать образ CD , для запуска записи образа диска.
Шаг 5: В появившимся диалоговом окне, выберите привод, на который будет производиться запись, выставляем минимальную скорость записи 4X (600kb/s). Далее запускаем в диалоговом окне, в котором кликните кнопку Запись.
P.s Запись происходит в приделах 10,15 мин, в зависимости от быстродействия Вашего компьютера. По окончанию записи, можете приступать к установки системы.
UltraISO
Ну и еще одна популярная программа, которая может вам понравиться — ультра исо (www.ultraiso-ezb.ru).
Бесплатная версия не способна прожигать диски, так что не стоит целиком доверять рекламе. Но, несмотря на это, софт достаточно интересный. Она способна работать не только с флешками, но и жесткими дисками. Записывать на них образы.
Благодаря ей вы сможете оптимизировать структуру для экономии места на диске, создавать загрузочные флешки с двумя режимами (USB-zip и HDD) и многое другое.
Узнать как пользоваться программой вы можете из этого обучающего ролика.
https://youtube.com/watch?v=ziM03GF336o
Осталось только сделать выбор. Если вам была полезна эта статья – подписывайтесь на рассылку и узнавайте больше о том, как делать сложные вещи проще. Вы никогда не задумывались о карьере веб-дизайнера? Прочитайте публикацию о том, с чего начать новичку. Или, быть может, вас может заинтересовать профессия копирайтера. Вы можете двигаться в этом направлении даже если пока ничего не знаете.
Подписывайтесь в группу Вконтакте и все у вас обязательно получится. До новых встреч.
Создание ISO-образа
Для работы нам понадобятся две небольшие программы: CDBurnerXP и UltraISO. При помощи них можно выполнять практически любые действиями с ISO-образами. Свои примеры работы, я покажу именно в этих программах.
CDBurnerXP
Простая, бесплатная и вместе с тем эффективная утилита для создания и записи образов на диски. Кроме этого, позволяет записывать обычные диски с данными, с музыкой и пр. В общем-то, отличная замена дорогостоящему пакету NERO.
Кстати, работает во всех версиях ОС Windows, есть портативная версия, не нуждающаяся в установке (что очень удобно ).
UltraISO
Одна из лучших программ для работы с образами ISO: их можно редактировать «на лету», сжимать (для экономии места), записывать на физические диски, и создавать их самостоятельно. К тому же, позволяет записывать загрузочные (установочные) образы на флешки и диска. В общем-то, незаменимая утилита для работы с форматом ISO!
Из папок и файлов
Вариант 1: с помощью CDBurnerXP
Запускаем программу и выбираем первую же строку «Диск с данными», жмем «OK».

CDBurnerXP — диск с данными
Затем в левой части окна вы увидите все свои диски, папки с документами и пр. (как в проводнике): вам нужно выбрать нужные файлы и папки и добавить их в проект (см. скрин ниже, кнопка «Добавить»). Добавленные файлы и папки будут отображены в нижней части окна.

Добавление папок и файлов на диск — CDBurnerXP
После того, как все файлы добавлены, нажмите «Файл/Сохранить проект как ISO-образ» .

Сохранить проект как ISO-образ
Затем следует указать место на диске (каталог), где будет сохранен образ.

Сохранить как ISO
Собственно, вот так просто за несколько шагов создается ISO-образ.
Кстати, если вы надумаете его записать на диск — это можно также сделать с помощью CDBurnerXP: просто в стартовом меню программы выберите «Записать ISO-образ» .

CDBurnerXP — записать ISO на диск
В следующем меню укажите путь до своего образа, устройство записи, скорость записи (плюс прочие опции, при необходимости), и начнете запись (скрин ниже).

Вариант 2: с помощью UltraISO
Запускаем программу и первым делом изменяем имя диска на требуемое (может быть любым, но я бы рекомендовал использовать латиницу).

UltraISO — задаем имя диску
Далее в нижней части окна представлено окно проводника, из которого нужно перенести в верхнюю те папки и файлы, которые вы хотите добавить в ISO файл. Пример представлен на скрине ниже.

Добавляем файлы и папки в проект
Когда все файлы будут добавлены, нажмите на «Файл/Сохранить как. » .
Далее укажите имя файла и каталог, куда будет сохранен образ.

Сохранить ISO-файл как
В общем-то, и всё, образ готов (вам придется подождать некоторое время (зависит от размера итогового файла)) !
С диска CD/DVD
Вариант 1: с помощью CDBurnerXP
1. Сначала вставьте CD/DVD диск в привод компакт дисков.
2. Далее запустите CDBurnerXP, в первом стартовом меню программы выберите «Копировать диск», нажмите «OK».
3. Затем нужно в графе «Привод» указать букву своего реального физического привода компакт дисков, выбрать куда будет сохранен образ (также указать тип образа (можно оставить ISO по умолчанию)) , и начать копирование.

4. Останется только дождаться пока диск не будет полностью скопирован на ваш HDD. Думаю, здесь больше нечего рассматривать .

Копирование диска: 6%
Вариант 2: с помощью UltraISO
В принципе, в UltraISO все делается аналогично.
1. Сначала вставляете диск в привод.
2. Далее в программе UltraISO жмете по «Инструменты/Создать образ CD. » . Пример на скрине ниже.

UltraISO — инструменты, создать образ
3. Затем указываете место, где будет сохранен образ (см. п.1 на скрине ниже), указывает формат (например, ISO, см. п.2), и жмете кнопку «Сделать» .

Создать образ CD/DVD диска
4. Останется только дождаться окончания процесса копирования. Время, главным образом, зависит от количества информации на диске, и скорости чтения информации.

UltraISO — процесс копирования
Заметка!
Если вы хотите записать ISO-образ на флешку, рекомендую ознакомиться с еще одной моей статьей, ссылка ниже.
Там, кстати, тоже используется утилита UltraISO, плюс рассматривается еще одна интересная программа — PowerISO (достаточно мощный инструмент для работы с образами). Рекомендую к ознакомлению!
На этом статью я завершаю, удачного и быстрого создания.
Как создать загрузочный диск или флешку для установки Windows 7, 8.1, 10, как сделать образ и записать его на диск, самые простые и надежные способы.
Для установки Windows необходим загрузочный диск или загрузочная флешка. В этой статье я расскажу о самых простых и надежных способах создания загрузочных носителей, которые работают с любыми версиями Windows (XP, 7, 8, 10).
Windows USB/DVD Download Tool
Скачиваем программу.
Выбираем пункт InstallationНажимаем ссылку для скачивания
Запускаем Windows7-USB-DVD-Download-Tool-Installer-en-US.exe и устанавливаем программу.
Установка программы
Запускаем программу и выбираем ранее сохраненный Windows.iso и нажимаем кнопку «Next».
Нажимаем Browse для выбора iso образаВыбираем iso образПосле выбора iso нажимаем NEXT
Перед нами окно выбора «Start over» — возвращаемся к выбору образа, «USB device» — запись на флеш-накопитель, «DVD» — запись на DVD диск. Попробуем записать установочный диск на DVD.
Выбираем кнопку DVD
Устанавливаем «чистый» диск DVD в дисковод, нажимаем кнопку «Begin burning» для записи.
Нажимаем кнопку «Begin burning»
Запись образа на DVDЗапись на диск завершена
Запись завершена, можно использовать диск для установки Windows.
Для записи установочного диска на флешь-накопитель вернемся к окну программы с выбором между USB и DVD.
Нажимаем кнопку USB device
Если флеш-устройств в компьютере несколько, выбираем устройство для записи диска и нажимаем кнопку «Begin copying».
Выбираем устройство для записи
Далее будут два окна с предупреждениями, о том что все данные на выбранном носителе будут уничтожены, если соглашаемся с удалением данных, программа отформатирует устройство и начнет запись диска.
Предупреждение о удалении данныхЕще одно предупреждение о уничтоженииЗапись на устройство
Запись завершена, устройство готово к использованию.
Запись завершенаУстановочный диск Windows
Создание загрузочного диска с Windows 7
По данной инснтрукции вы можете самостоятельно сделать загрузочный (установочный) диск для установки или восстановления Windows 7 x86/x64 (32/64 bit) через программу Windows USB/DVD Download Tool
Загрузочная диск с Windows 7 — это диск с установочным дистрибутивом Windows 7 для установки или восстановления Windows 7 Windows 7 x86/x64 (32/64 bit)
Эта инструкция поможет сделать загрузочный диск с любой редакцией Windows 7:
- Starter (Начальная)
- Home Basic (Домашняя)
- Home Premium (Домашняя расширенная)
- Enterprise (Корпоративная)
- Professional (Профессиональная)
- Ultimate (Максимальная)
Мультизагрузка и ISO
Я все-таки думаю, что для любого новичка очень важно разбираться в терминологии, поэтому для начала мне бы хотелось немного поговорить о том, с чем нам собственно предстоит столкнуться сегодня, что такое ISO и почему предпочтительнее работать именно с ним. Компьютерная грамотность еще никому не вредила
Итак, наверняка вам знакома эта ситуация. Вы вставляете в привод CD или засовываете флешку в USB-порт, сразу после этого автоматически открывается окно установки. Этот процесс и называется мультизагрузка.
Для того, чтобы запустить эту операцию, нам нужно внешнее устройство или виртуальный привод. Я уже писал об этом процессе в своем блоге и описывал работу в лучшей, на мой взгляд, программе для монтирования образа диска.
Создать иллюзию, что CD есть на вашем компьютере могут такие программы как Ultraiso, Nero, Alcohol или Daemon Tools и сегодня мы снова будем говорить о них.
Любой программе нужен образ, ISO файл. Он избавляет пользователей от множества трудностей. Вам не придется искать никакие файлы, собирать их из разных частей компьютера и осуществлять загрузку вручную. Из любого набора документов для игры или программы вы можете создавать свои загрузочные диски. Грубо говоря, единый архив.
Об этом процессе я еще не писал в своем блоге и если вас это заинтересовало подписывайтесь на рассылку и сможете узнать о выходе новой публикации первым. Ну а пока можно скачивать готовые образы из интернета.
Процесс создания загрузочной флешки с использованием EasyBCD
Нам, как обычно, потребуется флешка (или внешний USB жесткий диск) нужного объема. Прежде всего, перепишите на него все содержимое установочного диска Windows 7 или Windows 8 (8.1). Должна получиться примерно та структура папок, которую вы видите на картинке. Форматировать флешку не обязательно, можно оставить на ней уже имеющиеся данные (однако лучше все же будет, если выбранная файловая система — FAT32, с NTFS возможны ошибки при загрузке).
Сразу скажу, что программа предназначена не столько для создания загрузочных флешек, сколько для управления загрузкой нескольких операционных систем на компьютере, а описываемое в этом руководстве — просто полезная дополнительная возможность.
Запустите EasyBCD, при запуске можно будет выбрать русский язык интерфейса. После этого, чтобы сделать флешку с файлами Windows загрузочной, выполните три шага:
- Нажмите кнопку «Установка BCD»
- В пункте «Раздел» выберите раздел (диск или флешку), на котором находятся установочные файлы Windows
- Нажмите «Установить BCD» и подождите завершения операции.
После этого, созданный USB накопитель можно использовать как загрузочный.
На всякий случай, проверяю, все ли работает: для теста я использовал флешку, отформатированную в FAT32 и оригинальный загрузочный образ Windows 8.1, который предварительно распаковал и переписал файлы на накопитель. Все работает так, как и должно.
А вдруг и это будет интересно:
Почему бы не подписаться?
27.02.2015 в 09:01
Здравствуйте, а данный способ подойдет для windowsXP?
27.02.2015 в 10:53
Здравствуйте, нет. В XP другой тип загрузки используется. Рекомендую https://remontka.pro/winsetupfromusb/
01.10.2016 в 20:12
Я не спорю на счёт правдивости аффтора — может он честно содрал, но в статье явная недоработка: не соответственно что в начале речь идёт о файлах установки Windows, то есть — дистрибутиве, (понятно — если они находятся на «другом» носителе, и из них «вагранится» «Live»), но, по ходу статьи, получается- что именно дистрибутив, в последствии, используется как рабочая Live-система. Как-то это…
02.10.2016 в 09:09
Лев, нет такого в статье, чтобы дистрибутив использовался как Live-система. Т.е. мы делаем установочную флешку, которая и на EFI и на Legacy системах загрузится, именно об этом статья (причем, довольно устаревшая, многое стало проще без всякого ПО сделать).
Если нужно Live, то об этом здесь (применительно к Windows 10, но и к предыдущим должно подходить) — https://remontka.pro/windows-10-from-usb-no-install/
05.12.2018 в 14:25
Добрый день. Подскажите пожалуйста как мне залить на флешку 3 операционные системы с расширениеv ISO ? для последующей установки с флешки. Спасибо
06.12.2018 в 13:53
24.12.2018 в 15:44
25.12.2018 в 13:36
Здравствуйте. Честно: не знаю, тут поэкспериментировать стоит с такой установкой. Вполне возможно, что Android просто допишет себя в загрузчик от Mint, но это не точно.
27.10.2019 в 21:33
А есть что-нибудь похожее для UEFI? У меня стоит Window 7 в UEFI, а EasyBCD не умеет добавлять iso-образы в BCD на UEFI, из-за «ограничений Microsoft»
Примечание: после отправки комментария он не появляется на странице сразу. Всё в порядке — ваше сообщение получено. Ответы на комментарии и их публикация выполняются ежедневно днём, иногда чаще. Возвращайтесь.
Если нужно хранить в электронном виде
Не всегда удобно держать информацию на CD/DVD носителях, тем более, что в таком виде ее проблематично отослать другу, поэтому полезно будет знать способ, как создать образ Windows 7 и сохранить его на ПК.
Для этого понадобится сам CD с Виндовз и установленная программа Ультра Изо. Некоторые отдают предпочтение Daemon Tools или Alcohol, но принцип действия у них схожий.
Ultra Iso, как пример, выбрана благодаря простому, интуитивно понятному интерфейсу.
Рабочий ПК и установленный на нем привод для CD/DVD считается в наличии по умолчанию.
CD вставляется в привод. При этом его название начнет отображаться в «Мой компьютер»
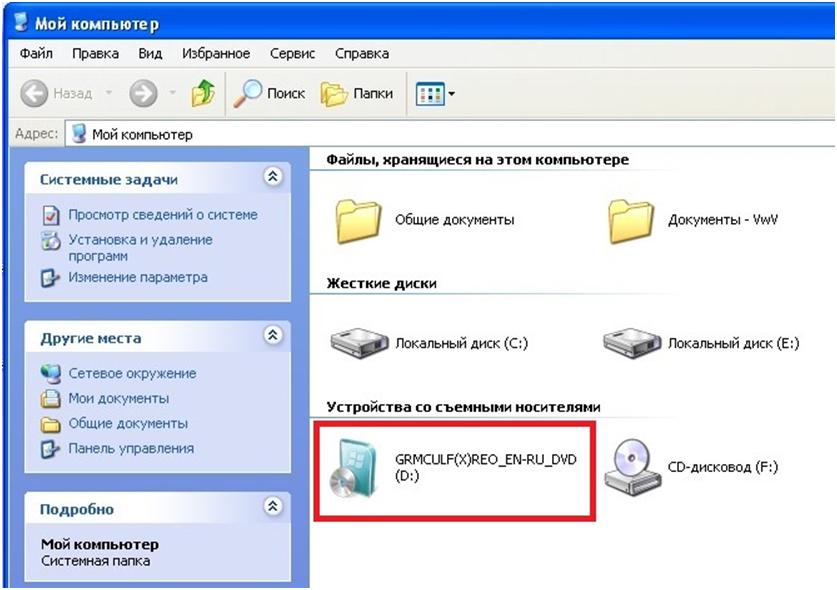
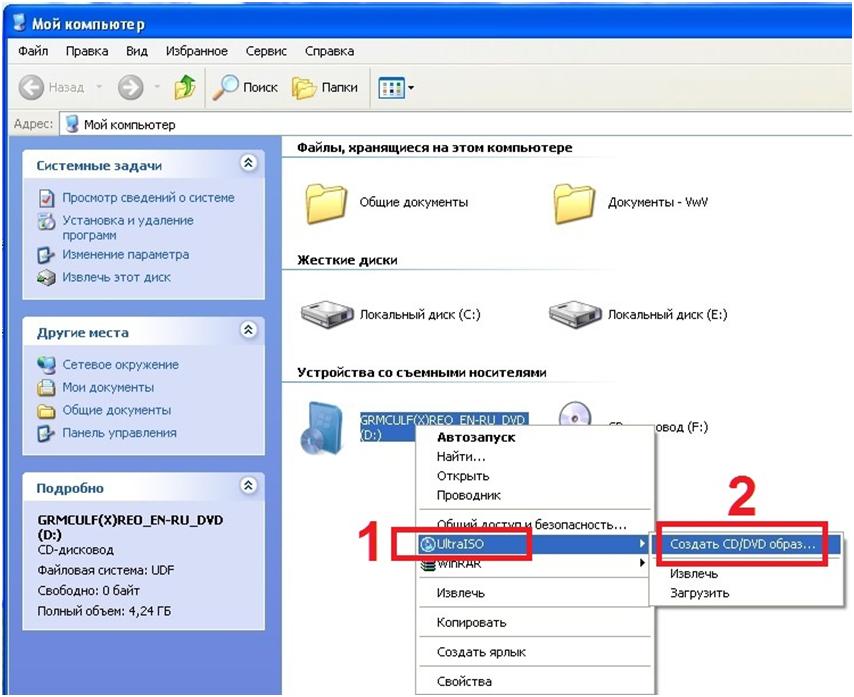
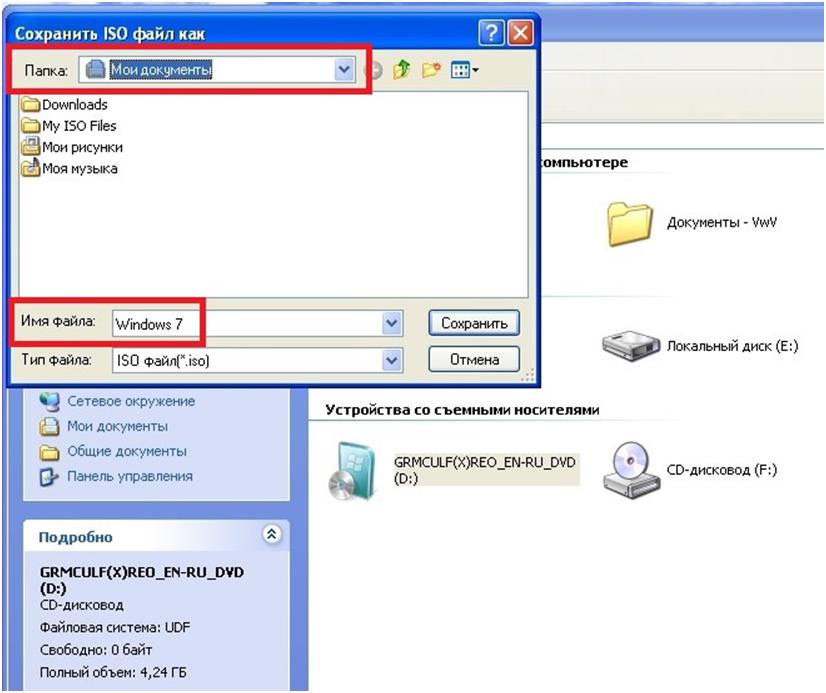

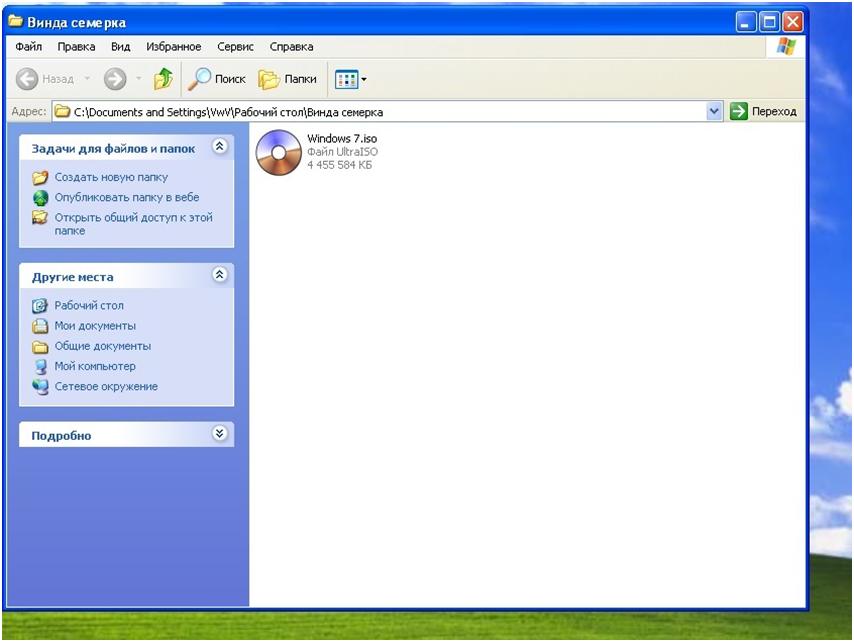
Установка драйвера для принтера с помощью Windows Update
Современные операционные системы устроены таким образом, чтобы пользователям было максимально легко работать с компьютером. Поэтому они включают в себя все основные драйверы, которые могут вам понадобиться при работе с устройствами.
Когда вы подключаете мышь или USB-модем, вы не устанавливаете никакого программного обеспечения. Но это не значит, что устройства не должны работать. Дело в том, что такие драйверы устанавливаются автоматически, без каких-либо действий со стороны пользователя. Когда дело доходит до более сложного оборудования, такого как принтер или сканер, вы не можете обойтись без вмешательства пользователя, но операционная система по-прежнему многое делает, и вам просто нужно немного ей помочь.
Чтобы Центр обновления Windows установил драйвер принтера, подключите его к компьютеру. Система начнет распознавать устройство. Подождите несколько минут, если установка драйвера не происходит автоматически, выполните следующие действия:
Зайдите в «Панель управления».
Найдите там раздел «Оборудование и звук».
В нем есть подраздел «Устройства и принтеры»
Название может отличаться в разных версиях операционной системы, важно то, что слово «принтер» присутствует».

Вы увидите окно со всеми подключенными устройствами. Там вам нужно найти изображение вашего компьютера или ноутбука, навести на него курсор мыши и нажать правую кнопку. Появится меню, в нем выберите «Центр обновления Windows».

Откроется новое окно. В нем нажимаем «Проверить обновления». Начнется поиск обновлений. Если нет, проверьте подключение к Интернету.

Время проверки будет зависеть от скорости вашего подключения, это может занять до 30 минут, так что не беспокойтесь. Вы можете наблюдать за процессом обновления, закрасив полоску синим цветом.
После загрузки обновлений перезагрузите компьютер или ноутбук. Скачав его, подождите немного и попробуйте распечатать. Все должно работать. Если принтер не определяется, проблема не в программном обеспечении. Проверьте, правильно ли подключено устройство. Порт USB может работать неправильно, попробуйте подключить оборудование к другому входу.
Нус, приступим
Для начала нужно вооружится чистой флешкой, отформатируйте крч если нужно. Далее я буду отталкиваться от того что у меня есть комп с дисководом и образом DVD. И допустим мне нужно этот образ накатить на флеш накопитель. Теперь суём диск с седьмой Виндой в привод и соответственно чистую флешку в usb порт.
Как — то тут мне нужно было установить Windows 7. И во время сортирования софта для неё (из моей кучи архивов) наткнулся на такую прелесть под названием WindowsImageTool. Почему прелесть?
Качаем отсюда: https://yadi.sk/d/HUB5xjjOmIljTQ
Дальше, запускаем от имени администратора файл WindowsImageTool.
Итак, что мы видим?
- В нём в поле «Source Panch» выбираем ваш дисковод, в который мы засунули сам диск с Виндоуз. У меня это F.
- В поле Destination Panch выбираем нашу флешку. У меня это G. Смотрите чтоб на ней хватило места, ото образ не поместиться.
- Обязательно ставим галочку на «Add usb drivers to an offline Windows 7».
Пойдёт процесс. И тут ещё дополнительно запуститься копирование в самой винде, как бы вторым процессом. Не пугайтесь это норм. Так и должно быть.
Кстати, всё это не быстро закончится. Минут 20-30.
После всех этих действий, отсчёт времени прекратится — это будет означать что всё готово.
Что такое загрузочный диск и критерии его выбора
Это съемный накопитель, содержащий нужные компоненты для запуска ОС. Он используется при тех обстоятельствах, когда системные файлы Windows на HDD были повреждены или утрачены. Образ сохраняют на внешние носители в формате ISO.
Чтобы записать установочный диск, следует подготовить подходящие утилиты или воспользоваться стандартными средствами восстановления ОС.
Также важно правильно выбрать DVD/USB-накопитель, учитывая такие критерии и рекомендации:
- Объем диска должен составлять не меньше 4,7 Гб. Лучше купить 2 носителя, поскольку в процессе записи нередко случаются сбои и ошибки.
- При использовании флешки нужно остановиться на моделях с хранилищем от 8 Гб и стандартом подключения USB 3.0. На устройстве не должны размещаться сторонние файлы, поэтому его предварительно форматируют.
- Если вы не смогли получить доступ к образу Windows, скачайте готовый пакет через интернет.
Способы создания загрузочного диска
Записывать дистрибутив операционной системы или её резервную копию на диск умеют специальные программы, которые предназначены для создания образов. Именно о них пойдет разговор далее в описании конкретных способов реализации поставленной задачи. Но прежде чем приступить к работе с этими программами, необходимо создать резервную копию системы или закачать дистрибутив Виндовс 7 в зависимости от того, для чего вам нужен загрузочный диск: для инсталляции системы с нуля или для её восстановления в случае краха. Также вы должны вставить в дисковод чистый DVD диск.
Способ 1: UltraISO
Самой популярной программой для создания загрузочных накопителей по праву считается UltraISO. О ней мы и поговорим прежде всего.
- Произведите запуск UltraISO. Переходите по пункту меню «Файл» и в раскрывшемся списке выбирайте «Открыть…».

В открывшемся окне выполните перемещения в тот каталог, где располагается заранее подготовленный образ системы в формате ISO. После выделения этого файла нажмите «Открыть».

После того как образ будет загружен в окно программы, жмите в меню по позиции «Инструменты» и из открывшегося списка выбирайте «Записать образ CD…».

Откроется окно настройки записи. Из выпадающего списка «Привод» выберите наименование дисковода, в который вставлен диск для записи. Если к вашему ПК подключен только один привод, то ничего выбирать не нужно, так как он будет указан по умолчанию. Обязательно установите флажок напротив пункта «Проверка», чтобы избежать неприятностей при установке системы, если вдруг окажется, что диск не полностью записан. Из выпадающего списка «Скорость записи» выбирайте вариант с наименьшей скоростью. Это нужно сделать для обеспечения максимального качества. Из раскрывающегося перечня «Метод записи» выберите вариант «Disc-at-Once(DAO)». После указания всех названных настроек жмите «Записать».

После её окончания дисковод откроется автоматически, а у вас будет на руках готовый загрузочный диск с Виндовс 7.
Способ 2: ImgBurn
Следующей программой, которая поможет в решении поставленной задачи, является ImgBurn. Этот продукт не такой популярный, как UltraISO, но его несомненное преимущество заключается в том, что он полностью бесплатен.
- Запустите ImgBurn. В открывшемся окне щелкайте по блоку «Write image file to disc».

Откроется окно настройки записи. Прежде всего, необходимо выбрать заранее подготовленный образ, который требуется записать на диск. Напротив пункта «Please select a file…» щелкайте по значку в виде каталога.

В отобразившемся окошке открытия переместитесь в папку расположения образа системы, выделите соответствующий файл с расширением ISO, а после этого жмите по элементу «Открыть».

После этого название выбранного образа отобразится в блоке «Source». Из выпадающего списка «Destination» выберите тот дисковод, через который будет осуществляться запись, если их несколько. Проследите, чтобы около пункта «Verify» был установлен флажок. В блоке «Settings» из выпадающего списка «Write Speed» выберите самую маленькую скорость. Значение «Copies» не изменяйте. Там должна стоять цифра «1». После введения всех указанных настроек для запуска записи жмите по изображению диска в нижней части окна.

Затем будет запущен прожиг диска, после завершения которого вы получите готовый установочный накопитель.
Как видим, сделать установочный диск Виндовс 7 довольно просто, если у вас на руках есть образ системы и специализированная программа для его соответствующей обработки. Как правило, разница между этими приложениями минимальная, а поэтому принципиального значения выбор конкретного ПО для данной цели не имеет.
Как сделать загрузочный диск с помощью UltraISO
Еще одна популярная программа для создания загрузочных накопителей — UltraISO и создание загрузочного диска в этой программе — это очень просто.
Запустите UltraISO, в меню выберите «Файл» — «Открыть» и укажите путь к образу диска. После этого нажмите кнопку с изображением горящего диска «Burn CD DVD Image» (записать образ диска).
Выберите устройство записи, скорость (Write Speed), и метод записи (Write Method) — лучше оставить по умолчанию. После этого нажмите кнопку Burn (Записать), немного подождите и загрузочный диск готов!
А вдруг и это будет интересно:
Почему бы не подписаться?
09.11.2014 в 01:31
С недавних пор UltraISO перестала записывать образ диска. Не могу понять, почему. Какая-то ошибка писалась, и связана ошибка, была то ли с приводом, то ли с dvd диском. Пришлось записывать образ программой CDBurnerXP.
19.10.2015 в 17:49
У меня через UltraISO записалось на флешку без проблем и на диск без проблем. диск положу на всякий случай пригодится.
01.11.2015 в 13:28
Доброго времени суток! ImgBurn скопированный со всех зеркал офф сайта определяется AVG, как вирус. Скачивать не стал.
02.11.2015 в 09:54
Спасибо за информацию.
27.11.2016 в 16:51
Скачал,установил,антивирус есет нод вирусов не обнаружил. Ща буду винду записывать
22.12.2016 в 15:45
Здравия всем желаю. Спасибо Дмитрий. Программа работает. Записал образ и на флешку и на диск. Только одна проблема: И на флешке и на диске папки efi bin sdi не открываются. Не знаю чего не хватает. Предполагаю, что в моем компе чего-то не достает.
13.12.2017 в 17:36
Здравствуйте. Скачал образ диска Windows 7 x64 максимальная, нарезал на болванку через UltraISO, но биос всё равно не видит и не грузит систему с этого диска. В чём моя ошибка?
14.12.2017 в 08:56
Здравствуйте. А Secure Boot отключили (если достаточно новая материнка)? Вот здесь по этому поводу: https://remontka.pro/secure-boot-disable/
05.03.2018 в 17:53
через опцию в шапке программы bootable (самозагрузка), тогда это будет действительно загрузочный диск, а так просто «болванка с файлами»
01.08.2019 в 19:24
Не переживаю. У меня сохранения в Акронисе регулярные. Раз в месяц, когда накопал что то нужное. Делаю чистку системы (вин очистка), дефрагментацию в VOPTе, чистку реестра в ВизеРегКлеанер (учил нем, так и читаю). Ну, и сохраняю. 5 минут+/-. Главное, чтобы сохранение было Девственно чистым,. Добавляем свои новые проги… Ну и сохраняем… 5 — 7 минут. Ну и что вирусы? Сносим диск С и ставим девственную Винду, нашу, настроенную, во всех аккаунтах. 5 — 7 минут. Проги, онлайн, в основном сохраняют достижения на «С», поблема.. Я реанимировался, ну и…, снёс достижения (они же на С…) И опять начинать с нуля ?
Примечание: после отправки комментария он не появляется на странице сразу. Всё в порядке — ваше сообщение получено. Ответы на комментарии и их публикация выполняются ежедневно днём, иногда чаще. Возвращайтесь.
Всем доброго времени суток!
Сейчас очень много информации распространяется в образах ISO (например, различные варианты установочных и загрузочных дисков, сборников программ, музыки и пр.).
Добавив информацию в образ, вы получаете ряд преимуществ: во-первых, ее проще и быстрее передавать (один файл копировать всяко быстрее, чем сотни мелких); во-вторых, файлы в образе более защищены от случайного редактирования или заражения (например, от тех же вирусов); в-третьих, никто случайно не нарушит структуру или переименует файлы.
В этой статье, я хочу на нескольких простых примерах показать процесс создания образа из папок и файлов (это первый вариант), и создание ISO с обычного CD/DVD диска (это второй вариант). Думаю, что информация будет полезна для всех, кто часто работает с ISO образами.
Если вы не очень хорошо понимаете, что такое образ диска (виртуальный дисковод и пр. понятия), рекомендую ознакомиться вот с этой справочной статьей: https://ocomp.info/virtualnyie-diski-i-diskovodyi.html
Третий вариант действий пользователя с DAEMON Tools Pro
Он подразумевает применение еще одного весьма популярного приложения, которое называется DAEMON Tools Pro. Как обычно, в начале выполняется скачивание этого продукта, его установка и запуск.
- В открытом окне программы выбрать сверху вариант «Записать образ». Естественно, что накопитель данных уже должен располагаться в приводе, который необходимо указать на следующем этапе.
- Третий этап – выбор скорости и указание месторасположения источника для запланированной процедуры.
- Завершение подготовительного процесса – нажатие на кнопочку «Старт».
Это все что потребуется от простого юзера, который желает всегда иметь при себе подобный инструмент, часто спасающий ситуацию с проблемной ОС.
Что мы получили в итоге?
- Мы скопировали с диска на флешку, причём сам установочный образ а не набор не рабочих файлов.
- Да ещё и пропатчили данный образ. Это нужно было для того, чтобы решить ошибку которая возникает из-за отсутствия дров дисковода при установки. Более подробно писал тута.
Теперь вы с лёгкостью можете загружаться из под БИОСа и начинать установку ОС с флеш.
Так же я упомнил, что можно и без диска всё сделать.
Описывать всё подробно не буду, дабы не растягивать пост на десять страниц. В общем суть данного метода в том что вы делаете виртуальный образ ОС. Монтируете его естественно в виртуальный привод. И уже там в WindowsImageTool выбирает его в соответствующей директории.
В принципе это всё , о том как из диска сделать загрузочную флешку windows 7 я вам поведал. Видите как всё просто, даже UltaIso не пришлось устанавливать. Которая кстати не совсем бесплатная.




