Как включить встроенный защитник виндовс 10 и способы активации антивируса
Содержание:
- Выбор средств защиты ПК
- Надежен ли защитник Windows
- Как полностью выключить защитника
- Когда стоит отключить встроенную защиту
- Как отключить антивирус на виндовс
- Что делать, если программный продукт не обновляется?
- Включение Защитника
- Способ 5: Утилита Выполнить
- Антивирус Касперского
- Способ 4: Исполняемый файл Защитника Windows 10
- Включение Защитника Windows 10 с помощью редактора локальной групповой политики
- Брандмауэр и безопасности сети
- Как включить встроенный Windows Defender в новой операционной системе?
- Особенности использования Защитника Windows
Выбор средств защиты ПК
Бытует мнение, что встроенная защита Windows работает несколько хуже сторонних антивирусных программ. Но основной плюс её в том, что во время функционирования потребляется минимальное количество ресурсов компьютера (память, процессор).
Доверить защиту своего устройства продуктам Microsoft готовы далеко не все владельцы ПК, многие желают использовать проверенный антивирус. Однако при обновлении ОС до версии 10 некоторые установленные ранее помощники по борьбе с вирусами исчезают из-за несовместимости с новой системой.
Если используемый до установки новой ОС, антивирус после перехода на Windows 10 вдруг исчез, следует установить его заново. Если же ОС блокирует установку антивирусов, то они не совместимы с данной версией системы. Сейчас большинство антивирусных программ совместимо с последней версией Windows. Корпорация Майкрософт считает надежными следующих поставщиков программ, обеспечивающих защиту ПК:
- 360 Total Security и Security Essential;
- VIRUSfighter Pro;
- Avast Free Antivirus, Internet Security, Premier;
- Emsisoft Anti-Malware 10;
- NANO Антивирус;
- G Data InternetSecurity, AntiVirus, TotalProtection;
- ESET NOD32 Антивирус, ESET NOD32 Smart Security, ESET NOD32 TITAN, ESET NOD32 Start Pack, ESET NOD32 Smart Security Family;
- Avira Free Antivirus, Avira Antivirus Pro;
- Chili Internet Security;
- Bitdefender Internet Security, Bitdefender Antivirus Plus 2016, Bitdefender Total Security 2016;
- Kaspersky Internet Security 2016, Антивирус Касперского 2016, Kaspersky Total Security 2016.
Надежен ли защитник Windows
Наверное, никому не нужно объяснять, что подавляющее большинство антивирусов являются платными. Пользователи долгое время были вынуждены за собственные деньги покупать лицензию на год или другой срок для защиты компьютера. Но в Windows 10 появился встроенный защитник, не требующий с владельца компьютера ни копейки. Но действительно ли надежен подобный способ борьбы с вирусами?
Во-первых, не нужно ошибочно полагать, что вы не платите за использование стандартного защитника. Его цена уже включена в стоимость лицензионной Windows 10, а сама операционка может быть предустановлена на компьютер с соответствующей наценкой. Как бы то ни было, это ничего не говорит об уровне безопасности при наличии Windows Defender на борту. Куда более информативным станет обзор функций и особенностей защитника.
На заметку. Иногда встроенный защитник допускает ошибки, блокируя безопасные файлы и приложения. Впрочем, подобной проблемы не лишены антивирусы и других разработчиков.
Стандартное средство защиты, по аналогии с платными антивирусами, может осуществлять контроль опасностей в режиме реального времени или выполнять полную проверку устройства по запросу пользователя. Если говорить о конкретных цифрах, то стоит обратиться к исследованию на основе теста AV-Test. Оно показывает, что предустановленный защитник распознает 99,8 % распространенных угроз, то есть риск заражения компьютера минимален, и Windows Defender можно использовать в качестве замены платного аналога.
Как полностью выключить защитника
В новых редакциях Windows 10 (1903 и выше) сначала необходимо отключить «Защиту от подделки», которая мониторит компьютер на внесение изменений вредоносным ПО и блокирует доступ к настройкам.
Все шаги необходимо выполнять от имени администратора.
1. Нажмите на значок стрелки в трее, щелкните по иконке щита.

2. Откройте раздел «Защита от вирусов и угроз».

3. Перейдите в «Управление настройками».

4. Отключите защиту от подделки.

Рассмотрим несколько способов, как полностью выключить системный антивирус Windows Defender.
Способ 1: в редакторе групповых политик
Способ сработает, если у вас установлена Windows 10 редакции «Профессиональная» или «Корпоративная».
1. В меню Пуск введите gpedit.msc и откройте приложение.

2. Раскройте ветку: Конфигурация компьютера – Административные шаблоны – Компоненты Windows.

3. В левом списке выберите папку «Антивирусная программа защитника Windows». Затем в правой части окна дважды кликните по настройке «Выключить антивирусную программу Защитник Windows».

В настройках активируйте переключатель в положение «Включено» и нажмите кнопку «Применить».
4. Далее поочередно откройте следующие настройки:
- Разрешить запуск службы защиты от вредоносных программ.
- Разрешить постоянную работу службы защиты от вредоносных программ.

В каждой из них установите переключатель в положение «Отключено» и нажмите «Применить».
5. Перейдите в папку «Защита в режиме реального времени».

Измените следующие параметры:
- Выключить защиту в реальном времени: установите переключатель в положение «Включено».
- Включить наблюдение за поведением — Отключено.
- Проверять все загруженные файлы и вложения — Отключено.
- Отслеживать активность программ и файлов на компьютере — Отключено.

6. После проделанных действий обязательно перезагрузите компьютер.
На заметку. Для повторной активации защитника проделайте все шаги в обратном порядке, только параметры во всех настройках установите в «Не задано».
Способ 2: в редакторе реестра
Способ подойдет, если у вас установлена Windows 10 редакции «Домашняя».
Важно! Выполняйте шаги в той последовательности, в которой они указаны в инструкции. Не изменяйте другие параметры реестра, так как некорректные действия могут нарушить работу системы
Если вы начинающий пользователь, рекомендую прочитать материал для общего ознакомления. Ведь существует более простой способ отключения защитника – при помощи специальной программы (см. ).
1. В меню Пуск введите regedit и запустите редактор реестра.

2. Разверните ветку HKEY_LOCAL_MACHINE, а в ней SOFTWARE.

3. Чуть ниже раскройте ветку «Policies», а в ней «Microsoft». Кликните правой кнопкой мыши по «Windows Defender», в контекстном меню выберите «Создать» — Параметр DWORD (32 бита).

4. Задайте название DisableAntiSpyware. Затем дважды щелкните по параметру, в поле значение напечатайте 1 и нажмите OK.

5. Правой кнопкой мыши кликните по «Windows Defender», в пункте «Создать» выберите «Раздел». Название для раздела укажите Real-Time Protection.

6. В этот раздел добавьте еще несколько параметров DWORD (32 бита) со значением 1:
- DisableIOAVProtection
- DisableBehaviorMonitoring
- DisableRealtimeMonitoring
- DisableOnAccessProtection

7. Создайте раздел с названием Spynet, добавьте в него три параметра:
- DisableBlockAtFirstSeen, значение 1.
- LocalSettingOverrideSpynetReporting, значение 0.
- SubmitSamplesConsent, значение 2.

8. Разверните ветку: HKEY_LOCAL_MACHINE\SYSTEM – CurrentControlSet – Services – WinDefend. Найдите параметр Start и задайте ему значение 4.

В дополнение можно отключить иконку защитника в трее. Для этого откройте Диспетчер задач, перейдите на вкладку «Автозагрузка», щелкните правой кнопкой мыши по «Windows Security notification icon» и выберите пункт «Отключить».

9. Перезагрузите компьютер.
Для возобновления работы защитника нужно будет удалить все созданные параметры.
Способ 3: через PowerShell
- В меню Пуск напечатайте Powershell, и запустите приложение от имени администратора.
- Введите команду Set-MpPreference -DisableRealtimeMonitoring $true, и нажмите клавишу Enter.


Когда стоит отключить встроенную защиту
По мнению Microsoft, служба безопасности Windows 10 и, в частности, встроенный «Защитник», являются эффективным инструментом для решения многих задач, связанных с защищённостью компьютера от вредоносных программ, однако независимые тесты показывают несколько иную картину.
Protection — уровень защиты, Performance — производительность антивируса, Usability — удобство и простота использования программы
Это первая причина, по которой многие пользователи отказываются от использования среды «Безопасность Windows», отдавая предпочтение сторонним антивирусам.
Также встроенную защиту стоит отключить, если компьютер не отличается высокой производительностью. Постоянные обновления и сканирования в этом случае могут сильно нагружать устройство, мешая работать пользователю.
Однако следует помнить, что отключение защиты может привести к заражению ПК вредоносным кодом, повреждению операционной системы, потере файлов и даже выходу из строя аппаратных компонентов.
Компания Microsoft позиционирует свой антивирусный продукт, распространяемый вместе с операционной системой Windows 10, как надёжное и мощное решение по защите и борьбе с вредоносными программами. В ряде случаев его вполне хватает обычным пользователям. И если по какой-то причине защита от уязвимостей вдруг оказалась отключена, теперь вы знаете, как запустить её вручную.
В этой инструкции — способы включить Защитник Windows 10 снова с помощью редактора локальной групповой политики или редактора реестра, а также дополнительная информация, которая может быть полезной.
Причина популярности вопроса обычно в том, что пользователь не сам отключал защитник (см. Как отключить Защитник Windows 10), а использовал, например, какую-либо программу для отключения «слежки» в ОС, которая, попутно, отключила и встроенный антивирус Windows Defender. Например, так по умолчанию делает программа Destroy Windows 10 Spying.
Как отключить антивирус на виндовс
Windows Defender разработан на основе известной и достаточно хорошо себя показавшей антивирусной программы от Microsoft — Security Essentials. «Защитник» выполняет функции антивирусного программного обеспечения, если оно не установлено на компьютере. Следует иметь в виду, что программа эффективна только для борьбы с троянскими вирусами, о чём официально уведомляет компания-разработчик. Для защиты от других вредоносных программ требуется установка антивирусного обеспечения сторонних производителей.
Возможности продукта:
- Проверка настройки системы безопасности;
- Контроль программ автозапуска;
- Отслеживание приложений, запускающихся совместно с IE;
- Проверка работоспособности служб и драйверов устройств;
- Отслеживание действий, как уже установленных, так и устанавливаемых программ;
- Помощь при обновлении операционной системы.
Для каких целей может потребоваться отключение антивируса
Следует учитывать, что, несмотря на то, что Windows Defender является довольно эффективным средством борьбы с вредоносными программами, он, тем не менее, не представляет собой полноценный антивирус. В связи с этим, остаётся актуальным вопрос установки антивирусного программного обеспечения сторонних производителей. Отметим, что компанией Microsoft декларируется такая возможность и приводится список разработчиков, в число которых входят, например, Panda Security; Kaspersky Lab; Norton by Symantec, McAfee и некоторые другие.
Во время установки антивируса данных производителей Windows Defender должен автоматически отключаться. Но, данный список далеко не полон, мало того, нередко пользователи сталкиваются с проблемами и при установке программ, разработанных компаниями, входящими в этот перечень. Что, кстати, послужило основанием, для иска ФАС РФ в адрес компании Microsoft, как злоупотребляющей монопольным положением на рынке.
Второй причиной задуматься над тем, как отключить антивирус на Виндовс, может послужить блокирование Windows Defender, абсолютно «чистых» сайтов из совершенно непонятных соображений. Третьей, распространённой причиной необходимости в отключении антивирусного ПО, причём любого производителя, является блокирование им работы различного рода активаторов, генераторов ключей и тому подобных программ.
Что делать, если программный продукт не обновляется?
Проблемы с обновлением Windows Defender могут возникать по множеству причин. К сожалению, зачастую они очень индивидуальны и могут быть решены только профессионалами, однако есть несколько универсальных решений.
- В первую очередь Защитник Windows может вступать в конфликт с другими антивирусами. Попробуйте отключить их, а в идеальном случае удалить.
- Другой причиной может быть ошибка в записи некоторых файлов. Для исправления ошибки следует удалить папку C:\$WINDOWS.~BT, а так же отчистить содержимое папки C:\Windows\SoftwareDistribution\, после чего повторить попытку обновления.
- В случае если ни один из способов не помогает, следует обратиться к главе «Как установить Windows Defender?». При его установке поверх существующей программы, он автоматически обновится до последней версии.
Включение Защитника
Встроенный в систему антивирусник запускается одновременно с операционной системой – эта функция включена в режиме «по умолчанию», согласно условиям разработчиков компании Microsoft. В некоторых случаях не запускается консоль управления Защитником – зависит от текущих характеристик активированной операционки.
Через меню Пуск
Если подсистема Защитника недоступна, Виндовс постоянно будет показывать соответствующие уведомления на дисплее во время работы операционной системы персонального устройства.
Внимание! Помимо уведомлений, будет работать еще один тип оповещения – в системном трее ПК (группа значков на панели инструментов, работающих в реальном времени) начнет отображаться отдельный значок красного цвета. Чтобы заново перезапустить антивирусное приложение ПК, можно воспользоваться кнопкой Пуск
Этапы действий, если Защитник не активен:
Чтобы заново перезапустить антивирусное приложение ПК, можно воспользоваться кнопкой Пуск. Этапы действий, если Защитник не активен:
кликнуть по символу консоли на панели инструментов или нажать клавишу «Win»;
перейти на раздел «Безопасность Windows».
Внимание! Более быстрый способ найти нужную вкладку Защитника, если он все-таки отключен – использование панели Поиска. Инструмент находится на Панели управления
В нужном разделе необходимо кликнуть по строке «Краткий обзор безопасности». Рядом с пунктом «Защита от вирусов и угроз» нажать клавишу «Включить». На значке появится галочка зеленого цвета – это значит, что встроенная антивирусная защита активирована.
Редактор реестра
Установить защитник можно также через Редактор реестра. Процесс запуска приложения с внутреннего сервера:
запустить программу «Выполнить» с помощью горячих клавиш;
в поле ввести команду regedit.exe, кликнуть «ОК» (если «Enter» не работает);
в левой части окна перейти по ветке HKEY_LOCAL_MACHINESOFTWARE, потом на строку Policies Microsoft Windows Defender»;
если служба работы с внутренними угрозами остановлена, на пункте Disable AntiSpyware открывают контекстное меню, для раздела системы DWORD устанавливают символ 0.
Внимание! Стоит обратить внимание на пункт «Real Time Protection». Если в меню присутствует значение «disable realtime monitoring», его символ также меняют на «0»
Чтобы Защитник операционной системы не пропал после внесения изменений через Редактор, ПК следует перезапустить.
Редактор локальной групповой политики
Если Защитник операционной системы Виндовс компании Microsoft не запускается, требуется дополнительная настройка. Иногда стандартный способ через клавишу Пуск не подходит, поэтому нужно переустановить настройки через специальный инструмент – Редактор групповой политики:
активировать поле «Выполнить» через панель списка приложений Пуск или с помощью сочетания горячих кнопок «Win» и «R»;
в новой строке вписать команду gpedit.msc, кликнуть «ОК»;
- подключить блок настроек «Конфигурация компьютера», затем – в пункт «Административные шаблоны»;
- в списке нажать «Компоненты Windows», после – «EndpointProtection»;
для дальнейшего запуска открыть пункт «Выключить»;
если служба работы с потенциальными угрозами остановлена, по нужной строке следует кликнуть два раза.
Потом для поставщика внутренней антивирусной программы поставить значение системы «Не задано». После подтвердить намерение, нажав кнопку «ОК», чтобы элемент не был удален из основного меню.
Использование утилиты Win Update Disabler
Восстановить работу Защитника можно через дополнительное приложение Win Update Disabler. Стандартную утилиту можно скачать с официального ресурса. Программа не встраивается в Центр внутренней безопасности, поэтому можно внести изменения параметров без обращения к Редактору. Инструкция:
- скачать утилиту, активировать файл;
- в новом окне поставить галочки напротив подходящих пунктов (чтобы Защитник не включался, отметки проставляют в каждой строке);
- на вкладке «Включить» также проставить необходимые настройки.
После внесения изменений ПК требуется перезагрузить. После удаления приложения Защитник запустится заново.
FixWin 10
Настроить Защитник через стороннее приложение можно с помощью дополнительной утилиты. Файл потребуется скачать и запустить. Программа бесплатная, позволяет выявить внутренние неполадки компьютера и устранить их. Для настройки вручную потребуется зайти в «System Tool», затем – подраздел «Repair», применить выбранный пункт.
Способ 5: Утилита Выполнить
Последний метод нашей сегодняшней статьи практически идентичен упомянутому выше, однако само действие выполняется буквально в несколько кликов. Для этого придется запустить утилиту Выполнить клавишами Win + R и ввести там . После нажатия по клавише Enter служба будет автоматически запущена точно таким же образом, как это было показано ранее.

После запуска Защитника в Виндовс 10 каждому пользователю нужно выполнить в данном меню ряд разных действий, например, активировать его, отключить или добавить исключения. Разобраться в этом помогут отдельные материалы на нашем сайте. Перейти к ним можно, нажав по ссылкам ниже.
Сегодня мы разобрали варианты открытия меню Защитника Windows 10. Вам осталось только выбрать подходящий и следовать инструкциям, чтобы справиться с этой задачей без каких-либо трудностей.
Опишите, что у вас не получилось.
Наши специалисты постараются ответить максимально быстро.
Антивирус Касперского
Выбрав, какой антивирус использовать для защиты ПК, остается правильно установить его. Среди антивирусных программ, устанавливаемых пользователями, наиболее распространены продукты, выпускаемые «Лабораторией Касперского». Для успешной установки любых антивирусных программ от Kaspersky нужно соблюдать определенный порядок действий.
- Необходимо в первую очередь удалить действующий антивирус (если таковой имеется). Сделать это обязательно, потому что сосуществование нескольких программ подобного типа может привести к многочисленным трудностям в будущем.
- Провести проверку на соответствие системных требований для Kaspersky.
- Подключить ПК, планшет или смартфон к сети Интернет.
- Скачать установочный файл выбранного программного обеспечения с официального сайта Лаборатории Касперского.
- Выполнить отключение всех функционирующих программ.
- Дважды кликнуть на скачанный файл.
- Нажать Установить.
- Принять лицензионное соглашение и положение об использовании Касперского.
- Дождаться окончания установки. Проверить отмечен ли галочкой пункт «Запустить Kaspersky» и надавить Завершить.
- Запустив антивирус, надо его активировать. Для активации платных программ Kaspersky необходимо ввести специальный код, состоящий из 20 знаков, или выбрать «Активировать пробную версию программы» В этом случае вам предоставят на 30 дней полноценно работающий антивирус бесплатно.
- Далее появится окно, сообщающее об успешной активации. Нажать Завершить.
Работа браузера Microsoft Edge антивирусами Касперского на данный момент не поддерживается.
Способ 4: Исполняемый файл Защитника Windows 10
Этот способ, как и рассмотренный далее, позволяет лишь запустить саму службу безопасности, при этом не попадая в увиденное ранее графическое меню. Данный вариант подойдет тем пользователям, кто заинтересован во введении данной службы в режим активного функционирования. Осуществляется это при помощи соответствующего исполняемого файла.
- Откройте Проводник и переместитесь к системному разделу жесткого диска.

Тут откройте директорию «Program Files».

В ней отыщите каталог «Windows Defender».

Остается только запустить файл «MpCmdRun», дважды кликнув по нему левой кнопкой мыши.

После этого буквально на секунду отобразится окно консоли, а затем оно будет автоматически закрыто. Теперь служба работает и должно начаться автоматическое сканирование на вирусы, если оно было запланировано.
Включение Защитника Windows 10 с помощью редактора локальной групповой политики
Этот способ включить Защитник Windows подойдет только для владельцев Windows 10 Профессиональная и выше, поскольку только в них присутствует редактор локальной групповой политики (если у вас Домашняя или Для одного языка — перейдите к следующему способу).
Запустите редактор локальной групповой политики. Для этого нажмите клавиши Win+R на клавиатуре (Win — клавиша с эмблемой ОС) и введите gpedit.msc после чего нажмите Enter.
В редакторе локальной групповой политики перейдите к разделу (папки слева) «Конфигурация компьютера» — «Административные шаблоны» — «Компоненты Windows» — «Антивирусная программа защитник Windows» (в версиях Windows 10 до 1703 раздел назывался Endpoint Protection)
Обратите внимание на параметр «Выключить Антивирусную программу защитник Windows».
Если там установлено «Включено», дважды кликните по параметру и установите «Не задано» или «Отключено» и примените настройки. Внутри раздела «Антивирусная программа Защитник Windows» (Endpoint Protection) загляните также в подраздел «Защита в режиме реального времени» и, если параметр «Выключить защиту в реальном времени» включен, переведите его в «Отключено» или «Не задано» и примените настройки.
После указанных процедур с редактором локальной групповой политики, запустите Защитник Windows 10 (быстрее всего — через поиск в панели задач).
Вы увидите, что он не запущен, но ошибки «Это приложение выключено групповой политикой» больше появиться не должно. Просто нажмите кнопку «Запустить». Сразу после запуска вам также могут предложить включить фильтр SmartScreen (в случае если он был отключен сторонней программой вместе с Windows Defender).
Брандмауэр и безопасности сети
Брандмауэр представляет собой отдельный модуль, предназначенный для защиты от хакерских атак вроде несанкционированного удаленного подключения к компьютеру. Модуль раздельно работает по каждому соединению – проводному и Wi-Fi. В интерфейсе так же, как и в антивирусном блоке, есть возможность временного отключения функций.

Последовательность управления:
- Открыть окно «Брандмауэр Защитника Windows» через поиск.
- Перейти в раздел «Включение и отключение брандмауэра Защитника Windows».
- Выбрать желаемый режим работы защитного приложения по каждой сети отдельно.
Именно в этом окне настраивается перечень программ, которым разрешено выходить в интернет. Выполняется изменение параметров в пункте меню «Разрешение взаимодействия с приложением или компонентом в брандмауэре Защитника Windows». Владельцу компьютера рекомендуется периодически просматривать список и удалять незнакомые пункты.

По умолчанию в сеть выпускаются все службы Windows и модули устанавливаемых программ, если в них при установке не был обнаружен вредоносный код. Игры обычно при первом запуске выдают запрос на разрешение доступа. Предоставлять его или нет, зависит от пользователя. Если никаких действий он не осуществляет, считается, что выходить в сеть разрешено.

Как включить встроенный Windows Defender в новой операционной системе?
Полноценная защита операционной системы Windows 10 осуществляется с помощью трёх компонентов, а именно:
- Встроенный антивирус Defender;
- Брандмауэр или фаервол;
- Фильтр Smart Screen.
Базовую защиту Windows 10 обеспечивает защитник. Он запускается автоматически после установки системы. Чтобы проверить работает ли он или включить защиту, стоит выполнить следующие действия:
Жмём «Пуск», «Параметры» и выбираем «Обновление и безопасность».
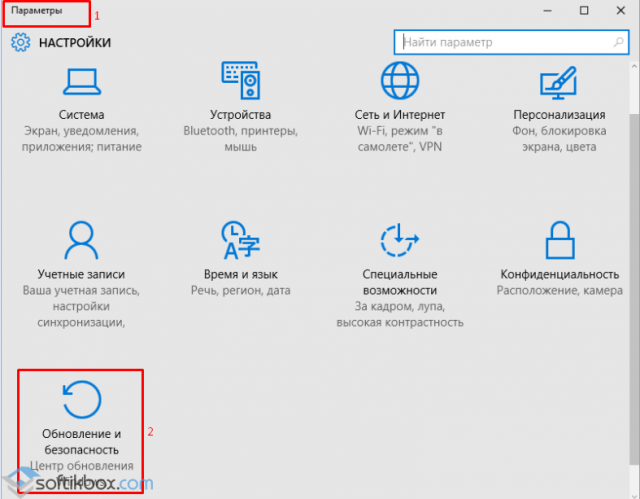
В левом меню выбираем «Защитник Windows». В разделе «Защита в реальном времени» ползунок должен быть выставлен в положение «Включено». Если нет, то выставляем. Так мы включаем Defender.
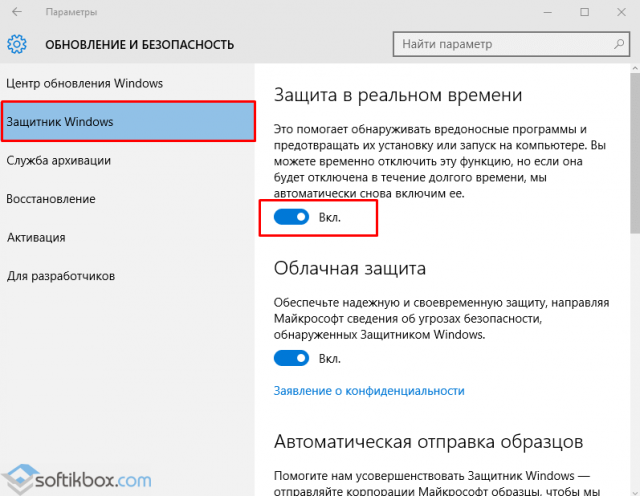
Если включить «Облачную защиту», все сведения о вирусах и атаках ПК будут направляться на сервер Майкрософт. Если вы не хотите делиться данными, эту опцию можно отключить. Функция «Отправки образцов» аналогичная предыдущей.
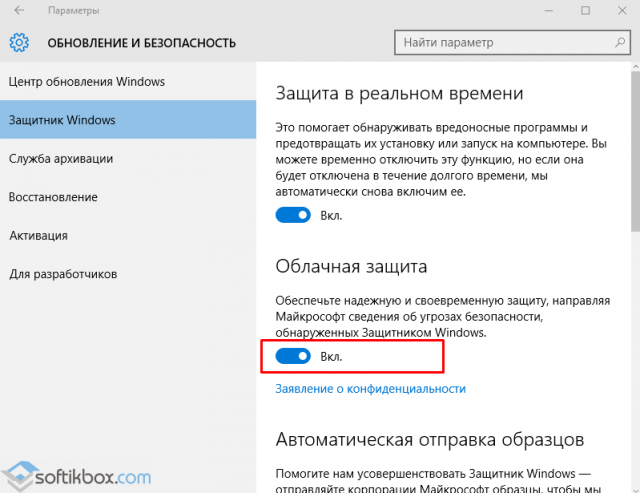
Если опуститься ниже, можно увидеть пункт «Исключения». Если нажать на кнопку «Добавить исключения», откроется окно настроек.
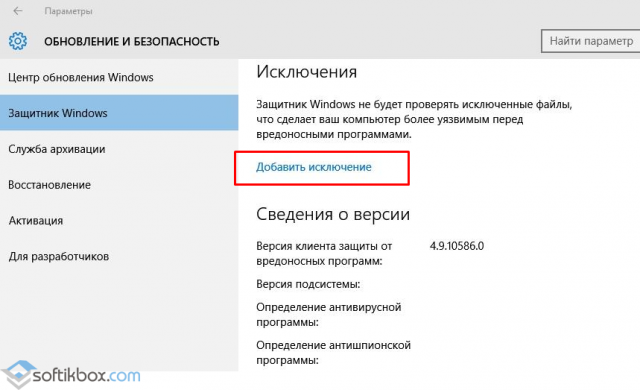
Можно добавить как файл, так и папку какой-то программы.
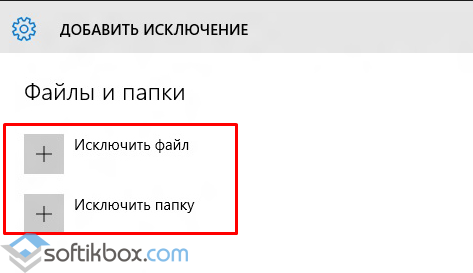
Нажав на соответствующую кнопку, откроется Проводник. Указываем файл для исключения.
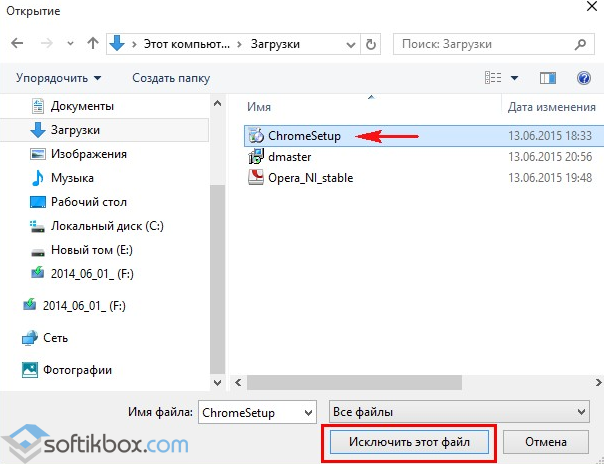
В самом низу раздела «Защитник Windows» есть кнопка «Использовать защитник Windows». Если открыть данную ссылку, появится окно программы Windows Defender. Он имеет три вкладки: Домой, Обновить и Журнал. Если нажать на кнопку «Параметры», можно включить или выключить службу.
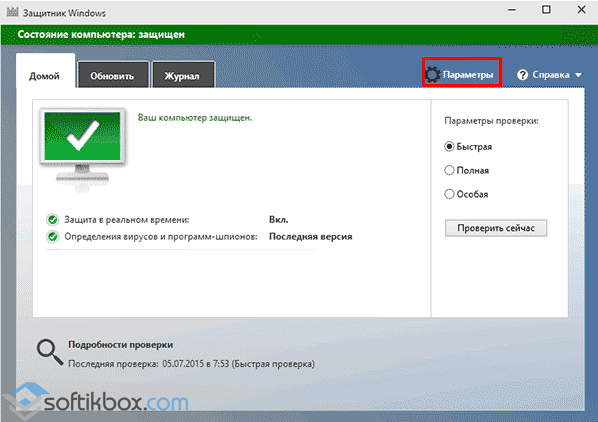
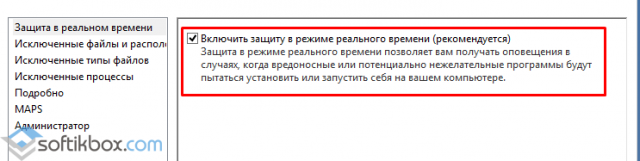
Также включить антивирус Windows Defender можно через реестр. Для этого выполняем следующее:
Жмём «Win+R» и вводим «regedit».
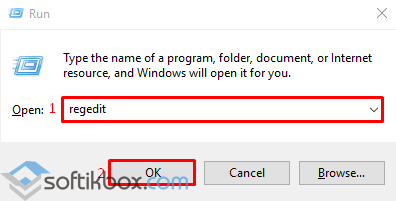
Переходим по ветке «HKEY_LOCAL_MACHINE», «SOFTWARE», «Policies», «Microsoft», «Windows Defender». Жмём правой кнопкой мыши на последнем разделе и выбираем «Создать», «Параметр DWORD». Присваиваем этому параметру имя «DisableAntiSpyware». Задаем значение «0», чтобы защитник включить, или «1» — чтобы выключить.
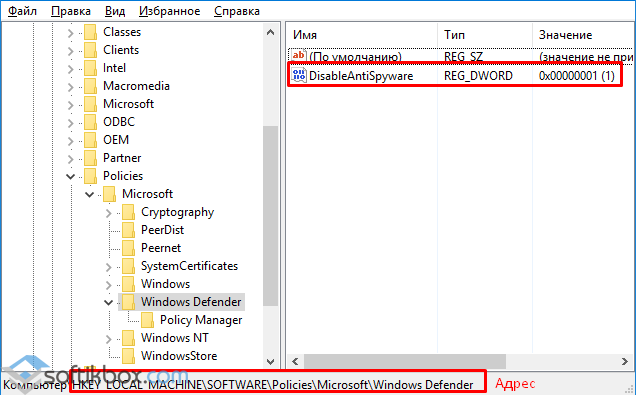
ВАЖНО! Перед тем, как вносить правки в реестр, стоит создать бэкап, на случай возникновения ошибки. Также вручную включить стандартный антивирус Windows 10 можно через Редактор локальной групповой политики
Для этого выполняем следующее:
Также вручную включить стандартный антивирус Windows 10 можно через Редактор локальной групповой политики. Для этого выполняем следующее:
Жмём «Win+R» и вводим «msc».
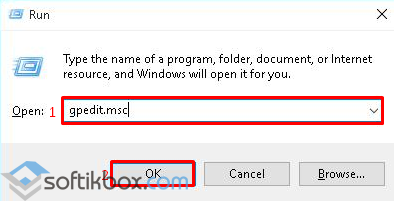
Откроется редактор управления групповой политикой. Переходим по адресу: «Конфигурация компьютера», «Административные шаблоны», «Компоненты Windows» и находим в списке «Windows Defender». Он также может называться как «Защитник Windows». Двойным щелчком нужно запустить службу «Turn off Windows Defender» (отключить Защитник).
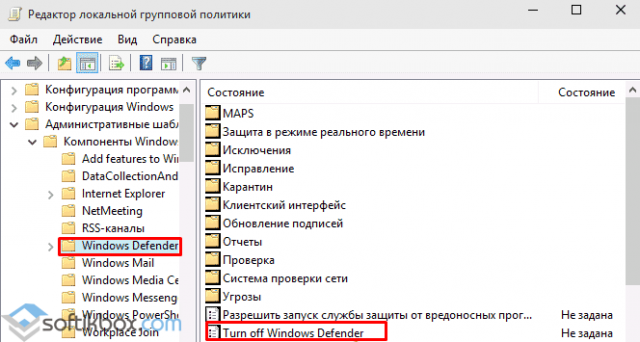
Откроется окно настроек. Ставим отметку «Отключено», чтобы активировать антивирус.
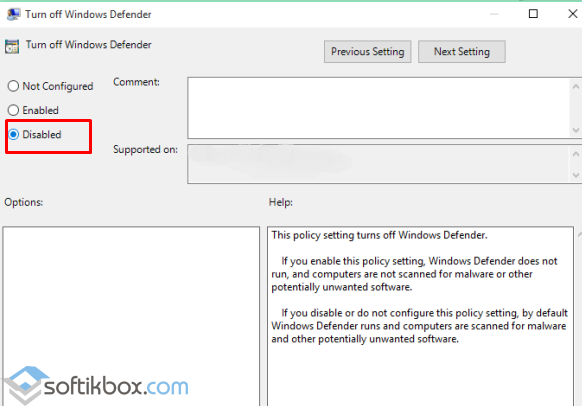
Закрываем редактор управления групповой политикой и перезагружаем ПК.
Как отключить Защитник ОС Windows 10 вручную?
Если вы планируете установить сторонний антивирус и не знаете, как отключить защитник Windows 10, стоит воспользоваться следующими рекомендациями.
Жмём «Пуск», выбираем «Панель управления», «Система и безопасность», «Администрирование».

Выбираем службы. Если вы желаете вручную отключить антивирус, находим в списке «Служба защитника Windows» или «Windows Defender» и двойным щелчком открываем настройки.
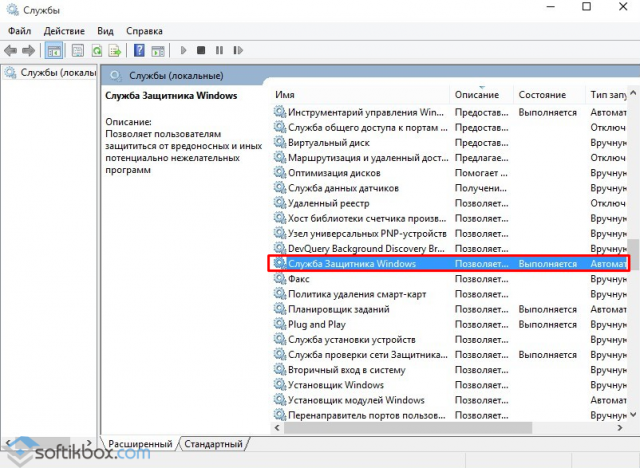
В типе запуска выставляем «Отключено».
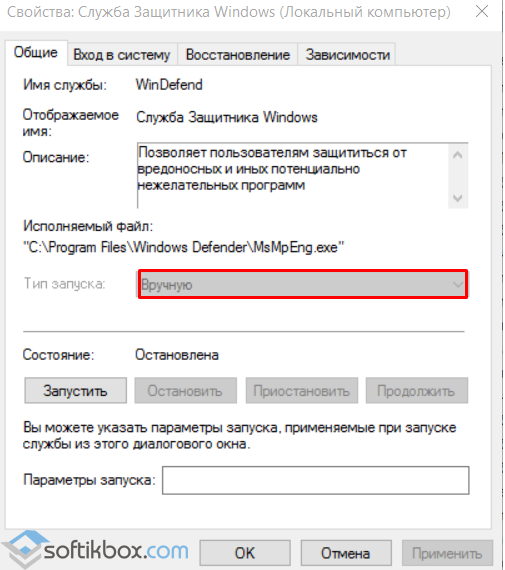
Также отключение защитника можно выполнить через реестр. В нем переходим по ветке «HKEY_LOCAL_MACHINE», «SOFTWARE», «Policies», «Microsoft», «Windows Defender» и в параметре «DisableAntiSpyware» выставляем значение «1».
Также, если вас интересует вопрос, как отключить защитник Windows 10 программным способом, стоит отметить, что только некоторые утилиты подходят для этой цели. Среди них стоит выделить «Win Updates Disabler» и «Destroy Windows 10 Spying».
Принцип их работы следующий: скачиваем и устанавливаем программы. Запускаем их на своём ПК. В «Win Updates Disabler» ставим отметку «Отключить Защитник Windows».
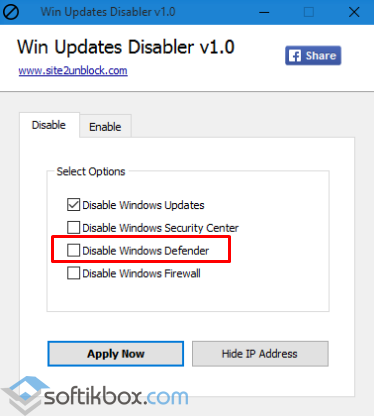
В «Destroy Windows 10 Spying» ставим отметку «Отключить Windows Defender».
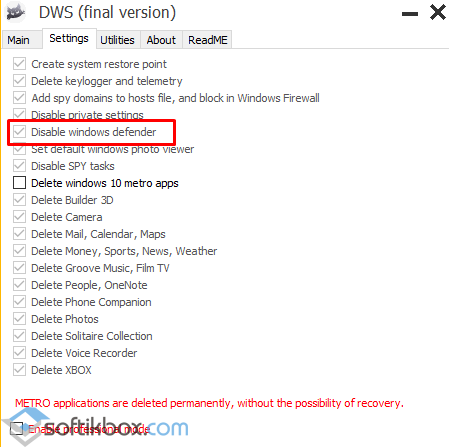
Также с помощью этой программы можно удалить некоторые приложения.
Если при попытке отключения встроенного антивируса у вас появляется уведомление, что «Приложение отключено и не ведет наблюдение за компьютером», значит, вы установили сторонний защитник или отключили Defender самостоятельно. Также можно перейти в «Панель управления» и выбрать «Центр поддержки». В «Параметрах центра поддержки» включаем защитник.
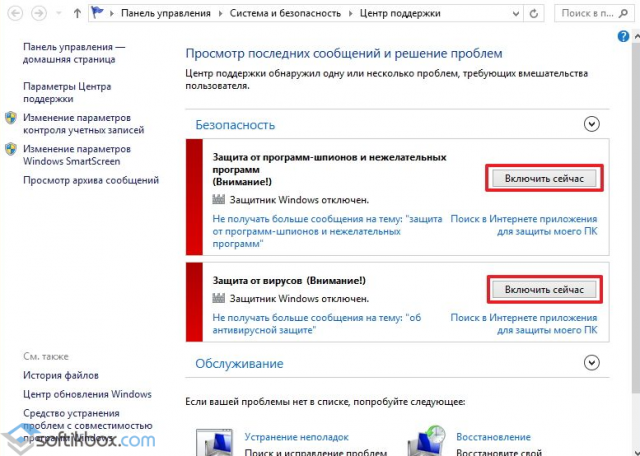
После выполнения этих действий стоит перезагрузить компьютер или ноутбук.
Также о том, как выключить Защитник Windows 10 смотрите в видео:
Особенности использования Защитника Windows
До того как он стал частью Windows 8, Защитник был отдельной программой и имел название — Microsoft Security Essentials. У Вин 7 есть собственная утилита, которая тоже называется Defender, но её функции в современной версии вынесены в другое место.
MSE до сих пор получает обновления вирусных баз и версий самого приложения, а в поддерживаемых ОС значатся три — XP, Vista и 7. На первой его будет невозможно установить, если процессор компьютера или ноутбука не поддерживает выполнения инструкций SSE. Но для этого ему нужно быть очень старым. Кроме того, для корректной работы нужны библиотеки NET Framework версии 2.0, которые по умолчанию отсутствуют в XP, но включены в состав системы в более поздних версиях.
Базовые возможности пары MSE + Защитник на старых ОС такие:
- сканирование угроз и файловой системы в реальном времени;
- автоматическое блокирование потенциально опасных исполняемых файлов или библиотек;
- ведение журнала обнаруженных и обезвреженных угроз;
- периодическая проверка основных компонентов системы;
- обновление баз в ручном и автоматическом режимах.
Для большинства домашних пользователей этих функций вполне достаточно. Если нужны какие-то специфические возможности, например, гибкая настройка сетевого экрана, сторонний брандмауэр или возможность проверки электронной почты, лучше воспользоваться одной из многочисленных альтернатив.
Обновления версий самой программы и антивирусных баз теперь доступны исключительно посредством системы Windows Update, поэтому на пиратских версиях или сборках последних ОС его использование может быть затруднено. Это связано с тем, что их создатели часто выключают Центр Обновлений или даже сам Защитник в групповых политиках, считая их ненужными для пользователя, то есть, по сути, решая за него самого.
https://youtube.com/watch?v=tazGEC3L_vA




