Что такое zoom и как его использовать?
Содержание:
- Российские аналоги Zoom
- К безопасности Zoom есть вопросы
- Артём Баусов
- MacOS
- Как пользоваться Zoom через браузер
- Как начать работу с Zoom?
- Руководство для участника online-встречи
- Zoom-что это за программа?
- Что в Zoom мне нравится больше всего?
- Плюсы платформы ZOOM
- Какое ПО еще попадало под запрет в России
- Начало работы
- Плюсы программы
- Личное пространство для хранения данных
- Начало работы
Российские аналоги Zoom
На фоне пандемии коронавируса, в условиях которой актуальность дистанционного взаимодействия с помощью видеоконференцсвязи многократно возросла, в России за последний год успело появиться несколько функциональных аналогов Zoom.
Так, в апреле 2020 г. видеосервис собственной разработки запустил холдинг Mail.ru Group. Названный «Видеозвонки Mail.ru», он с самого начала позиционировался как инструмент для онлайн-обучения, связи с коллегами и партнерами и звонков родственникам.
В июне 2020 г., собственный видеосервис появился у «Яндекса». Детище ИТ-гиганта получило название «Телемост», и поначалу это, как и «СберМитап», тоже был просто веб-сервис, работающий через браузер. В сентябре 2020 г. «Телемост» масштабно обновился и вышел в качестве отдельного приложения под Windows, macOS, Android и iOS.
К безопасности Zoom есть вопросы
Чем больше популярность, тем выше шанс того, что этим начнут пользоваться злоумышленники.
Проблемы растут с самой политики конфиденциальности. Так, Zoom позволяет использовать информацию о юзерах для таргетированной рекламы. То есть компания передаёт информацию о ваших предпочтениях и некоторые личные данные, чтобы потом пользователи смогли получать конкретную рекламу товаров или услуг.
Нет никаких гарантий, что такая относительно небольшая компания сможет обеспечить должный уровень безопасности и избежать утечек данных.
Также в «зуме» есть функция, позволяющая руководителям следить за подчиненными в рабочее время. А на открытых вебинарах уже случались казусы, когда на лекцию внезапно врывались интернет-тролли и запускали трансляцию порнографии с экрана рабочего стола.
Кроме того, сервис не поддерживает end-to-end шифрование, как отмечают эксперты по кибербезопасности, хотя в компании это всячески отрицают. Некоторые пользователи жаловались, что в их списке контактов появлялись совершенно незнакомые люди.
А на днях издание Vice Motherboard заявило, что из-за уязвимости приложение раскрывает электронные адреса и фотографии тысяч пользователей, а также позволяет осуществлять видеозвонки с незнакомцами.
В общем, проблем с безопасностью хватает. Но Zoom пообещала всё оперативно устранить.
Удачи. И спасибо, что сделали бесплатно.
iPhones.ru
Все началось с мечты.
Артём Баусов
Главный по новостям, кликбейту и опечаткам. Люблю электротехнику и занимаюсь огненной магией.
Telegram: @TemaBausov
MacOS
В операционной системе MacOS Mojave есть встроенная возможность записи экрана. Соответствующая панель инструментов вызывается сочетанием клавиш Shift+Command+5. В открывшемся окне сделайте следующее:
- Нажмите на иконку экрана, чтобы курсор поменял вид на значок камеры.
- Кликните на пункт «Запись» или просто по любой части экрана для начала записи.
- Для прекращения видео нажмите значок «Запись» или сочетание клавиш Command+Control+Escape.
Также можно записать не весь экран, а только его часть, например, окно видеочата. Для этого нажмите в меню кнопку в виде пунктирного прямоугольника и выделите на дисплее нужную область с помощью курсора.
Когда запись остановится, то в правом нижнем углу экрана появится ее миниатюра, которую можно открыть или смахнуть вправо для сохранения. По умолчанию она окажется в папке «Автосохранение информации» с указанием времени и даты, но можно самостоятельно задать удобное место хранения и имя клипа.
Для более ранних версий системы запись экрана возможна через встроенное приложение QuickTime:
- Выберите в меню «Файл» – «Новая Запись».
- В открывшемся окне «Запись экрана» включите микрофон и настройте параметры съемки видео.
В этой программе также получится записать весь экран либо его часть. А после окончания ролик автоматически откроется в QuickTime Player, где его можно посмотреть и отредактировать.
Как пользоваться Zoom через браузер
| Рекомендуем!InstallPack | Стандартный установщик | |
|---|---|---|
| Официальный дистрибутив Zoom | ||
| Тихая установка без диалоговых окон | ||
| Рекомендации по установке необходимых программ | ||
| Пакетная установка нескольких программ |
Как подключиться к конференции без установки Зоом на компьютер:
Способ 2: Запуск собственной трансляции
Zoom браузерная версия позволяет запускать трансляции без установки дополнительных клиентов. Для работы нужно войти в уже существующий профиль Зоом или создать новый. Регистрация доступна бесплатно, для создания аккаунта достаточно ввести адрес электронной почты и придумать пароль.
Как запустить конференцию через сайт Zoom:
Конференция в браузере работает также как и в установленной версии Zoom для компьютера. Если во время трансляции возникают проблемы, закройте ненужные вкладки, завершите работу неиспользуемых программ.
Способ 3: Работа с расширением для браузера
Пользоваться Zoom Video Communications через веб-браузер можно с помощью официального расширения. Скачать его можно через встроенный магазин или Firefox add-ons.
Размер расширения не превышает 15 мегабайт. Сервис поддерживается большинством современных браузеров.
Как работать с расширением Zoom в браузере Google Chrome:
- Нажмите на кнопку «Приложения» слева сверху.
- Найдите расширение Зоом и нажмите на него.
- Напечатайте идентификационный номер и свое имя, чтобы быстро присоединиться к конференции.
- Нажмите на Sign in, чтобы войти в личный профиль, напечатайте адрес e-mail и пароль.
- Начать трансляцию можно в разделе Start a meeting, для этого нажмите на одну из кнопок (трансляция с видео или трансляция без видео).
Через расширение можно подключиться к текущему онлайн-тренингу или запустить свою трансляцию. Запланировать видеоконференцию, настроить чат или сделать оповещение можно только через личный кабинет на официальном портале или с помощью установленного приложения Zoom.
Как начать работу с Zoom?
Пользовательский интерфейс приложения Zoom интуитивно понятен, однако пользователь, который не дружит с современными интернет-технологиями, все-таки может запутаться. Для начала определитесь, с какого устройства вы будете работать, так как способы установки отличаются в зависимости от типа пользовательского устройства.
Как начать работу в десктопной версии Zoom

Далее вам нужно будет указать день, месяц и год вашего рождения, после чего подтвердить указанный адрес электронной почты и активировать аккаунт согласно инструкции, изложенной в письме, которое придет на указанную электронную почту.

После активации только что созданной учетной записи сервис Zoom спросит, хотите ли вы зарегистрироваться от имени школы. Здесь ответ нужно выбирать в зависимости от вашей конкретной ситуации. Если вы выберете ответ «Нет», перед вами откроется окно, в котором нужно будет ввести ФИО и придумать надежный пароль для учетной записи.


Далее нужно будет запустить скачанный файл, после чего начнется установка приложения. Перед вами появится окно входа, в котором нужно будет нажать кнопку «Войти в». Далее потребуется указать адрес электронной почты и пароль от учетной записи, которую вы зарегистрировали.

После входа перед вами появится окно с личным кабинетом. В нем можно будет посмотреть список запланированных конференций, перейти в текстовый чат, просмотреть контакты, создать собственную онлайн-конференцию или же подключиться к уже существующей.

Как начать работу в мобильном приложении Zoom
Чтобы начать работу со смартфона, нужно установить приложение Zoom из магазина Play Market, AppStore или загрузить мобильный клиент с официального сайта разработчиков программы. Если у вас еще нет учетной записи, ее необходимо будет создать. Если она уже есть, нужно будет в нее войти.
Официальное мобильное приложение полностью повторяет функционал десктопной версии Zoom. С его помощью можно создать видеоконференцию, подключиться к уже существующей, включить демонстрацию экрана, запланировать онлайн-совещание и т.д.

Руководство для участника online-встречи
Принять участие в семинаре могут авторизованные и не авторизованные в Зум пользователи. Приложение не обязательно устанавливать на компьютер, разработчики предусмотрели подключение к онлайн-встрече через браузер.
Подключение к конференции авторизованного в Zoom пользователя
1. Нажмите на голубую иконку «Войти» справа от камеры.
2. Введите отправленный организатором десятизначный идентификатор конференции и нажмите «Войти».
Галочки «Не подключать звук» и «Выключать мое видео» не устанавливайте.3. Укажите пароль и щелкните «Войти в конференцию». Вы попадете в зал ожидания мероприятия. Ждите подтверждения.
После того как организатор подтвердит добавление участника, пользователь присоединится к мероприятию.
4. Чтобы вас видели, на нижней панели нажмите на вторую слева иконку «Включить видео».
5. На этой же панели нажмите на самую левую пиктограмму «Войти в аудиоконференцию».
6. Во всплывающем окне кликните по голубой кнопке «Войти с использованием звука компьютера».
Для проверки оборудования щелкните «Проверить динамик и микрофон».Подключение неавторизованного пользователя
Для полноценного участия в тренинге или семинаре создавать учетную запись в Zoom для Windows 10 не обязательно. Достаточно скачать дистрибутив, установить приложение и получить приглашение на онлайн-встречу.
1. Запустите программу.
2. Кликните по верхней голубой кнопке «Войти в конференцию».
3. Укажите идентификатор и имя пользователя.
Если вы единственный пользователь компьютера, не сбрасывайте флажок «Запомнить мое имя для будущих конференций». Два оставшихся чекбокса не устанавливайте.4. Введите пароль и нажмите на кнопку входа.
После подтверждения организатором пользователь примет участие в конференции.
2. Загрузится сайт Зум. Система предложит открыть приложение Zoom Meetings для Windows 10, соглашайтесь.
3. Организатор подтвердит добавление участника, и вы присоединитесь к online-встрече.
Zoom не установлен на ПК. Как подключиться
2. На отдельной вкладке браузера откроется сайт Зум, и начнется загрузка установочного файла.
Платформа предлагает скачать Zoom с официального сайта разработчика zoom.us. Пользователь устанавливает последнюю версию программы на русском языке без вирусов. Знать разрядность Windows 10 не требуется.3. Дождитесь завершения скачивания и кликните по исполняемому .exe-файлу.
Копирование файлов займет менее минуты.
4. Введите имя участника и щелкните «Войти в конференцию».
Флажок «Оставить мое имя для будущих конференций» не сбрасывайте.
5. Вы попали в зал ожидания. Дождитесь подтверждения организатором, включите микрофон и видео и начинайте общаться.
Приложение устанавливается один раз. Для участия в последующих уроках, тренингах и вебинарах повторная инсталляция программы не требуется.Как подключиться к конференции в браузере
Нет прав на установку приложений на компьютер? Вы начинающий пользователь и не умеете инсталлировать программы? Zoom Video Communications, Inc. позаботились о новичках и предусмотрели клиент конференций в браузере.
2. В открывшемся окне сайта Зум щелкните по расположенной в нижней части экрана текстовой ссылке «Подключитесь из браузера».
Разработчики не поощряют конференц-общение через браузер и сделали ссылку мало заметной.4. Укажите пароль конференции и щелкните «Войти».
Сайт автоматически подставит имя пользователя. Если хотите взять псевдоним, измените заданное при регистрации имя.
5. Система предложит сохранить пароль конференции. Если планируете принимать участие в последующих online семинарах организатора, жмите «Сохранить». В противном случае щелкайте «Нет».
6. Дождитесь приглашения организатора из зала ожидания.
7. Нажмите на большую голубую кнопку «Войти в аудиоконференцию с компьютера» в центре экрана.
8. Чтобы разрешить транслировать потоковое видео, кликните по иконке с видеокамерой.
9. Во всплывающем окне жмите «Разрешить».
10. Чтобы покинуть мероприятие, щелкните по красной ссылке «Выйти из конференции» в правом нижнем углу экрана.
Zoom-что это за программа?
Zoom – это облачная конференц-платформа, которая стала еще более популярной после того, как в связи с общемировой пандемией школы, институты и компании перешли на дистанционный режим обучения и работы. Сервис развивался с завидной скоростью: за 2 года своей работы (с 2013 по 2015 год) Zoom привлек 40 миллионов частных пользователей и 65 тысяч организаций. На данный момент этот сервис ежедневно используют порядка 200 миллионов человек.

У сервиса Zoom есть как платный, так и бесплатный тарифный план, причем бесплатная версия предоставляет довольно обширные возможности. Можно организовать видеоконференцию, в которой смогут принять участие до 100 человек, но максимальная длительность сеанса составляет всего 40 минут. Если этого недостаточно, придется перейти на платный тариф, либо через каждые 40 минут перезапускаться.
Использовать сервис Zoom можно как на персональном компьютере, так и на смартфоне с помощью официального мобильного приложения. Во время проведения видеоконференции можно не только разговаривать, но и писать сообщения в чат, обмениваться файлами, включать демонстрацию экрана и оставлять на нем заметки с помощью встроенных инструментов.
Что в Zoom мне нравится больше всего?
Возможность делить студентов на пары и группы
Это как на офлайн-занятии разделить студентов и дать отдельные задания. Можно студентов разделить на пары и группы и распределить их в отдельные комнаты — сессионные залы (мини-конференции), где они будут общаться только друг с другом. Остальные их не будут ни видеть, ни слышать. Количество комнат определяет учитель, участников можно распределить автоматически или в ручную. У организатора есть возможность ходить по комнатам и проверять, что там происходит. Также можно перемещать участников из комнаты в комнату.
Виртуальный фон
Если у вас есть зеленый однотонный фон, то можно сделать замену фона и создать незабываемую атмосферу на уроке. Это подходит при работе с детьми, их же надо постоянно удивлять. Такой фон я делала для рождественских уроков:
а такой — для урока по Сан-Франциско. Во время занятия мы перемещались от одной достопримечательности к другой, и когда «доходили» до нового места, я меняла фон и мы наглядно изучали, что там есть.
Кстати, в Canva можно бесплатно и быстро сделать себе как статичный, так и видеобэкграунд, используя готовые шаблоны или любые доступные стоковые снимки/ролики с панорамами Нью-Йорка, Лондона, Сиднея.
Карандаш
Во время демонстрации экрана есть инструмент «Комментировать» (Co-annotation), то есть можно рисовать, выделять, стирать и т.д. Это может делать как учитель, так и студенты (конечно, в настройках можно выключить данную функцию у студентов).
Возможность передачи управления своей мышью и клавиатурой
Минус платформы в том, что студенты могут только рисовать. На виртуальной доске невозможно ничего передвигать (как, например, в Realtimeboard), но преподаватель может включить демонстрацию своего экрана и передать управление своей мышью. То есть студент со своей стороны будет двигать мышью преподавателя и делать все, что требуется на его компьютере (будь то перевернуть карточку в презентации, нажать на WheelDecide, соединить картинки и т.д.). Также можно передать управление клавиатурой.
Во время веб-конференции участник запрашивает у того, кто демонстрирует свой экран, управление. У демонстратора всплывает запрос на подтверждение. Если подтверждаете, то оба могут работать с мышкой и клавиатурой, приоритет у демонстратора.
Как вам программа? Активно пользуетесь или только начинаете знакомство?
Плюсы платформы ZOOM
Главным плюсом этой платформы, хоть эта фишка и не эксклюзивная, является возможность пригласить до ста пользователей. Для участия или просмотра им не понадобится устанавливать никакой софт. Присоединиться к конференции или вебинару можно, просто открыв ссылку в браузере. Правда, у меня это не сработало и пришлось устанавливать приложение. Про то, что там еще не работает, мы поговорим чуть ниже, тем более, что такого в ZOOM хватает.
Пользоваться видеосвязью на планшете удобнее, чем на смартфоне.
Еще к плюсам можно отнести наличие приложений для всех платформ и расширений для всех популярных программ. Например, Microsoft Outlook, Microsoft Skype for Business, а также для браузеров Firefox и Chrome.
Интерфейс сервиса позволяет всем пользователям смотреть на собеседников и слушать их. Картинка автоматически переключается на того, кто говорит. Если в какой-то момент вы не хотите, чтобы вас слышали или видели, можно отключить видео и/или звук. Саму конференцию можно записать, если она вам нужна для того, чтобы потом ее где-то выложить, отправить в архив или просто показать сотрудникам для ознакомления. Так делают многие, чтобы не конспектировать происходящие и иметь архив встреч.
Еще одним относительным плюсом платформы ZOOM является то, что ей пользуется много людей в мире и всегда можно договориться о встрече. Правда, это же является минусом платформы. На мой взгляд, очень существенным.
Какое ПО еще попадало под запрет в России
Zoom — не единственное ПО, на распространение которого в нашей стране накладываются ограничения. Первая волна подобных запретов прокатилась в 2014 г. — после того как Россия вернула себе контроль над Крымом.
Российский конструктор криптовалют DecimalChain теперь совместим с Еthereum и Binance Smart Chain
Бизнес

В марте 2014 г. тогдашний президент США Барак Обама (Barack Obama) издал три указа под номерами №13660, 13661 и 13662, в соответствии с которыми американцам запрещалось участвовать в сделках с лицами, причастными к событиям на Украине. Список этих лиц, в число которых вошли в том числе банки, предприятия ТЭК и оборонной промышленности, определил Минфин США.
Начало работы
Необходимо скачать Zoom и пройти регистрацию.
Как создать учетную запись в Zoom
Для начала работы перейдите на сайт https://zoom.us/ и выберите вариант «Зарегистрируйтесь бесплатно».

Укажите дату рождения: данные для проверки не сохраняются системой.

Укажите адрес электронной почты или авторизуйтесь через Google, или систему единого входа.

После процедуры регистрации на указанную электронную почту отправляется письмо, в котором нужно кликнуть «Войти в систему» или вставить ссылку в браузер.

Далее заполните анкету.

Zoom предложит пригласить к участию в конференциях коллег, партнеров, учеников. Этот шаг можно пропустить.
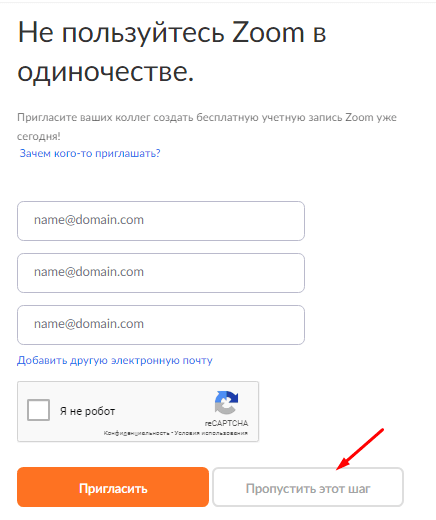
Система подготовит специальный URL для конференции и предложит варианты для следующего шага: начать конференцию или заполнить учетную запись.
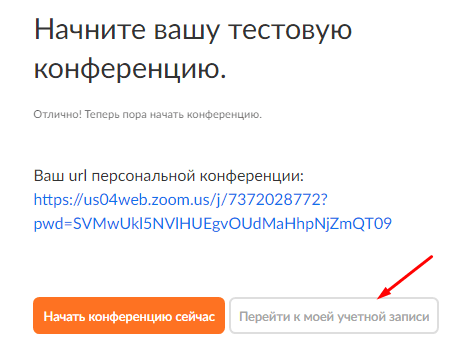
Как установить Zoom на компьютер или ноутбук

Для создания конференции выберите вариант «Войти в».
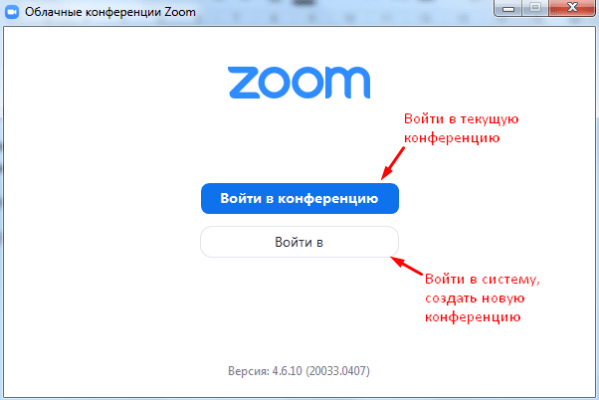
Далее стандартная процедура регистрации через электронную почту.
Как установить Zoom на смартфон или планшет
Сервис может работать на смартфоне или планшете. Для этого скачайте мобильное приложение из App Store или Google Play. После запуска приложения пройдите обычную процедуру регистрации.
Плюсы программы
- Общайтесь большими группами. Организуйте бесплатные конференции в Zoom до 100 участников.
- Нет времени регистрироваться? Подключайтесь к конференции без регистрации в программе.
- Общайтесь за пределами офиса! Пользуйтесь функциональным мобильным приложением Zoom Cloud Meetings.
- Не успели скачать Zoom на компьютер? Присоединяйтесь к общению через ссылку-приглашение в браузере.
- Информация не пропадет. Сохраняйте историю переписки в чате.
- Вы не забудете, что обсуждали. Загружайте аудио и видеозапись конференции на компьютер.
- Экономьте время. Планируйте конференции в календаре Google через дополнение браузера Zoom Scheduler.
- Хотите продублировать голос текстом? Добавляйте и сохраняйте субтитры.
- Надоело писать одинаковые ответы? Настройте автоответы в чате.
- Выбирайте оборудование. Используйте встроенные в ноутбук микрофон и динамик или внешнюю гарнитуру.
- Пускайте только избранных. Активируйте зал ожидания и подтверждайте право участников присоединиться к конференции.
- Держите организатора в курсе. Настройте уведомления по E-mail, когда участники раньше организатора вошли в конференцию.
- Информируйте об отмене. Уведомляйте участников по электронной почте в случае отмены конференции.
- Оборудование не подведет. Проверяйте работу микрофона и динамика перед началом конференции.
- Открыто много программ одновременно? Работайте в приложении Zoom на двух мониторах.
- Оперативно рассылайте приглашения в мессенджерах. Включите автоматическое копирование в буфер URL приглашения после начала конференции.
- Не пропускайте выступления! Настройте уведомление о скором начале конференции.
- Транслируйте видеопоток в высоком качестве. Настройте широкоформатный режим трансляции видео в HD.
- Отслеживайте докладчика. Подсвечивайте имена участников на видеоизображении.
- Настройте чат под себя. Выберите темный или светлый цвет боковой панели чата. Установите режим отображения непрочитанных сообщений и уведомлений.
- Позаботьтесь о приватности. Блокируйте нежелательных пользователей чата.
- Оберегайте покой докладчика. Отключите звук уведомлений во время вызовов и конференций.
- Повышайте удобство! Настройте горячие клавиши, чтобы упростить работу с программой.
Личное пространство для хранения данных
Zoom Video Communications, Inc. предусмотрел личное пространство пользователя для хранения текстовых и голосовых сообщений, файлов и ссылок. Личный чат – это упрощенный вариант папки «Избранное» в Telegram. Чтобы освоиться в пространстве для заметок, пройдите 5 простых шагов.
1. Кликните по иконке «Конференция и чат» внизу слева.
2. Щелкните по верхней строчке с вашим именем.
3. Чтобы отправить сообщение, введите текст и нажмите на голубой самолетик справа.
4. Для отправки файла или фотоальбома щелкните по значку «плюс».
5. Чтобы записать и сохранить аудиосообщение, нажмите на микрофон внизу справа, затем удерживайте кнопку «Нажмите, чтобы говорить».
Длительное нажатие на сообщение вызывает контекстное меню. Копируйте в буфер текстовые заметки, сохраняйте изображения на смартфон, отмечайте важные записи звездочкой, открывайте доступ пользователям из списка внешних контактов, удаляйте потерявшие актуальность сообщения.
Начало работы
Как пользоваться Zoom конференцией? Чтобы начать работу с площадкой нужно завести здесь аккаунт. Это обязательное условие для хостера. Для приглашенных участников можно обойтись без наличия профиля. Вся работа сервиса происходит через приложение на смартфоне, в вебе и в клиенте на ПК.
Регистрацию профиля можно сделать на сайте zoom.us:
Шаг 1. Откройте сайт и найдите в верхнем меню зум конференции «войти в систему».
Шаг 2. Скрольте страницу вниз и клацните «Бесплатная регистрация».
Шаг 4. Подтвердите адрес почты, нажав кнопку «Активировать учетную запись» и ознакомьтесь с информацией площадки.
Шаг 5. Далее, заполните анкету для сохранения основных данных в профиль и указания пароля учетной записи.
Шаг 6. Создав учетную запись, можно сразу же пригласить по электронной почте собеседников или пропустить этот шаг.
Шаг 7. Вы получите свою персональную ссылку конференции, с помощью которой можно развернуть интерактивное общение онлайн с коллегами.
Как установить на ПК
После регистрации профиля:
Шаг 1. Зайдите в раздел «Организовать конференцию» и выберите вариант.
Шаг 2. Затем запустите скачавшийся exe-файл на компьютере.
Шаг 3. Примите условия обслуживания и дайте согласие свое на политику конфиденциальности.
Шаг 4. В обязательном порядке проверьте динамики и микрофон.
Шаг 5. На этом этапе в систему воспроизведения звука и голоса можно вносить нужные правки. Позже это делается в настройках, потому как подобное окно появляется при первичной настройке.
Шаг 6. Далее возвратитесь в предыдущее меню и кликните «Войти».
Шаг 7. Появится основное окно и дополнительное «Облачные конференции Zoom». В дополнительном кликните «Войти в».
Шаг 8. Авторизуйтесь с помощью своего логина и пароля для этой площадки.
Готово, теперь все функции бесплатной конференции с компьютера вам доступны.
Как установить на телефоне
После того как вы зарегистрировали свой профиль, подготовить все для конференции можно так:
Шаг 1. В Google Play введите в поиске ZOOM Cloud Meetings и загрузите программу на устройство. Тоже самое можно сделать на айфоне через App Store.
Шаг 2. Запустите приложение и жмите «Войти в систему» для авторизации.
Шаг 3. Если же вы в качестве приглашенного входите в конференцию, то жмите «Войти в конференцию» и используйте ее идентификатор для подключения.
Шаг 4. Авторизация проходит с помощью логина и пароля, которые вводились на моменте регистрации профиля.
Готово. Можете приступать к конференции.



