Как сделать скриншоты на компьютере mac
Содержание:
- Параметры экрана печати на Mac
- Программы для скриншотов mac os
- Список стандартных комманд
- Как сделать снимок экрана на Mac: от основ до продвинутого
- Меняем директорию сохранения скриншотов
- Снятие скриншота в буфер обмена
- Как сделать скриншот при помощи программы «Снимок экрана» на macOS Mojave и новее (для других версий macOS инструкция ниже)
- Как настроить скриншоты на mac
- Сторонние утилиты
- Сторонние методы создания скриншотов на MAC
- Программы для скриншотов на макбуке
Параметры экрана печати на Mac
Фактически, есть три метода, которые вы можете использовать, чтобы сделать скриншот вашего Mac:
- Сделайте скриншот полного экрана.
- Сделайте скриншот выбранной части экрана.
- Сделайте скриншот выбранного приложения.
Вы можете использовать любые методы, чтобы сделать снимок экрана и сохранить его на рабочем столе без использования фоторедактора (в отличие от Windows).
Существует три комбинации клавиш, которые вы можете использовать на компьютере с Mac OS и создании снимка экрана. Каждое нажатие клавиши выполняет свою задачу — вы сможете сделать полноэкранный снимок экрана, сделать снимок части экрана или снимок экрана конкретного приложения в зависимости от того, какую комбинацию клавиш вы используете.
Как сделать снимок (скриншот) во весь экран на Mac
Если вы хотите делать скриншот всего экрана, используйте это комбинацию клавиш:
Command+ Shift+3
Когда вы нажимаете Command + Shift + 3, ваш компьютер Mac делает снимок всего экрана и сохраняет его на рабочем столе.
Если вы используете более одного монитора, эта комбинация создаст файл изображения большего размера, который включает все подключенные мониторы.
Как сделать скриншот только части экрана на Mac
Если вы хотите сделать снимок экрана только с небольшой части экрана, нажмите эту клавишу:
Command+ Shift+4
Когда вы нажимаете эти клавиши на клавиатуре, появляется окно выбора, которое позволяет вам выбрать определенную область экрана Mac для захвата. Затем он автоматически сохраняет его в виде файла изображения на рабочем столе вашего Mac.
Итак, вот полная инструкция, как сделать снимок экрана на Mac в выбранной области:
- Нажмите Command+ Shift+ 4 и курсор мыши изменится на указатель перекрестия.
- Переместите указатель прицела в положение, в котором вы хотите сделать снимок экрана.
- Перетащите, чтобы выбрать область, а затем отпустите кнопку мыши. Скриншот будет автоматически захвачен.
При перетаскивании указателя перекрестия, вы также можете нажать Shift, Option или Space (Пробел) и изменить способ, которым Вы выбираете часть экрана , чтобы сделать скриншот.
Если вы выбрали часть экрана Mac, но передумали и хотите выбрать другую область, просто нажмите клавишу Esc, чтобы отменить ваши действия.
Как сделать снимок определенного окна на Mac
Чтобы сделать снимок экрана определенного приложения на компьютере Mac OS X, просто следуйте этим инструкциям:
- Нажмите эти клавиши одновременно: Command + Shift + 4 .
- После нажатия этих клавиш курсор Mac изменится на « + ».
- На следующем шаге нажмите Spacebar (или Space), курсор превратится в значок камеры.
- Просто переместите значок камеры, а затем нажмите на приложение, в котором вы хотите сделать снимок экрана.
Как сделать скриншот панели Touch Bar
Нажмите на клавиши Shift + Command + 6. Как и обычные снимки экрана, скриншот Touch Bar появится на рабочем столе в виде PNG-файла.
Дополнительные кнопки и возможности
Если вместе с любой из перечисленных выше комбинаций дополнительно зажать кнопку Control, скриншот будет помещен в буфер обмена (clipboard), а файл на рабочем столе создан не будет.
Для вставки изображения в нужном месте (в большинстве случаев это будет графический или текстовый редактор) нажмите Command + V.
Во время выделения области экрана (после комбинации Command + Shift + 4) можно зажать следующие функциональные клавиши:
- Пробел — замораживает размер прямоугольника выделения и дает возможность перемещать его по экрану.
- Shift — блокирует растягивание прямоугольника выделения только в одном направлении (вертикально или горизонтально).
- Option — позволяет растягивать прямоугольник выделения от центра (одновременно во все стороны).
Программы для скриншотов mac os
Если вам не охота запоминать комбинации клавиш, то есть специальная утилита. Она, кстати, установлена на вашем компьютере.
Перейдите в папку «Программы», а затем – «Системные программы». Найдите данный продукт и запустите его. На панели найдите меню «Снимок».
А дальше выбирайте то, что вам нужно.
Виджет ScreenShoot Plus
Простое приложение, которое позволит без особых усилий создать снимок нужного фрагмента. Скачать ее бесплатно можно по этому адресу: https://www.apple.com/downloads/dashboard/business/screenshotplus.html.
После установки у вас появится такой виджет. На нем расположены кнопки, позволяющие сделать:
- Скриншот всего окна;
- Фотографию с задержкой;
- Скриншот окна;
- Фотографию виджета;
- Фотографию выбранной области.
Выбираете нужную функцию и делаете фото. После этого, выберите для объекта место сохранения.
Программа Monosnap
Скачайте удобную утилиту с официального сайта https://monosnap.com/welcome. Откройте магазин. Нажмите на кнопку «Установить». Введите ваши данные.
После того как она установится, откройте ее. Сверху появится такая иконка.
Для того чтоб запечатлеть экран, нажмите на иконку, а затем «Сделать скриншот выбранной части» или «Сделать скриншот всего экрана». Все зависит от того, что вам нужно в конкретный момент.
Далее, сохраните, нажав на соответствующую кнопку, и выберите для объекта место сохранения.
Фотография готова. И опять же в формате PNG.
Программа Skitch
Это универсальная утилита, которая позволяет не только создать скриншот, но и немного его отредактировать. Скачать ее можно с этого сайта: https://itunes.apple.com/ua/app/skitch-snap.-mark-up.-share./id425955336?mt=12.
Установите утилиту и откройте ее. Введите свои данные, чтоб зарегистрироваться. Сверху появится иконка данной программы. Но создать изображение можно с помощью таких клавиш:
- Shift + Command + 5 – позволяет выделить нужный участок;
- Shift + Command + 6 – фото всего рабочего стола;
- Shift + Command + 7 – появляется рамка, чтоб выбрать нужную область. Она удобна тем, что позволяет создать одинаковое по длине и ширине изображение.
Затем следует переход в редактор данной утилиты. Здесь вы можете делать все, что угодно: что-то дорисовать, добавить тень, отредактировать коррекцию цвета, добавить текст и так далее.
После всех внесенных изменений просто сохраните изображение. Кроме того, прямо из этой утилиты можно отправить его в Интернет.
LittleSnapper
Данная утилита платная, но можно установить демо-версию. Скачать ее можно здесь: http://freesoft.ru/littlesnapper. Установите ее и откройте. В ней есть множество различных функций, который позволяют улучшить изображение.
В данной утилите сделать скриншот очень легко. Опять же используются комбинации клавиш:
- Option + Command + 3 – фото всего рабочего стола;
- Option + Command + 4 – фото выбранной части;
- Option + Command + 5 – отдельного окна.
После этого, фото будет загружено в данную утилиту. Там вы сможете отредактировать его как захотите. Кроме того, есть возможность сохранения изображения в различных форматах.
Таким образом, теперь вы знаете, как сделать снимок экрана на макбуке различными способами.
Подробнее обо всех вариантах:
Снимок экрана.
https://youtube.com/watch?v=GQ-m97wr79M
Виджет ScreenShoot Plus.
Monosnap.
Skitch.
LittleSnapper.
https://youtube.com/watch?v=uEboBBYebcw
Список стандартных комманд
Для тех, кто знаком с платформой Mac не так давно, разобраться как же все-таки делать скриншоты штатными средствами будет нелегко. Именно поэтому пользователю приходится искать соответствующее ПО на просторах Mac App Store. Но спешить не стоит, программисты предусмотрели возможность захвата экрана OS X без какого-либо стороннего софта, используя несколько комбинаций клавиш:
- CMD + Shift + 3 – полный скриншот отобрaжаемого экрана;
- CMD + Shift + 4 – скриншот выделенной области экрана;
- CMD + Shift + 4 + Пробел – захват скриншота конкретного окна. Для захвата наведите на требуемое окно и один раз тапните по трекпаду;
- CMD + Shift + 4 + (Пробел) при зажатой клавише Control – захват скриншота без создания файла напрямую в буфер обмена;
Казалось бы, проблема решена и теперь со спокойной душой можно делать десятки скриншотов всего за несколько секунд, при этом не используя сторонних приложений. Увы, в момент, когда приходится делать большое количество подобных снимков экрана, уже через несколько минут ваш рабочий стол превращается в большую мусорку. Как организовать рабочее пространство в OS X мы рассматривали в отдельной статье.
Никакого сопутствующего горячим клавишам приложения и уж тем более настроек в OS X не предусмотрено. Директория, в которой безжалостно сохраняются все скриншоты – ваш рабочий стол. Изменить ее парой щелчков мыши не выйдет, а вот пару строк в Терминале легко поправят ситуацию.
Как сделать снимок экрана на Mac: от основ до продвинутого
Снимок экрана на Mac со встроенными инструментами macOS
Горячие клавиши, советы и хитрости
Если вы их не знаете или нуждаетесь в обновлении, вот сочетания клавиш для создания снимка экрана на Mac:
Весь экран: shift + command + 3 По умолчанию вы увидите миниатюру своего снимка экрана в правом нижнем углу вашего Mac. Вы можете: Щелкните по нему, чтобы отредактировать снимок экрана. Щелкните правой кнопкой мыши, чтобы получить дополнительные параметры. Проведите пальцем по миниатюре, чтобы отклоните его (продолжайте читать, как отключить миниатюры) Подождите, пока он будет сохранен на вашем рабочем столе Добавьте клавишу управления, делая снимок экрана, чтобы скопировать его в буфер обмена


Выбранная часть: shift + command + 4 Затем используйте перекрестие с мышью или трекпадом, чтобы выбрать часть, которую вы хотите захватить. Вы можете нажать и удерживать клавишу пробела, чтобы перетащить выбранную часть. Нажмите клавишу ESC, чтобы отменить снимок экрана. Отпустите. кнопки мыши или трекпада, чтобы сделать выбранный снимок экрана. Добавьте управляющую клавишу, если вы хотите скопировать его в буфер обмена. Снимок экрана с окном, меню, док-станцией: shift + command + 4 + пробел На этих снимках экрана вы увидите значок появляется значок камеры. Наведите указатель мыши на разные окна, строку меню, пункты меню или док-станцию, синяя подсветка сообщит вам, что вы собираетесь снимать. Щелкните окно или меню, чтобы сделать снимок экрана. Вы также можете удерживать клавишу выбора, чтобы удалить. тень границы из снимков экрана окна Снимок экрана Touch Bar на MacBook Pro: shift + command + 6 Добавьте управляющую клавишу к ярлыку, чтобы скопировать снимок экрана в буфер обмена. Откройте приложение macOS Screenshot: shift + command + 5. весь экран, выбранный выигрыш dow или параметры выбранной части, а также возможность начать запись экрана (целиком или частично), «Параметры» и «Захват». Нажмите «Параметры», чтобы настроить параметры снимка экрана. К ним относятся таймер, параметры сохранения, а также возможность отключить плавающий миниатюру после создания снимка экрана, отображать / не отображать указатель мыши и запоминать последний выбор. В меню также можно использовать кнопку «Захват» (или нажмите клавишу возврата). много снимков экрана — установка выбранной части с помощью меню, выбор «Запомнить последний выбор», затем использование сочетания клавиш shift + command + 5, за которым следует клавиша возврата, которая сделает снимок экрана


Еще один совет для пользователей MacBook Pro: вы получаете элементы управления снимками экрана на сенсорной панели при использовании shift + command + 4 или 5:


Еще пара вещей, о которых следует помнить: создание снимков экрана в приложении Apple TV запрещено. А если вы хотите настроить сочетания клавиш для снимков экрана, перейдите в Системные настройки> Клавиатура> Ярлыки> Скриншоты.
Изменить скриншот по умолчанию на JPG
По умолчанию снимки экрана на Mac сохраняются на рабочем столе в виде файлов PNG, которые обычно имеют больший размер. Чтобы изменить значение по умолчанию на JPG (файлы меньшего размера), выполните следующие действия:
Откройте приложение «Терминал». Введите следующую команду «по умолчанию пишут com.apple.screencapture type JPG». Нажмите клавишу возврата (ввод)
Расширенные скриншоты на Mac со сторонними приложениями
Наш лучший выбор для надежного приложения для создания снимков экрана для Mac — CleanShot X. Приложение имеет более 50 функций, которые позволят вам выполнять практически все, что вы можете придумать, когда дело доходит до захвата экрана.
Это включает:
Аннотации Наложение быстрого доступа с быстрыми действиями Автоспуск. Прокрутка: захват всего экрана, выделения, окон и т.д. Показать / скрыть курсор Скрыть беспорядок на рабочем столе во время записи Захват щелчков Захват нажатий клавиш Загрузка снимков экрана и записей и получение ссылки для обмена с CleanShot Cloud Tags Управление командой Пользовательский домен и брендинг
CleanShot X для Mac стоит от 29 долларов за 1 Mac в качестве единовременной покупки, которая включает обновления на год (дополнительная годовая подписка на 19 долларов для будущих обновлений сверх этого). CleanShot Cloud Pro предлагает все функции, включая пользовательские доменные имена и брендинг, контроль самоуничтожения и многое другое, от 8 долларов в месяц на пользователя при ежегодной оплате.
Другие популярные сторонние приложения для создания снимков экрана для Mac:
Snagit — бесплатная пробная версия стоит от 49,99 долларов США. Monosnap — бесплатный базовый план (некоммерческий)
Прочтите больше руководств по :
Меняем директорию сохранения скриншотов
Те, у кого Терминал вызывает аллергию, могут смело закрывать статью. Для смены директории потребуется выполнить следующие шаги:
-
1. На рабочем столе создайте отдельную папку Screenshots. Можно использовать и другое имя папки, но строго в латинице и с дальнейшей корректировкой командной строки.
2. Откройте Терминал.
3. В командную строку введите (один из вариантов: Рабочий стол или Изображения):
строка для сохранения в папку Изображений. Вместо впишите свое имя пользователя:
строка для сохранения на Рабочий стол. Вместо впишите свое имя пользователя:
Введите строку, перезапускающую приложение:
Теперь любой скриншот будет отправляться в указанную вами папку, а рабочий стол избавится от докучающих «Снимков-экрана-от-такого-то-числа».
Снятие скриншота в буфер обмена
Пользователи могут оставить фото дисплея во временном хранилище. Аналогичный принцип работает на компьютерах с Windows. Для этого нужно:
- Вывести на экран необходимое изображение.
- Зажать сочетание клавиш «Command», «Shift», «Control» и кнопку «3», расположенную на верхней панели.
- Цельная картинка дисплея будет помещена в буфер временной памяти.
- Пользователю останется открыть любой текстовый или графический редактор, затем воспользоваться командой «Вставить». Поместив скриншот в рабочее поле программы, можно приступать к редактированию и сохранению конечного файла.
Сделать скриншот на Mac OS X с переносом в буфер возможно с помощью другого инструмента – частичного выделения.
- Окончив побор демонстрируемого изображения, нажать кнопки «Command», «Shift», «Control» и кнопку «4».
- Используя инструмент выделения, скорректировать зону будущего скриншота.
- Перемещение снимка в буфер производится автоматически.
Присутствует алгоритм создания оконного скриншота:
- Подготовить окно желаемого приложения, подогнать размер.
- Нажать «Command», «Shift», «Control» и кнопку «2», сделать снимок экрана.
- Открыть любой редактор.
- Вставить скрин из временной памяти.
Как сделать скриншот при помощи программы «Снимок экрана» на macOS Mojave и новее (для других версий macOS инструкция ниже)
Снимок экрана — стандартная утилита для получения скриншотов. Забудьте о Windows’ских PrintScreen и Paint. В Apple сделали все просто и элегантно.
1. Откройте программу Снимок экрана. Приложение можно отыскать по пути Finder → Программы → Утилиты → Снимок экрана, через поиск Spotlight или Launchpad.

Начиная с macOS Mojave приложение Снимок экрана можно также запустить сочетанием клавиш ⌘Cmd + ⇧Shift + 5 на клавиатуре.
Приложение привлекает простотой использования и компактностью. После запуска в нижней части экрана появится панель инструментов.

2. Выберите один из следующих вариантов (скриншот выше): «Снимок всего экрана», «Снимок выбранного окна» или «Снимок выбранной области».
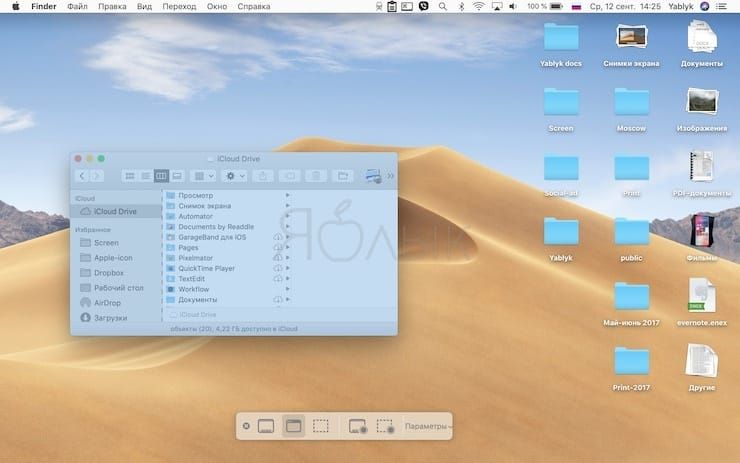

При выборе «Захват всего экрана» вы сразу же получите снимок экрана, если не установите таймер.
3. Нажмите на окно или отметьте часть экрана, если вы выбрали одну из оставшихся опций. Ваш скриншот будет сделан сразу после выбора.
4. При необходимости, нажмите правой кнопкой мыши на появившуюся миниатюру снимка экрана в правом нижнем углу для вызова контекстного меню.

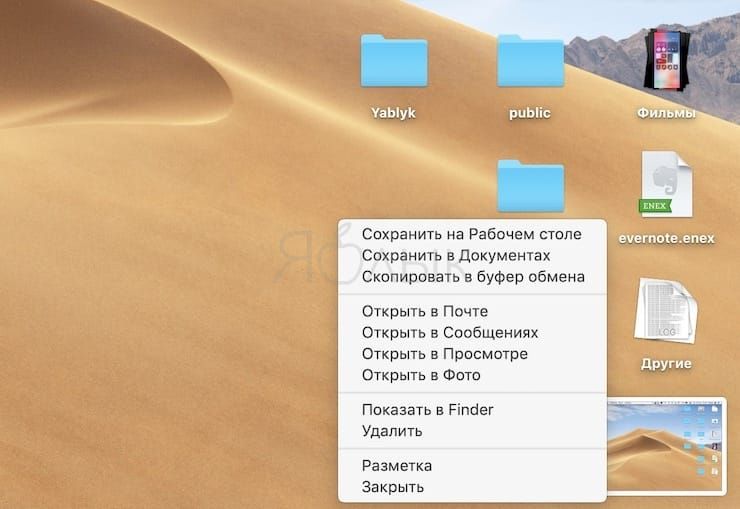
Используйте контекстное меню, чтобы выбрать, где именно сохранить скриншот, а также отправить, отредактировать, показать в Finder, удалить или пометить его.
Как выбрать место сохранения для скриншотов и записей экрана в macOS Mojave и новее
Несмотря на то, что для сохранения снимков экрана и записей после их создания вы можете выбрать одно из ограниченного набора мест, в новой версии ОС также можно сделать выбор по умолчанию.
1. Откройте программу Снимок экрана (Finder → Программы → Снимок экрана, через поиск Spotlight, Launchpad или нажмите ⌘Cmd + ⇧Shift + 5 на клавиатуре на клавиатуре, чтобы открыть панель инструментов экрана.
2. Нажмите кнопку «Параметры» на появившейся панели внизу экрана.

3. Выберите «Рабочий стол», «Документы», «Буфер обмена», «Почта», «Сообщения» или «Предварительный просмотр» в «Сохранить в», чтобы установить местоположение сохранения.

Как установить таймер для создания скриншотов в macOS Mojave и новее
1. Откройте программу Снимок экрана любым из способов указанных выше.
2. Нажмите «Параметры».
3. Чтобы установить таймер, выберите «5 секунд» или «10 секунд», чтобы отключить, выберите вариант «Нет».

Как показать курсор мыши на скриншотах в macOS Mojave и новее
1. Откройте программу Снимок экрана любым из способов указанных выше.
2. Нажмите «Параметры».
3. Нажмите «Показать курсор мыши».

Как отредактировать скриншот в macOS Mojave и новее
1. После создания скриншота в правом нижнем углу появится его миниатюра. Нажмите на нее для запуски режима «Разметка».
Разметку можно запустить также путем нажатия на миниатюру снимка экрана правой кнопкой мыши и выбрав в контекстном меню вариант «Разметка».
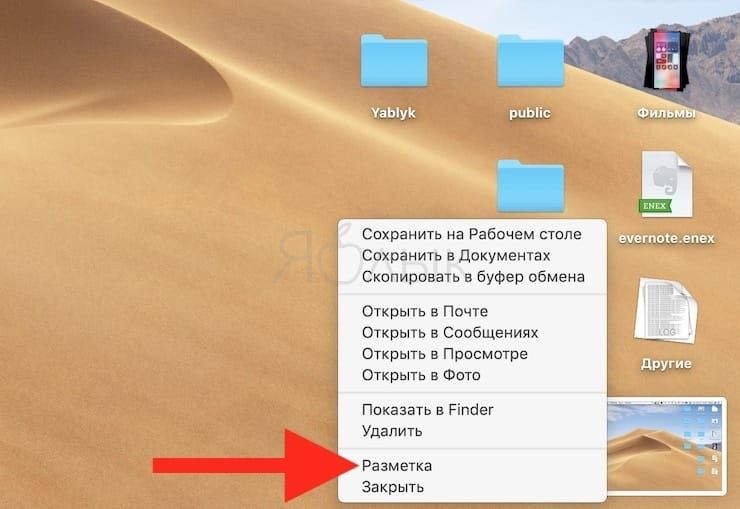
3. Используйте панель инструментов «Разметки» для рисования, записи, выделения, добавления фигур, вставки текста, подписи, поворота или выбора стилей текста с помощью панели инструментов в верхней части окна быстрого просмотра.
4. Нажмите «Готово» для сохранения изменений.
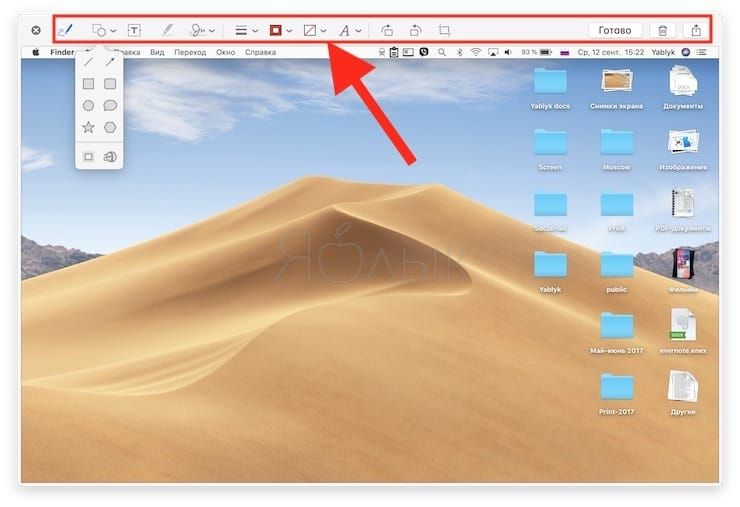
Как настроить скриншоты на mac
Одно из значительных преимуществ работающей на MacOS техники Apple в том, что разработчики оставляют ряд возможностей для настройки отдельных компонентов системы. Это преимущество не обошло стороной и скриншоты экрана. Для скринов существует возможность изменения предустановленного места хранения готовых картинок, формата и отображения (тени). Далее будет подробнее рассмотрено, каким образом настраивать систему.
Как настроить скриншоты в терминале
Через программу «Терминал», который можно найти по адресу /Applications/Utilities, изменяются основные параметры сохранения скринов через внесение в него текстовых указаний. Вот эти команды:
- Смена формата картинки:defaults write com.apple.screencapture type png.
Где вместо png возможно указать свой формат файла - Для указания нового адреса:defaults write com.apple.screencapture location ~.
Несложно догадаться, что возможно указать абсолютно любой путь для сохранения, который будет удобен пользователю. - Для изменения имени (вместо «Снимок экрана»):defaults write com.apple.screencapture name «Выбранное_имя».
Выберите то название, которое не будет «мозолить глаза».
Как изменить место сохранения
Скриншот экрана на макбуке без дополнительных настроек сохраняется прямиком на рабочий стол. Это расположение невозможно назвать удобным, поскольку, хотя изображение легко найти, при частом создании скринов рабочий стол довольно быстро засоряется, что усложняет поиск действительно нужных иконок. Поэтому сменить путь рекомендуется сразу, если пользователь планирует часто пользоваться функцией создания снимков экрана.
Один из способов изменить место сохранения скриншота – это воспользоваться командой для «Терминала», указанной в предыдущем подзаголовке. Однако не всем удобно оперировать текстовыми командами, поскольку визуальное управление более приятное и удобное. В таком случае вызовите утилиту «Снимок экрана». В панели управления откройте контекстное меню под названием «Параметры», и в подразделе «Сохранить в» выберите интересующее вас расположение. Система предложит несколько стандартных адресов, а также возможность выбрать свое через пункт «Другое расположение».
Как изменить формат
Как было указано, стандартный формат скрина – это .png, однако он не всегда является удобным для дальнейшей работы. Поэтому есть возможность смены через «Терминал». Как уже говорилось, применяется команда: defaults write com.apple.screencapture type Ваш_формат. В этой команде вместо стандартного .png формата можно указать системе, что сохранить картинку следует в форматах .jpg, .bmp, .pdf или .pic. Таким образом, можно выбрать удобный формат, который затем можно будет применять без проблем совместимости.
К сожалению, изменение формата доступно только через терминал, однако стоит поднапрячься с текстовой командой, даже если ее использование не вполне привычно. После этого делать снимок экрана mac в дальнейшем будет куда проще. Поскольку пропадет необходимость конвертировать форматы.
Как убрать тени
Операционной системой MacOS установлено, что все скрины по стандарту имеют тени с краю картинки. Этот эффект, созданный из эстетических соображений, имеет и обратное действие, поскольку затемнение быстро надоедает. Да и тени могут «съедать» какую-то часть скрина, делая прочтение информации менее удобной.
Чтобы избавиться от теней, также потребуется прибегнуть к помощи «Терминала». Есть отдельная команда, которая позволяет отключить эту надоедливую функцию:
Указанная команда полностью отключает тени на всех скринах. Если возникнет потребность восстановить тени обратно, внесите в «Терминал» эту же строку, при этом True меняется на False. Как видим, ничего сложного и пугающего в отключении теней нет!
Сторонние утилиты
Фото дисплея делают и при помощи внешнего софта.
Skitch
Приложение, направленное на создание высококачественных скриншотов и последующее их редактирование. Для обработки фото имеется следующий инструментарий:
- обрезка;
- коррекция размеров;
- надписи;
- «замазка» и маркеры.
Утилита порадует свой простотой. Интуитивно понятное управление и дружественный интерфейс позволяют быстро освоиться пользователю с любым уровнем владения компьютером.
На Macbook сделать скриншот можно несколькими способами: полный, частичный захват, с таймером. Единственный недостаток – приложение не сможет запечатлеть активное окно, в отличие от стандартной программы OS X.
Lightshot Screenshot
Компактная утилита, ярлык которой будет размещаться в нижней строке меню. Приложение предоставляется бесплатно, дистрибутив доступен в App Store.
Программа не наделена полноценным интерфейсом, имеется лишь минимум визуальных и функциональных настроек. LightShot активируется при нажатии горячих клавиш. Создав требуемый снимок, утилита переносит его во встроенный редактор.
Joxi Screenshoter
Еще одна простая утилита, во многом схожая с Lightshot. После активации программы нужно выбрать способ съемки, отметить необходимые участки, а по окончании захвата – обработать снимок.
Готовые скриншоты подходят для публикации в соцсетях. Платформа Joxi предоставляет отдельное облако на 1 Гб. Утилита получила множество регулируемых опций и привлекательный интерфейс, позволяющий делать скриншоты с любого ракурса.
Создание снимков экрана на MacBook – легкое и приятное занятие. ОС предоставляет широкие возможности для реализации данной функции, а сторонние программы помогут не только сделать, но и моментально отредактировать изображения на усмотрение пользователя.
Сторонние методы создания скриншотов на MAC
Кроме встроенных инструментов создания «слепков экрана», можно установить и использовать сторонние приложения для этих же целей. Обычно такие программы дают вам более широкий спектр возможностей.
Так в приложении Share Bucket к свежесозданным скринам можно добавлять стрелки, кружки, «размытость» и другие вещи. Jing и Snapz Pro X позволяют записывать скринкасты (видео с рабочего стола) и дают возможность автоматически загружать готовые изображения в облачные сервисы Dropbox и др.
Skitch
В большинстве случаев этого будет достаточно, чтобы не запускать Photoshop и быстро привести картинку к нужному виду.
Lightshot Screenshot
Пусть вас не смущает минимум настроек и отсутствие полноценного интерфейса. Стоит лишь задать сочетание клавиш для активации Lightshot Screenshot, нажать их и программа предстанет во всей красе.
Joxi Screenshoter
Вот так выглядят самые полезные и популярные приложения для создания и обработки скриншотов на Mac. Все утилиты распространяются бесплатно, а значит – можно попробовать каждую и выбрать подходящую.
Скриншот можно использовать для разных целей. Так мы показываем друзьям и знакомым глюки, возникающие в процессе работы за компьютером, делимся интересными моментами или достижениями в играх, делаем обучающие инструкции по использованию тех или иных программ для пожилых родственников.
Программы для скриншотов на макбуке
Приложение «Снимок экрана» уже имеет перечень всех необходимых функций для создания скриншота. Но в случае, если функционал стандартной программы не устраивает пользователя, он может выбрать любую другую прогу из интернета.
Среди имеющегося на данный момент софта следует выделить следующие приложения и сервисы:
- Skitch;
- Lightshot;
- Joxi.
Skitch – это программа, которая позволит не только сделать снимок, но и сразу же отредактировать его. Также прога поддерживает использование комбинации клавиш или быстрых команд, доступных внутри приложения.
Lightshot – это еще одна небольшая утилита, доступная в магазине приложений Mac App Store. Прога свиду имеет минимальное количество настроек, но если перейти в основной раздел, то опции проявят себя во всей красе. Среди функций Lightshot есть и быстрое создание скрина, и продвинутое редактирование полученной картинки.
Joxi – заключительная программа, о которой хотелось бы рассказать. Это хорошая утилита, которая и внешне, и функциональна похожа на Lightshot. Так что проблем с тем, как быстрее разобраться во всех возможностях приложения, не возникнет.




