Как обновить прошивку роутера zyxel keenetic: автоматически, вручную и с помощью телефона
Содержание:
- Локальная сеть
- Обновление роутера ZyXEL Keenetic
- Альтернативные прошивки — драйвера OpenWRT и От Олега
- Как восстановить роутер Zyxel Keenetic, если полетела прошивка
- Подключение
- Методики перепрошивки маршрутизаторов Кинетик
- Настройка интернета, различных типов соединение.
- Быстрая настройка Zyxel Keenetic OMNI II.
- Подключение
- Замена программного обеспечения
- Внешний вид
- Как восстановить роутер Zyxel Keenetic, если полетела прошивка
- Автоматическая настройка
- Обзор роутера
- Как обновить прошивку роутера Zyxel Keenetic
- Режим повторителя
- Первое включение роутера
- Способ первый
- Через мобильное приложение
- Настройка «Омни» 2 как репитера
- Аварийное восстановление прошивки роутера Sagemcom (Ростелеком, Тателеком, Дом.ру)
- Индикаторы и разъёмы
Локальная сеть
Ещё одной нужной функцией аппарата рассматриваемого типа является LocalNetwork. Задействовав её, можно обмениться различными данными между отдельными ПК, а также гаджетами.
Для организации сетевого пространства заходим в панель управления роутером и выполняем действия в строгом порядке:
- открываем раздел «Домашняя сеть» — > «Организация сети»;
- в открывшемся разделе вводим необходимые параметры:
- «IP-адрес интернет-центра» — 192.168.1.1;
- «маска подсети» — 255.255.255.0;
- «DHCP» — желательно оставить в раскрывающемся списке значение «сервер»;
- «пул адресов» — необходимо установить значение на свое усмотрение (лучше всего сделать его минимальным, не автоматическим).
После выполнения всех обозначенных выше действий можно смело приступать к работе внутри ЛВС. Желательно выбирать в поле «DHCP» именно значение «сервер». Так как в противном случае придется в ручном режиме прописывать наименование каждого отдельного вновь подключенного ПК.
При необходимости можно осуществить привязку MAC-адреса сетевой карте:
- открываем пункт «арендованные адреса»;
- вписываем в «MAC-адрес» и «Выдавать IP-адрес» физический адрес конкретного устройства.
Обновление роутера ZyXEL Keenetic
Вне зависимости от конкретной модели, процедура обновления роутеров ZyXEL Keenetic в большинстве случаев сводится к одним и тем же действиям. По желанию прибегнуть можно как к полностью автоматическому методу, так и установив ПО самостоятельно в офлайн-режиме. На некоторых девайсах интерфейс может отличаться, требуя несколько иных манипуляций.
Подробнее: Обновление прошивки на ZyXEL Keenetic 4G и Lite
Вариант 1: Веб-интерфейс
Этот метод является наиболее оптимальным в большинстве случае, так как требует минимального количества действий для скачивания и установки обновлений. При этом вам необходимо заранее настроить устройство для подключения к интернету.
Альтернативные прошивки — драйвера OpenWRT и От Олега
Как и для множества других моделей роутеров, для Zyxel Keenetic существую и другие версии прошивок от сторонних разработчиков. Наибольшей популярностью пользуются OpenWRT и так называемая «От Олега». По идее, в них реализовано больше функций, чем в стандартной фирменной. Однако, наиболее актуально их использование было в то время, когда на Zyxel Keenetic ставили микропрограмму NDMS 1 и NDMS 2. Однако в современную операционную систему Keenetic OS внедрили многое из того, что было в кастомных версиях. Плюс интерфейс панели управления OpenWRT и «От Олега» не так интуитивно понятен, как в Keenetic OS. Поэтому использовать их я бы советовал только, если вы хорошо разбираетесь во всех тонкостях настройки роутера.
Как восстановить роутер Zyxel Keenetic, если полетела прошивка
Если слетела в случае неудачного обновления прошивка Zyxel, часто возникающего при обрыве процесса, существует специальная утилита восстановления.
Она носит название Keenetic Recovery. Этот инструмент предназначен для операционной системы Windows и способен восстановить работоспособность большинства моделей Keenetic.
Если обновляете роутер Zyxel Keenetic, рекомендуется отключить антивирус и брандмауэр, чтобы утилита работала нормально. Нередки случаи блокировки работы программы.
Дальше следует выполнять все шаги, предлагаемые «Мастером настройки» Keenetic Recovery.
Если этот вариант не подошел, используем более сложный метод:
- Запускаем утилиту из скачанного архива.
- Находим в каталоге папку fw. Там находятся прошивки для различных моделей роутеров. Определяем версию для своего устройства. Сам файл имеет расширение bin.
- Скачиваем с сайта tftp-сервер и устанавливаем на ПК.
- В папку установленного сервера переносим файл прошивки из архива. Кидаем по пути C:\Program Files\Tftpd32.
- Запускаем сервер.
- Подключаем роутер к компьютеру с помощью кабеля. Потом устанавливаем в настройках сетевого подключения IP-адрес на 192.168.1.2, маску подсети — 255.255.255.0.
- Жмем и держим кнопку сброса роутера, а потом включаем само устройство.
- Отпускаем кнопку, когда индикаторы начнут мигать.
- В автоматическом режиме роутер должен получить с сервера файл прошивки.
- Обновление произойдет через несколько минут, устройство перезапустится, будет иметь новую версию ПО.
- Сбрасываем настройки сетевого подключения по умолчанию.
Где находятся настройки сетевого подключения:
- Открываем меню «Пуск», переходим в «Панель управления».
- Идем в раздел «Сеть и интернет».
- Щелкаем слева по пункту «Центр управления сетями и общим доступом».
- Жмем пункт «Изменение параметров адаптера».
- Выбираем нужную сеть и переходим в ее свойства.
- Дважды нажимаем по опции «IP версии 4».
Подключение
Подключить роутер Zyxel Keenetic 4G можно по стандартной схеме. Предварительно нужно установить маршрутизатор и подключить его к сети питания. Вот инструкция:
- Включите роутер в электросеть 220 В, подключите питание на устройство с помощью кнопки включения.
- Подсоедините LAN-кабель к компьютеру или ноутбуку.
- Подключите модем или WAN-кабель для раздачи интернета.
Если подключение планируется проводить через Wi-Fi, то в сетевых настройках компьютера/ноутбука найдите доступное подключение «Zyxel Keenetic» (без кавычек). Эта сеть не защищена паролем. Исключение может быть только в случае, если пароль был установлен провайдером.
Для подключения через модем рекомендуется отключить запрос PIN-кода на SIM-карте оператора.
Дальнейшие настройки будут проводиться через веб-интерфейс. Для этого потребуется любой браузер. Его рекомендуется предварительно установить, так как в комплектации с роутером не входит диск с нужным ПО.
Методики перепрошивки маршрутизаторов Кинетик
Существуют некоторые нюансы в процедуре прошивки роутеров Кинетик от Зиксель, о которых необходимо знать всем, кто решил выполнить процедуру самостоятельно без привлечения мастера. Далее, учитывая различные тонкости, мы приведем подробную пошаговую инструкцию, которая поможет Вам быстро справиться с задачей. Для обновления Keenetic 4G и других моделей этой серии используются различные способы. Можно использовать все возможности веб-интерфейса интернет-центра, при этом прибор будет сам находить в сети соответствующее программное обеспечение. Процесс инсталляции также выполняется устройством самостоятельно. От пользователя потребуется только подтверждать действия. И второй вариант, предполагающий, что пользователь самостоятельно найдет в интернете актуальную версию прошивки для своей модели Кинетик и сам выполнит процедуру установки ПО.
Наши инструкции эффективно подходят для следующих моделей линейки :
- 4G II;
- Giga;
- Lite;
- Omni;
- Start.
Настройка интернета, различных типов соединение.
Данный роутер поддерживает все известные типы подключение. В это раздели мы разберем их все подробней. Для начало перейдем в раздел настройки интернета, кликнув на соответствующий значок внизу нашего интерфейса.
Для начало рассмотрим три основных и популярных типа подключения к интерне. Это такие типы подключения которые требуют авторизаций через логин и пароль. Для этого перейдем во вкладку «PPPoE/VPN» нажмем на кнопку «Добавить соединение»
Настройка PPPoE подключения
Наверное самый популярный тип подключения. Для него нужно заполнить определенные поля:
- Тип (протокол) — из списка выбираем PPPoE.
- Подключение через — выбираем наш интерфейс. Поумолчаниюэто Broadband connection (ISP).
- Имя пользователя – вводим ваш логин из договора с провайдером , если нет уточняем у тех поддержки провайдера.
- Пароль — ваш пароль из договора с провайдером.
- Настройка параметров IP – выбираем из списка «Автоматическая».
- Имя сервиса, Имя концентратора, Описание – заполняется только в том случай если есть требование провайдера.
- Сохраняем настройки нажав на кнопку «Применить».
Настройка PPTP подключения
- Тип (протокол) — из списка выбираем PPTP .
- Подключение через — выбираем наш интерфейс. Поумолчаниюэто Broadband connection (ISP).
- Адрес сервера введите адрес сервера который указан в договоре. Так же некоторые провайдеры называют его VPN-адрес сервера.
- Имя пользователя это ваш логин из договора с провайдером.
- Пароль также находится в договоре с провайдером. Если нет уточните у тех поддержки с провайдером .
- Настройка параметров IP выбираем из списка «Автоматическая».
- Метод проверки подлинности нужно уточнять у провайдера. Но предварительно поставьте «Авто»
- Имя сервиса, Имя концентратора, Описание – заполняется только в том случай если есть требование провайдера.
- После заполнения всех полей нажмите кнопку Применить.
Настройка L2tp подключения
- Тип (протокол) — из списка выбираем L2tp.
- Подключение через — выбираем наш интерфейс. Поумолчаниюэто Broadband connection (ISP).
- «Адрес сервера» введите адрес сервера который указан в договоре. Так же некоторые провайдеры называют его VPN-адрес сервера.
- Имя пользователя это ваш логин из договора с провайдером.
- Пароль также находится в договоре с провайдером. Если нет уточните у тех поддержки с провайдером .
- Настройка параметров IP выбираем из списка «Автоматическая».
- Метод проверки подлинности нужно уточнять у провайдера. Но предворительно поставьте «Авто»
- Имя сервиса, Имя концентратора, Описание – заполняется только в том случай если есть требование провайдера.
- После заполнения всех полей нажмите кнопку Применить.
Быстрая настройка Zyxel Keenetic OMNI II.
Первое окно, которое будет вам доступно при первой настройке роутера или после сброса его до заводских настроек, это выбор: выполнить быструю настройку или зайти в веб- конфигуратор. Нажмите «Быстрая настройка».
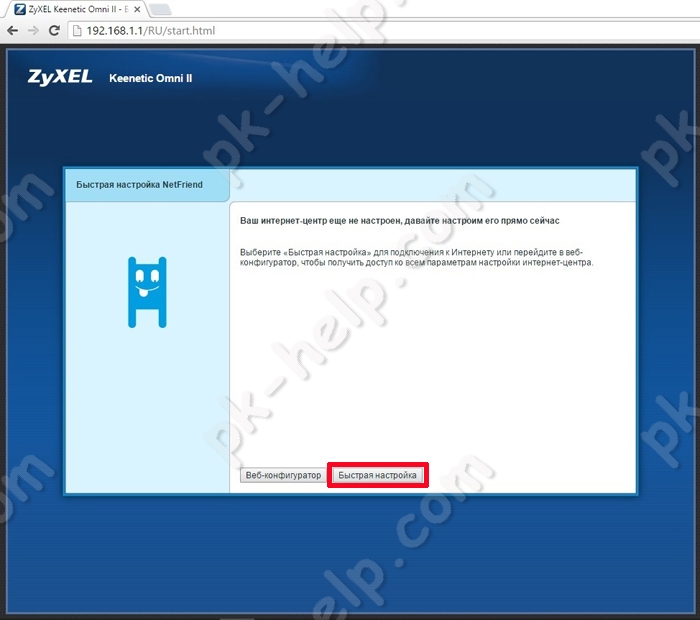
Интернет центр сообщит о том, что в WAN порт подключен кабель провайдера или о том, что подключен 3G/ 4G модем. В данном примере будет подключен кабель провайдера.
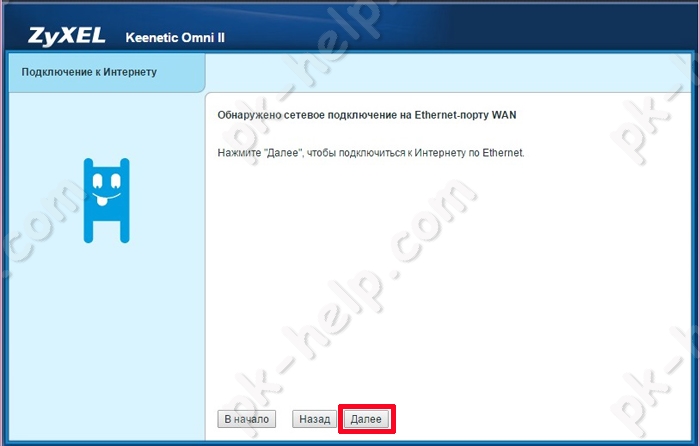
Далее выберите страну проживания.
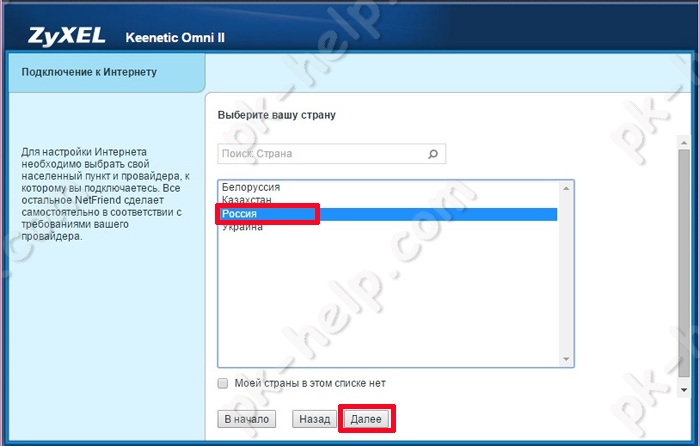
Из списка выберите свой город или район.
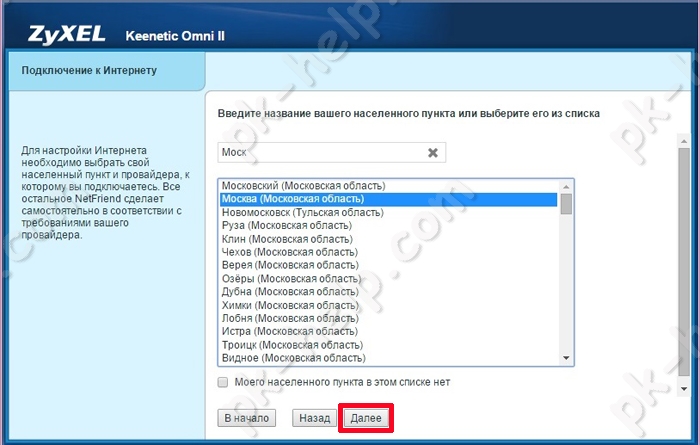
Далее найдите своего провайдера.
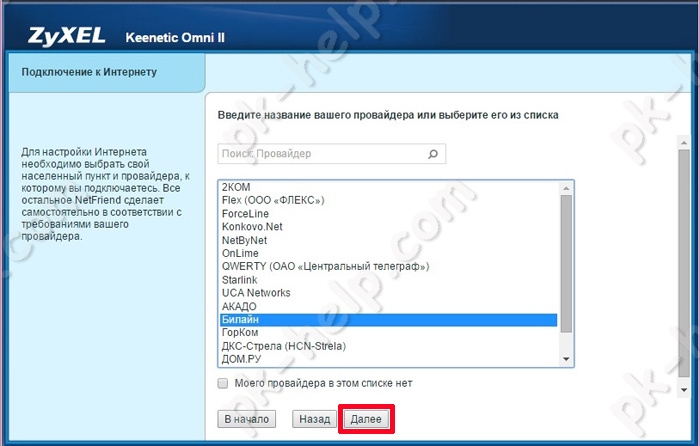
Затем напишите логин и пароль указанный в договоре с провайдером.
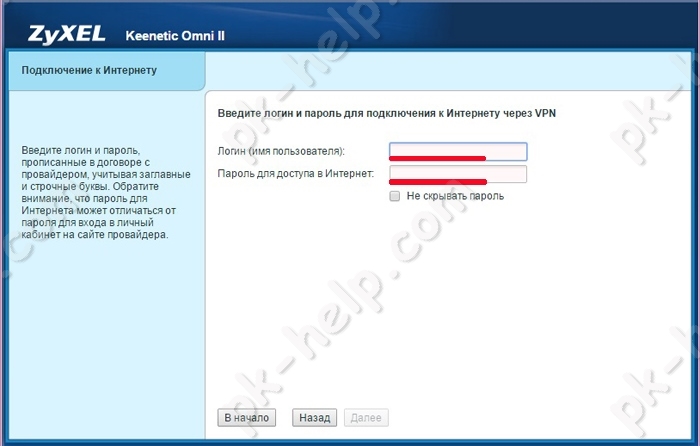
После того как роутер получит доступ в Интернет, он предложит обновить прошивку. Выбора тут никакого нет, просто нажмите «Обновить». В течении нескольких минут роутер скачает прошивку, установит ее и перезагрузится. Если у вас такое окно не появилось, значит у вас уже установлена свежая версия ПО.
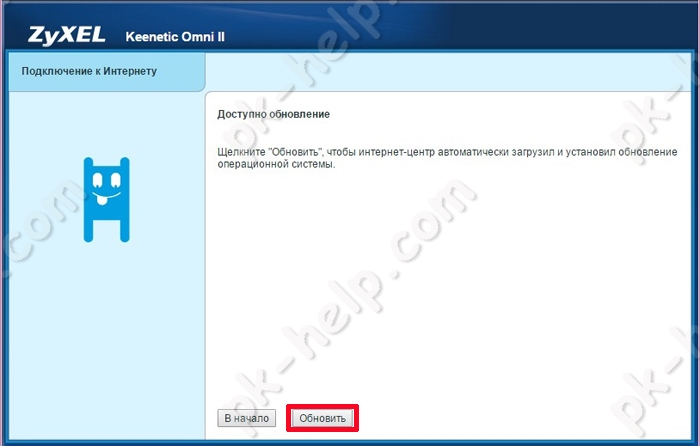
Следующим шагом будет предложено включить Яндекс.DNS.
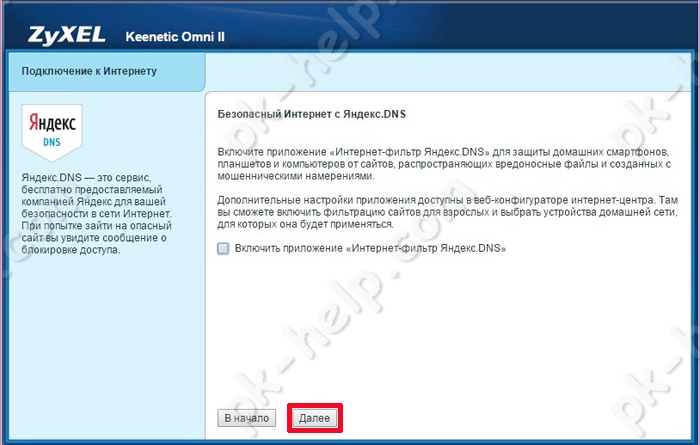
Затем откроется окно с общей информацией подключения к Интернету. Что бы продолжить настройку, выберите «Веб-конфигуратор».
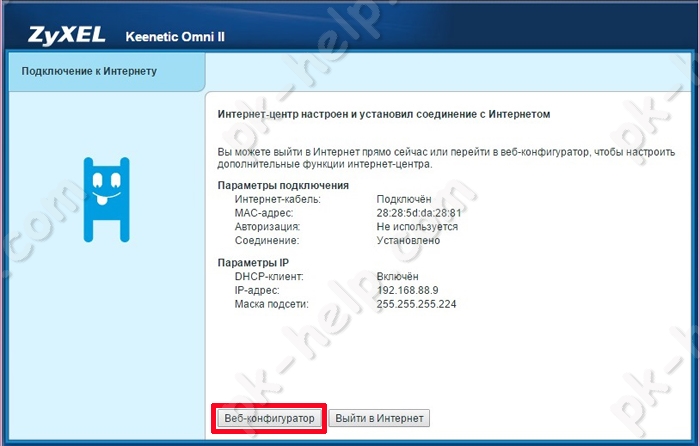
Подключение
Подключение роутера происходит стандартным образом: сначала маршрутизатор включается в сеть, а потом идет соединение с другими устройствами. Более подробная инструкция выглядит следующим образом:
- Подключите роутер к сети электропитания 220В. Используйте для этого блок питания, идущий в комплекте. Если нужно, то предварительно закрепите маршрутизатор на стене.
- Выполните подключение роутера к ПК или ноутбуку через Wi-Fi или LAN.
- Подсоедините к маршрутизатору Ethernet-кабель или USB-модем, чтобы он начал раздавать интернет.
Чтобы подключиться к роутеру через Wi-Fi, нужно выполнить следующие шаги:
- Откройте список доступных беспроводных точек доступа. В Windows для этого требуется нажать по иконке Wi-Fi в панели задач.
- Среди списка точек доступа найдите «Keenetic Lite 3». Название может быть изменено провайдером. В таком случае ищите актуальную информацию в договоре на предоставление услуг связи.
- Подключите к этой сети.
Настройка происходит через веб-интерфейс, который можно открыть через любой браузер на компьютере.
Замена программного обеспечения
Поменять прошивку на 1, 2 и 3 версии довольно просто, целесообразно руководствоваться такими указаниями:
- Загрузите актуальную версию прошивки, разработанную для вашей модели роутера, сохраните на компьютере.
- Войдите в параметры маршрутизатора через браузер, выберите раздел Система, меню Микропрограмма.
- В появившемся окне укажите путь к файлу прошивки, нажмите «Обновить».
Подводя итоги обзора, можно сказать, что роутеры из линейки Keenetic Lite однозначно являются достойными устройствами — хорошая начинка, высокая скорость соединения без перебоев, привлекательный дизайн и мощные антенны, а главное — простой и понятный интерфейс настроек и смены прошивки сделали их одними из лучших интернет-центров в своей категории
К перечисленным преимуществам стоит прибавить доступную цену, полностью оправданную качеством — это действительно важно при выборе сетевого оборудования. Поэтому маршрутизаторы Zyxel Keenetic Lite наверняка можно рекомендовать к покупке, а выбор модели уже зависит от ваших требований и вкусовых предпочтений
Внешний вид
Устройство представлено в виде прямоугольного корпуса, изготовленного из пластмассы. На фронтальной части корпуса расположены индикаторы, фиксирующие:
- активность сети Wi-Fi;
- зарядку;
- количество подключенных аппаратов по сети LAN;
- позицию (вкл/выкл);
- статус авторизации у поставщика интернет-услуг.
В правом секторе (вверху) расположена опция контроля Wi-Fi. На тыльной стороне корпуса есть:
- порты – 5 шт. (один порт WAN – для кабеля «интернет», четыре LAN – для подсоединения сетевого оборудования);
- вход для блока питания;
- опция сброса параметров СБРОС.
Пользователи оценят простоту и удобство панели управления маршрутизатора. Благодаря надписям на кнопках и разъемах корпуса, процесс настройки роутера займет совсем немного времени.
Как восстановить роутер Zyxel Keenetic, если полетела прошивка
Если слетела в случае неудачного обновления прошивка Zyxel, часто возникающего при обрыве процесса, существует специальная утилита восстановления.
Если обновляете роутер Zyxel Keenetic, рекомендуется отключить антивирус и брандмауэр, чтобы утилита работала нормально. Нередки случаи блокировки работы программы.
Дальше следует выполнять все шаги, предлагаемые «Мастером настройки» Keenetic Recovery.
Если этот вариант не подошел, используем более сложный метод:
- Запускаем утилиту из скачанного архива.
- Находим в каталоге папку fw. Там находятся прошивки для различных моделей роутеров. Определяем версию для своего устройства. Сам файл имеет расширение bin.
- Скачиваем с сайта http://www.tftpd64.com/tftpd32_download.html tftp-сервер и устанавливаем на ПК.
- В папку установленного сервера переносим файл прошивки из архива. Кидаем по пути C:Program FilesTftpd32.
- Запускаем сервер.
- Подключаем роутер к компьютеру с помощью кабеля. Потом устанавливаем в настройках сетевого подключения IP-адрес на 192.168.1.2, маску подсети – 255.255.255.0.
- Жмем и держим кнопку сброса роутера, а потом включаем само устройство.
- Отпускаем кнопку, когда индикаторы начнут мигать.
- В автоматическом режиме роутер должен получить с сервера файл прошивки.
- Обновление произойдет через несколько минут, устройство перезапустится, будет иметь новую версию ПО.
- Сбрасываем настройки сетевого подключения по умолчанию.
Где находятся настройки сетевого подключения:
- Открываем меню «Пуск», переходим в «Панель управления».
- Идем в раздел «Сеть и интернет».
- Щелкаем слева по пункту «Центр управления сетями и общим доступом».
- Жмем пункт «Изменение параметров адаптера».
- Выбираем нужную сеть и переходим в ее свойства.
- Дважды нажимаем по опции «IP версии 4».
Автоматическая настройка
По умолчанию после входа и установки пароля интернет-центр должен предложить произвести быструю настройку. Такое предложение может и не последовать. В любом случае автоматическая настройка роутера Zyxel Keenetic 4G происходит так:
- В верхней правой части интерфейса кликните по кнопке «Быстрая настройка NetFriend» или воспользуйтесь аналогичной кнопкой во всплывшем окне с предложением быстрой настройки.
- Еще раз нажмите на эту же кнопку.
- Ожидайте, пока определится модем или подключение через кабель. Жмите «Далее».
- Выберите страну из списка, затем укажите регион проживания.
- Укажите вашего провайдера из списка.
- Можете подключить «Интернет-фильтр Яндекс DNS». Отметьте галочкой соответствующий пункт и нажмите «Далее».
- Чтобы завершить автоматическую настройку, кликните по кнопке «Выйти в интернет».
О корректном завершении автоматической настройки будет говорить загоревшийся индикатор земного шара на корпусе роутера.
Обзор роутера
Небольшое отступление для тех, кто не разбирается в роутерах Zyxel Keenetic 4g. Прошивка лучше делается, когда все знаешь. Для начала про внешний вид. Передняя панель на роутере представлена индикаторами, задняя различными портами. На нижней части есть серийный код и прочее.
Задняя панель имеет:
- Две антенны. Их предназначение — это значительное увеличение дальности сигнала.
- Отверстие для подключения питания к роутеру. Во время перепрошивки это место лучше не трогать, чтоб случайно не выключить аппарат.
- Один WAN порт. К нему подключается кабель провайдера. Через него и подается интернет на роутер.
- Четыре локальных порта LAN. С помощью них можно осуществить прямое подключение ПК или ноутбука к девайсу по раздаче беспроводного интернета. Это может понадобиться при втором способе обновления прошивки.
- Кнопка сброса настроек, которая находится в отверстии. Сброс настроек иногда может действительно помочь. Нажимать нужно каким-нибудь тонким предметом.
- Кнопка WPS, которая нужна для быстрого подключения.
- Переключатель «On»/ «Off».
Как обновить прошивку роутера Zyxel Keenetic
Прошивка на Zyxel ставится довольно легко. Существует несколько способов сделать эту процедуру.
Основным методом является использование соединения через кабель Ethernet. Можно перепрошиться через Wi-Fi, но не рекомендуется.
Во-первых, время перепрошивки длительное, а во-вторых, с оборудованием может что-нибудь случиться, если сигнал беспроводной сети пропадет, и процесс прервется. Этот вариант используется в последнюю очередь.
Через интернет онлайн
Внизу жмем кнопку обновления и ждем, когда оно загрузится и установится. Все происходит в автоматическом режиме. По окончании процесса в окошке видно слово «Нет» напротив строчки «Обновления».
Также во время этой процедуры иногда возникает ошибка – «Максимально допустимый размер микропрограммы превышен на х кбайт». Можно просто попробовать перезагрузить роутер, а если не вышло, использовать другой метод.
Через мобильное приложение
- Скачиваем, запускаем и видим окно, сообщающее, что устройство подключено и готово к работе. Достаточно нажать ОК.
- Подключаемся к своей беспроводной сети.
- Дальше выбираем провайдера.
- Вводим логин и пароль, предоставленные поставщиком услуг интернета. Если указаны другие сведения, их тоже вбиваем.
- В следующем окне должна появиться кнопка «Обновление устройства».
- Начнется процесс установки, а как все будет готово, появится сообщение-совет.
Офлайн без прямого доступа в интернет
Еще один популярный метод прошивки для роутера Zyxel Keenetic – с помощью файла без использования интернета.
Выше было указано, откуда скачиваются файлы прошивки Zyxel, архив распаковывается в любое удобное место на компьютере.
Входим в панель управления маршрутизатора. По стандарту, в адресную строку вводится IP-адрес 192.168.1.1, а в обоих полях – слово admin.
Теперь переходим в раздел «Система», щелкаем по вкладке «Конфигурация». Находим строчку firmware и жмем по ней. Открывается окно «Управление файлом». Нажать «Обзор», выбрать распакованный файлик с расширением .bin. Нажимаем «Заменить». Подтверждаем замену файла по кнопке ОК.
Далее требуется подождать пару минут. После чего в блоке «Версия NDMS» видим другую версию установленной прошивки.
Режим повторителя
Для увеличения площади покрытия беспроводной сети могут использоваться два роутера. Один из них работает в режиме репитера (усилителя сигнала). При этом пользователь не замечает, как переключается между роутером и репитером. Это происходит автоматически.
Чтобы использовать Giga II в качестве репитера на странице «Система» найдите вкладку «Режим». Здесь нужно выбрать пункт «Усилитель – расширение зоны Wi-Fi».
Как и в предыдущем случае, может оказаться, что нужной вкладки у вас нет. Снова отправляемся в меню «Компоненты» и устанавливаем нужный.
После того, как вы переключили режим работы, устройство перезагрузится и включится в качестве ретранслятора. Завершающий этап – подключение к главному роутеру, сеть которого нужно усилить. Для этого на обоих устройствах активируем WPS. У Зуксел Кинетик Гига 2 это делается кратковременным нажатием большой кнопки сверху корпуса. У некоторых устройств такой кнопки нет, а WPS активируется через веб-интерфейс. Уточните эти нюансы для главного роутера.
Потребуется несколько секунд, чтобы роутер и репитер установили связь по Wi-Fi. Теперь в списке доступных сетей будет только SSID главного маршрутизатора.
Чтобы вернуть Giga 2 в обычный режим, нужно выбрать «Точка доступа» на той же вкладке. Только теперь у вашего роутера другой IP-адрес. Узнать его можно на главном роутере, посмотрев список подключенных устройств.
Первое включение роутера
Настройка роутера ZYXEL KEENETIC LITE 2 для чайников начинается с того, что пользователь должен соединить все провода и сам аппарат в правильной последовательности. Для этого пользователь должен сперва подключить блок питания к электросети. Далее необходимо соединить интернет-кабель с роутером. После чего пользователь должен соединить вторым кабелем, имеющимся в комплекте, с компьютером.
Если все сделано правильно, то на корпусе должен загореться сигнал в виде круглого значка с частично перечеркнутой окружностью. Он означает начало питания аппарата от электросети.
Этот сигнал означает, что пользователь может приступить к началу настройки роутера.
Подключение аппаратной части
В интернете существует множество видео «как настроить роутер ZYXEL KEENETIC LITE 2». Но можно все сделать самостоятельно и без посторонней помощи. Подключение сетевого комплекта происходит в несколько этапов:
- проверка работы сетевой карты на компьютере;
- подключение роутера к интернет-кабелю и компьютеру;
- настройка локальной сети и интернет-соединения.
Проверка работоспособности сетевой карты при подключении роутера происходит следующим образом:
- заходим в «пуск» и выбираем вкладку «панель управления»;
- выбираем ярлык «центр управления сетями и общим доступом» или вкладку «сеть и интернет» и «центр управления сетями и общим доступом»;
открыть опцию «изменение параметров адаптера»;
- нажать на ярлык «подключение по локальной сети» правой кнопкой мыши;
- если соединение не подключено, то подключить;
- в свойствах подключения выделить строку «Протокол…» и нажать на опцию «свойства»;
- в появившемся окне поставить флажки автоматической настройки ipи dns-адресов;
- последнюю операцию повторить с «Протокол…4».
Если пользователь все сделал правильно, то в правом нижнем углу рабочего стола на панели появится значок монитора с желтым треугольником и восклицательным знаком. Это означает, что компьютер и роутер подключены к сети и можно приступать в следующему этапу настройки роутера для создания интернет-соединения.
Способ первый
В первом способе нам не придется скачивать сторонние программы. Первый способ предельно простой, все на русском. Есть один нюанс – у Вас должен работать интернет на роутере.
Для начала нужно зайти в настройки своего роутера. Для этого включаем любой браузер. Прописываем адрес 192.168.1.1 или 192.168.0.1. Откроется страница входа, здесь нужно ввести свое имя пользователя и пароль. Если Вы его никогда не меняли, то по стандарту это «admin/admin» без кавычек (имя/пароль).
Первым у нас открывается «Системный монитор», здесь находится различная информация о работе роутера. Смотрим в правую колонку «Информация о системе». Нас интересует строчка «Обновления». Жмем на ссылочку «Доступны».
Теперь нужно внизу нажать на кнопку обновления. Маршрутизатор самостоятельно скачает все нужное и обновит программное обеспечение. Восстановление окончено.
Через мобильное приложение
Компания разработала мобильное приложение, через которое пользователь может отслеживать общее состояние устройства и выполнять примитивные манипуляции с ним – первичную настройку, перезагрузку, сброс всех настроек.
Скачать мобильное приложение можно по ссылкам:
- Для Android – https://play.google.com/store/apps/details?id=com.ndmsystems.remote&hl=ru
- Для iOS – https://apps.apple.com/ru/app/zyxel-my-keenetic/id1048670628
После загрузки приложения нужно проверить актуальность прошивки роутера и выполнить обновление, если оно необходимо. Вместе с обновлением будут выставлены все актуальные настройки.
Инструкция:
- На экране настроек переключитесь в раздел «Об устройстве».
- Если нет обновлений, то активируйте их поиск, нажав на кнопку «Обновление устройства».
- При наличии доступных обновлений появится кнопка «Обновить». Воспользуйтесь ею.
Настройка «Омни» 2 как репитера
Второй «Омни», как и первый, может работать как повторитель Wi-Fi для какого-то другого роутера. Настройка связи между двумя устройствами максимально простая:
- Открываем меню с параметрами системы, которое обозначено шестернёй.
- Переходим в блок с режимами.
- Ставим режим «Усилитель». Применяем изменения — подтверждаем переход на другой режим.
- «Омни» перезагрузится — далее вы увидите небольшую инструкцию, как наладить связь между девайсами. Нужно нажать на клавишу Wi-Fi на «Омни» сверху, а затем на такую же кнопку на главном роутере. Она может называться WPS и находиться не спереди, а сзади.
- Немного подождите, пока два сетевых устройства свяжутся.
Аварийное восстановление прошивки роутера Sagemcom (Ростелеком, Тателеком, Дом.ру)
Универсальные роутеры Sagemcom 2804, 1744, 3804
предоставляются абонентам крупнейших провайдеров России — Ростелеком, Дом.ру и т.п. К сожалению у них иногда тоже случаются неприятности в виде слетевшей прошивки после скачка электричества, либо после неудачной перепрошивки. К счастью, у многих саджемкомов так же есть интерфейс аварийного восстановления. Чтобы им воспользоваться, необходимо сначала найти в Интернете и скачать прошивку для своей модели маршрутизатора. Затем на сетевой карте статически пропишите IP-адрес192.168.1.2 — вот так:

После этого выключаем роутер, наживаем на кнопку «Reset» карандашом или авторучкой и снова включаем. Кнопку держим секунд 40-50, после чего отпускаем. После этого запускаем веб-браузер и вводим в адресную строку IP роутера — . Должна открыться вот такая страничка:
Нажимаем кнопочку «Choose»(Обзор) и выбираем файл микропрограммы. Затем жмём на кнопку «Update Software» и ждём несколько минут пока будет идти восстановление роутера после неудачной прошивки. После того, как процесс завершится, Вам будет снова доступен обычный веб-конфигуратор устройства. Не забудьте в настройках TCP/IP поставить автоматическое получение адресов.
Индикаторы и разъёмы
На передней панели Keenetic Omni 2 находятся следующие индикаторы (приводим по порядку, как они расположены слева направо):
- Питание. Горит, когда концентратор включен.
- 0, 1, 2, 3, 4 – сигнализируют о состоянии портов.
- Wi-Fi – горит, если соединение активно.
- Интернет. Загорается после того, как роутер успешно установит соединение со Всемирной сетью;
- USB – включается, когда к разъёму подключается какое-либо устройство.
На задней панели расположены разъёмы:
- 4 LAN-порта (разъём RJ45) для подключения компьютеров или других устройств локальной сети к маршрутизатору.
- 1 WAN-порт, в который вставляется кабель интернет-провайдера.
- Разъём для подключения блока питания роутера.
- Кнопка включения и выключения электропитания.
Сбоку находятся следующие элементы:
- Кнопка сброса состояния роутера.
- Кнопка FN. Функция, которую она будет выполнять, можно назначить самостоятельно.
- Разъем USB 2.0, к которому можно подключать дополнительные устройства.




