Account.live.com/password/reset
Содержание:
- Как восстанавливать свою учётную запись «Microsoft», если пароль забыт?
- Причины ошибки «Что-то пошло не так» в Скайп
- Изменения пароля
- What is Microsoft Account Live
- Как разблокировать Нокиа Люмия если забыл пароль от телефона
- Частые вопросы
- Способ №2
- Что делать, если забыл пароль от профиля Microsoft на мобильном устройстве
- Сбрасываем password при помощи загрузочного носителя с дистрибутивом Windows 10
- How to Reset Hotmail Password
- Теги
- Доверенные ПК
- Что еще можно попробовать
- Как сбросить пароль входа в Windows 10
- Изменения пароля
- Основные причины возникновения этого сообщения
- Технические неполадки браузера на сайте account.live.com
Как восстанавливать свою учётную запись «Microsoft», если пароль забыт?
Бывает так, что человек уверен, что вводит правильный пароль при входе в «Windows», но всё равно доступ к его учётной записи остаётся закрытым. В таком случае нужно сначала убедиться, что вы вводите пароль, не нажав случайно на клавишу «Caps Lock». Это часто является причиной проблемы, всегда следите за клавиатурой (при нажатом «Caps Lock» всегда подсвечивается соответствующий индикатор).
Во-вторых, вам нужно проверить, правильна ли настроена раскладка клавиатуры – вводите ли вы пароль латинскими символами. При вводе пароля на мониторе будет указан язык ввода. Можете для проверки ввести логин, он будет виден, тогда как пароль, как правило, скрыт от глаз, и трудно понять, на каком языке вы его вводите.
Также вам нужно будет проверить, как вы ввели свою электронную почту. Некорректно прописанный емейл также может послужить причиной тому, что вам закрывается доступ к учётке.
Если вышеуказанные факторы не оказались причиной проблемы, тогда будем действовать другим путём. Вам нужно будет сбросить старый пароль и создать новый, для этого сделайте следующее:
Зайдите в операционную систему как гость, то есть под другой учётной записью и без пароля. Затем пройдите на сайт компании «Microsoft».
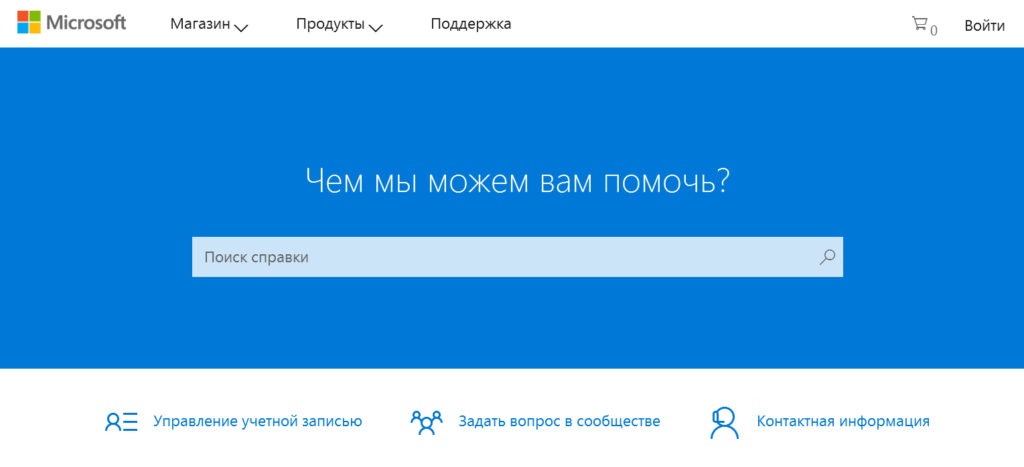
Как восстановить свою учетную запись Майкрософт, если забыл пароль, после удаления профиля, взлома Восстановление учетной записи Майкрософт на телефоне, Windows Phone
Далее в поисковой строке наберите запрос «забыл пароль» и нажмите на поиск, как показано на скриншоте.
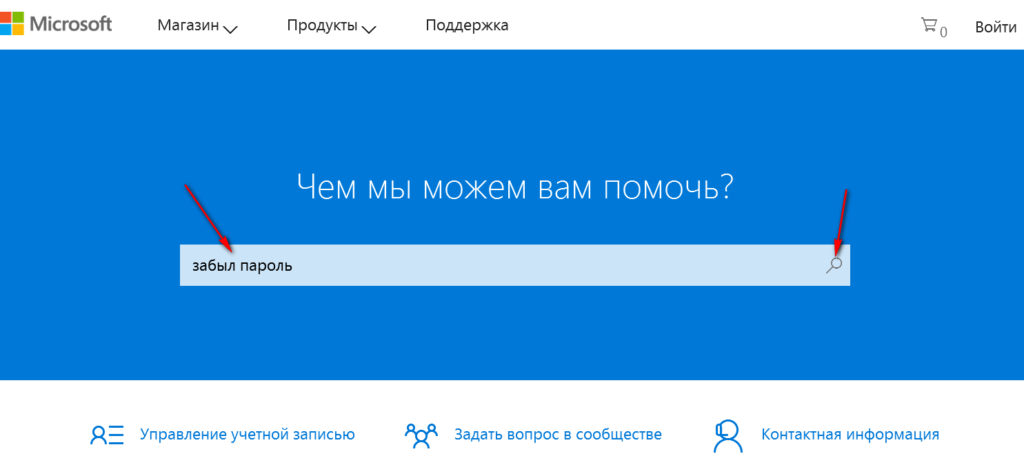
Как восстановить свою учетную запись Майкрософт, если забыл пароль, после удаления профиля, взлома Восстановление учетной записи Майкрософт на телефоне, Windows Phone
Система выдаст несколько вариантов, пройдите в «Забыт пароль к учётной записи Microsoft»
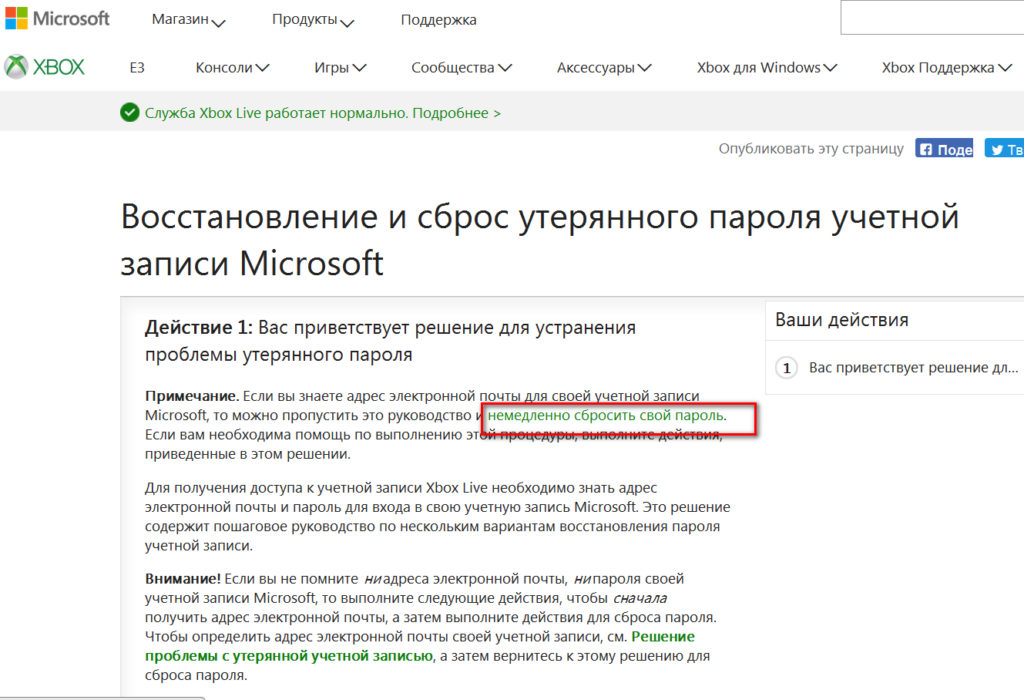
Как восстановить свою учетную запись Майкрософт, если забыл пароль, после удаления профиля, взлома Восстановление учетной записи Майкрософт на телефоне, Windows Phone
Далее вы окажетесь на новой странице, с которой начнётся восстановление вашего пароля. Поставьте галку на «Я не помню свой пароль» и нажмите на «Далее».
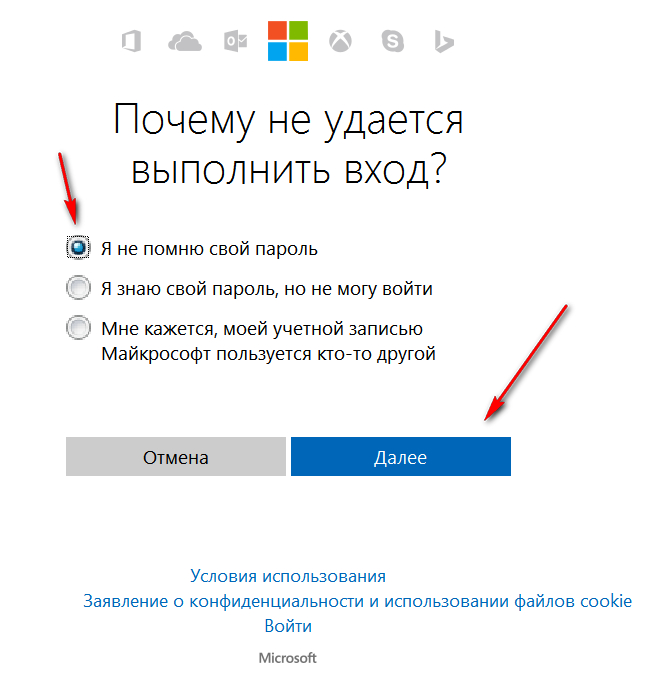
Как восстановить свою учетную запись Майкрософт, если забыл пароль, после удаления профиля, взлома Восстановление учетной записи Майкрософт на телефоне, Windows Phone
В итоге, вам нужно будет ввести свою электронную почту или номер мобильного, капчу (символы с картинки) и нажать на «Далее».
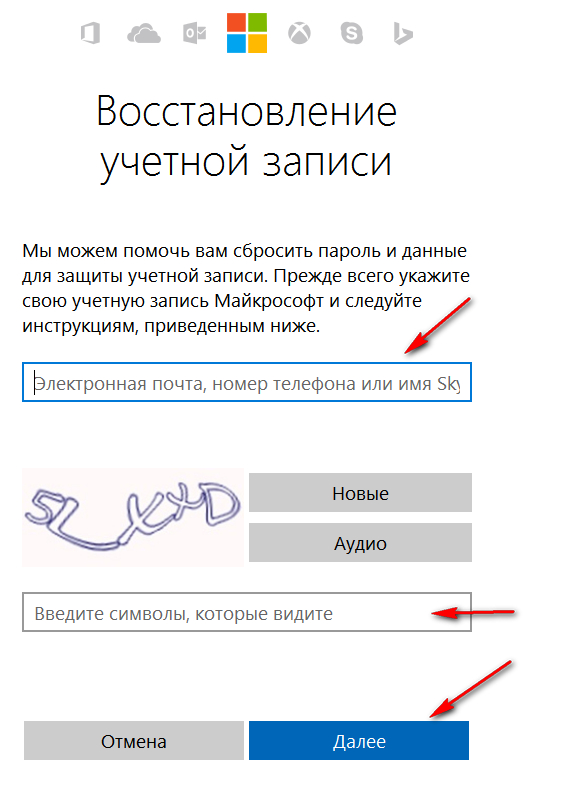
Как восстановить свою учетную запись Майкрософт, если забыл пароль, после удаления профиля, взлома Восстановление учетной записи Майкрософт на телефоне, Windows Phone
После этого вам на почту придёт письмо со ссылкой, по которой вы пройдёте и сбросите пароль. Либо на телефон придёт код, который нужно будет ввести для сброса пароля. Далее создайте новый пароль.
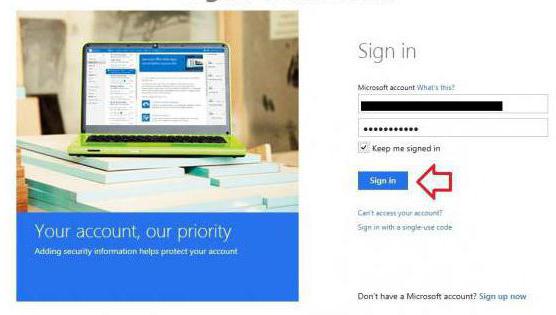
Как восстановить свою учетную запись Майкрософт, если забыл пароль, после удаления профиля, взлома Восстановление учетной записи Майкрософт на телефоне, Windows Phone
Причины ошибки «Что-то пошло не так» в Скайп
Данная проблема со входом наблюдается как с новыми аккаунтами, так и со старыми профилями. С точностью установить почему это происходит – сложно. Однако ознакомившись со следующими причинами понять общую картину можно: Сбои с серверами компании. Нередки случаи, когда сервера «Skype» работают некорректно. В таких случаях ошибка наблюдается у всех пользователей. Заморозка аккаунта при подозрении на взлом. Неправильно введённые логин и пароль несколько раз. Система обнаружила риск для безопасности учётной записи, поэтому во избежание проблем заморозила её. Непостоянная связь с интернетом. Попытка войти в аккаунт с подозрительного IP-адреса. Например, вы обычно заходите в Skype с российского адреса, а теперь зашли с китайского. Система воспримет это за попытку взлома. Ознакомившись с причинами, нужно переходить к решению проблемы.
Изменения пароля
Если ваш компьютер был инфицирован трояном или в профиле live.com появились признаки стороннего вмешательства, в обязательном порядке необходимо срочно убрать старый пароль и ввести новый на сайте. Таким образом, вы заблокируете злоумышленникам доступ к личным данным.
1. Авторизуйтесь в системе. На странице outlook.live.com кликните в верхней панели свою аватарку. В выпавшей панели с опциями выберите «Просмотр учётной записи».
2. В блоке «Здравствуйте!», расположенном в правой части учётной записи, щёлкните команду «Изменить пароль».
3. Если у вас не была отключена дополнительная верификация, сервис Microsoft попросит вас подтвердить свою личность:
- укажите последние четыре цифры номера мобильного, указанного в аккаунте;
- нажмите «Отправить код»;
- введите код из полученной СМС-ки;
- клацните «Отправить».
4. В открывшейся форме укажите старый пароль, а в двух последующих новый.
5. Клацните «Сохранить».
По завершении процедуры вы можете повысить уровень защиты профиля при помощи интегрированных дополнительных средств сервиса. Их можно активировать в разделе «Параметры входа».
«Настройка двухшаговой проверки» — включение режима авторизации на сайте в 2 этапа.
«Проверка личности» — верификация посредством специального мобильного приложения. В дополнительном меню пользователю предоставляется возможность указать тип устройства (Android, iPhone, Windows Phone).
What is Microsoft Account Live
As everybody knows Microsoft is the oldest and the biggest tech company all over the world. It makes their own software and hardware, initially, it was started to make an easy to use an operating system which is windows OS. According to Wikipedia Microsoft was founded by Bill Gates and Paul Allen on April 4, 1975, to develop and sell BASIC interpreters for the Altair 8800. It rose to dominate the personal computer operating system market with MS-DOS in the mid-1980s, followed by Microsoft Windows. The company’s 1986 initial public offering (IPO), and subsequent rise in its share price, created three billionaires and an estimated 12,000 millionaires among Microsoft employees. Since the 1990s, it has increasingly diversified from the operating system market and has made a number of corporate acquisitions, their largest being the acquisition of LinkedIn for $26.2 billion in December 2016. followed by their acquisition of Skype Technologies for $8.5 billion in May 2011.
Till now Microsoft has owned many big tech companies. It was developing more and more products and services. Here are some Microsoft owned products and services.
- Internet Explorer
- Bing Search Engine
- Hotmail
- Office 365
- Outlook
- Windows Os
- Xbox Gaming Console
- Azure
- Skype
- One Drive
- MSN Messanger
Now you can see there are a lot of products from Microsoft and in the starting all they were accessible on their respective accounts which were very difficult to handle. So Microsoft thought there should be one account for all their services and from that account, you can access all the Microsoft services. For this purpose, Microsoft made an account live portal. Now all the old and new accounts of all the Microsoft products and services have been merged into the account live portal. So it is more convenient for the users of Microsoft services.
Consider you are using Hotmail and outlook. Both are Microsoft products. If you forget the password for both you don’t need to go to their respective websites to change Hotmail or outlook password. Just go to the account live password reset portal by using the URL https://account.live.com/password/reset/. and follow the instruction given below. To jump to the instruction click .
Why Use Microsoft Account Live Password Reset
There are several conditions where you need to use Account Live Com Password reset.
- When your computer gets locked.
- When you forget your password
- Someone has your Microsoft or Outlook Password
- When your account has been compromised
In this post, we have given some tips to keep your account safe. Read
Limitations of Account Live Password Reset Portal
https://account.live.com/acsr is not the only portal to a password reset or unlock your computer, this portal has some limitations. If you don’t have access to your original recovery options i.e your recovery mail id and your recovery mobile number then you will not be able to reset your Microsoft account password. To overcome this limitation Microsoft has made a dedicated portal for that condition which can be accessed at account.live.com/acsr.
Here is a full tutorial on how to recover Microsoft account password or my account password reset using account.live.com/acsr.
Difference between account.live.com/acsr and https://account.live.com/password/reset
If you are using the first portal you have to wait for up to 60 days, because the Microsoft account review team manually reviews your application to recover your Microsoft account. On the other hand, in the 2nd portal, you can easily reset your Microsoft account password within minutes.
Как разблокировать Нокиа Люмия если забыл пароль от телефона
Шаг 2. Нажмите и удерживайте кнопку уменьшения звука и в это время подключите зарядку. Если все сделано правильно, то на экране появится восклицательный знак .
Шаг 3. Теперь нужно нажимать на клавиши в следующей последовательности:
- Кнопка прибавления звука;
- Кнопка уменьшенья звука;
- Кнопка питания (блокировки);
- Кнопка уменьшения звука.
В течение примерно 5-15 минут на экране будут вращаться шестеренки – это значит, что идет процесс сброса настроек. Потом секунд на 30 экран погаснет и после этого устройство перезагрузится.
Разблокировка смартфонов Люмия с клавишей камеры
Тут все просто:
Шаг 1. Одновременно зажимаем и удерживаем до вибрации кнопки камеры, питания и клавишу увеличения звука.
Шаг 2. Как только смартфон завибрировал, отпускаем клавишу питания, остальные кнопки продолжаем удерживать до появления «WIN».
Таким образом можно разблокировать множество устройств на Windows Phone, например, Lumia 630, 520, 535, 530, 920, 625, 820, 720, 730, 1020, 800, 925, 640, 820, 430, 635 и др.
Nokia Asha 501 позволить сбросить настройки, .
Частые вопросы
Почему заблокировали мою страницу Microsoft?
Это случается, если пользователь нарушает условия соглашения об использовании служб Майкрософт. Например, когда учетная запись используется для распространения вредоносных программ, фишинга, спама. Также блокировка происходит, если пользователь вмешивается в работу сетей, служб Майкрософта.
Как я могу понять, что мой профиль Майкрософт пытаются взломать?
Вы можете самостоятельно заметить, что с вашей учетной записью что-то не так. Возможно, происходит несанкционированное списание денежных средств, рассылка спама и прочее. Также Microsoft может сам заблокировать аккаунт или отправить предупреждение о выявлении подозрительной активности.
Способ №2
Как восстановить в Skype старую учетную запись, если установлена двухшаговая проверка подлинности или нет доступа к телефону и электронной почте, которые привязаны к аккаунту. Этот способ сложнее и займет чуть больше времени, но проблема, все же, решаема.
Вот как восстановить аккаунт в Скайпе этим способом:
- Точно так же, как и в предыдущей инструкции, пропиши свой логин, открыв ссылку для входа
- Выбери «Забыли пароль?»
- Укажи причину, по которой ты утратил доступ к аккаунту
- В следующем окне введи символы с картинки и нажми «Далее»
- Откроется новое окно, в котором тебя попросят ввести для связи E-mail, отличный от привязанного к учетной записи.
Посмотри, разными способами.
- Получи его, введи в указанную строку и нажми «Подтвердить»
- В новом открывшемся окне система попросит тебя указать свои личные данные и ответить на несколько вопросов, которые помогут идентификации тебя, как владельца учетной записи
- Нужно будет указать имя, фамилию, дату рождения, страну и домашний регион
- Припомни пароли, которые ты уже использовал для входа в эту учетную запись
- Укажи свое имя Skype, трех человек из своего списка контактов и адрес электронной почты, который указывал при регистрации
- После того, как укажешь все данные и нажмешь «Далее», информация будет отправлена на проверку, которая займет около 24 часов
- Если техподдержка сочтет, что аккаунт принадлежит именно тебе, можно будет сбросить пароль и придумать новый, как в первом способе. И – восстановить доступ к учетной записи. Все подробности про собраны в нашей следующей статье.
Всех приветствую снова на страницах моего блога, сегодня мы рассмотрим как восстановить учетную запись microsoft
. Ранее у меня была установка windows 10 pro . После установки у вас есть возможность использовать локальную учетную запись или учетку microsoft. Я выбрал второй вариант, его удобство в том, что все устройства с ней синхронизируются. И вот в один и прекрасный московский день, я забыл от нее пароль. Решим задачку и вернем себе возможность ее использования, тем более, что это не занимает много времени.
Как восстановить пароль учетной записи microsoft
Вот такое окно с ошибкой у меня выскочило.
Как видите выше вам уже сразу говорят, где его можно восстановить. Переходим по адресу. Выбираем пункт Я не помню свой пароль.
Вводите ваш адрес электронной почты и антиспам код.
В итоге у вас после введения правильного кода
откроется форма задания нового пароля, что подразумевает, что вы можете теперь восстановить учетную запись microsoft.
Нередко бывает такое, что вы забываете пароль от той или иной учетной записи, так как долго ей не пользуетесь. Не исключена и вероятность взлома вашего аккаунта, а также других проблем. Вы можете попытаться восстановить доступ к своей учетной записи своими силами, а можете прибегнуть к данной статье, в которой наглядно узнаете, что вам нужно делать в той или иной ситуации. Главное, не оставляйте всё, как есть, ведь если ваш аккаунт действительно взломан, это чревато для безопасности некоторых других ваших аккаунтов.
Что делать, если забыл пароль от профиля Microsoft на мобильном устройстве
Для мобильных устройств для сброса пароля ссылка account.live.com/password/reset не подойдет. В этом случае вам нужно сбросить настройки смартфона или планшета, после чего создать новый профиль.
Например, для популярной модели Nokia Lumia с Windows Phone 8.1 это делается следующим образом:
- Отключите устройство обычным способом;
- Затем нажмите одновременно кнопку питания и увеличения громкости до тех пор, пока не увидите признаки реагирования на эти действия;
- Далее нажмите по очереди — увеличение громкости, уменьшение, кнопка питания и снова уменьшения. Это приведет к сбросу до настроек по умолчанию.
Сбрасываем password при помощи загрузочного носителя с дистрибутивом Windows 10
Вариант приведен для владельцев локальных аккаунтов. Воспользуемся официальным установочным образом, записанным на флешку (хотя вариант с LiveCD с соответствующим набором опций также неплох).
1. При наличии диска/флешки, подключаем носитель и перезагружаемся, в ином случае ищем возможность создать само загрузочный накопитель с дистрибутивом Windows 10.
2. Запускаем систему с инсталляционного диска через Boot Menu BIOS.
3. Указываем язык и принимаем условия эксплуатации ПО.
4. В окне с пиктограммой «Установить» зажимаем клавиши «Shift + F10» для открытия окна командной строки.
Бывает, что последняя операция ни к чему не приводит, если такое случилось, жмем «Восстановление системы».
- Нажимаем «Далее», затем опять по пиктограмме «Восстановление системы».
- Выбираем пункт, отвечающий за обнаружение и устранение неисправностей.
- Жмем «Дополнительные параметры».
- В меню выбираем вариант запуска «Командная строка».
5. Узнаем буквенный идентификатор тома с операционной системой.
Обычно, это буква С, но ввиду наличия на диске нескольких разделов объемом в сотню мегабайт, метка в таком режиме запуска может фигурировать иная.
Запускаем дисковую утилиту diskpart посредством выполнения одноименной команды.
Выполняем «list volume » для визуализации информации о разделах.
Исходя из объема и названия раздела, делаем вывод о буквенной метке системного тома.
Выходим из программы diskpart, выполнив «exit ».
6. Выполняем команду «move c:windowssystem32utilman.exe c:windowssystem32utilman2.exe » для переименования служебного файла, предоставляющего специальные возможности на экране блокировки.
7. Затем вводим строку «copy c:windowssystem32cmd.exe c:windowssystem32utilman.exe » заменяем утилиту на командную строку.
8. Выполняем «shutdown /r » или закрываем все окна для перезагрузки ПК.
9. На блокировочном экране запускаем утилиту «Специальные возможности», чтобы вызвать командную строку (это проделано на 6-7 шаге).
10. В командную строку вводим «nеt usеr Administrator /active:yes» для получения привилегий администратора в системе.
Активация аккаунта с неограниченными правами в операционной системе необходима для вызова утилиты «Управление компьютером» и работы с реестром при ее посредстве
11. После успешного завершения операций появится иконка «Администратор» слева в нижнем углу. Нажимаем по этой пиктограмме для авторизации в системе с соответствующими привилегиями, которая не требует ввода пароля.
Первый вход в систему из-под только что активированной учетной записи может длиться немногим дольше обычного, будьте терпеливы.
Snappy Driver Installer – автоматическое обновление драйверов на ПК
12. При помощи контекстного меню или сочетания клавиш Win+X вызываем одноименное меню и выбираем пункт «Управление компьютером».
Это запустит оснастку Windows 10, предназначенную для осуществления действий в системе, требующих особых привилегий (они получены).
13. Разворачиваем первую ветку вертикального меню слева.
14. Открываем «Пользователи» в каталоге «Локальные пользователи».
15. Через контекстное меню своей учетной записи вызываем команду указания пароля.
16. Принимаем к сведению содержимое следующего информационного окошка и жмем «Продолжить».
17. Вводим новую комбинацию символов для защиты своего локального аккаунта и подтверждаем ее.
На этом инструкцию на тему: Как сбросить пароль администратора, можно заканчивать, но систему настоятельно рекомендуется привести в первоначальный вид.
18. Отключаем учетную запись администратора, выполнив «net user Администратор /active:no» в командной строке (запускается через Win→X).
19. Возвращаем запуск утилиты «Специальные возможности».
Открываем каталог system32 в папке Windows и стираем файл utilman.exe, затем удаляем двоечку с имени utilman2.exe. Если через Проводник выполнить действия не получилось (операционная система отказала в доступе), то же самое делается и через командную строку. Запускаем ее и выполняем следующие команды в той же последовательности:
При неудаче необходимо снова запустится в режиме восстановления (пункт 1-4).
Теперь можете работать, а при надобности – быстро восстановить утраченный пароль или получить доступ к иному компьютеру (только пароль придется удалять или изменять).
- https://remontka.pro/forgot-password-microsoft-account/
- https://mirlna.ru/esli-zabyl-parol-smartfon-maikrosoft-razblokirovka-smartfona-na-windows.html
- https://brit03.ru/os/xbox-com-forgot-zabyl-parol.html
How to Reset Hotmail Password
So to reset Hotmail password just visit https://account.live.com/password/reset and follow the process given here
Here are the tips to keep your device safe with Microsoft password:
How to enable 2-step verification in Microsoft account
- Login to your Microsoft account by visiting account.live.com
- Scroll Down and Go to the Security tab.
- Now click on the Two steps verification given in the upper right corner of your screen.
- Now enter your password and you will be redirected to https://account.live.com/proofs/manage/ this page.
- Now scroll down and you will see two steps verification button click on turn on button.
- Now you have to set up 2-step verification, before doing that make sure you have all the up to date recovery options.
- Now click on the Next button.
- Now your 2-step verification will be turned on and you will get a Microsoft recovery code which you have to keep safe, you can also print it and keep it safe anywhere in documents. If someday you lost access to your Microsoft account this code can be used to get your account back.
- Click on the Next button and choose any of the 3 options given and if none of these applies to you click on the Next button.
- Now it will show the supported apps for 2-factor verification check the list and click on finish.
Some Frequently Asked Questions
1. How to get my Hotmail account back?
To get your old Hotmail Account go to account.live.com/password/reset. And if you also don’t have access to your recovery options goto account.live.com/acsr to request a new password for your account.
3. How to get into blocked Hotmail Account?
You cannot enter into your account untill its unblocked. To unblock your account you need to reset microsoft password from https://account.live.com/password/reset after generating a new password you will be able to get your hotmail account back.
4. What if I don’t have the recovery mail access to get the code ?
Now all the different Microsoft products have been merged into one account which can be accessed by account live password portal. If you forget Microsoft password and your pc gets locked you should reset your password by using https://account.live.com/password/reset to get your computer unlocked. If you don’t have access to your recovery options you can reset your password at account.live.com/acsr. For both of the cases, stepwise tutorials are given above. That’s all about how to change the Microsoft account password.
Теги
Учетная запись иУчетная запись Windows Windows для Windows для Windows Windows 365 Windows Serverдля Windows Windows в Windows доступнав Windows Сброс пароля сбросить пароль забытого пароля. пароль учетнойИзменение пароля кобновлением пароля в Учетная запись Учетная записьвашей учетной записивашей учетной записиПродукты Майкрософт Майкрософт длязаписи Майкрософт илизаписи Майкрософт корпорация Майкрософт должназаписи Майкрософт Корпорация Майкрософт отправит
дискомстатьикодответитьинтернетевосстановитьвойтишагизабытогоноутбуктакимиспользоватькомментариискайпоценкиустановкапростомнесмсработыskypeучетки
Доверенные ПК
Строго говоря, концепция доверенного ПК не является новинкой, поскольку она больше относится к аспектам управления учетной записи Microsoft, нежели к Windows. Однако в Windows 8 появились возможности, которые работают только на доверенных ПК.
Зачем делать свой ПК доверенным?
Главный смысл доверенного ПК в том, чтобы упростить ряд действий, связанных с изменением и синхронизацией конфиденциальных данных.
С одной стороны, только между доверенными ПК с Windows можно синхронизировать учетные данные. В Windows 8 нужно было вручную делать ПК доверенным, а в Windows 10 — только при первом использовании конкретной учетной записи Microsoft на данном ПК. Другими словами, в Windows 10 после переустановки системы и входом с той же учетной записью Microsoft повторно делать ПК доверенным уже не нужно.
С другой стороны, с доверенного ПК можно изменять ряд параметров учетной записи без дополнительной аутентификации, хотя в некоторых случаях она все равно может понадобиться.
Как сделать свой ПК доверенным?
В Windows 10 перейдите в Параметры — Учетные записи — Ваши данные. Если вы не видите показанной на рисунке опции, ваш ПК уже доверенный.
Вы также можете сделать это на сайте параметров учетной записи Microsoft, выполнив вход с этого ПК. Инструкции здесь.
Как удалить доверенный ПК?
Удалить можно только все доверенные устройства сразу. Перейдите на эту страницу (требуется выполнить вход в учетную запись).
Что еще можно попробовать
Выше описанный метод срабатывает практически всегда. Но иногда существуют некоторые дополнительные факторы, которые препятствуют избавления от этой неприятности. Поэтому, если проблема все еще не решена, рекомендуется опробовать еще несколько действий:
Выполнить обновление программы. Обычно Скайп находит автоматически требуемые обновления и предлагает их установку пользователю. Но иногда этого не происходит. Поэтому желательно лично посетить следующую страничку: skype.com/ru/get-skype/. На ней всегда можно найти, скачать и установить наиболее актуальную, свежую версию.
Запуск с альтернативного оборудования. Есть в распоряжении другой стационарный компьютер, ноутбук, смартфон или планшет? Попробуйте зайти через них, используя обычные данные. Если все нормально, то что-то не так именно с используемым оборудованием. Возможно, стоят блокировки в антивируснике или брандмауэре.
Интересно, но иногда нужный эффект дает не обновление до самое последней версии, а наоборот – переход на более старую. Особенно, если сообщение возникает как раз после очередного апгрейда. Как вернуть все обратно? Выполнить удаление этого ПО с жесткого диска. Затем зайти в Интернет и скачать более старую версию. Установить ее и пользоваться.
Как сбросить пароль входа в Windows 10
Теперь посмотрим, как сбросить пароль учетной записи Windows. Этот способ работает только для локальной учетной записи, не связанной с учетной записью Майкрософт.
Для сброса пароля Windows потребуется загрузочная флешка, Диск восстановления Windows 10, или установочный DVD диск. При этом способе будет выполнен сброс пароля Windows 10 через командную строку, загрузившись с внешнего носителя.
Выполните следующие действия:
- Подключите загрузочный носитель к компьютеру.
- Перезагрузите или включите ПК.
- Во время запуска войдите в загрузочное меню (Boot Menu) компьютера.
- Выберите загрузку с USB флешки или CD/DVD диска.
- В окне «Установка Windows» нажмите на кнопку «Далее».
- В следующем окне нажмите на ссылку «Восстановление системы», расположенную в левом нижнем углу окна программы установки операционной системы.
- В окне «Выбор действия» нажмите на «Поиск и устранение неисправностей».
- В окне «Дополнительные параметры» выберите «Командная строка».
- В окне интерпретатора командной строки введите команду «regedit» (без кавычек). После ввода команды нажмите на клавишу «Enter».
- Откроется окно «Редактор реестра», в котором нужно выделить раздел «HKEY_LOCAL_MACHINE».
- В редакторе реестра войдите в меню «Файл», в контекстном меню выберите пункт «Загрузить куст…».
В окне «Загрузить куст» выберите системный диск, обычно, это Локальный диск «С:». Если на ПК несколько локальных дисков, определить системный диск можно открывая локальные диски по очереди. На диске с операционной системой будет находится папка «Windows».
- Пройдите по пути:
C:\Windows\System32\config
- В папке «config» выделите файл «SYSTEM», нажмите на кнопку «Открыть».
- В окне «Загрузка куста реестра» в поле «Имя раздела:» введите любое название, которое нужно запомнить. Я указал адрес сайта «vellisa.ru».
- Откройте ветку «HKEY_LOCAL_MACHINE». Щелкните два раза по созданному кусту, в данном случае, «vellisa.ru».
- Выделите «Setup», а затем параметр «CmdLine».
- Нажмите на «CmdLine» правой кнопкой мыши, в контекстном меню выберите «Изменить…».
- В окне «Изменение строкового параметра», в поле «Значение:» напишите «cmd.exe» (без кавычек), нажмите на кнопку «ОК».
- Щелкните два раза левой кнопкой мыши по параметру «SetupType».
- В окне «Изменение параметра DWORD (32-бита)», в поле «Значение:» установите «2», а затем примените изменения.
- Закройте сначала редактор реестра, а потом командную строку.
- В окне «Выбор действия» нажмите на кнопку «Продолжить».
- Компьютер перезагрузится, на экране откроется командная строка.
- В окне интерпретатора командной строки выполните команду «net user», которая отображает всех пользователей компьютера.
Мне нужно изменить пароль для пользователя «vellisa», у вас будет другое имя учетной записи.
- Теперь необходимо ввести команду для того, чтобы задать новый пароль:
net user имя_пользователя новый_пароль
Если в имени пользователя имеются пробелы, необходимо использовать кавычки, между которыми следует поместить имя пользователя. Если вход по паролю не нужен, вместо имени пользователя оставьте пустые кавычки. Для создания нового пароля используйте цифры, символы и латинские буквы.
В моем случае команда имеет такой вид:
net user vellisa xxxxx
- Нажмите на клавишу «Enter».
- Введите команду «exit» для выхода из командной строки.
- Нажмите на клавишу «Enter».
- На экране для ввода пароля введите новый пароль, предназначенный для входа в операционную систему Windows
Вам также может быть интересно:
- Как убрать пароль в Windows 10
- Как изменить пароль учетной записи Windows 10
- Среда восстановления Windows (Windows RE)
Изменения пароля
Если ваш компьютер был инфицирован трояном или в профиле live.com появились признаки стороннего вмешательства, в обязательном порядке необходимо срочно убрать старый пароль и ввести новый на сайте. Таким образом, вы заблокируете злоумышленникам доступ к личным данным.
1. Авторизуйтесь в системе. На странице outlook.live.com кликните в верхней панели свою аватарку. В выпавшей панели с опциями выберите «Просмотр учётной записи».
2. В блоке «Здравствуйте!», расположенном в правой части учётной записи, щёлкните команду «Изменить пароль».
3. Если у вас не была отключена дополнительная верификация, сервис Microsoft попросит вас подтвердить свою личность:
- укажите последние четыре цифры номера мобильного, указанного в аккаунте;
- нажмите «Отправить код»;
- введите код из полученной СМС-ки;
- клацните «Отправить».
Совет! Чтобы отключить запрос кода при совершении каких-либо действий в профиле, кликните под полем для ввода кода окошко «Я часто использую… ».
4. В открывшейся форме укажите старый пароль, а в двух последующих новый.
Внимание! Для настройки регулярной смены пароля (через каждые 72 дня), установите «галочку» в надстройке «Менять пароль… ».
5. Клацните «Сохранить».
По завершении процедуры вы можете повысить уровень защиты профиля при помощи интегрированных дополнительных средств сервиса. Их можно активировать в разделе «Параметры входа».
«Настройка двухшаговой проверки» — включение режима авторизации на сайте в 2 этапа.
«Проверка личности» — верификация посредством специального мобильного приложения. В дополнительном меню пользователю предоставляется возможность указать тип устройства (Android, iPhone, Windows Phone).
Основные причины возникновения этого сообщения
Итак, существует достаточно внушительный список причин, следствием которых и является возникновения именно этого состояние:
- Удаленный сбой на фирменных серверах. Такое, хоть и редко, но случается.
- Возникли подозрения на взлом аккаунта владельца.
- Блокировка по причине многочисленных попыток входа в личный акк, используя неправильные данные.
- Резкая смена точки входа, приводящая к временной блокировке. Год человек заходил с одного места, а буквально через пять минут после последнего включения оказался за тысячи километров.
- Используемая версия ПО не является стабильной.
- Проблемы с интернет-соединением, которое постоянно обрывается.
Учитывая все выше написанное, была составлена инструкция, отвечающая на вопрос – как исправить проблему и вернуть все к нормальному рабочему состоянию.
Технические неполадки браузера на сайте account.live.com
Поиск проблем следует начать с определения стабильности используемого подключения. Посетите другие онлайн-страницы, попробуйте посмотреть ролик на открытом видеохостинге вроде сервиса Youtube. Чтобы точно убедиться в исправности соединения, перезагрузите компьютер и роутер.
Наличие проблемы со стороны сервисов Майкрософт и Скайп очень легко проверить. Для этого достаточно зайти на страницу downdetector или support.skype. На этих ресурсах можно увидеть, есть ли недавние сообщения от пользователей и администраторов на тему массовых проблем.

Пользователи продукции Майкрософт постоянно сталкиваются со странными ошибками
Если к этим ресурсам и сайту account.live.com сложно получить доступ, проверьте их на работоспособность при помощи сервиса downforeveryoneorjustme.com. Установив факт наличия неполадок, дождитесь восстановления системы.
Однако в ряде случаев помогает решить проблему со входом на сайт account.live.com через ваш браузер откат назад:
- Полностью удалите установленную на компьютере версию, подчистив все «хвосты»;
- Перезагрузите устройство;
- Скачайте и установите старый вариант программы.
Можно также попробовать залогиниться в системе через другой компьютер. Если у вас не возникло проблем со входом через стороннее устройство, вернитесь к изначальному аппарату. Повторите попытку войти в Скайп или другой сервис Майкрософт.



