Как создать учетную запись скайп?
Содержание:
- Скачиваем и устанавливаем skype на компьютер
- Как зарегистрироваться в Скайпе?
- Как зарегистрироваться на компьютере и ноутбуке бесплатно
- На телефоне и планшете — пошагово
- Skype на различные устройства и ОС
- Регистрация в Скайпе
- Настройки Скайпа
- Регистрация в Скайпе — простой и понятный процесс!
- Как найти человека
- Как зарегистрироваться бесплатно?
- Выполнение операции
- Как зарегистрироваться в Skype — инструкция
- Создание учетной записи
- Почему Cкайп требует учётную запись Microsoft
- На телефоне
- Как зарегистрироваться на смартфоне?
- Как зарегистрироваться на компьютере и ноутбуке бесплатно
- Настройка программы скайп
- Особенности эксплуатации
Скачиваем и устанавливаем skype на компьютер
После нажатия на кнопку скачать скайп, откроется дополнительное окно, в котором начнется автоматическое скачивание установочного файла. Так же в этом окне краткое описание как установить программу, но я вам расскажу подробнее и все нагляднее, в картинках и пошагово.
Шаг 2. После того как процесс скачивания завершен, вы увидите в левом углу своего браузера файл SkypeSetup.exe, кликните одним нажатием мыши, как показано на рисунке ниже
Если ваш браузер не показывает загрузки снизу браузера, вы всегда можете зайти в своем браузере в меню и выбрать загрузки, и от туда запустить установку. На картинке ниже показано как зайти в загрузки в гугл хроме. В каждом браузере есть такой пункт, стоит только открыть меню браузера которым вы пользуетесь.
Шаг 3. После нажатия на файл, откроется окно установки, выбираем нужный нам язык, в нашем случае русский, и нажимаем на кнопку Я согласен (-на) — далее
Шаг 4. В следующем окне программа Вам предлагает дополнительный плагин от skype, для быстрого звонка на номера, плагин автоматически распознает номера скайпа и выделяет его, для удобства, галочку можете не снимать, плагин полезный. Далее нажимаем на кнопку Продолжить.
Начнется сам процесс установки skype, нужно немного подождать.
Шаг 5. Установить скайп на компьютер у нас с вами получилось. По завершению процесса установки, Вы увидите что в программу можно выполнить вход под учетной записью Skype или Microsoft. Если у вас уже есть данные, то вводите логи и пароль и нажимаете — Войти. После того как Вы нажмете Войти, и если данные верные, откроется окно самой программы скайп со списком контактов.
Для тех кому нужна учетная запись скайп, для авторизации в программе, как это сделать давайте разбераться.
Как зарегистрироваться в Скайпе?
Работа со Skype на ПК может доставить массу удовольствия, но обо всем по порядку.
Первым делом тебе нужно скачать и установить Скайп, если ты этого еще не сделал.
После завершения установки переходим к самой регистрации, а именно, к созданию учетной записи и входу.
Прежде чем войти в приложение, тебе нужно зарегистрироваться, другими словами создать новую учётную запись
Хотя гораздо удобнее для входа воспользоваться учетной записью Microsoft, чтобы дело пошло еще быстрее, или даже Фейсбук.
Порядок регистрации в Скайп с логином здесь такой же, как и везде:
Введи личные данные – имя, фамилия, контакты.
На указанный номер придет код для подтверждения действий.
После этого, тебе предложат настроить изображение, звук и аватар
Мессенджер таит в себе множество возможностей, которые скрасят тебе и жизнь, и рабочие моменты – просто почитай, что из себя представляет «Инструкция: как пользоваться Скайпом».
Если тебе что-то остается неясным, то можешь посмотреть о том, как правильно выполнить регистрацию в Skype.
Как зарегистрироваться на компьютере и ноутбуке бесплатно
Еще один вариант – создать учетку в приложении skype, установленном на пк. Скачать его для установки на виндовс, linux можно бесплатно.
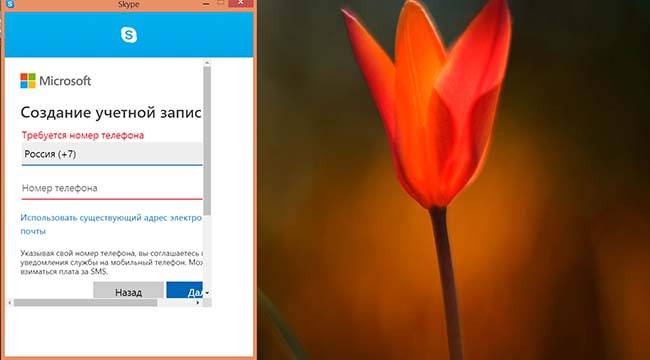
Загружается прога с сайта мессенджера. После установки и запуска приложения, если ранее вы никогда не пользовались скайп, вам необходимо будет зарегистрироваться. Сделать это достаточно легко.
Для этого:
- откройте прямо сейчас skype;
- в окне входа кликните на надпись, призывающую создать учетную запись (в английской версии — new account registration);
- появится форма для создания профиля. Заполнить ее можно, вписав телефон либо существующую электронку. Также можно получить новый адрес. Любой из этих вариантов будет в дальнейшем использоваться как логин;
- впишите адрес электронки или номер телефона, укажите пароль и заполните необходимую информацию, как если бы вы проходили регистрацию через браузер.
На телефоне и планшете — пошагово
Регистрироваться в мессенджере на телефоне удобнее всего, используя уже скачанный клиент.
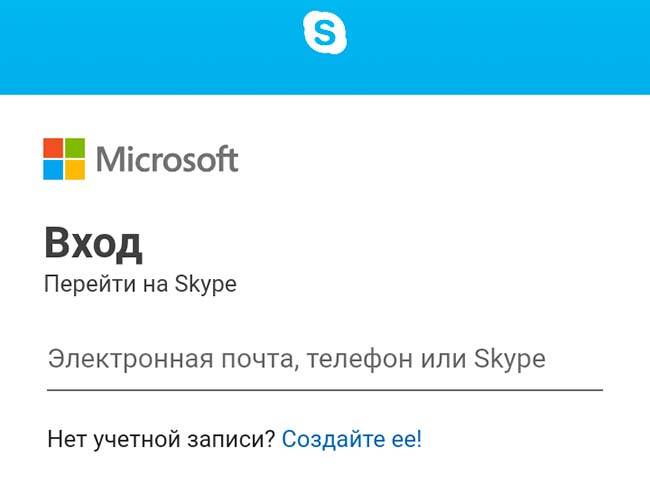
Этот способ подходит и для устройства на операционной системе «Андроид», и даже для смартфона, использующего операционную систему Window.
Далее:
- нужно установить мессенджер на своем устройстве, включить, запустить его, убедиться, что вы находитесь онлайн;
- появится сообщение о создании аккаунта. Программа предложит вам зарегистрироваться, используя телефон или существующий e-mail. Если вы выбрали первую опцию, укажите страну и правильный номер телефона. Вторая опция, несмотря на то, речь идет об уже существующей учетке, позволяет создать адрес заново. Он и будет использоваться для регистрации;
- в следующем окне вам нужно будет вписать пароль;
- ввести имя, фамилию;
- записать дату рождения;
- вписать код доступа, отправленный на ваш номер телефона, либо переписать предложенные символы.
Регистрация для айфона ничем не отличается от регистрации на любой другой модели телефона. Создание учетной записи такое же, как на андроид, пошаговая инструкция – актуальна для обеих систем. Значит, если у вашего друга Самсунг, а у вас айфон, вы сможете попросить у него совет, как сделать все правильно.
Чтобы завести нового пользователя на планшете, удобнее всего использовать оф сайт компании-производителя.
Чтобы сделать это:
- наберите в поисковой системе слово «skype». Первая ссылка будет вести на необходимый ресурс;
- в правом углу окна найдите кнопку «Войти»;
- в раскрывшемся меню нажмите на ссылку, предлагающую зарегистрировать аккаунт;
- введите телефон или придумайте новую электронку;
- решите, какой пароль вы будете использовать;
- заполните имя и фамилию – под ними могу вас увидеть я, любой другой пользователь чата, а том числе приват беседы;
- укажите дату рождения.
Skype на различные устройства и ОС
Вы получите решение, которое сразу готово к работе. Для связи и отправки сообщений все уже настроено, выбрано и подключено. Вам остается только проверить возможности начальной конфигурации и активировать платные дополнения (если в них есть необходимость).
Независимо от выбора платформы, интерфейс остается неизменным. Установить Скайп бесплатно на русском языке можно на ПК, ноутбук, планшет или смартфон под управлением всех популярных ОС, в том числе для мобильных устройств (iOS, Android, Linux, Windows) Вы можете на нашем сайте. Запуск программы возможен даже на Smart TV для общения на большом экране. Аналогичны и все действия по настройке приложения в выбранной ОС.
Интерфейс программы прост и интуитивно понятен. Разобраться с настройками — дело двух минут. После этого вам открыты все возможности работы с почтой, файлами, голосовой и видеосвязью, текстовыми сообщениями.
Как установить Skype на компьютер подробная инструкция
- На нашем сайте, нажмите синюю кнопку Cкачать;
- Запустите установочный файл Setup;
- Откроется окно установки, жмите кнопку запустить и дождитесь, пока программа установится на Ваш компьютер;
- Запустите установленную программу;
- Для авторизации в программе введите свой логин или адрес электронной почты;
- Готово! Можете пользоваться приложением на своём компьютере.
Как загрузить Скайп на телефон
- Нажмите на одну из кнопок выше, в зависимости от платформы на которой работает Ваш телефон (Google Play (Android) или AppStore (iPhone);
- Установите приложение на Ваш мобильный телефон;
- Откройте приложение;
- Авторизуйтесь по логину, номеру телефона или по адресу электронной почты;
- Введите Ваш пароль;
- Выберите светлую или тёмную тему для рабочего стола;
- Синхронизируйте контакты;
- Начните общение.
Установить Skype на планшет
- Нажмите на одну из кнопок выше, в зависимости от платформы на которой работает Ваш планшет (Google Play (Android) или AppStore (iPhone);
- Установите приложение на Ваш планшет (iPad);
- Запустите приложение на планшете;
- Авторизуйтесь по логину, номеру телефона или по адресу электронной почты;
- Введите Ваш пароль;
- Выберите светлую или тёмную тему для рабочего стола;
- Синхронизируйте контакты и предоставьте программе доступ к микрофону и к камере;
- Приложение настроено и готово к работе.
Возможности последней версии
- Бесплатная голосовая и видеосвязь без каких-либо ограничений по продолжительности или расстоянию, скорости передачи или объему трафика;
- Звонки по выгодным тарифам на любые номера, во все страны мира;
- До 100 участников в видео конференции;
- Передача текстовых сообщений, фото, видео и файлов одному или сразу нескольким пользователям сервиса;
- Демонстрация видео и графических материалов на экране с передачей информации на одно или группу устройств. Используйте эту функцию для презентаций;
- Возможность записать и сохранить важные звонки;
- Включение автоматических субтитров;
- Переадресация звонков, идентификация абонентов и др.
Большинство функций сразу активированы после установки приложения, для звонков и отправки сообщений вам достаточно подключиться к интернету. Общайтесь через наушники с микрофоном, используйте встроенные возможности ноутбука, планшета или смартфона.
Регистрация в Скайпе
Перейдите на сайт , в правом верхнем углу нажмите кнопку «Войти» — «Зарегистрируйтесь» и заполните регистрационную форму. Указывать все о себе необязательно, заполните лишь те поля, которые помечены звёздочкой.
Также, вы можете пропустить этот шаг, войдя в Скайп под своей учётной записью Microsoft или Facebook. Если у вас её нет, регистрация не отнимет много времени.
Заполнив информацию о себе жмите «Далее».
В следующем окне появится предложение загрузить и установить Skype для Windows или выбрать другую операционную систему.
Скачайте и запустите программу. Выберите язык, а также укажите стоит ли ей включаться при запуске компьютера. Примите условия, нажав «Далее».
Снимите галочки напротив использовать «Bing поисковой системой по умолчанию» и «сделать MSN домашней страницей». Наверняка ваш браузер настроен именно так, как вам сейчас нужно, и вносить данные коррективы ни к чему.
Когда установка будет завершена, появится окно авторизации. Введите свой логин и пароль, который вы указывали на сайте при регистрации.
Если регистрация выполняется впервые, и вы скачали установочный файл сразу, нужно зарегистрироваться в Skype, перейдя по соответствующей ссылке, расположенной возле кнопки «Войти».
Написав свои данные, войдите в Скайп.
Проверьте работу звука и видео, без которых голосовой чат и видеосвязь невозможны и жмите «Продолжить».
В открывшемся окне вы сможете убедиться в работоспособности необходимых устройств: проверить динамики, микрофон и веб камеру.
В конце проверки жмите «Использовать Skype».
Затем запустится сам Скайп. В разделе «Контакты» найдите тестовую запись, выделите её мышью и нажмите «Позвонить».
Во время звонка выполнится пробная запись вашего разговора, которая произойдет после звукового сигнала. Если на записи вы услышали свой голос – Скайп настроен и готов к работе.
Настройки Скайпа
Обозначения в Skype
В левой части нового окна можно будет увидеть своё имя. Рядом с аватар, на месте нагрудного значка располагается маленький кружок. Его цвет может варьироваться в зависимости от статуса:
- Зелёный – пользователь в сети.
- Жёлтый. Он сменяет зелёный через некоторое время, если программа была не задействована.
- Красный. Его можно включить, для обозначения своей занятости, чтобы не отвлекали.
- Белый с зелёным контуром. Включается он автоматически у абонента, которого нет в сети или он включил «невидимку», находясь в сети и продолжая работу.
Далее выбирают «Язык» и переходят к настройкам.
Общие настройки
Общие настройки в Skype
Установка или отмена галочек зависит от предпочтений владельца ПК:
- включать или нет программу вместе с ПК;
- производить или нет автоматическую регистрацию в Скайпе;
- установить время, через которое с разрешения пользователя программа изменит статус «Не в сети» или «Нет на месте»;
- показывать или нет аватары;
- соглашаться или нет на предварительный просмотр сообщений, которые появятся на боковой панели.
Следующей кнопкой «Настройка звука» регулируют громкость и качество.
Настройка звука
В «Настройках безопасности» выбирают приоритеты для приёмных звонков.
Установка приоритетов для приёмных звонков
Настройка конкретного звонка выглядит аналогично.
Настройки звонка
Как работать с контактами
В самом начале работы можно увидеть письмо от бота по имени Skype. Он работает как подсказчик.
Добавить новый контакт можно клавишей с аналогичным названием. Откроется окно поиска, в которое нужно ввести данные. Это может быть имя с фамилией или логин.
Поиск контакта в Skype
Чтобы отправить сообщение, сделать звонок (видео или аудио) нужно нажать на выбранный контакт правой клавишей и выбрать действие. Этим же способом контакты можно удалять, блокировать или добавлять в избранное.
Регистрация поэтапно описана в видео.
Регистрация в Скайпе — простой и понятный процесс!
В графе «Электронный адрес» напишите свою почту, к примеру: почта@gmail.com. Соседняя строка «Повторите пароль» требует также написание созданных символов. В строке, запрашивающей Ваш электронный адрес, нужно повторно ввести свои данные. В более старом варианте программы в конце всех полей имеется зеленый значок. Если какая-то строка имеет красный крестик, тогда рядом с ней красным цветом пишется комментарий, который указывает на ошибку. Поправьте данную ошибку. В новом варианте эти две строки звучат немного иначе: «Адрес Вашей электронной почты», «Введите адрес электронной почты еще раз» и расположены сверху страницу сразу под строками «Имя» и «Фамилия». В новом варианте программы при заполнении всех строк необходимо написать определенные символы, указанные на картинке.
После проделывания данной процедуры, Вам необходимо нажать на кнопку соглашения с правилами пользователей. Если Вы имеете более старый вариант портала, тогда Вам не нужно вводить никакие замысловатые знаки, а просто нажать на кнопку: «я согласен на, создать учетную запись». Старый вариант программы определенное количество времени будет проверять свободен ли заданный Вами логин.
В случае если выдуманный логин окажется занят, тогда программа будет предлагать выбрать одну из допустимых версий или же придумать свою. В моем варианте заданный логин оказался занят уже другим пользователем, программа задала несколько других версий. Если одна из свободных версий Вас устраивает, тогда выберите его. В противном случае, составьте свой личный логин, может он будет свободен. Определившись с логином, перейдите к созданию учетной записи. Программа вновь будет проверять свободен ли данный логин. В позитивном случае, Вы зарегистрируетесь в программе. Если же нет, тогда придумайте и подберите другой логин.
Скайп будет запрашивать некоторые персональные данные, такие как страна и город проживания, дата рождения, контактные данные. Данная информация размещается по желанию и необходима для более легкого поиска людей в системе.
Поздравляем! Теперь Вы являетесь официальным пользователем Skype и можете с удовольствием использовать данный ресурс в своих целях. Если перед Вами имеется страница с запросом на внесение денежных средств, просто проигнорируйте ее. Помните, что происходит Безусловно, создатели данной системы преследуют также и денежные цели, поэтому предлагают всяческие финансовые услуги. Давайте обсудим это в следующий раз, а на данном этапе не забивайте себе голову и просто покиньте данный ресурс.
В обязательном порядке, проинформируйте всех своих родственников, друзей, знакомых, коллег по работе, людей с которыми желаете осуществлять коммуникации посредством данного портала. Запомнить пароль для входа в систему не достаточно, нужно также его записать и хранить в надежном месте.
Как найти человека
Найти человека в системе можно по адресу электронной почты, номеру телефона или логину. Также можно искать по имени и фамилии, на которые пользователь регистрировался в Skype. Делается это через строку поиска.
В компьютерной программе:

В приложении:
В браузерном скайпе:

Как добавить контакт
Контакты – это что-то вроде телефонного справочника. Добавляете туда человека, и он закрепляется в вашем аккаунте. Таким образом можно ввести в скайп друга, родственника, коллегу.
Чтобы добавить новый контакт, сначала нужно найти человека в Skype. Для этого напечатайте в поиск его имя или логин в системе, адрес почты или телефон.

Затем выберите пользователя и нажмите на «Добавить в список контактов». Появится окошко с запросом. Желательно вместо стандартного текста напечатать в нем, кто вы такой.

Сразу после отправки человек добавится в ваш список контактов. Но рядом с его значком будет маленькая иконка с вопросительным знаком. Это означает, что пользователь еще не одобрил запрос. Когда он его получит и примет, знак вопроса поменяется на что-то другое.

Как общаться
Общение по скайпу возможно в трех вариантах:
- Звонок
- Видеозвонок
- Переписка
Звонок – это что-то вроде разговора по телефону. Вы слышите собеседника, и он слышит вас. Для этого потребуется микрофон, наушники или колонки, а также довольно быстрый интернет. В современных ноутбуках, планшетах и смартфонах обычно есть и микрофон и колонки.
Чтобы позвонить, щелкните по абоненту в списке контактов и нажмите на кнопку с изображение телефонной трубки.

Видеозвонок – это общение голосом + видео трансляция. Вы не только слышите собеседника, но видите его. А он в свою очередь видит вас. Но для этого у вас должна быть специальная камера. Она называется веб-камера и встроена в каждый современный ноутбук, планшет или смартфон. Для персонального компьютера ее можно купить отдельно.
Чтобы совершить видеозвонок, нажмите на абонента и щелкните по кнопке с изображением камеры.

Для видео общения интернет должен быть скоростным и желательно безлимитным.
Переписка – это обмен текстовыми сообщениями (чат). Вы пишете то, что хотите сказать, и получаете ответ. В чате можно отправить не только сообщение, но и файл: фотографию, видео, документ.
Для переписки используйте нижнее окошко. Только сначала нажмите на пользователя в списке контактов.

Перед тем, как начать общение обратите внимание на иконку рядом со значком пользователя. Если она зеленого цвета с галочкой внутри, значит, человек сейчас находится в скайпе и сможет ответить
А если иконка желтая, красная или пустая (белая), значит, абонент занят или не в сети.
Как узнать свой логин
Логин (ник) – это ваш адрес в Skype, личный номер в системе. Он состоит из английских букв без пробелов, может включать цифры и знаки. Примеры адресов: ivan.petrov, live:petrov_19, petrucho333
Где посмотреть логин. Чтобы узнать логин в программе на компьютере, щелкните по своему имени в левом верхнем углу. В пункте «Учетные записи» будет написан ваш адрес.

Чтобы найти логин в мобильном приложении, нужно щелкнуть по вашему значку в верхней части Skype.
В пункте «Профиль» будет написано имя в скайпе.
Также свой номер в Skype можно легко узнать через браузерную версию. Для этого зайдите на сайт web.skype.com под своими данными и щелкните по имени в левом верхнем углу. Откроется страница, где будет написан логин.
Ответы на частые вопросы
Звонки в скайпе бесплатные?
Да, и звонки, и видеосвязь, и беседы в чате, и передача файлов – всё это бесплатно. Расходуется только интернет.
Можно ли звонить по скайпу на обычные телефоны?
Можно ли заново создать скайп, если уже зарегистрирован?
Да, в Skype можно зарегистрироваться повторно и создать еще один аккаунт. Но для этого при регистрации нужно будет использовать другие данные: другой номер телефона или электронную почту.
Можно ли зарегистрироваться без номера телефона и без электронной почты?
Нет.
Как правильно выйти из скайпа?
Для выхода из программы на компьютере нажмите на кнопку Skype в верхнем левом углу и выберите «Выход из учетной записи». Если кнопки нет, нажмите на три горизонтальные линии вверху слева ().
В мобильном приложении щелкните по своей иконке, затем опуститесь в самый низ и выберите «Выйти».
В браузерном скайпе нажмите на свое имя и внизу выберите «Выход».
Что делать если забыл пароль?
Как связаться со службой поддержки?
Я не нашел ответ на свой вопрос
Как зарегистрироваться бесплатно?
Примечание: страница откроется в новом окне — в этом окне вы регистрируете свои данные, в этом окне — смотрите советы по быстрой и правильной регистрации.
На открывшейся странице вы можете начать регистрацию и скачать файл для установки программы на свой компьютер (ссылка на скачивание выше). Кстати, вы можете выбрать, на какое устройство будете устанавливать программу. Для этого нажмите на значок: Компьютер (включая ноутбук), Мобильный (для смартфонов), Планшет и т.д.
Затем, чтобы зарегистрироваться, нажмите кнопку «Зарегистрироваться”.
В открывшемся окне заполните форму. На изображении показаны поля, которые необходимо заполнить при регистрации. Остальные поля можно будет заполнить позже. Ниже приведены пояснения только к тем полям, заполнение которых может быть затруднительным:
- Имя, фамилия — никто не будет проверять, правильно ли вы ввели эти данные. Однако, если вы хотите, чтобы вас нашли друзья и знакомые, желательно указать свои настоящие данные.
- Ваш адрес электронной почты — ваш почтовый ящик потребуется, если, например, вы забудете пароль к своей учетной записи. Кстати, если вы не регистрировали свой почтовый ящик самостоятельно, вы можете найти пример регистрации почты Gmail на нашем сайте. Для этого урока вы можете бесплатно зарегистрировать почтовый ящик.
- Логин — если имя и фамилия могут быть одинаковыми для тысяч пользователей, логин должен быть уникальным. Он должен состоять из английских букв и цифр. Если созданный вами логин уже находится в системе, вам автоматически будут предложены бесплатные логины, аналогичные вашему. Выберите понравившийся, и он займет свое место в окне.
- Получать сообщения в SMS — он будет информировать вас о новых сообщениях и звонках в SMS.
После заполнения формы нажмите кнопку «Согласен — Далее». Теперь, когда вы зарегистрированы в системе, запишите свой логин и пароль. После этого вы можете приступить к установке программы на свой компьютер.
Выполнение операции
Это не нарушает вашу анонимность. Почтовый ящик можно завести на бесплатном сервере и изредка проявлять там активность, чтобы его не удалили. При этом вы не обязаны использовать эту почту для каких-то других целей.
Случай 1: Старая версия
Чтобы создать учётную запись Skype на основе электронной почты, вам надо сделать следующее:
- Установите программу Скайп.
- Запустите её.
- В окне входа/регистрации наберите логин, который вы бы хотели использовать. Постарайтесь придумать уникальный!
- Если логин не распознаётся системой, во всплывшем меню выберите пункт «Создать учётную запись».
- В окне регистрации найдите ссылку «Использовать существующий адрес электронной почты» и нажмите на неё.
- Введите почтовый адрес в поле для логина. Под этим полем введите пароль, который желаете использовать в Скайпе. Пароль от почты вводить НЕ НУЖНО! При желании вы можете прямо на месте создать новый email на сервисах Microsoft — в зоне outlook.com. Вот там придётся придумать новый пароль заодно и для почтового ящика.
- Заполните в следующем окне поля «Имя» и «Фамилия».
- Введите код подтверждения, который был отправлен на вашу почту. Для этого зайдите в ваш почтовый клиент или на страницу веб-интерфейса почты.
Всё, создание учетной записи завершено. Зарегистрировать Скайп без номера телефона оказывается так же просто, как и через SMS. По счастью, Skype не так жёстко завязан на телефон, как WhatsApp, Viber или Telegram.
Вышеописанный способ создания учётной записи работает как на компьютерах, так и на мобильных устройствах с любой операционной системой. Главное, чтобы на устройство в принципе можно было установить Скайп.
Пользоваться вновь созданной учётной записью можно будет сразу после того, как вы введёте код подтверждения. Успехов вам с новым именем!
Случай 2: Обновленный Скайп
В случае с последней версией программы все делается так:
- Перейдите на страницу авторизации.
- Кликните по пункту «Создайте ее!».
- Затем нажмите на «Использовать существующий…».
- Впечатайте в верхнее поле свой email и кликните по «Далее».
- В следующей форме укажите пароль для учетной записи.
- Под конец вас попросят ввести имя с фамилией.
- Перейдите к своей электронной почте и скопируйте из нового письма проверочный код, а потом вставьте его в соответствующее поле.
- Иногда дополнительно требуется пройти капчу.
На этом процедура создания нового профиля завершена. Пользователю остается только пройти первичную настройку, добавить своих друзей в контакты и начать общаться с ними.
Случай 3: Мобильное приложение
Для начала запустите клиент Skype на вашем телефоне или планшета. Потом перейдите к форме входа. Под ней имеется надпись «Создайте ее!», тапните по ней.Затем выберите пункт «Использовать существующий адрес…». В верхнее поле введите собственный электронный ящик и нажмите «Далее».Потом вас попросят придумать пароль для доступа. Далее — впечатайте в форму имя и фамилию. Затем нужно проверить почтовый ящик, найти там письмо, скопировать из него код подтверждения в окно Скайпа. Остается только пройти капчу и завершить настройку.
Как зарегистрироваться в Skype — инструкция
Скайп – это программа для общения по интернету от компании Майкрософт. Через нее можно бесплатно созваниваться и переписываться, а также общаться по видео. Но для того, чтобы всё это было возможно, сначала нужно пройти регистрацию нового пользователя.
На телефоне или планшете регистрация в Skype проходит точно так же, начиная с третьего шага. Предварительно нужно установить приложение, открыть его и нажать «Создать учетную запись».
2. В правом верхнем углу нажимаем на «Войти» и из списка выбираем пункт «Зарегистрируйтесь».

3. Печатаем номер своего мобильного телефона с кодом оператора. Пример: 9001112233

Здесь же система предлагает получить новый адрес почты. Но в таком случае вам всё равно придется подтверждать учетную запись по мобильному. Поэтому если вы хотите зарегистрироваться без телефона, а личной почты у вас нет, то сначала создайте ее на другом сайте. А потом укажите этот адрес при регистрации.
4. Создаем пароль из восьми или больше знаков: он должен состоять из цифр и английских букв. Пример пароля: 45826967s

Если пароль не проходит, сделайте более сложный вариант, включающий в себя и большие и маленькие буквы. Например, 45826967RNs
5. Нажимаем «Далее», печатаем имя и фамилию и снова нажимаем «Далее».

6. Теперь нужно ввести числовой код, который придет на мобильный или на адрес электронной почты, и нажать «Далее».

На телефон приходит сообщение от неизвестного номера с кодом для регистрации:
А если вместо номера вы указывали электронную почту, то придет письмо от службы технической поддержки.

В письме будет код для регистрации.

Не пытайтесь использовать код, который я показал на рисунках. У вас он будет другим.
7. Печатаем символы с картинки. Размер букв значения не имеет.

8. Откроется скайп онлайн. Нажмите «Начало работы», после чего система запустится.
Если выскочит окошко с просьбой показывать уведомления, нажмите «Разрешить».

Вот и всё – регистрация завершена! Теперь вы есть в скайпе и уже можно начинать общение.
Создание учетной записи
Чтобы зарегистрироваться, просто нажмите ссылку «Создать учетную запись» прямо в открывшемся окне или войдите на сайт и используйте ссылку «Войти», расположенную в правом верхнем углу первой страницы сайта. Затем в раскрывающемся меню выберите «Зарегистрироваться».
Зарегистрироваться в Skype достаточно просто благодаря интерфейсу на русском языке, который будет выбран по умолчанию при заходе на сайт www.skype.com с территории России.
В системе предусмотрены варианты записи и подтверждения данных:
- по номеру мобильного телефона;
- по адресу электронной почты.
Вы успешно зарегистрируетесь, следуя простой пошаговой инструкции:
- Зайдите на www.skype.com.
- Переходим к регистрации.
- Введите свой номер телефона и придумайте пароль.
- Заполните поля «фамилия» и «имя».
- Введите проверочный код, отправленный на телефон.
Создав учетную запись, вы можете получить доступ к программе с любого устройства: с компьютера, планшета, через телефон.
вы можете создать учетную запись без телефона по адресу электронной почты таким же образом, на указанный почтовый ящик отправляется код подтверждения. Вы можете использовать любой действующий адрес или создать новый прямо из окна регистрации.
Поскольку служба Skype теперь является частью Microsoft, зарегистрированный пользователь почтовых служб Outlook.com или Hotmail.com может войти в Skype, используя логин и пароль этих учетных записей.
Примечание! Наличие учетной записи Microsoft предлагает расширенные функции.
Зарегистрировавшись в Microsoft, вы можете восстановить доступ к своему личному профилю, а это значит, что вы не потеряете свои контакты и документы. Однако, чтобы удалить свою личную учетную запись в Skype, вам нужно будет создать запись в Microsoft.
Иногда возникает необходимость получить новый профиль или зарегистрироваться снова. Чтобы создать новую учетную запись, вам нужно будет зарегистрировать новую. Часто при повторной попытке регистрации пользователи задаются вопросом: а почему я не могу?
Самый простой вариант — создать новый профиль на другом устройстве. В дальнейшем вы можете использовать оба и даже передавать контакты между ними через систему резервного копирования.
На том же устройстве также можно создать второй профиль, важно правильно выйти из предыдущего сеанса связи. Как выйти с полным закрытием приложения на различных устройствах подробно описано на сайте в разделе «Помощь — Как выйти из Skype»
Почему Cкайп требует учётную запись Microsoft
После того как сервис перешел под юрисдикцию Microsoft, компания внедрила в мессенджер регистрацию под единым профилем для всех сервисов. Для аккаунтов, зарегистрированных раньше, требовалась привязка к учетной записи Microsoft. Подход оправдан тем, что избавляет от запоминания множества различных комбинаций для авторизации, что снижает вероятность ошибок при вводе. Есть и другие положительные моменты:
- проще процедура восстановления данных аккаунта;
- снижен риск взлома личного кабинета в Скайпе;
- без дополнительного ввода login можно одновременно использовать другие приложения компании (Outlook, OneDrive и другие).
На телефоне
Прежде чем создать новую учетную запись Skype на смартфоне, загрузите его из магазина приложений – мессенджер находится в свободном доступе. Вам нужно лишь ввести название в поисковую строку и дождаться автоматической инсталляции.
После успешной загрузки вы можете сделать аккаунт в Скайпе – об этом мы подробно расскажем ниже.
- Заходите в приложение;
- В нижней части экрана ищите кнопку «Создание учетной записи»;
- Нажимайте, чтоб открыть окно ввода данных;
- Выберите код страны;
- Введите номер мобильного телефона;
- Придумайте пароль и впишите его в нужную строку;
- Кликните на иконку «Далее»;
- На новой странице впишите имя и фамилию, затем снова кликните «Далее»
- Вы получите код подтверждения в СМС-сообщении;
По аналогии вы можете выбрать регистрацию через почтовый ящик – достаточно указать действующий электронный адрес и подтвердить правильность сведений кодом, который придет в письме.
Как зарегистрироваться на смартфоне?
Как зарегистрироваться в Скайпе на телефоне, чтобы мессенджер всегда был под рукой? Очень просто!
Находясь в браузере на телефоне, для того, чтобы пройти регистрацию, введи адрес официального сайта мессенджера. Ты сможешь загрузить установочный дистрибутив или с Гугл Плей, или прямо с сайта.
В нашем примере мы решили взять способ установки с Google Play.
- Проверь, хватает ли у тебя места в памяти устройства, и смело приступай к закачке.
- Шаги «Установить» — «Открыть».
Далее надо разрешить Скайпу совершать некоторые действия (это абсолютно безопасно).
В следующем окне появится предложение залогиниться (если уже имеется учетная запись) или создать новый профиль — то есть пройти регистрацию в Скайп.
-
- На указанный номер практически мгновенно придет код для подтверждения аккаунта. Введи его в нужное поле.
- Затем «Добавление сведений» — имя, фамилия.
Познакомься с удивительными настройками и возможностями подробнее, займись персонификацией. Также ты получишь некоторые полезные указания от фирменного робота-помощника Скайп.
Итак, у тебя получилось пройти регистрацию в Скайпе бесплатно на русском языке. Продолжаем совершенствовать навыки.
Как зарегистрироваться на компьютере и ноутбуке бесплатно
Другой вариант — создать учетную запись в приложении Skype, установленном на компьютере. Вы можете скачать его для установки на Windows, Linux бесплатно.
Программа загружается с сайта мессенджера. После установки и запуска приложения, если вы никогда раньше не пользовались Skype, вам необходимо будет зарегистрироваться. Сделать это достаточно просто.
Из-за этого:
- откройте скайп сейчас;
- в окне входа в систему нажмите на подписку, которая вызывает создание учетной записи (в английской версии — регистрация новой учетной записи);
- появится форма для создания профиля. Вы можете заполнить его, указав свой номер телефона или существующий адрес электронной почты. Вы также можете получить новый адрес. Каждая из этих опций будет использоваться как логин в будущем;
- введите адрес электронной почты или номер телефона, введите пароль и введите запрашиваемую информацию, как если бы вы регистрировались через браузер.
Настройка программы скайп
Нам предлагают проверить звук и видео, так же поставить аватар — нажимаем продолжить.
Здесь можно проверить колонки, микрофон и видео, думаю должны разобраться.
Предлагают настроить ваш аватар. Для тех кто не знает, аватар — это маленькая картинка, которая будет отображаться у других пользователей скайпа, которые позже появятся в вашем списке контактов.
Если нажмете продолжить, нужно нажать сделать снимок. Полученную фотографию можно использовать в качестве вашего аватара, сделать другой снимок или выбрать аватар позже.
Настройка завершена, можно добавлять друзей, совершать аудио и видео звонки, обмениваться сообщениями и небольшими файлами, как в агенте или аське. Жмем Использовать Skype и приступаем к работе или общению.
Вот такое окно должно у вас появиться при первом запуске программы на вашем компьютере.
Ну вот в принципе и вся несложная и бесплатная процедура регистрации нового пользователя в программе скайп. Если у вас уже есть Skype и вам необходимо выполнить кое-какие настройки, то можете воспользоваться полезной информацией как настроить скайп на компьютере.
Снял небольшой видео урок как правильно зарегистрироваться в скайпе бесплатно, который предлагаю для просмотра и закрепления ваших знаний.
Регистрация в скайпе бесплатно и без смс
https://youtube.com/watch?v=S13dTsAWBrM
Особенности эксплуатации
Скайп регистрация может вызвать некоторые затруднения у неопытного пользователя, но наша задача – рассказать тебе всё в подробностях и избавить от ряда навязчивых вопросов.
Регистрация учетной записи в Skype возможна на следующих устройствах:
- Компьютер или ноутбук.
- Смартфон;
- Планшет;
О каждом варианте мы расскажем в деталях.
Регистрация нового пользователя Скайп имеет важные преимущества:
- Является абсолютно бесплатной.
- Не нужны специфические «инвайты» и прочие заморочки – система открыта для всех.
- Регистрация не занимает много времени, является последовательной и довольно простой.
Заполучить в пользование супер-популярный мессенджер ты можешь по-разному, а мы подготовили для тебя ликбез по теме «Скачать Скайп».




