Как управлять аккаунтом бренда
Содержание:
- Принципы работы
- Youtube com activate как ввести код с телевизора
- Регулярно проверяйте настройки доступа к каналу
- Мобильное приложение
- Пошаговая регистрация в YouTube
- Как создать канал на youtube
- И сейчас мы сможем создать канал на ютубе бесплатно!
- Установка приложения YouTube
- Вход в YouTube через телевизор
- Почему канала нет в поиске Ютуб и почему не получается войти?
- Как связать канал с аккаунтом AdSense в системе управления контентом
- У одного пользователя несколько аккаунтов AdSense
- Требуется подтвердить адрес с помощью PIN-кода
- Ютуб на телевизоре
- Как узнать, есть ли у вас аккаунт AdSense
- Как использовать несколько аккаунтов YouTube на телевизоре?
- Регистрация личного кабинета
- Как создать свой YouTube-канал?
- Вход и регистрация в Ютуб (YouTube)
- Инструкции
Принципы работы
Когда вы связываете канал YouTube с аккаунтом Google Рекламы, владелец канала YouTube может предоставить соответствующему аккаунту Google Рекламы доступ к следующим функциям:
- Статистика просмотров. Получайте данные о неоплачиваемых просмотрах ваших видео.
- Сегменты данных. Создавайте сегменты данных (которые раньше назывались списками ремаркетинга) на основе того, какие действия выполняли пользователи на связанных каналах.
- Взаимодействие с аудиторией. Просматривайте информацию обо всех действиях в видеорекламе на связанных каналах.
К каждому аккаунту Google Рекламы можно привязать до 10 000 каналов YouTube, а к каждому каналу YouTube – до 300 аккаунтов Google Рекламы.
Обратите внимание:
- Связывание аккаунтов не позволяет владельцу канала YouTube управлять аккаунтом Google Рекламы, а рекламодатель не может добавлять, удалять или изменять видео на соответствующем канале.
- Если ваш аккаунт Google Рекламы контролируется управляющим аккаунтом и вы свяжете его с каналом YouTube, у управляющего аккаунта появится доступ к показателям канала. Если вы настроили совместное использование сегментов данных в своем аккаунте Google Рекламы, управляющий аккаунт сможет открывать другим управляемым доступ к созданным вами сегментам.
- Если вы отключили персонализированную рекламу для канала YouTube, то для видео, которые размещены на этом канале, будут недоступны отчеты по всем действиям и сегменты данных.
Youtube com activate как ввести код с телевизора
Наша задача – вывести выбранный на любом из домашних устройств понравившийся видеоролик на телевизор в предустановленное там приложение Ютуб. Для этого необходимо простое действие: найти код сопряжения двух виджетов, этим мы и займемся сейчас. Дальше перечислены способы, с помощью которых этот волшебный код можно заполучить и сделать использование Youtube более удобным и зрелищным!
Прежде всего, открываем приложение на телевизоре, заходим в меню и жмем на «Настройки». Нам нужен пункт «Подключение телевизора к телефону» нажав на который вы увидите на экране два подменю “Подключение автоматически” и “Подключение вручную”.При выборе автоматического подключения вам будет предложенно нажать на значок трансляции и выбрать нужное устройство. При выборе ручного подключения вам будет необходимо вручную ввести код в настройках приложения. Также существует способ с телевизора зайти в аккаунт YouTube. Для этого мы должны:
- В меню телевизора найти вкладку “Войти” и нажать на неё.
- Затем переходим к вкладке “Войти на телевизоре” и нажимаем её.
- После этих действий мы увидим окно “Вход в аккаунт YouTube” и сможем авторизоваться с помощью своего аккаунта Google .
Также можно использовать гостевой режим и авторизоваться с помощью учетной записи “Гость”, при этом вам не нужно будет вводить пароль. Нужно учесть что в гостевом режиме ведётся запись истории просмотра и поиска.
Регулярно проверяйте настройки доступа к каналу
Если у вас есть свой канал, вы можете доверить его управление другому пользователю. При этом у него не будет доступа к вашему аккаунту Google. Для приглашенного пользователя можно назначить одну из следующих ролей:
- Менеджер. Может добавлять и удалять пользователей, а также изменять информацию о канале.
- Редактор. Может изменять информацию о канале.
- Пользователь с правами просмотра. Имеет доступ ко всей информации о канале. Не может ее редактировать.
- Пользователь с ограниченными правами просмотра. Имеет доступ ко всей информации о канале, кроме сведений о доходах. Не может ее редактировать.
Подробнее о настройках доступа…
Примечание. Если ваш канал YouTube связан с аккаунтом бренда, вы можете назначить пользователя, который будет управлять и этим каналом, и вашим аккаунтом Google. О том, как это сделать, написано здесь.
Мобильное приложение
Разберемся, как войти в Ютуб через мобильное устройство. Сначала вам нужно установить программу для своей платформы. Если ваш смартфон или планшет на Андроиде, то скачайте программу отсюда https://play.google.com/store/apps/details?id=com.google.android.youtube&hl=ru, а владельцам техники Apple нужно загрузить Ютуб отсюда https://apps.apple.com/ru/app/youtube/id544007664/. Многим не удается скачать приложение, поскольку оно установлено на смартфоне по умолчанию. В таком случае нужно обновить его до последней версии и переходить к авторизации:
- Запустите приложение и нажмите на иконку профиля в правом углу.
- Нажмите кнопку «Войти».
- В открывшемся окне нажмите на «Добавить аккаунт».
- Если на устройстве установлен пароль или графический ключ, то введите его.
- Затем впишите адрес электронной почты Gmail.
- Теперь введите пароль от вашей страницы Google/YouTube.
- Выберите способ подтверждения и введите код. Ознакомьтесь с правилами использования и завершите авторизацию.
Альтернативный способ входа – привязка аккаунта через настройки самого телефона. Здесь работает тот же принцип, что и в случае с сервисами Google. При авторизации в одном сервисе пользователь войдет и во все остальные.
Пошаговая регистрация в YouTube
Шаг 1
Заходим на сайт youtube.com и нажимаем синюю кнопку «Войти» в правом верхнем углу или в левом нижнем.
Шаг 2
Ютуб — это видеохостинг Гугла, поэтому он работает через аккаунт в Гугл. Если вы уже ранее регистрировали аккаунт в Google, то просто заходим в него. Если нет, то нажимаем кнопку «Создать аккаунт».
Шаг 3
Заполняем данные, необходимые для регистрации аккаунта.
Заполняемые данные:
Когда все поля заполнены, нажимаете «Далее» и подтверждаете, что вы согласны с политикой безопасности и правилами YouTube.
Всё! Вы успешно зарегистрированы в YouTube и теперь можете использовать все его функции.
Сразу после создания аккаунта я рекомендую его настроить и заполнить данные о себе.
Как создать канал на youtube

Для того, чтобы зарегистрироваться на Ютубе необходимо в браузерной строке набрать адрес – www.youtube.com. Или просто наберите в поисковой системе слово «ютуб».
Таким образом, вы попадёте первый раз на страницу Ютуба.
Как вы думаете, что нужно сделать в первую очередь? Ответ очевиден – «Войти».
Так как я уже зарегистрирован на этом сервисе, то мне предлагают набрать свой пароль. Но я хочу создать новый аккаунт, поэтому я выбираю надпись ниже «Добавить аккаунт».
Тут развилка:
- У вас уже имеется электронная почта на Google, то заходите в неё со своим паролем.
- Если нет почты, то выбирайте ниже «Создать аккаунт».
- Такие не хитрые действия для создания нового канала на youtube!
Если вы выбрали пункт 2, то попадаете на страницу регистрации в Google. Не пугайтесь! Сервис YouTube давно уже принадлежит Google, для этого и нужна регистрация.
Прежде чем начинать заполнять поля нажмите на эту кнопку.
Cоздать канал на youtube com
Заполняйте свои данные, тут наоборот я не буду повторяться, более подробную информацию по регистрации ищите здесь «Как создать новый канал на Ютубе».
Коротко:
- Как вас зовут: заполняйте свои имя и фамилию
- Выберите имя пользователя Google. Выбирайте до одобрения
- Придумайте и подтвердите пароль
- Укажите свои дату рождения и пол
- Далее вам нужно указать ваш номер мобильного телефона. Не пугайтесь – это безопасно и бесплатно!
- Запасной адрес эл. почты указывать не обязательно
- Докажите, что вы не робот)
- Страна Россия
- Нажимайте на галочку о согласии
- Завершите процесс заполнения кнопкой «Далее»
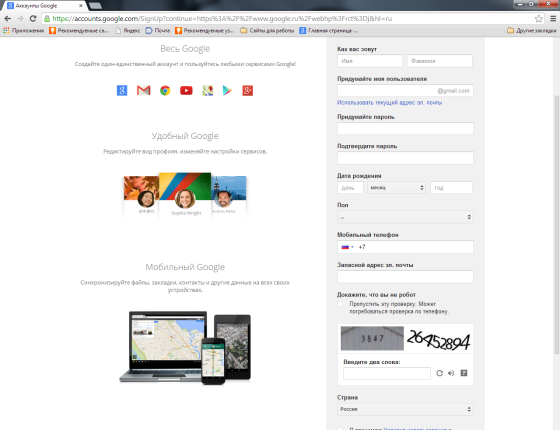
После проделанных выше действий подтвердите свой аккаунт. Рекомендую выбрать вариант текстового сообщения. По смс-сообщению подтверждайте акккаунт кодом подтверждения.
Нажимайте на кнопку «Продолжить».
А затем «Дальше».
Поздравляю вас вместе с Google – вы зарегистрированы!
Нажимайте «Назад к сервису YouTube».
Итак, мы зарегистрировались в системе Ютуб, создали свой аккаунт в Google, это единый аккаунт.
И сейчас мы сможем создать канал на ютубе бесплатно!
Нажимаем на своё имя в правом верхнем углу и заходим во вкладки. Выбираем «Мой канал».
Дальше выбирайте «Чтобы использовать название компании или другое имя, нажмите здесь». О,к!
И теперь укажите своё название канала. Потом выбирайте категорию и возрастное ограничение.
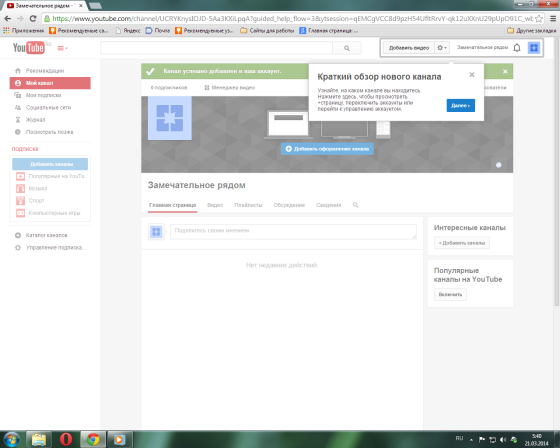
Я советую выбрать «для всех пользователей Google+».
Кнопка «Я принимаю условия» и «Готово».
Канал успешно добавлен в ваш аккаунт.
Также мы можем создать второй канал на youtube.
Но, я вам не рекомендую этого делать.
Но узнать больше вы можете из рассылки «YouTube от Тоmina», форму на подписку которой вы видите внизу!
Мы с вами научились и поняли как создать новый канал на youtube – это оказалось совсем не трудно.
Предлагаю получать статьи с сайта сразу на свою почту:
Жмите на все кнопки, дальше будет интересней. Ведь это только азы!
Посмотрите подробное видео по регистрации аккаунта в Google:
Советую мой новый бесплатный курс по созданию и оформлению канала:
Автор сайта «С YouTube!», Томин Вячеслав
Установка приложения YouTube
Подключение Ютуб к телевизору начинается с установки приложения YouTube. Оно также позволяет транслировать видео с мобильного устройства на ТВ. Через браузер и сайт youtube.com трансляция видео работает только на Mac и компьютерах с Windows.
Приложение Ютуб для смарт ТВ бесплатно. Его нужно скачать и установить в TV и телефон (планшет), с которого будете транслировать видео на большой экран. Если у вас оно уже установлено, переходите ко второй части статьи про сопряжение устройств.
Установить Ютуб на телевизор Samsung, LG, Sony или Philips очень просто. Достаточно, чтобы ТВ поддерживал технологию умного телевидения Smart TV.
Устройство с технологией Смарт ТВ по сути является компьютером в форм-факторе телевизора. Он может показывать ТВ-программы, также на него ставятся программы из магазина производителя.
Приложение YouTube скорее всего уже установлено. Если это не так, нужно включить ТВ, подсоединить его к интернету и открыть магазин приложений. У каждого производителя он свой:
- У Самсунг — Samsung Apps.
- LG — Smart World.
- Сони — Sony Select.
- Филипс — App Gallery.
В магазине найдите бесплатное официальное приложение YouTube и установите его.
После этого установите YouTube на телефон. Скачать его можно в магазине приложений:
- App Store для iPhone, iPod и iPad.
- Google Play для устройств Android.
Ссылки ведут на страницу в соответствующем магазине. Проходите по ним и устанавливайте.
Аналогично можно установить приложения для игровых консолей Xbox One и Sony PlayStation, чтобы транслировать с приставки видео на ТВ.
После установки войдите в свой аккаунт на каждом устройстве.
Вход в YouTube через телевизор
Запустите приложение YouTube на телевизоре. Если у вас возникнут проблемы с этим, то смотрите статью как смотреть Ютуб на телевизоре.
Дальше выберите пункт «Войти».
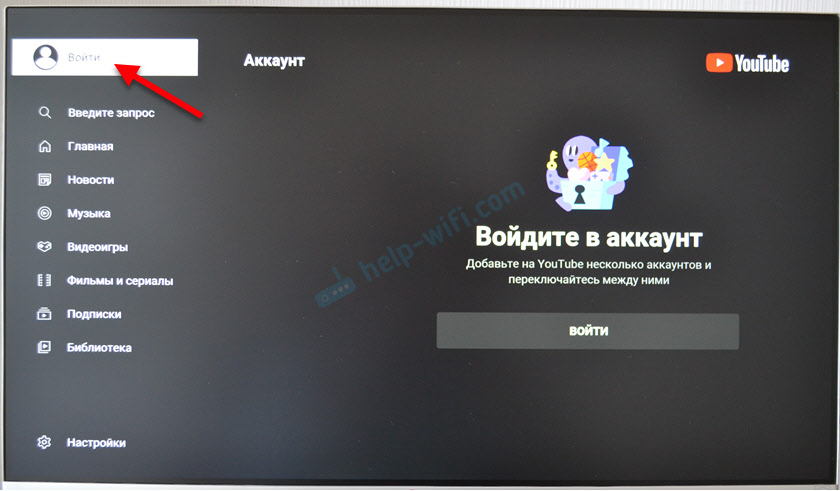
Нажимаем на кнопку «Войти».

Дальше, в зависимости от телевизора и системы на которой он работает может появиться окно с информацией об авторизации и кнопкой «Войти», на которую нам нужно нажать. На телевизоре LG, например, сразу нужно выбрать способ входа.
Если появится окно «Войдите через приложение YouTube», а у вас такой возможности нет и вы хотите вручную ввести логин и пароль, то нажмите на кнопку другой способ и выберите там ручной ввод данных. Как правило так происходит на телевизорах Samsung.
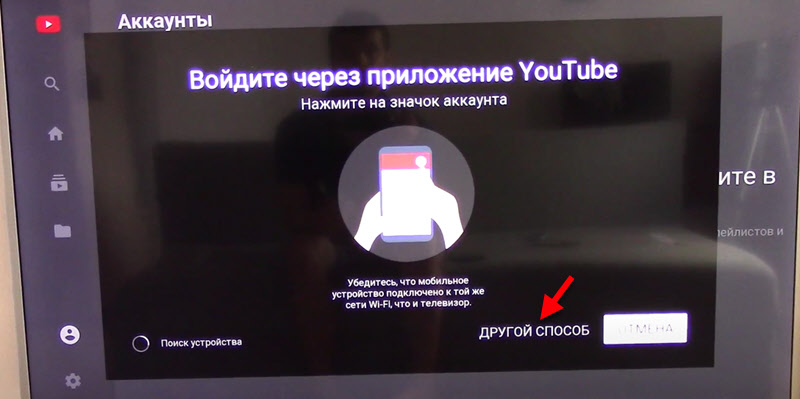
Или откройте приложение YouTube на телефоне (который подключен к той же Wi-Fi сети, что и телевизор) и подтвердите вход. В приложении нужно нажать на иконку своего аккаунта.
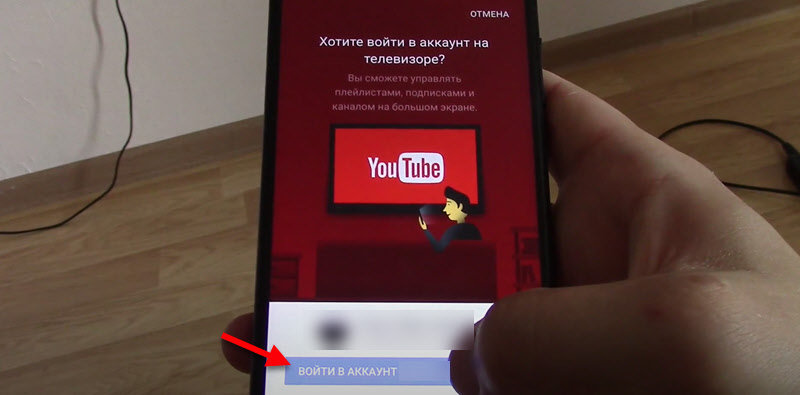
Мы выбираем «Войти на телевизоре» или «Использовать пульт ДУ». Вход с помощью телефона или компьютера мы рассмотрим в следующей главе этой статьи.
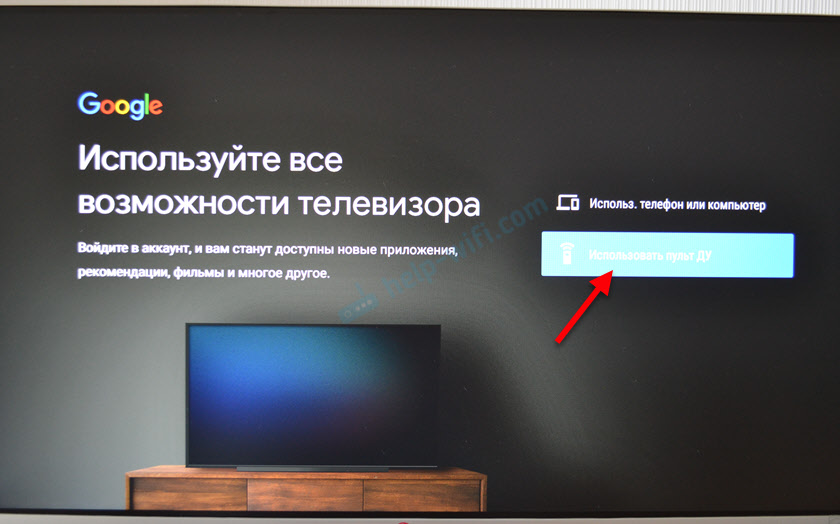
Вводим адрес электронной почти или телефон, который привязан к вашему аккаунту.

Вводим пароль.
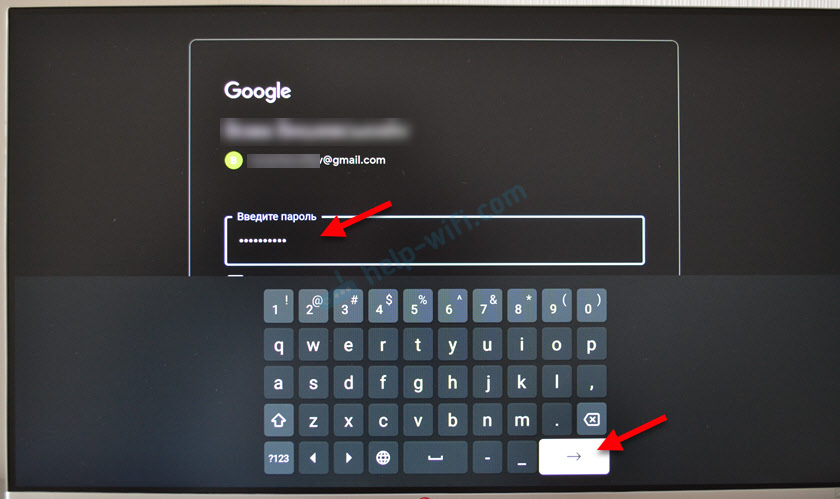
Готово! Мы вошли в свой аккаунт YouTube.

Вы увидите рекомендованные вам видео. Слева в меню есть вкладка «Библиотека», где можно посмотреть историю, сохраненные вами видео, ролики из списка «Смотреть позже».
Почему канала нет в поиске Ютуб и почему не получается войти?
Чтобы проверить, могут ли пользователи видеть ваш канал в поиске видеохостинга Ютуб, достаточно знать, как он называется, перейти в соответствующий «YouTube каталог» и вписать название в поисковую строку.
Почему мой канал не отображается в поиске на Ютуб? Если ресурс не отобразился, несмотря на то, что после создания уже прошло несколько дней, стоит выполнить еще несколько условий. Во-первых, сделать описание проекта, указав основную идею и т.д. Во-вторых, опубликовать несколько видео, желательно, чтобы кто-то их посмотрел (вы сами или ваши друзья).
Самой распространенной проблемой при входе, остаются ошибки ввода данных (логин и пароль). Если пользователь указал неверный логин (почтовый адрес Gmail), сервис Google сразу оповестит его об этом и предложит восстановить данные. С паролем ситуация аналогичная.
Как связать канал с аккаунтом AdSense в системе управления контентом
Если вы администратор аккаунта в системе управления контентом, то с AdSense нужно связать именно его.
- Войдите в аккаунт системы управления контентом.
- Откройте настройки.
- Найдите пункт AdSense в разделе «Обзор». Возможно, для этого вам потребуется прокрутить страницу вниз.
- Выберите «Изменить».
- Нажмите «Перейти в AdSense».
- Введите пароль и пройдите повторную аутентификацию. Подробнее…
- Выберите аккаунт Google, который нужно использовать для входа в AdSense. Если вы издатель AdSense, выполните вход с аккаунтом Google, связанным с вашим аккаунтом AdSense.
- Введите пароль этого аккаунта. В некоторых случаях учетные данные могут отличаться от тех, что вы указываете для входа на YouTube.
- Подтвердите канал YouTube, с которым устанавливаете связь, и выберите для него основной язык. Несмотря на то что вы выбираете один канал YouTube для связи с аккаунтом AdSense, объявления будут показываться на всех каналах, связанных с системой управления контентом.
- Нажмите «Принять связь» и при необходимости укажите платежные данные.
Распространенные проблемы
Ниже вы найдете список проблем, которые могут возникнуть при настройке связи между аккаунтами, а также варианты их решения.
У одного пользователя несколько аккаунтов AdSense
Согласно Условиям использования AdSense на одного получателя платежей можно зарегистрировать только один аккаунт. Если вы создадите дополнительный аккаунт, мы его отклоним.
Чтобы посмотреть информацию о существующей учетной записи, поищите в списке входящих электронное письмо от отправителя AdSense с темой You already have an AdSense account (У вас уже есть аккаунт AdSense). Решить проблему можно двумя способами.
Во-первых, вы можете использовать существующий аккаунт AdSense. Для этого:
- Перейдите в Творческую студию YouTube и нажмите Изменить связь.
- В меню выбора аккаунта укажите аккаунт Google, который используется для входа в существующий аккаунт AdSense.
- Нажмите Принять связь.
Откроется Творческая студия YouTube, где будет указан связанный с каналом аккаунт AdSense.
Второй вариант – использовать недавно созданный аккаунт AdSense.
В этом случае сначала нужно отменить связь со старым аккаунтом. Вот как это сделать:
- Войдите в старый аккаунт AdSense.
- Удалите аккаунт, следуя этим инструкциям.
Затем выполните вход в новый аккаунт AdSense и подтвердите, что вы удалили старый аккаунт.
Примечание. На то, чтобы одобрить новый аккаунт и связать его с каналом, может уйти несколько дней.
Требуется подтвердить адрес с помощью PIN-кода
Чтобы монетизировать свой контент и получать выплаты, необходимо подтвердить адрес в AdSense. Это делается с помощью PIN-кода, который мы отправляем обычной почтой.
Если вы связали с каналом новый аккаунт AdSense, карточка с PIN-кодом будет отправлена вам, как только ваш доход достигнет 10 долларов США. Полученный код нужно будет ввести в аккаунте AdSense, чтобы подтвердить свой адрес.
Если вы установили связь со старым аккаунтом AdSense и порог оплаты в нем уже достигнут, карточка с PIN-кодом будет отправлена сразу. Доставка может занять более трех недель. Если спустя это время карточка так и не придет, можете запросить новый PIN-код.
Чтобы карточку могли доставить, формат адреса в аккаунте AdSense должен соответствовать требованиям вашей почтовой службы. Подробнее о том, как изменить платежный адрес…
Если у вас не получается подтвердить адрес с помощью PIN-кода, воспользуйтесь этим ресурсами:
- Проблемы с PIN-кодом
- Инструмент устранения неполадок, связанных с PIN-кодом
Что произойдет, если не подтвердить адрес
Если вы не подтвердите адрес в течение четырех месяцев, монетизация на вашем канале будет приостановлена. Это касается в том числе спонсорства и Суперчата. Монетизация будет восстановлена, как только вы подтвердите адрес.
Ютуб на телевизоре
Для просмотра Ютуб на телевизоре через телефон с iOS или Android мы используем официальное бесплатное приложение сервиса.
Устанавливаем приложение YouTube
Скачать и установить Ютуб для смарт-телевизоров можно бесплатно через официальный магазин приложений в меню ТВ (Sony Select для Сони, Samsung Apps в Самсунг, Smart World для LG, App Gallery в Филипс). Так же приложение должно быть установлено на планшете или телефоне, откуда планируется транслировать ролики. Впрочем, обычно YouTube идет в комплекте предустановленных виджетов и виден при первом же вызове смарт-меню.
Даже если телевизор не поддерживает Смарт ТВ, можно пользоваться на нем дополнительными возможностями с помощью сетевого медиаплеера, например, Chromecast. Отличная альтернатива встроенному функционалу, к тому же Ютуб идет в комплекте поставки.
Теперь установим приложение Ютуб на телефоне, его легко найти в AppStore для iPhone и iPad или Google PlayMarket для Android устройств. Так же можно поступить и владельцам приставок-консолей Сони PlayStation и Xbox.
Теперь важный момент – надо авторизироваться в своем аккаунте на каждом из задействованных в настройке устройств.
Сопряжение устройств
Для просмотра Youtube на телевизоре с телефона необходимо что бы приложения на устройствах увидели друг друга. Прежде всего необходимо убедиться, что оба гаджета подключены к сети Wi-Fi через один и тот же роутер. Возможен вариант, что устройства найдут друг друга автоматически, если же нет, первичное сопряжение придется провести через ввод кода активации.
Для устройств производства Apple и для Андроид устройств процесс будет выглядеть так:
1. На смартфоне выбираем ролик в Ютуб приложении, запускаем просмотр.
2. Если сопряжение прошло удачно, в правом верхнем углу вы увидите значок для передачи контента и должно появиться всплывающее информационное сообщение предлагающее начать просмотр на телевизоре.
3. Если нажать на это сообщение, ниже будет показан список телевизоров, доступных к трансляции, выберите свой Смарт ТВ или же протокол AirPlay & Bluetooth device.
В принципе сразу же должно начаться воспроизведение видео на большом экране. Если у вас имеется платная подписка YouTube Premium можно скачать нужный ролик и транслировать его непосредственно с устройства, без подключения к интернету.
Порой же телевизор и мобильный гаджет упорно не хотят «видеть» друг друга, хоть и находятся в одной сети, в этом случае можно осуществить сопряжение через код активации. Этот способ будет полезен и в том случае, когда приборы вдруг «потеряли» связь после переустановки ПО.
Общая последовательность действий для ручного сопряжения:
• Получить цифровой код на ТВ
• Ввести код на смартфоне или другом устройстве
Получаем код активации на ТВ
Для разных моделей телевизоров интерфейс YouTube может выглядеть по-разному, но так или иначе в меню вы всегда найдете раздел Настройки, где можно будет получить код подключения для мобильного устройства.Попробуйте сделать следующее:
1. Запустите приложение YouTube из смарт-меню телевизора
2. Зайдите в Настройки, обычно это значок шестеренки
3. Выберите пункт «Подключение вручную». Должна будет появиться последовательность из 12 цифр. Также вы можете отсканировать QR-код камерой телефона. Способ с QR-кодом самый быстрый.Стоит помнить, что при каждом новом обращении генерируется новый код, в том числе и после выключения телевизора.
Вводим код активации ютуб на телефоне
Для просмотра Ютуб на телевизоре через телефон откройте приложение YouTube и введите полученную полученную последовательность цифр. Делается это так:
- Зайдите в свой аккаунт и откройте меню Настройки
2. Выберите пункт «Смотреть на телевизоре»
3. Нажмите «Указать код»
В предложенном окне вводим синий код, при желании редактируем имя ТВ для более быстрого узнавания. Об успешном проведении соединения должно проинформировать всплывающее сообщение.
YouTube на телевизоре инфографика
На основании изложенного выше материала мы подготовили для вас инфографику как подключиться и смотреть Ютуб на телевизоре через смартфон.
Как узнать, есть ли у вас аккаунт AdSense
Поищите в списке входящих письма от отправителя AdSense с адресом adsense-noreply@gmail.com.
Согласно Условиям использования AdSense на одного получателя платежей можно зарегистрировать только один аккаунт. Если окажется, что у вас их несколько, мы отклоним ваш аккаунт AdSense и попросим удалить остальные.
Что делать, если у вас есть одобренный аккаунт AdSense
- Войдите в аккаунт YouTube и перейдите на страницу https://studio.youtube.com/channel/UC/monetization.
- Нажмите «Начать» на карточке «Свяжите с каналом аккаунт AdSense».
- Введите пароль и пройдите повторную аутентификацию.Подробнее…
- Выберите аккаунт Google, который нужно использовать для входа в AdSense. Если вы издатель AdSense, выполните вход с аккаунтом Google, связанным с вашим аккаунтом AdSense. В некоторых случаях учетные данные могут отличаться от тех, которые вы указываете для входа на YouTube.
- Откроется страница регистрации в AdSense. Вверху страницы указан адрес электронной почты. Проверьте, правильный ли он. Если вы хотите связать другой аккаунт, выберите «Использовать другой аккаунт».
- Нажмите «Принять связь».
- Система перенаправит вас на страницу «Монетизация» в Творческой студии YouTube.
- Как только вы свяжете канал с аккаунтом AdSense, на карточке «Свяжите с каналом аккаунт AdSense» появится зеленый значок с надписью «Готово».
Как использовать несколько аккаунтов YouTube на телевизоре?
В приложении YouTube на телевизоре можно войти одновременно в несколько аккаунтов. Это удобно, так как каждый член семьи может использовать свой аккаунт при просмотре видео на телевизоре.
- Для начала нужно выйти из аккаунта.Не переживайте, аккаунт не будет удален. При следующем входе вводить пароль не понадобится.
- Дальше снова нажимаем на кнопку «Войти».
- Видим там свой аккаунт и кнопку «Добавить аккаунт».Если вы выберите уже существующий аккаунт, то будет выполнен вход (без ввода пароля). А если выберите «Добавить аккаунт», то появится возможность подключить еще один аккаунт (как я показывал выше в статье).
- После подключения еще одного пользователя нужно просто выйти из одного аккаунта YouTube и зайти в другой.
На последок хочу оставить ссылку на статью, где я рассказывал о решении разных проблем с YouTube на Smart TV телевизорах. Возможно, она вам пригодится.
14
Сергей
Разные советы по настройке телевизоров
Регистрация личного кабинета
Создание отдельного личного кабинета на канале Youtube по определённому алгоритму не проводится. Пользователь, создавший личный профиль в Google или имеющий почтовый ящик на электронной почте Gmail, автоматически получает доступ к личным кабинетам всех сервисов Google, в том числе к Youtube.
Есть несколько вариантов регистрации персонального аккаунта в Google, при которых используются различные гаджеты. Каждый пользователь может выбрать наиболее удобный для себя способ.
Регистрация с использованием компьютера или ноутбука
С помощью компьютера или ноутбука, подключенных к сети интернет, личный профиль в Google создается на официальном сайте компании.
Алгоритм действий:
- Зайти на сайт www.google.com.
- Установить в настройках родной язык.
- Открыть вкладку «Войти», которая расположена в верхнем правом углу.
- Кликнуть по вкладке «Создать аккаунт».
- Ответить на вопросы регистрационной анкеты.
- Придумать логин и пароль.
- Завершить регистрацию.
Используя логин и пароль от созданного аккаунта, можно войти в личный кабинет Youtube-канала и пользоваться всеми его возможностями.
Регистрация с использованием смартфона
Действия выполняются в таком порядке:
- Смартфон нужно подключить к интернету
- В настройках найти пункты «Аккаунты».
- Из предлагаемых системой вариантов выбрать Google.
- Открыть окно авторизации.
- Заполнить личные данные.
- Самостоятельно создать учетные данные для входа в систему.
- Завершить регистрацию.
Еще один вариант создания аккаунта – регистрация почтового ящика с доменным расширением Gmail. Для этого необходимо войти на сайт , нажать окно регистрации, заполнить регистрационную анкету, присвоить почтовому ящику имя и придумать пароль.
По завершении регистрации пользователь получит в свое распоряжение электронную почту, аккаунт и доступ ко всем сервисам Google.
Как создать свой YouTube-канал?
Как только вы определились с категорией и целью — чего вы хотите достичь от работы с YouTube, пора приступать к делу. Ниже приведены 6 шагов к созданию YouTube-канала.
1. Цели. Нужно четко понять для чего и для кого вы создаете канал (для себя или для бизнеса). От этого будет зависеть коммуникация и позиционирование. После этого, надо зафиксировать цель. Например: «создаю канал, чтобы повысить экспертизу своего бренда в работе с малым бизнесом» или «создаю канал, чтобы нести пользу молодому поколению через интервью». На выходе из этого этапа у вас должна быть четко зафиксированная цель, желательно SMART – в цифрах.
2. Креатив. Самый важный этап. Надо понять о чем мы будем рассказывать, что будем показывать – иными словами, что будет контентом. Кто будет в кадре, в каком формате мы хотим построить наше шоу, есть ли похожие проекты на рынке, какая регулярность выпусков, какой бюджет мы заложим на продакшн каждого выпуска? На выходе из этого этапа у вас должна быть написана концепция вашего канала.
Купить рекламу Отключить
3. Production-plan. Далее необходимо создать план работ по производству самих выпусков. Надо расписать бюджеты, сроки на продакшн, пост-продакшн и сдачи роликов, чтобы вся ваша команда понимала что и когда от нее ждут
Это важно, потому что вы не хотите оказаться в ситуации продакшна 1 ролика в течение месяца. Здесь советую поступить следующим образом – отснять сразу 3 выпуска (из которых 1 обязательно – трейлер) и только потом начать выкладывать на канал
Это наиболее эффективный способ проверить вашу гипотезу и не потерять аудиторию рано.
На выходе из этого этапа у вас должен быть расписан план работ со сроками в виде гант-чарта или Excel
4. Дизайн канала. К этому тоже надо отнестись довольно серьезно, потому что это – ваше лицо
Что важно на этапе создания оформления канала:
- Обложка канала
- Аватар канала
- Название канала
- Обложка роликов (идеально — шаблон, который вы сможете быстро менять и наполнять контентом)
- Описание канала и SEO
- Описание роликов, оптимизация роликов, проставление тэгов и таймлайнов
5. Production и post-production. Само производство роликов. Скорее всего вам понадобится: сценарист, оператор, монтажер и YouTube-продюсер, который понимает как этот контент должен смотреться на площадке. Интервью лучше снимать в обычных фото-студиях (они недорогие и смотрятся хорошо) или в лофтах и с 2-мя операторами. Не забывайте проверять звук – на этом больше всего проблем обычно бывает. Если бюджет позволяет, то можно на площадку взять еще и звукорежиссера. Трейлер лучше всего монтировать последним – из первых двух выпусков.
6. ЗАПУСК! Последний этап – когда видео сделано в сроки, работа исполнителям оплачена, и канал блистает новеньким дизайном – надо запускаться
Мы советуем не вкладывать в продвижение ни копейки, пока не протестируете самое важное: контент. Ваш контент должен цеплять и интересовать
3 ролика позволяют это понять – потому что если 1-ый может быть на хайпе, второй на хвосте 1-го, то на третьем все обычно ясно.
Вход и регистрация в Ютуб (YouTube)
Перейти на канал Ютуб (YouTube) откроется в новом окне
И нажимаем правее кнопку «Войти«.
Для регистрации в Ютуб (YouTube), необходимое обязательное наличие аккаунта почты Google, единого для всех его сервисов, в том числе google play для загрузки приложений для андроид устройств. Поэтому после нажатия кнопки входа в ютуб, Вас перенаправит на вход в аккаунт google. И если у Вас нет регистрации в Google, то необходимо нажать на ссылку ниже «Создать аккаунт«.
После чего, приступить к заполнению необходимых для этого данных.
Затем, после создания собственного аккаунта google, уже можете войти в аккаунт ютуб. Если автоматического сохранения входа не произойдёт, то нужно будет ввести данные от почты — это и есть регистрация в Ютуб (YouTube)
Перейти на канал Ютуб (YouTube)
Ваш аккаунт будет отображаться справа на начальной странице Ютуб (youtube).
Инструкции
Как связать аккаунт Google Рекламы с каналом YouTube
- Войдите в Творческую студию.
- Нажмите Настройки, а затем – Канал.
- Перейдите на вкладку Расширенные настройки.
- Нажмите Связать аккаунты.
- Укажите название связи и идентификатор клиента Google Рекламы, а затем выберите, какие разрешения предоставить подключенному аккаунту.
- Нажмите Готово.
- Нажмите Сохранить.
- Когда владелец аккаунта Google Рекламы одобрит ваш запрос, канал YouTube будет связан с этим аккаунтом.
Как отменить связь аккаунта Google Рекламы с каналом YouTube
- Войдите в Творческую студию.
- Нажмите Настройки, а затем – Канал.
- Перейдите на вкладку Расширенные настройки.
- Нажмите Отменить связь рядом с нужным аккаунтом.
- В открывшемся окне выберите Отменить связь.
- Нажмите Сохранить.





