Завершение работы windows с помощью alt-f4 — изменение настроек по умолчанию
Содержание:
- Расположение клавиш клавиатуры
- «Алт + Ф4» на рабочем столе
- Сочетания клавиш Mac
- Отключение клавиши Fn
- Что такое сочетание клавиш Alt + F4 для
- Alt + F4 расположение на клавиатуре
- Почему клавиши Alt + F4 не срабатывают
- Ноябрьское обновление 2021:
- Использование реестра Windows для изменения действия по умолчанию при закрытии диалогового окна Windows в Windows 10
- Ноябрьское обновление 2021:
- Использовать редактор локальной групповой политики для версий Windows Pro
- Полный список горячих клавиш Windows
- Обзор модов: Assembly Analyst
- Клавиша Alt на клавиатуре: функции и полезные сочетания
- Какие значения клавиш от F1 до F12
- Браузер
- Измените BIOS.
- Драйверы клавиатуры
- Сочетания клавиш Windows
Расположение клавиш клавиатуры
В зависимости от функций, клавиши делятся на группы:
1. Функциональные клавиши (F1-F12) предназначены для выполнения специальных задач и во время повторного нажатия отменяют вызванное действие. Например, F1 нажимается для вызова справки программы, окно которой активно на момент нажатия. В играх клавиша выполняет функцию, которая закреплена за ней в настройках.
2. Алфавитно-цифровые нужны для ввода цифр, клавиш, знаков препинания и других символов, используемых при работе за ПК.
3. Управляющие клавиши, к которым относятся HOME, END, PAGE UP, PAGE DOWN, DELETE и INSERT.
4. Клавиши управления курсором применяются для перемещения курсора во время работы в программах для редактирования текста, в браузере или при выборе файлов на компьютере.
5. Клавиши управления (модификаторы) (Alt, Ctrl, Win, Caps Lock, Fn), используемые чаще всего в комбинации друг с другом или с другими кнопками на клавиатуре.
6. Цифровые клавиши нужны для того, чтобы быстро вводить цифры, поэтому часто используются при составлении отчетов или работы в калькуляторе.
7. Клавиши редактирования (удаления информации) – Backspace, Delete.
Расположение клавиш на разных клавиатурах может отличаться, но они все располагаются примерно в одних и тех же местах относительно друг друга. Также могут быть встроены дополнительные клавиши, необходимые для отключения звука, увеличения или понижения громкости, а также быстрого перехода в почтовый ящик.
«Алт + Ф4» на рабочем столе
Ctrl + Tab – используется для переключения между запущенными пользователем приложениями;
Alt + F4 – закрывает активное окно либо выводит окно выбора действий по завершению работы;
Ctrl + Shift – переключает язык системы;
Alt + Shift – переключает раскладку клавиатуры;
Control + C – копирует выделенный файл или текст в буфер обмена;
Ctrl + V – вставляет из обменного буфера;
Ctrl + X – вырезает файл или текст и заносит его в буфер обмена;
Shift + PrtScr – копирует в обменный буфер снимок текущего экрана;
Ctrl + P – выводит на печать соответствующие данные.
Есть еще много различных комбинаций, но приведенные выше используются чаще всего, и для рядового пользователя будет нелишним их запомнить.
Приветствую, уважаемый посетитель!
Сегодня мы рассмотрим достаточно распространённую комбинацию клавиш в Windows (действует во всех версиях Windows), которая используется в работе у самого широкого круга пользователей компьютера. Оно и понятно, ведь команда, которую она выполняет, весьма и весьма полезна в работе.
При нажатии данной комбинации осуществляется закрытие активного окна (если их несколько, то по одному за нажатие), что отображены на рабочем столе. Причём не имеет значения, это окно какой-либо программы или окно файлового менеджера Windows. Если на рабочем столе открытые окна отсутствуют, то при нажатии Alt + F4 будет выведено меню, в котором можно выбрать действие, что можно произвести с компьютером: выключить, перезагрузить и т.д. Действительно удобная возможность!
Давайте рассмотрим подробнее, где на клавиатуре располагаются те самые клавиши, одновременное нажатие которых выполнит команду, о которой рассказывалось выше.
Сочетания клавиш Mac
Если вы хотите использовать команды клавиатуры для простых действий или хотите «поиграть» с такими функциями, как перевод Mac в режим сна, блокировка экрана или запрос определения слова, вам лучше освоиться с кнопкой Command (это та, что с символом, который выглядит как четырехлистный клевер или «клеверная» развязка на МКАД).
Большинство сочетаний клавиш Mac, от самых простых до самых сложных, полагаются на эту кнопку в сочетании с использованием других клавиш.
Если вы просто хотите изучить основные команды редактирования текста на Mac, изучите следующие 10 основных комбинаций клавиш:
| КОМАНДА | ДЕЙСТВИЕ |
| ⌘ + А | Выбрать все |
| ⌘ + B | Сделать выделенный текст жирным |
| ⌘ + I | Сделать выделенный текст курсивом |
| ⌘ + U | Подчеркнуть выделенный текст |
| ⌘ + O | Открыть файл |
| ⌘ + G | Найдите следующий экземпляр |
| fn + клавиши со стрелками вверх/вниз | Прокрутка вверх или вниз одной страницы |
Клавиша Alt (на ПК) иногда используется в командах клавиатуры для выполнения следующих функций, например:
- Alt + DВыберите URL-адрес в адресной строке вашего браузера
- Alt + FОткройте меню «Файл» программы
- Alt + F4Закройте открытую программу
- Alt + HОткройте меню помощи
- Alt + UИзменить текст на верхний регистрКлавиша Alt имеет множество других специфичных для программы функций, таких как нажатие Alt + G для доступа к вкладке «Дизайн» в PowerPoint или Alt + A для открытия вкладки «Данные» в Excel. Вы также можете создавать специальные символы, используя клавишу Alt
Клавишу Shift также можно использовать в сочетании с другими кнопками для управления окнами и файлами:
- Shift + insertКопировать
- Shift + deleteУдалить все файлы навсегда
- Клавиша Windows + Shift + SСделайте снимок экрана
- Windows + Shift + стрелка вверхРазворачивает активное окно до верхней части экрана
- Windows + Shift + стрелка внизСворачивает активное окно до значка на панели задач
- Windows + Shift + стрелка вправо/влевоПеремещает окно слева направо/справа на левый мониторКроме того, «shift» иногда можно использовать в сочетании с горячими клавишами F1 — F12, хотя конкретное использование зависит от каждой программы индивидуально. Например, в Microsoft Word сочетание Shift + F2 копирует текст, но в Excel эта комбинация клавиш позволяет добавлять или редактировать комментарий к ячейке.
Отключение клавиши Fn
F1-F12 используются в качестве стандартных функциональных клавиш, но при удерживании Function (Fn) на клавиатуре, вызывают дополнительные мультимедийные функции. В настройках есть опция Fn Lock, которая при включении заставляет клавиши F1-F12 работать так, как будто удерживается Fn. Этот параметр можно легко отключить в настройках Биоса.
Включите компьютер и при появлении первого экрана нажмите на клавишу входа в BIOS. Она отображается внизу с левой стороны экрана инициализации и начинается со слов: «Press ___ to enter Setup». Клавиши для входа отличаются в разных моделях материнских плат, это могут быть F1, F2, Del и прочие.
В настройках параметр Fn может находится в разных вкладках в зависимости от производителя. В большинстве случаев он находится на вкладке Дополнительно (Advanced) и у этого параметра много имен.
Когда найдете эту опцию представятся такие варианты On/Off или Function Key / Multimedia Key, в зависимости от фактического имени параметра. Выберите Off для Fn Lock или Function Key для Function Key Behavior.
Затем выйдите из BIOS с сохранением изменений. После загрузки компьютера проверьте, работают ли клавиши Alt + F4.
Что такое сочетание клавиш Alt + F4 для
В общем, когда мы нажимаем сочетание клавиш Alt + F4, должно появиться новое окно с вопросом: что вы хотите, чтобы ваша команда делала? По умолчанию мы находим параметр «Выключить», но если мы отобразим вкладку, мы сможем найти другие параметры, такие как «Сменить пользователя», «Закрыть сеанс», «Приостановить», «Спящий режим» или «Перезагрузить». «Таким образом, мы можем быстро получить доступ к любой из этих функций, что делает ее одной из наиболее часто используемых пользователями.
Точно так же в Windows 10 есть возможность настроить сочетание клавиш Alt + F4, чтобы опция «Завершение работы» не отображалась по умолчанию, имея возможность выбирать между другими вариантами, чтобы она отображалась первой, и нам не нужно было отображать список. Таким образом, мы можем настроить его так, чтобы сначала отображалось «Закрыть сеанс или« Перезагрузить ». Таким образом, мы можем выбрать наиболее часто используемый вариант. Для этого в этом руководстве показано, как мы сможем изменить действие по умолчанию в диалоговом окне. Диалог Alt + F4 как для конкретных пользователей, так и для всех пользователей Windows 10.
Alt + F4 расположение на клавиатуре
Клавиша Alt, как правило, находится в нижней части клавиатуры, чаще всего представленная в двух экземплярах – в правой и левой стороне.
А вот F4 традиционно располагается в верхнем ряду. С остальными клавишами F1… F12.
В типовом примере раскладки клавиатуры визуально отмечены эти клавиши.
Как мы можем видеть, на данном наглядном изображении типовой клавиатуры, данную комбинацию проще всего нажать, воспользовавшись располагающейся слева клавишей Alt, которую можно зажать большим пальцем левой руки, а указательным пальцем мы воспользуемся для того, чтобы нажать оставшуюся клавишу F4 на клавиатуре. В результате команда будет отработана.
Теперь вы информированный в полном объёме о том, что за клавиатурная комбинация клавиш Alt + F4 и что с её помощью можно выполнить в операционной системе семейства Windows.
И да, стоит напомнить, что вы всегда можете подписаться на новые материалы, что публикуются на нашем сайте. Для этого воспользуйтесь формой подписки.
В свою очередь, Вы тоже можете нам очень помочь.
Поделившись результатами труда автора, вы окажете неоценимую помощь как ему самому, так и сайту в целом. Спасибо!
Если открыто несколько программ, то нажимая несколько раз Alt + F4 поочередно будут закрываться все открытые окна каждой программы. Вплоть до закрытия окна операционной системы. Появится окно с подтверждением закрыть или отменить закрытие операционной системы Windows.
Для Windows сочетание этих клавиш закрывает активное окно. Понятно, что после закрытия одного окна активным становится окно под ним и следовательно еще одно нажатие этих клавиш закроет и его, вплоть до завершения работы Windows. В случае использования браузера, закроется окно браузера, как написали до меня — прощай, интернет. Нажатие сочетания ALT+F4 при игре в онлайне может повлечь помимо простого закрытия окна игрушки разные неприятности для игрока из-за не сохранения временных файлов и возможных потерь репутации, предметов и достижений. Так что лучше не пользоваться сочетаниями клавиш, а закрывать что не надо нажатием мышки, медленнее, зато надежней.
Почему клавиши Alt + F4 не срабатывают
Причин у этой проблемы не так много и будет полезным узнать все из них, чтобы применить решение, которое более подходит к вашему конкретному случаю.
- Включена клавиша Fn. В настройках клавиатуры установлено так, чтобы Fn удерживалась при использовании клавиш F1-F12, и тогда при нажатии на них выполняются другие функции.
- Комбинация отключена системой. Нажатие на Alt + F4 может не работать после обновления Windows, когда вносятся изменения в записи реестра.
- Устаревшая версия BIOS. Проблема была замечена на нескольких версиях БИОС. Большинство производителей материнских плат обновили прошивки, которые устраняют эту проблему.
- Устаревшие драйверы клавиатуры. Проблема решается путем установки новых драйверов.
Ноябрьское обновление 2021:
Теперь вы можете предотвратить проблемы с ПК с помощью этого инструмента, например, защитить вас от потери файлов и вредоносных программ. Кроме того, это отличный способ оптимизировать ваш компьютер для достижения максимальной производительности. Программа с легкостью исправляет типичные ошибки, которые могут возникнуть в системах Windows — нет необходимости часами искать и устранять неполадки, если у вас под рукой есть идеальное решение:
- Шаг 1: (Windows 10, 8, 7, XP, Vista — Microsoft Gold Certified).
- Шаг 2: Нажмите «Начать сканирование”, Чтобы найти проблемы реестра Windows, которые могут вызывать проблемы с ПК.
- Шаг 3: Нажмите «Починить все», Чтобы исправить все проблемы.

Использование реестра Windows для изменения действия по умолчанию при закрытии диалогового окна Windows в Windows 10
Ноябрьское обновление 2021:
Теперь вы можете предотвратить проблемы с ПК с помощью этого инструмента, например, защитить вас от потери файлов и вредоносных программ. Кроме того, это отличный способ оптимизировать ваш компьютер для достижения максимальной производительности. Программа с легкостью исправляет типичные ошибки, которые могут возникнуть в системах Windows — нет необходимости часами искать и устранять неполадки, если у вас под рукой есть идеальное решение:
- Шаг 1: (Windows 10, 8, 7, XP, Vista — Microsoft Gold Certified).
- Шаг 2: Нажмите «Начать сканирование”, Чтобы найти проблемы реестра Windows, которые могут вызывать проблемы с ПК.
- Шаг 3: Нажмите «Починить все», Чтобы исправить все проблемы.

- Нажмите клавиши Win + R, и появится диалоговое окно «Выполнить». Введите regedit и нажмите enter.regedit_run Перейдите к реестру:
- Щелкните правой кнопкой мыши на расширенном дереве реестра и нажмите «Создать». Теперь выберите значение DWORD (32-разрядное).
- Назовите его Start_PowerButtonAction. Он управляет действием по умолчанию в диалоговом окне «Стоп».
- Дважды щелкните по вновь созданному мечу.
- Теперь введите значение 2, чтобы действие по умолчанию было «Закрыть». Выберите базу как десятичную точку.
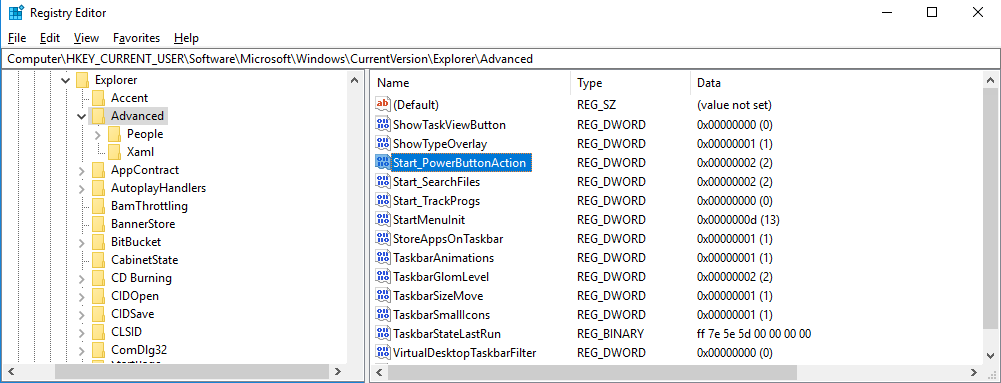
Вы можете использовать любой другой стандартный вариант:
- 4, чтобы сделать «Перезапуск» действием по умолчанию
- 256 для Switch использовать действие по умолчанию
- 1 выполнить стандартное действие Выйти
- 16, чтобы сделать сон действием по умолчанию
- 64, чтобы сделать Hibernate действием по умолчанию.
Примечание. Вы можете сделать спящий режим и режим гибернации доступными на панели управления.
Помните, что вы можете запустить этот метод от имени администратора для каждого пользователя в системе. Чтобы сделать их доступными только одному пользователю, вы должны войти в систему как пользователь и использовать описанный выше метод.
Использовать редактор локальной групповой политики для версий Windows Pro
Альтернативное решение для Windows Pro и более поздних (не домашних) версий:
- Запустите редактор локальной групповой политики (gpedit.msc)
- Разверните Конфигурация пользователя> Административные шаблоны> Меню Пуск и Панель задач
- Дважды нажмите кнопку Изменить меню «Пуск», чтобы изменить политику
- Установите для политики значение «Вкл.», А затем установите действие «Выкл.».
- Нажмите OK и перезапустите.
Полный список горячих клавиш Windows
- Ctrl + A: выделить все.
- Ctrl + C или Ctrl + Insert: копировать выбранный элемент
- Ctrl + V или Shift + Insert: вставить выбранный элемент.
- Ctrl + X: вырезать выбранный элемент.
- Ctrl + Z: отменить предыдущее действие.
- Ctrl + Y: повторить действие.
- Ctrl + N дублировать окно
- Win + F1: Справку в Windows 10, Поиск Bing в браузере по умолчанию.
- Alt + F4: закрыть текущее приложение или окно.
- Alt + Tab: переключение между открытыми приложениями или окнами.
- Shift + Delete: удалить выбранный элемент в обход корзины.
- Win или Ctrl + Esc: открыть меню «Пуск».
- Wins+ X: правый клик на меню «Пуск».
- Win + T: переключение закреплённых приложений на панели задач.
- Win + : открыть приложение, закрепленное на панели задач под соответствующей цифрой.
- Win + Alt + : открыть контекстное меню для приложения, закрепленного на панели задач под соответствующей цифрой.
- Win + D: показать или скрыть рабочий стол.
Рабочий Стол
- Win+ M: сворачивает все открытые окна.
- Win + Shift + M: восстанавливать свернутые окна.
- Win + Home: сворачивание всех окон, кроме выбранного или активного окна.
- Win + стрелка вверх: развернуть выбранное окно.
- Win + Shift + стрелка вверх: разворачивает активное окно по вертикали, сохраняя его ширину.
- Win + стрелка вниз: свернуть выбранное окно.
- Win + стрелка влево или стрелка вправо: привязать выбранное окно к левой или правой половине экрана. (Если окно уже есть, клавиши Windows + Вверх или вниз привяжут его к квадранту.)
- Win + Shift + стрелка влево или стрелка вправо: перемещение выбранного окна на левый или правый монитор.
- Win + Tab: открыть представление задач.
- Win + Ctrl + D: добавить новый виртуальный рабочий стол.
- Win + Ctrl + стрелка вправо: переход к следующему виртуальному рабочему столу (вправо).
- Win + Ctrl + стрелка влево: переход к предыдущему виртуальному рабочему столу (влево).
- Win + Ctrl + F4: закрыть текущий виртуальный рабочий стол.
Клавиша Win (Windows)
- Win + A: открыть Центр поддержки.
- Win + S: открыть голосовой помощник Windows 10 в текстовом режиме. Win + Q делает то же самое.
- Win + C: открыть голосовой помощник Windows 10 в режиме прослушивания.
- Win + E: открыть проводник.
- Win + F: открытие Центра отзывов Windows 10.
- Win + Ctrl + F: поиск компьютеров в сети.
- Win + G: открытие игровой панели.
- Win + H: открытие боковой панели «Поделиться».
- Win + I: Откройте меню Настройки.
- Win + K: открытие боковой панели подключения к новым устройствам Bluetooth.
- Win + L: заблокировать компьютер.
- Win + O: заблокировать ориентацию экрана.
- Win + P: открытие боковой панели презентации или проекции.
- Win + R: открыть окно «Выполнить».
- Win + U: Экранный Диктор.
- Win + W: открытие Windows Ink Workspace.
- Win + PrtSc: снимок рабочего стола.
- Win + (+) или (-): увеличение и уменьшение масштаба с помощью лупы.
- Win + Esc: выход из лупы.
Командная строка
- Вы можете использовать эти горячие клавиши Windows 10 в командной строке.
- Ctrl + C или Ctrl + Insert: скопировать выделенный текст в буфер обмена.
- Ctrl + V или Shift + Insert: вставить скопированный текст в командную строку.
- Ctrl + A: выделить весь текст в текущей строке.
- Ctrl + Up или Down: перемещение экрана на одну строку вверх или вниз.
- Ctrl + F: поиск в командной строке через окно поиска.
- Ctrl + M: войти в режим отметки выделяет текст мышью. После включения режима отметки вы можете использовать клавиши со стрелками для перемещения курсора.
- Shift + вверх или вниз: переместите курсор вверх или вниз на одну строку и выделите текст.
- Shift + Left или Right: переместите курсор влево или вправо на один символ и выберите текст.
- Ctrl + Shift + Left или Right: переместите курсор влево или вправо на одно слово и выделите текст.
- Shift + Page Up или Page Down: переместите курсор вверх или вниз на один экран и выберите текст.
- Shift + Home или End: переместите курсор в начало или конец текущей строки и выделите текст.
- Ctrl + Shift + Home / End: переместите курсор в начало или конец экранного буфера и выделите текст и начало или конец вывода командной строки.
Обзор модов: Assembly Analyst
Это немного неудобно. Assembly Analyst — на самом деле один из моих (я, Therenas, привет!) модов. Так что это может показаться способом продвижения моих собственных модов. Но правда в том, что я на самом деле не играл в Factorio больше года, поэтому я мало что знаю о модах, которые в настоящее время популярны и интересны. Кажется, что разработка модов мешает нам (вот почему нам нужны подсказки добровольцев, см. Ниже). В любом случае, позвольте мне рассказать вам о Assembly Analyst (AA). Сначала скриншот:
То, что делает AA, довольно просто: он показывает, на что ваши машины тратят свое время. Они работают, ждут ввода ресурсов, мало энергии, отключены? Мод покажет вам это с помощью красивой полосы разных цветов. Если эта идея кажется вам смутно знакомой, так и должно быть, потому что это похоже на то, что делает Bottleneck. В дополнение к этому AA предоставляет исторический обзор, позволяющий узнать, что машина делает с течением времени. Вы просто выбираете определенную область своей фабрики и смотрите, как она работает.
Говоря о производительности, она оказывает немаловажное влияние на ваш UPS, поэтому вам следует выбирать только определенные части за раз. Однако в недавнем обновлении я исправил небольшую хитрую ошибку, которая долгое время скрывалась от меня, что значительно улучшило производительность. Если вы использовали мод раньше и думали, что он слишком медленный, попробуйте еще раз, потому что он намного улучшен
Если вы использовали мод раньше и думали, что он слишком медленный, попробуйте еще раз, потому что он намного улучшен.
Все это работает на всех типах сборщиков (включая нефтеперерабатывающие заводы, ракетные шахты и т. Д.), бурах, лабораториях и манипуляторах. Исторический обзор и подробные сведения о том, почему машина не работает, могут быть очень ценными при выявлении узких мест и других проблем на вашем предприятии. Попробуйте этот хороший инструмент который можно носить на поясе вашего инженера, рядом с отпугивателем акул.
Клавиша Alt на клавиатуре: функции и полезные сочетания
Клавишу Alt и ее сочетания используют на клавиатуре для более эффективного использования рабочего стола. Разнообразные комбинации – это альтернативный способ тех действий, которые пользователь привык делать при помощи мыши. Alt – это клавиша-модификатор, расположенная с обеих сторон клавиши пробела на IBM – совместимых компьютерных клавиатурах. Её чаще всего используется в комбинации клавиш для выполнения определенных действий. Примером может служить Ctrl+Alt+Del.
Приведенная выше комбинация означает одновременное нажатие и удерживание. Это действие используется для открытия окна диспетчера задач Windows.
Ниже приведен список некоторых часто используемых основных комбинаций, которые работают с IBM-совместимыми компьютерами и программным обеспечением.

|
Сочетание клавиш Alt + |
Описание |
|
F |
Параметры меню «Файл» в текущей программе. |
|
E |
Изменить параметры в текущей программе. |
|
Tab |
Переключение между открытыми программами |
|
F4 |
Закройте текущую активную программу. |
|
Enter |
Откройте свойства для выбранного элемента (файл, папка, ярлык и т. д.). |
|
F8 |
Покажите свой пароль на экране входа. |
|
Esc |
Циклически просматривайте элементы в том порядке, в котором они были открыты. |
|
пробел |
Откройте контекстное меню для активного окна. |
|
cтрелка влево |
Вернитесь. |
|
стрелка вправо |
Иди вперед. |
|
Page Up |
Поднимитесь на один экран вверх. |
|
Page Down |
Двигайтесь вниз на один экран. |
|
Shift + клавиши со стрелками |
Когда группа или плитка находятся в фокусе в меню «Пуск», переместите их в указанном направлении. |
Какие значения клавиш от F1 до F12
Клавиши от F1 до F12, известные как функциональные клавиши, могут иметь много различных способов использования. Все зависит от установленной на компьютере операционной системы, программного обеспечения и программы открытой в данный момент. Большинство программ могут использовать не только определенную функциональную клавишу, но и сочетания их с клавишами CTRL и ALT и другими. Например, пользователи Microsoft Windows могут нажать «ALT + F4» чтобы закрыть активную в данный момент программу.
F1 — вызов «справки» Windows.
F2 — переименование
F3 — открывает окно поиска
F4 — открывает выпадающий список
F5 — обновляет активное окно
F6 — отвечает за переключение
F7 — проверка правописания
F8 —
F9 — в некоторых программных продуктах обновляет выделенные поля
F10 -вызов меню окна
F11 — переход в полноэкранный режим и обратно
F12 — переход к выбору параметров сохранения файла (файл — сохранить как).
Esc —
Tab —
Shift —
Caps Lock
Alt —
Ctrl —
Win — клавиша windows, ещё её называют клавишей запуска или «start».
Enter —
Baсkspace —
Delete —
Стрелки вверх, вниз, влево, вправо —
Home —
End —
Page Up/Page Down —
Insert —
Print Screen —
Scroll Lock —
Pause/Break —
Numlock —
Для ноутбука клавиатура точно такая как и для компьютера.
Но есть и дополнительные клавиши с которыми мы разберемся.
FN
FN + F1
FN + F2
FN + F3
FN + F4
FN + F5
FN + F6 или F7
FN + F8
FN + F9
FN + F10
FN + F11
FN + F12
FN + 1(!)
FN + 2(@)
FN + PGUP
FN + PGDN
Горячие клавиши Windows 7
Основные горячие клавиши (сочетания клавиш) Windows 7:
|
Сочетание клавиш |
Назначение |
|
ALT + P |
Включить/отключить панель просмотра файлов |
|
ALT + ТАB |
Позволяет выполнить переход между открытыми окнами и приложениями |
|
ALT + UP |
Подняться уровнем выше по папкам |
|
ALT+F4 |
Закрытие активного окна или завершение работы активной программы |
|
ALT+SPASE |
Запуск контекстного меню активного окна |
|
CTRL + A |
Выделить всё |
|
CTRL + C, CTRL + INSERT |
Копировать выделенное |
|
CTRL + X, SHIFT + DELETE |
Вырезать выделенное |
|
CTRL + V, SHIFT + INSERT |
Вставить |
|
CTRL + N |
Создать новый документ (тип документа зависит от программы) |
|
CTRL + S |
Сохранить документ (тип документа зависит от программы) |
|
CTRL + O |
Открыть документ, файл (тип документа, файла зависит от программы) и.т.д. |
|
CTRL + P |
Печать |
|
CTRL + Z |
Отменить последнее действие (последние действия) |
|
CTRL + F4 |
Позволяет выполнить закрытие активного документа (комбинация актуальна для программ, в которых одновременно можно открыть несколько документов) |
|
CTRL + ESC, WIN |
Вызов меню «Пуск» (Start) |
|
CTRL + SHIFT + N |
Создание новой папки |
|
CTRL + WIN + ЦИФРА (1-9) |
Переключиться на следующее окно приложения (программы), закрепленного на панели задач под соответствующим номером |
|
CTRL + SHIFT + CLICK |
Запустить программу от имени Администратора |
|
CTRL+F1 |
Справка Windows |
|
CTRL + SHIFT + ESC |
Позволяет открыть ДИСПЕТЧЕР ЗАДАЧ WINDOWS |
|
CTRL + TAB |
Перемещение вперед по вкладкам |
|
F2 |
Переименование выделенного объекта |
|
F5 |
Обновление активного окна |
|
F10 |
Активация строки меню используемого приложения |
|
SHIFT + WIN + ЦИФРА (1-9) |
Запуск новой копии приложения (программы), закрепленного на панели задач под соответствующим номером |
|
SHIFT + DELETE |
Позволяет удалить выбранные объекты (файлы, папки, и.т.д.) без помещения в корзину (т.е. безвозвратно) |
|
SHIFT + WIN + DOWN |
Развернуть окно по высоте |
|
WIN + UP |
Максимизировать активное окно (развернуть окно на весь экран) |
|
WIN + DOWN |
Минимизировать активное окно (свернуть окно) или восстановить размер окна |
|
WIN + LEFT |
Переместить активное окно к левой границе экрана |
|
WIN + RIGHT |
Переместить активное окно к правой границе экрана |
|
WIN + SHIFT + LEFT |
Переместить активное окно на левый монитор |
|
WIN + SHIFT + RIGHT |
Переместить активное окно на правый монитор |
|
WIN + HOME |
Свернуть/развернуть все окна, кроме активного |
|
WIN + E |
Открыть ПРОВОДНИК WINDOWS |
|
WIN + ЦИФРА (1-9) |
Запуск приложения (программы), закрепленного на панели задач под соответствующим номером |
|
WIN + SPACE |
Все окна становятся прозрачными |
|
WIN + G |
Отображать гаджеты поверх всех окон/переключение между гаджетами |
|
Настройка вывода изображения на второй дисплей/проектор |
|
|
WIN + X |
Запуск Центра мобильности (Mobility Center). Актуально для ноутбуков |
|
WIN + + WIN + – |
Позволяет увеличить/уменьшить изображение |
|
WIN + TAB |
Запуск Flip 3D |
|
WIN + B |
Переместить курсор в область трея |
|
WIN + D |
Свернуть все окна или развернуть все окна (если они были свернуты) |
|
WIN + М |
Свернуть все окна |
|
WIN + F |
Поиск файлов |
|
WIN + L |
Блокировка ПК |
|
WIN + R |
Запуск команды ВЫПОЛНИТЬ с помощью которой можно запустить любую программу. |
|
WIN + U |
Открыть ЦЕНТР СПЕЦИАЛЬНЫХ ВОЗМОЖНОСТЕЙ |
|
WIN + PAUSE/ BREAK |
Вызов окна СВОЙСТВА СИСТЕМЫ |
На этом все. Спасибо, что прочитали статью. Надеюсь, она была Вам полезна.
Браузер
Постепенно мой дуэт браузеров IE+Opera превращается в трио, поскольку я часто использую Chrome на работе
Поэтому для эффективной работы мне очень важно найти в них общие точки соприкосновения. Я использую пять сочетаний клавиш, которые одинаково работают в любом браузере
Alt + D
Переходит в адресную строку с выделением ее содержимого для ввода URL или поискового запроса. Я очень часто выполняю это действие с клавиатуры, потому что за ним все равно следует ввод текста. Альтернатива – Ctrl + L, но его приходится нажимать правой рукой, снимая ее с мыши.
Ctrl + E
Это сочетание для поиска. Оно переходит в поле поиска (Opera), либо в адресную строку с добавлением вопросительного знака (в IE и Chrome).
Вопросительный знак явно указывает браузеру на то, что из адресной строки выполняется поисковый запрос, а не вводится адрес. Похоже, это сочетание не работает в Firefox, хотя задокументировано (однако Ctrl + K работает).
Сочетание удобно именно в Opera, поскольку браузер иногда некорректно обрабатывает поисковые запросы из адресной строки, отображая сообщение opera:illegal-url. Поэтому я задействую «поисковое» сочетание, когда запрос содержит символы, которые браузер может интерпретировать в качестве URL.
Ах да, не забудьте попробовать Ctrl + E в проводнике Windows 7 🙂
HomeEnd
Переходят в начало и конец веб-страницы. На страницах с большим количеством текста эти клавиши намного быстрее приводят к цели, нежели прокрутка мышью.
Ctrl + F5
Обновляет веб-страницу, игнорируя кэш браузера.
Это сочетание не работает в Opera, которая вообще не поддерживает такую возможность, хотя вроде бы . Параметры обновления страниц в Opera задаются в настройках.
По умолчанию Opera проверяет изображения и документы каждые 5 часов, но я предпочитаю проверять документы всегда.
Если включить проверку изображений при каждой загрузке страницы, нажатие клавиши F5 будет практически эквивалентно сочетанию Ctrl + F5 в других браузерах. Однако загрузка страниц будет происходить медленнее.
Ctrl + W
Закрывает вкладку браузера. Это сочетание удобно использовать, когда нужно закрыть много ненужных вкладок подряд, но не все кроме активной.
! Возьмите на заметку списки сочетаний клавиш браузеров:Chrome | Firefox | Internet Explorer | Opera
Измените BIOS.
Это сложный шаг, и внесение изменений в случайные разделы может помешать нормальной загрузке Windows 10. Так что скопируйте все на лист бумаги мобильного телефона, потому что вы собираетесь выключить компьютер и перезагрузиться в BIOS. Это означает, что вы не сможете просматривать веб-страницы и читать инструкции позже. ОК?
Перезагрузите компьютер и, когда увидите логотип Windows, несколько раз нажмите клавиши F1, F2 или F12, чтобы войти в BIOS. Должен быть синий экран. Возможно, вам придется попробовать несколько раз, прежде чем у вас все получится.


На вкладке «Конфигурация» используйте клавиши со стрелками для навигации, вы увидите режим HotKey. Отключите его, чтобы напрямую использовать устаревшую функцию Fx. В случае, если вы видите разные варианты, вам нужно самостоятельно найти параметры клавиш Function или Fx.
Драйверы клавиатуры
Во-первых, мы попробуем обновить драйверы клавиатуры, чтобы увидеть, решит ли это проблему. Драйверы — это программы, предназначенные для точной работы устройств ввода. Для принтеров, клавиатур, мыши и даже флеш-накопителей есть драйверы, которые сначала устанавливаются на ваш компьютер, прежде чем устройство сможет работать правильно. Возможно, файлы были повреждены.
Найдите Диспетчер устройств в Поиске Windows и откройте его. Дважды щелкните Клавиатуры, и вы должны найти свое устройство с клавиатурой. В моем случае это Lenovo Keyboard Device.


Щелкните правой кнопкой мыши имя клавиатуры, чтобы выбрать параметр «Обновить драйвер». На этом этапе я также предлагаю вам обновить опцию HID Keyboard Device, поскольку это может помочь. После этого перезагрузите компьютер и еще раз проверьте сочетание клавиш Alt + F4.
Если обновление драйверов не работает, вы можете попробовать переустановить их после удаления. Для этого перейдите в то же меню и на этот раз выберите «Удалить устройство». Сейчас же, перейдите по этой ссылке чтобы открыть две программы, которые помогут вам найти и обновить драйверы устройств.
Сочетания клавиш Windows
Сочетания клавиш Windows , «горячие клавиши», соответственно, работают на любом ПК под управлением Windows. Некоторые из команд в списке сочетаний клавиш Windows, в том числе, используют эту непонятную для многих кнопку с логотипом Windows.
| КОМАНДА | ДЕЙСТВИЕ |
| CTRL + Z | Отмените последнее действие, например ввод неправильного слова или случайное удаление файла (Примечание: это не работает для повторного открытия закрытых окон) |
| Alt + Tab | Переключение между открытыми приложениями |
| Alt + Print Screen | Сделайте снимок экрана |
| CTRL + Alt + Delete (Del) | Откройте приложение диспетчера задач Windows |
| CTRL + W | Закрыть вкладку браузера, окно или открыть файл |
| F5 | Мгновенное обновление текущей страницы в браузере |
| F12 | Откройте окно «Сохранить как…» когда вы находитесь в текстовом редакторе, например Microsoft Word |
| Alt + F4 | Закрыть открытое окно |
| Shift + F10 | Щелкните правой кнопкой мыши на выбранном элементе |
| CTRL + A | Выбрать все |
| Shift + Delete | Выберите файл, затем нажмите для удаления |
| CTRL + C | Скопируйте то, что выбрали ранее |
| CTRL + V | Вставьте скопированный фрагмент |
|
CTRL + X |
Вырезать (удалить и скопировать) выделенный фрагмент |
| CTRL + B | Начните печатать жирным шрифтом. Снова нажмите сочетание клавиш для обычного текста |
|
CTRL + I |
Начните печатать курсивом. Нажмите еще раз для выбора обычного текста |
| CTRL + U | Начните вводить слова с подчеркиванием. Нажмите еще раз для обычного текста |
И еще пару полезных сочетаний клавиш для Windows:
| КОМАНДА | ДЕЙСТВИЕ |
| Клавиша Windows (Win) | Открывает меню Пуск на вашем компьютере |
| Кнопка Windows + Tab | Переключает вид между открытых окон. Например, вы можете перейти из браузера в Photoshop и обратно, просто нажав эту комбинацию горячих клавиш |
| Клавиша Windows + D | Закрывает все открытые окна |
| Клавиша Windows + клавиша со стрелкой влево |
Чтобы организовать два окна, которые вы хотите посмотреть бок о бок, откройте одно окно и нажмите эту горячую клавишу, чтобы «привязать» второе окно к левой стороне экрана. Затем откройте другое окно и нажмите клавишу. Аналогичное сочетание — Windows + стрелка вправо, чтобы привязать второе окно вправо. Это сочетание работает на Windows 7 и выше |
| Windows key + L | Быстро заблокируйте ваш компьютер |
| Клавиша Windows + I | Открывает приложение настроек Windows |



