Как настроить ami bios
Содержание:
- Подготовка к преобразованию устаревшей BIOS в UEFI
- Как настроить биос основные разделы
- Настройка биос — остальные разделы
- Как зайти в BIOS?
- Advanced
- EXIT
- Tools
- Раздел Advanced — Дополнительные настройки
- AMI BIOS обновление
- American Megatrends BIOS Update | Final Thoughts
- Is There A Better Way Than This?
- Other Visitors Opinions
- POWER
- Раздел Tools и Exit
- Advanced
- Параметры BIOS HP
- 4. UEFI
- Настройка БИОС в ноутбуках Hewlett Packard
- Настройка BIOS в картинках – пошаговая инструкция [Авторский разбор]
- Технические проблемы
- Tools
- Обновление версии «BIOS» компании «AMI» в среде Windows Seven
- About American Megatrends
- Обновление версии «BIOS» компании «AMI» в среде Windows Seven
Подготовка к преобразованию устаревшей BIOS в UEFI
Прежде чем мы поговорим об изменении BIOS с Legacy на UEFI, вам необходимо привести несколько вещей в порядок.
Проверьте версию BIOS
Убедитесь, что вы используете устаревшую версию BIOS. Вы не хотите проходить весь процесс только для того, чтобы обнаружить, что вы все время используете UEFI.
Откройте приложение «Управление дисками», чтобы проверить, какая версия BIOS у вас установлена. Найдите в меню «Пуск» пункт «Создать и отформатировать разделы жесткого диска» и откройте «Лучшее совпадение». Вы попадете в приложение «Управление дисками».
В приложении щелкните правой кнопкой мыши диск, на котором установлена Windows, и выберите «Свойства».
Затем вы хотите проверить стиль разделов вашего диска, чтобы убедиться, что вы используете Legacy BIOS или UEFI. Если вы используете BIOS, стиль раздела вашего диска будет MBR. Если вы уже используете UEFI, стиль раздела диска будет GPT.
Вы можете проверить стиль раздела диска на вкладке «Тома» в окне «Свойства». Найдите Стиль раздела в разделе Информация о диске.
Проверьте свою версию Windows
Инструмент MBR2GPT доступен в Windows 10 версии 1703 и более поздних. Перед запуском процесса убедитесь, что у вас правильная версия, выполнив поиск winver в меню «Пуск» и открыв «Лучшее совпадение». В новом открывшемся окне во второй строке будет отображена версия.
Предварительные требования для преобразования устаревшей BIOS в UEFI
Предполагая, что вы подтвердили, что используете устаревшую версию BIOS, есть еще несколько вещей, которые вам нужно проверить, а в некоторых случаях изменить.
- Убедитесь, что на целевом диске (т. Е. На диске Windows) есть три или меньше разделов (все диски C, D и т. Д. Являются разделами). Вы можете просмотреть разделы, нажав Win + R и запустив diskmgmt.msc. Если вы видите более трех разделов, вам необходимо объединить разделы или удалить их.
- Если вы зашифровали целевой диск с помощью BitLocker, это помешает процессу преобразования. Поскольку Windows не преобразовывает зашифрованный диск, вам необходимо отключить BitLocker, прежде чем начинать преобразование.
- После преобразования вы не сможете загрузиться в Windows, пока не измените настройки прошивки материнской платы с Legacy BIOS на UEFI. Кратко ознакомьтесь с прошивкой и найдите параметр, позволяющий переключаться между BIOS и UEFI перед началом преобразования. Процесс отличается у разных производителей, поэтому вам, возможно, придется немного осмотреться. Если вы не можете найти настройку, воспользуйтесь руководством.
- Создайте резервную копию.
Как настроить биос основные разделы
MAIN — раздел для:
- непосредственной корректировки временных данных;
-
определения и изменения некоторых параметров винчестеров (жестких дисков) после их выбора с помощью «стрелок» клавиатуры и нажатия кнопки «Ввод» (Enter). Рисунок 1.
В меню Main BIOS Setup вы попадаете сразу, как зайдете в БИОС
Если вы хотите перестроить режимы винчестера, то после нажатия кнопки «Ввод» вы попадете в его меню по умолчанию. Для нормальной работы необходимо выставить «стрелками» и кнопкой «Ввод» в пунктах:
- LBA Large Mode — Auto;
- Block (Multi-Sector Transfer) — Auto;
- PIO Mode — Auto;
- DMA Mode — Auto;
- 32 Bit Transfer — Enabled;
- Hard Disk Write Protect — Disabled;
- Storage Configuration — желательно не изменять;
- SATA Detect Time out — изменять нежелательно.
- Configure SATA as — выставить на AHCI.
- System Information — данные о системе, которые можно почитать.
ADVANCED — раздел непосредственных настроек основных узлов компьютера. Рисунок 2. Он состоит из подразделов:
- JumperFree Configuration — из него (нажатием кнопки «Ввод» (Enter)) попадаем в меню Configure System Frequency/Voltage, которое позволяет настраивать модули памяти и процессор. Оно состоит из пунктов:
- AI Overclocking (режимы Auto и Manual) служит для разгона процессора вручную или автоматически;
- DRAM Frequency — изменяет частоту (тактовую) шины модулей памяти;
- Memory Voltage — ручная смена напряжения на модулях памяти;
- NB Voltage — ручная смена напряжения на чипсете.
- CPU Configuration — при нажатии кнопки «Ввод» (Enter) открывается меню, в котором можно просматривать и изменять некоторые данные процессора.
- Chipset — менять не рекомендуется.
- Onboard Devices Configuration — смена настроек некоторых портов и контролеров:
- Serial Portl Address — смена адреса COM-порта;
- Parallel Port Address — смена адреса LPT-порта;
- Parallel Port Mode — смена режимов параллельного (LPT) порта и адресов некоторых других портов.
- USB Configuration — смена работы (например, включение/отключение) USB-интерфейса.
-
PCIPnP — менять не рекомендуется.
Раздел Advanced зачастую содержит детальные настройки процессора, чипсета, устройств, опции по разгону и т.д.
POWER — смена настроек питания. Для нормальной работы необходимо выставить «стрелками» и кнопкой «Ввод» в пунктах:
- Suspend Mode — Auto.
- ACPI 2.0 Support — Disabled.
- ACPI APIC Support — Enabled.
- APM Configuration — изменять нежелательно.
- Hardware Monitor — корректировка общего питания, оборотов кулеров и температуры.
Настройка биос — остальные разделы
BOOT — управление параметрами непосредственной загрузки. Состоит из:
- Boot Device Priority — выбор приоритетного накопителя (винчестера, дисковода, флешки и прочее) при работе или при установке какой-либо ОС.
- Hard Disk Drivers — установка приоритетного винчестера, если их несколько.
- Boot Setting Configuration — выбор конфигурации системы и компьютера при загрузке. При нажатии кнопки «Ввод» (Enter) открывается меню:
- Quick Boot — опция теста памяти (оперативной), изменив которую можно ускорить загрузку ОС;
- Full Screen Logo — активировав/деактивировав параметр, вы сможете включить или заставку, или информацию о процессе загрузки;
- Add On ROM Display Mode — определение очереди на экране информации о модулях, подключенных к «материнке» через слоты;
- Bootup Num-Lock — определение состояния кнопки «Num Lock» при инициализации БИОС;
- Wait For ‘F1′ If Error — принудительное нажатие кнопки «F1» при возникновении ошибки;
- Hit ‘ DEL’ Message Display — надпись, указывающая клавишу для входа в БИОС.
Раздел Boot необходим для указания загрузочных устройств и соответствующих им приоритетов загрузки
- Security Setting
- Supervisor Password — настройка пароля доступа в BIOS;
- User Password — то же самое для обычных индивидов.
TOOLS — служит для обновления БИОС.
EXIT — выход из BIOS. Имеет 4 режима:
- Exit & Save Changes (F10) — выход с сохранением данных, установленных непосредственно пользователем.
- Exit & Discard Changes — выход без сохранения данных (заводская установка).
- Discard Changes — отмена изменений.
- Load Setup Defaults — установка параметров по умолчанию.
В меню Exit можно сохранить измененные настройки, а также сбросить БИОС на настройки по-умолчанию
Главная страницаПолезноеBasic In/Out System (BIOS)AMI biosНастройка AMI bios
Если необходимо открыть меню настроек AMI BIOS, необходимо получить к нему доступ. Для этого следует в ходе начала загрузки системы произвести нажатие соответствующей клавиши. В зависимости от производителя материнской платы, это будет F2, F10 или DEL. Рекомендуется осуществлять нажатие несколько раз, чтобы быть уверенным в результате.
Как зайти в BIOS?
Чтобы зайти в BIOS необходимо нажать на клавиатуре определенную клавишу, или сочетание клавиш, это зависит от производителя компьютера. BIOS, это микросхема (чип), которая находится на материнской платы компьютера.
Каждая материнская плата или компьютер используют разные BIOS, и чтобы попасть в настройки самого BIOS, у каждого происходит по разному.
К примеру, чтобы зайти в BIOS на ноутбуке 2013 года *ASUS X550LC, нужно нажать на клавишу Del, а чтобы не заходя в основной БИОС, попасть в Boot Menu (меню загрузки), нажимаем клавишу Esc.
*Для моделей X, вход в Boot Menu осуществляется клавишей Esc, для моделей ноутбуков Asus, название которых начинается с K, например k601 нужно нажимать клавишу F8. Но бывает и у них путаница, так что пробуйте по всякому, Esc или F8.
Advanced
Настройка главных узлов аппаратной части компьютера.
Рис. 2 – Настройка аппаратных компонентов
JumperFree Configuration
Выбрав первый подраздел, попадём в меню управления электропитанием оборудования.
- AI Overclocking – разгон процессора: автоматически или с указанием режима его работы вручную.
- DRAM Frequency – ручное указание частоты функционирования шины памяти в асинхронных чипсетах.
- Memory Voltage – информация о текущем напряжении на модулях памяти.
- NB Voltage – текущее напряжение электропитания на контроллере чипсета.
CPU и USB Configuration
Окно с информацией о центральном процессоре, где можно управлять режимом его работы (только для опытных пользователей).
- Onboard Devices Configuration – параметры работы интегрированных в материнскую плату контроллеров и интерфейсов.
- Serial(Parallel)PortAddress – присваивание параллельному или Com-порту указанного адреса.
- Parallel Port Mode – выбор режима функционирования параллельного порта.
В следующем окне USB Configuration изменяются настройки USB-портов и контроллера.
EXIT
Выход из меню конфигурации для дальнейшей загрузки операционной системы.
- Exit & Save Changes – с сохранением внесенных изменений.
- Exit & Discard Changes – закрытие параметров с откатом сделанных правок – изменения в память CMOS внесены не будут.
- Discard Changes – отмена сделанных за текущую сессию изменений без покидания окна настроек BIOS.
- Load Setup Defaults – сброс конфигурации на стандартную.
Рис. 6 – Выход
Рассмотрена лишь одна из разновидностей устаревшего BIOS – AMI.
В других его версиях суть остаётся прежней с неким отличием в интерфейсе, отсутствием нескольких пунктов или наличием неприсущих AMI опций.
Tools
В указанном разделе доступно задание двух опций, а сам его внешний вид представлен на скриншоте.

- ASUS EZ Flash. Позволяет применять БИОС с внешних накопителей.
- AI NET. Выдаёт сведения о кабеле, подсоединённому к сетевому контроллеру.
Здесь имеется несколько пунктов, определяющих порядок выхода из BIOS.

- Exit & Save Changes. Произойдёт выход, а корректировки сохраняются.
- Exit & Discard Changes. Произойдёт выход, а корректировки сбрасываются.
- Discard Changes. Корректировки сбрасываются.
- Load Setup Defaults. Происходит сброс параметров к состоянию, установленному производителем.
Раздел Advanced — Дополнительные настройки
Теперь приступим к настройкам базовых узлов ПК в разделе ADVANCED, состоящем из нескольких подпунктов.
Первоначально потребуется установить необходимые параметры процессора и памяти в меню системной конфигурации Jumper Free Configuration.
Выбрав Jumper Free Configuration, вы перейдете к подразделу Configure System Frequency/Voltage, здесь есть возможность выполнения следующих операций:
- автоматический или ручной разгон винчестера — AI Overclocking;
- смена тактовой частоты модулей памяти — DRAM Frequency;
- ручной режим установки напряжения чипсета — Memory Voltage;
- ручной режим установки напряжения чипсета — NB Voltage
- изменение адресов портов (COM,LPT) — Serial и Parallel Port;
- установка настроек контроллеров — конфигурация Onboard Devices.

AMI BIOS обновление
«BIOS» – это основное системное ПО ввода-вывода, а также полноценный набор различных программ. Его главным предназначением является обеспечение стабильной и качественной работоспособности аппаратуры компьютера вместе с разнообразными устройствами, подключаемыми к нему. Сам же термин — достаточно простая аббревиатура «Basic Input/Output System». Он также несет ответственность за столь важную часть работы ПК, как первоначальный пуск и загрузка установленной ОС.
Без подобного программного обеспечения не было бы возможности вводить и выводить информацию из компьютера. На сегодняшний день программное обеспечение «BIOS» располагает широким функционалом, что позволяет пользователю устанавливать код-пароль для персонального компьютера, указывать необходимую дату и время. «БИОС» также обладает весьма полезной функцией, с помощью которой можно выбирать устройства, используемые для загрузки ОС.
AMI BIOS обновление
«BIOS» время от времени обновляется, получает новые возможности и функции. Однако стоит отметить, что как таковое обновление «BIOS» не приводит ни к каким заметным изменениям в качестве работы персонального компьютера. Но если пользователь столкнулся с ошибкой, то в таком случае обязательно необходимо обновить программу до более актуальной версии, так как в ней будет содержаться исправление многих ошибок, а также полезное увеличение общего количества поддерживаемых для взаимодействия процессоров.
Примечание! Существует несколько разновидностей «BIOS», и различные производители ПК предпочитают устанавливать на свои девайсы разное программное обеспечение. Но всего существует три главных вида: AMI (American Megatrends Incorporated), Award BIOS (Award Software), UEFI BIOS.
American Megatrends BIOS Update | Final Thoughts
The American Megatrends BIOS Update process is a little complicated. I hope the information provided on this web page is useful. Good luck with your BIOS update.
A very useful link is to the AMI BIOS and UEFI Utilities page. There is a form at the bottom of the page where you can request extra support from AMI direct.
Don’t forget to take a look at part 1 of this tutorial series, which introduces you to the BIOS concept, AMIBIOS beep error codes and the BIOS Setup Utility.
Is There A Better Way Than This?
Some professionals recommend you don’t update your BIOS unless absolutely necessary. This is good advice if you are a true novice.Do you agree? Do you know of a better, easier way to update your AMI BIOS than what is described in this article?
Other Visitors Opinions
Click below to see contributions from other visitors to this page…
BIOS Access When Fast Boot Is Enabled Question: How to disable fast boot (no USB functionality) if the MOBO only has USB ports and no PS2?
Answer: By disabling USB, then USB keyboard is …
La PC Menciende Pero No Responde A Ninguna Acción Hola mi nombre es Carlos Torres.
La pc enciende pero en el pre arranque no responde a ninguna accion. Solo queda en la pantalla una imagen con el logo …
Forgotten BIOS Password Reset Steps Thanks for all your information about AMI…
Please tell me how I can reset the BIOS password on my Sony VAIO CW Series (VPCCW)
After I updated my …
BIOS Update Via Program or Software Utility Available I have an American Megatrends BIOS Motherboard. However, in the BIOS Setup there is NO OPTION for SATA Controller and other Configurations.
I have a …
BIOS Update By Command Prompt I update the American Megatrends BIOS using the following method:-
1. Get the correct BIOS .ROM File from the AMI web Site or my Computer provider’s …
POWER
Изменение режимов энергопотребления компьютера, конфигурирование схемы его включения и отключения.
- Suspend Mode – определение режима для отправки системы в состояние энергосбережения. Оптимальный вариант – S3(STR) или S3 Only – сохранение содержимого ОЗУ на диск и перевод остального оборудования в дежурное состояние. Экономность отразится на увеличенном времени пробуждения.
- ACPI – более тонкое управление электрическим питанием.
- APM Configuration – без опыта сюда вообще не следует заходить.
Рис. 3 – Раздел управления электропитанием
Hardware Monitor
Окно, где содержится информация с основных датчиков оборудования: температура центрального процессора, напряжение на его ядре, обороты вентилятора.
Управление загрузкой ПК.
Рис. 4 – Приоритетность устройств загрузки
Boot Device Priority
Изменение приоритетности накопителей, на которых будет искаться загрузчик для передачи ему прав управления компьютером от BIOS.
Вмешиваться стоит только после изменения аппаратной конфигурации в накопителях или переустановки ОС на иной раздел или носитель.
Hard Disk Driver
Независимо от интерфейса подключения можно указать номер жесткого диска, если их подключено два и более.
Даже включенный в порт SATA3 винчестер может быть первым, а работающий через SATA6 – вторым.
Boot Setting Configuration
Управление инициализацией системы перед запуском Windows.
- Quick Boot – отключение полной проверки ОЗУ и прочих не особо важных тестов для ускорения запуска ПК.
- Full Screen Logo – вывод на дисплей картинки с логотипом производителя и данными о железе. После выключения на экране показываются все сообщения POST-тестирования.
- Add On ROM Display Mod – изменение очередности устройств, о которых выводится информация на дисплей.
- Bootup Num-Lock – состояние клавиши Num-Lock при старте Windows.
- WaitFor‘F1’IfError – требование нажать F1 для продолжения запуска ПК.
- Hit ‘ DEL’ Message Display – можно отключить подсказку о том, какой кнопкой открывается окно настроек.
Раздел Tools и Exit
Вкладка «Tools» необходима для обновления BIOS с дискеты или флешки (пункт «ASUS EZ Flash»), а также просмотра информации о подключенном кабеле к сетевой карте (пункт «AI NET»).
Во вкладке «Exit» производится выход из настроек. При этом возможны следующие варианты:
- Exit and Save Changes – выход с сохранением всех внесенных настроек;
- Exit and Discard Changes – выход без сохранения изменений;
- Load Setup Defaults – установка стандартных значений для всех параметров;
- Discard Changes – это пункт в БИОСЕ, который позволяет отменить внесенные за сеанс изменения.
Выйти из BIOS можно, находясь в любом разделе, для этого используются клавиши F10(сохранение и выход) и Esc(выход).
Advanced
Настройка главных узлов аппаратной части компьютера.
Рис. 2 – Настройка аппаратных компонентов
JumperFree Configuration
Выбрав первый подраздел, попадём в меню управления электропитанием оборудования.
- AI Overclocking – разгон процессора: автоматически или с указанием режима его работы вручную.
- DRAM Frequency – ручное указание частоты функционирования шины памяти в асинхронных чипсетах.
- Memory Voltage – информация о текущем напряжении на модулях памяти.
- NB Voltage – текущее напряжение электропитания на контроллере чипсета.
CPU и USB Configuration
Окно с информацией о центральном процессоре, где можно управлять режимом его работы (только для опытных пользователей).
- Onboard Devices Configuration – параметры работы интегрированных в материнскую плату контроллеров и интерфейсов.
- Serial(Parallel)PortAddress – присваивание параллельному или Com-порту указанного адреса.
- Parallel Port Mode – выбор режима функционирования параллельного порта.
В следующем окне USB Configuration изменяются настройки USB-портов и контроллера.
Параметры BIOS HP
В окошке настроек БИОСа в первую очередь видим основное меню. Раздел называется Main.
Security (Защита)
Здесь находится всего два параметра, отвечающих за очистку или установку пароля администратора и пароля при включении и входе в BIOS.
- Administrator Password – Пароль администратора при входе в BIOS;
- Power-On Password – Пароль при входе в систему.
System Configuration (Конфигурация системы)
В данном разделе находятся основные параметры, где мы выставляем приоритет загрузки, поддержку виртуализации, кард-ридера и других параметров.
- Language – установка языка;
- Virtualization technology – включение технологии виртуализации, позволяющей использовать установку 64-х разрядных систем и виртуальных машин (Intel Virtualization Technology что это);
- Card Reader Power Saving – включение или отключение картридера для подключения SD-карт к ноутбуку;
- Fan Always On – кулер ноутбука включен всегда (отключать не рекомендуется);
- Action Keys Mode – отключение или включение клавиши FN на ноутбуке;
- Boot Option – содержит опции включения UEFI или Legacy BIOS, а также выставления порядка загрузки устройств.
Boot Option
- POST Hotkey Delay (Sec) – задержка при загрузке процесса процедуры POST;
- CD-ROM Boot – Включение или отключение дисковода;
- Internal Network Adapter Boot – для устройств с отсутствующим накопителем памяти, где загрузка системы происходит через терминальный сервер;
- Network Boot Protocol – включение того или иного типа протокола;
- Legacy Support – Включение поддержки устаревшего BIOS;
- Secure Boot – Защитная загрузка (Обычно не позволяет устанавливать левые системы);
- Platform Key – Ключ платформы, поставляющийся производителем операционной системы;
- Clear All Secure Boot Keys – очистить все ключи безопасной загрузки;
- Load HP Factory Defaults Keys – загрузка заводских ключей по умолчанию.
Exit (Выход)
Раздел содержит опции выхода. В большинстве случаев они не отличаются на
- Exit Saving Changes – выход из BIOS с сохранение настроек;
- Exit Discarding Changes – выход из BIOS без сохранения настроек;
- Load Setup Defaults – сброс настроек. (Читаем: Как сбросить настройки БИОСа до заводских?)
4. UEFI
Начну, пожалуй, с самой современного вида БИОСа — UEFI (Unified Extensible Firmware Interface). Это даже не разновидность а наследник или преемник, кому как удобнее называть. УЕФИ — это следующая ступень в развитии BIOS. Сейчас, фактически, это уже не просто система ввода-вывода — она скорее похожа на операционную систему как внешне, так внутренне.
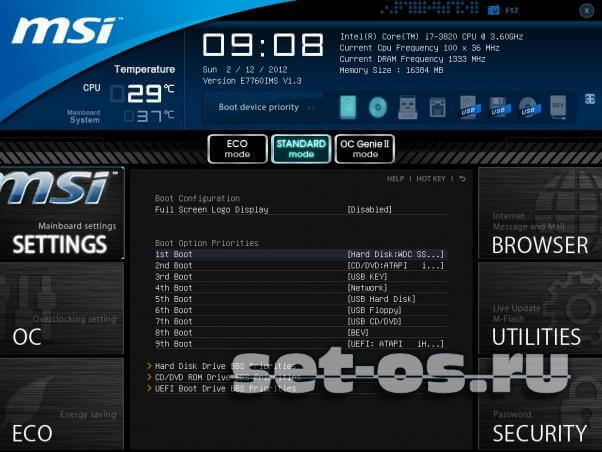
Наконец-то добавлена поддержка мыши! Среди ключевых особенностей — расширяемое множество возможностей, приятный визуальный интерфейс, возможность безопасной загрузки «Secure Boot», простота обновления микропрограммы, быстрая загрузка операционной системы.
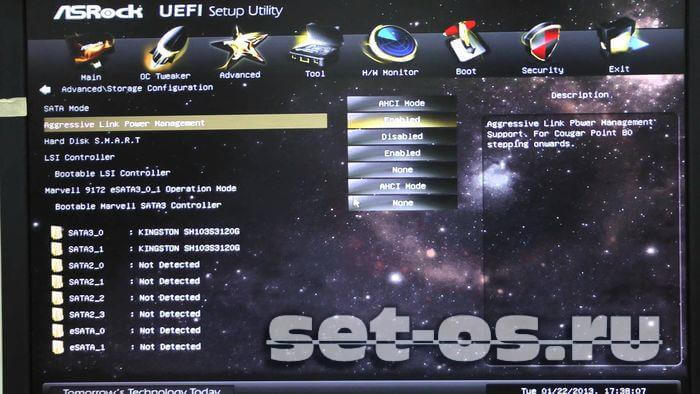
Кстати, на некоторых материнских платах можно выйти в Интернет даже не загружая полностью компьютер — сразу из UEFI.

Ещё одна очень важная особенность — мульти-языковая поддержка, в том числе и русского языка.
Как узнать вид и версию БИОС на своей материнской плате?!
Это очень просто сделать практически на каждой современной материнской плате
Зайдя в БИОС или УЕФИ обратите внимание — вид и версия БИОСа написана, как правило в самом верху или в самом низу экрана:

Примечание: У каждого вида BIOS есть своя система диагностических звуковых сигналов, оповещающих пользователя при появлении различных неисправностей. Подробнее о них Вы можете узнать здесь: Award, AMI, Phoenix.
Настройка БИОС в ноутбуках Hewlett Packard
Еще стоит сказать несколько слов о том, как правильно настроить БИОС на ноутбуке HP. Здесь тоже есть свои интересные моменты.
Сразу после включения устройства стоит нажать клавишу Esc, после чего на экране появится Startup Menu. Чем оно интересно? Тем, что в нем есть два пункта: F9 Boot Device Options и F10 BIOS Setup.
Первая опция выбирается для одноразового старта с выбором устройства, вторая производит вход непосредственно в настройки БИОС. Здесь в разделе системной конфигурации нужно перейти к параметрам Boot Options, где следует использовать выставление приоритетов (Boot Order). Только пролистывание устройств вверх-вниз производится клавишами F5/F6. Впрочем, для загрузки с оптических носителей лучше выставить опцию приоритета непосредственно в БИОС. Менеджер же нужно оставить для выбора старта с флэшки.
Настройка BIOS в картинках – пошаговая инструкция [Авторский разбор]
Объясняем и показываем, как проводится настройка BIOS в картинках.
BIOS – низкоуровневое программное обеспечение, которое запускается при подаче питающего напряжения на силовые элементы компьютера и управляет его работой (проводит тестирование оборудования на предмет наличия неисправностей) до передачи своих полномочий загрузчику операционной системы. Ещё его называют базовой системой ввода-вывода информации. Выглядит как набор микросхем, распаянных на материнской плате. В настройках пользователь может много чего изменить и сохранить эти коррективы, что реализовано благодаря миниатюрной батарейке-таблетке.
Этой технологии более 3-х десятков лет, она хоть и развивалась, но каждый виток намного отставал от развития иных аппаратных компонентов компьютера. Однако она быстро заменяется новой спецификацией – UEFI.Для изменения настроек необходимо зайти в меню клавишей F2, Del или иной, указанной в инструкции к материнской плате или ноутбуку сразу после включения компьютера. Версий прошивки очень много, каждый разработчик железа адаптирует его под свои потребности.
Рассмотрим на примере одной из самых распространённых версий программной оболочки.
Если на компьютере меню красочное, с фоновым рисунком, в нём можно работать мышью, значит используется UEFI – следующий виток в развитии технологии, и данная инструкция подойдёт разве для ознакомления. Также отметим, что порядок, название и даже количество разделов главного меню (и тем более опций в его подразделах) отличается в разных версиях прошивки.
Главное меню состоит из ряда вкладок, где собраны соответствующие сведения и опции, оно – пропуск в мир изменения параметров низкоуровневых микропрограмм.
В разделе корректируются системная дата и время, приоритетность устройств для загрузки компьютера, отображаются все найденные устройства для хранения информации (жесткие диски, съёмные накопители, дисководы).
При отсутствии подключенного хранилища возле интерфейса будет красоваться надпись «Not detected».
Рис. 1- Главная страница
После перехода в меню настройки работы накопителей на дисплее появятся следующие параметры:
LBA Large Mode — отвечает за метод адресации памяти. Для HDD объемом до 504 МБ применялся прямой метод адресации, а для более ёмкостных – LBA. Ставим Auto для автоматического определения накопителя или LBA.
Block (IDE HDD Block Mode, Multi-Sector Transfer) – позволяет передавать несколько порций данных в единицу времени, при отключении резко падает скорость обмена данными. Если ПК работает не под управлением Windows NT, выбираем Maximum либо автоматический режим определения количества передаваемых секторов за единицу времени.
PIO Mode – переключение работы HDD в неиспользуемый более режим, что также замедлит его работу.
DMA Mode – режим прямого доступа до памяти, деактивации подлежит только в исключительных случаях.
SMART Monitoring – мониторинг состояния жесткого диска, позволяющий предупредить о появлении сбоев в его работе и поврежденных секторов
Если незначительное снижение его производительности критично или на накопителе нет важной информации, режим можно отключить.
32 Bit Transfer – при активации пара 16-битных слов объединяется в одно 32-битное перед отправкой через шину данных, во втором случае – 32-битные разделяются надвое и передаются поочередно, удваивая время передачи данных.
Следующий пункт раздела – Storage Configuration. Здесь изменяется работа жестких дисков.
- SATA Configuration – можно деактивировать контроллер SATA или заставить работать его со старыми Windows (98 и более ранними).
- Configure SATA as – переключение между режимами IDE (старый) и AHCI – поддерживает plug-in-play.
- HardDiskWriteProtect – защита диска от записи – специфичная и весьма непрактичная опция.
- IDEDetectTimeout – установка задержки перед инициализацией винчестеров, увеличение требуется при появлении проблем с определением накопителей.
Технические проблемы
13 ноября 1993 года ряд компьютеров, на которых использовалась прошивка AMIBIOS, запустили при загрузке, чтобы многократно проигрывать мелодию Happy Birthday, останавливая компьютер до тех пор, пока не будет нажата какая-либо клавиша. Проблема была решена путем обновления прошивки без троянских программ от большинства производителей.
AMI WinBIOS была обновлением AMIBIOS 1994 года с графическим экраном настройки пользовательского интерфейса , имитирующим внешний вид Windows 3.1, и поддерживала навигацию с помощью мыши , что было необычно для того времени. Ананд Лал Шимпи из AnandTech положительно оценил WinBIOS , но описал Томас Пабст из Tom’s Hardware как «большое разочарование», отчасти из-за проблем с распределением сигналов IRQ на каждый слот расширения PCI и ISA.
В июле 2008 года разработчики Linux обнаружили проблемы с таблицами ACPI в некоторых BIOS AMIBIOS, поставляемых Foxconn, ASUS и MSI. Проблема связана с методом ACPI _OSI, который используется ACPI для определения версии ОС (в случае, если исправление ACPI применяется только к одной конкретной ОС). В некоторых случаях метод OSI вызывал проблемы в системах Linux, пропуская код, который выполнялся только в системах Windows. Foxconn и AMI работали вместе над разработкой решения, которое было включено в более поздние версии AMIBIOS. Проблема затрагивала материнские платы с Intel Socket 775. Фактическое поведение системы отличалось в зависимости от версии BIOS, системного оборудования и дистрибутива Linux .
Tools
В указанном разделе доступно задание двух опций, а сам его внешний вид представлен на скриншоте.

- ASUS EZ Flash. Позволяет применять БИОС с внешних накопителей.
- AI NET. Выдаёт сведения о кабеле, подсоединённому к сетевому контроллеру.
Здесь имеется несколько пунктов, определяющих порядок выхода из BIOS.

- Exit & Save Changes. Произойдёт выход, а корректировки сохраняются.
- Exit & Discard Changes. Произойдёт выход, а корректировки сбрасываются.
- Discard Changes. Корректировки сбрасываются.
- Load Setup Defaults. Происходит сброс параметров к состоянию, установленному производителем.
В данном руководстве вы сможете найти описание разных настроек BIOS в картинках, ведь именно сложность или просто страх перед этой микропрограммой не даёт многим установить Windows самостоятельно.
Примером послужит настройка BIOS ASUS материнской платы P5QL SE.
Первое загрузочное окно BIOS материнской платы ASUS P5QL SE
Обновление версии «BIOS» компании «AMI» в среде Windows Seven
Перед началом проведения обновления следует понять, что для каждого компьютера требуются разные версии «BIOS». Это зависит как от производителя, так и от многих других факторов. Поэтому перед началом обновления до более актуальной версии необходимо узнать название имеющейся, ведь это будет нужно для поиска нужных улучшений. В зависимости от операционной системы, производителя компьютера и материнской платы, могут различаться действия, необходимые для успешного проведения актуализации среды «BIOS». Итак, для обновления подобного ПО, следует:
Примечание! Перед началом обновления необходимо закрыть все возможные программы и процессы. Кроме того, прерывать процедуру актуализации ни в коем случае нельзя, равно как и отключать ПК от сети, ведь это может привести к выходу из строя всей системы. Обновление для «AMI BIOS» можно найти на официальном сайте компании – ami.com.
Обновление «BIOS» – это сложный процесс, который необходимо выполнять, обладая всей информацией о собственном персональном компьютере. Без информации пытаться обновить «биос» или же изменить его ни в коем случае нельзя, так как это может привести к необратимым последствиям. Первым делом нужно ознакомится с установленной версией подобного ПО на вашем компьютере, после чего узнать версию материнской платы. После сбора подробной информации можно приступать к поиску соответствующих файлов обновления в интернете. Рекомендуется пользоваться только официальными сайтами разработчиков, так как на них Вы гарантированно получите качественное и безопасное обновление. Если же использовать сторонние сайты, то существует возможность заразить компьютер вредоносными программами или же напрочь сломать систему.
About American Megatrends
Founded in 1985, American Megatrends, Inc. (AMI for short) is an American hardware and software company whose products are mainly PC hardware and firmware. The company started as a motherboard manufacturer. With the rise of motherboard manufacturers in Taiwan, AMI began to develop BIOS firmware for motherboard manufacturers.
Currently, the most popular motherboard BIOS versions on the market are mainly from Award, AMI, and Phoenix. These BIOS versions are applied in motherboards from many manufacturers. Therefore, it’s very possible that the PC tells you that the BIOS is from American Megatrends, Inc. while is the motherboard is manufactured by other brands.
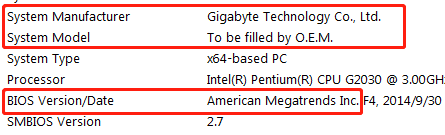
Press Windows key + R key, type «msinfo32», and press Enter. This will open System Information window, which will tell you these information.
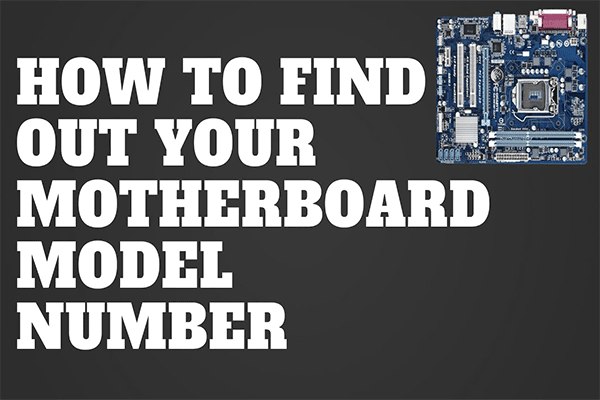
How to Find Your PC Motherboard Model and Serial Number
Sometimes you may ask yourself what motherboard do I have and what’s my serial number. This post will tell you answers and solutions to find them.
Read More
Обновление версии «BIOS» компании «AMI» в среде Windows Seven
Перед началом проведения обновления следует понять, что для каждого компьютера требуются разные версии «BIOS». Это зависит как от производителя, так и от многих других факторов. Поэтому перед началом обновления до более актуальной версии необходимо узнать название имеющейся, ведь это будет нужно для поиска нужных улучшений. В зависимости от операционной системы, производителя компьютера и материнской платы, могут различаться действия, необходимые для успешного проведения актуализации среды «BIOS». Итак, для обновления подобного ПО, следует:
- Определить версию «BIOS», после чего открыть веб-браузер. В поисковой строке вписать указанную в настройках версию ПО и добавить слово «update».
Обновление «BIOS» – это сложный процесс, который необходимо выполнять, обладая всей информацией о собственном персональном компьютере. Без информации пытаться обновить «биос» или же изменить его ни в коем случае нельзя, так как это может привести к необратимым последствиям. Первым делом нужно ознакомится с установленной версией подобного ПО на вашем компьютере, после чего узнать версию материнской платы. После сбора подробной информации можно приступать к поиску соответствующих файлов обновления в интернете. Рекомендуется пользоваться только официальными сайтами разработчиков, так как на них Вы гарантированно получите качественное и безопасное обновление. Если же использовать сторонние сайты, то существует возможность заразить компьютер вредоносными программами или же напрочь сломать систему.




