Как настроить bios award подробно
Содержание:
- Делаем BIOS на русском
- Настрока БИОС на новом компьютере
- Настройка BIOS
- Ответы на часто задаваемые вопросы
- Настройка биос для установки виндовс 7 с флешки
- Как переустановить windows через bios?
- Как запустить виндовс с флешки через биос на компьютере?
- Как установить виндовс через биос ami?
- Как загрузить виндовс хр с флешки через биос на компьютере?
- Как установить виндовс с флешки?
- Как поставить диск первым в биосе?
- Инструкция как перевести ваш БИОС (BIOS) на русский язык
- 2. Phoenix BIOS, он же Award
- EZ Mode
- Что такое UEFI?
- Раздел Boot
- Грамотная настройка программы BIOS
- Заключение
Делаем BIOS на русском
Технически для локализации BIOS требуется, чтобы русский язык уже находился в файлах микропрограммы: если этого не предусмотрено, сделать системное ПО на русском практически невозможно.
Способ 1: Переключение языка в настройках
В последние годы производители материнских плат всё чаще используют UEFI BIOS, с графическим интерфейсом и поддержкой мыши как более удобный и комфортный. Этот вариант нередко имеет в себе возможности переключения языка интерфейса. Также подобные настройки есть в некоторых «классических» БИОСах. Рассмотрим процедуру на примере UEFI материнской платы Gigabyte, для других вариантов операция не слишком отличается.
Урок: Как войти в BIOS
- Перезагрузите компьютер и зайдите в BIOS.
- Далее требуется найти системные настройки микропрограммы. В рассматриваемом примере они расположены во вкладке «System», на которую и следует перейти.

Найдите пункт с названием «System Language», это и есть опция переключения языка. Выберите вариант «Russian».

В некоторых БИОС для изменения языка интерфейса может понадобится перезагрузка – сохраните настройки, для чего воспользуйтесь клавишей F10 или специальным пунктом меню «Save & Exit».

Готово – теперь название настроек BIOS должно быть на русском
Обратите внимание, что некоторые опции могут остаться не переведенными!
Способ 2: Обновление BIOS на версию с поддержкой русского
Непосредственно процесс обновления BIOS труда не составляет – его можно провести в том числе и из-под Windows, с помощью специальных утилит. Однако мы рекомендуем выполнять прошивку посредством DOS-оболочки: этот вариант более трудоёмкий, но при его использовании вероятность сбоя становится намного меньше.
Урок: Обновление BIOS на компьютере
Заключение
Как видите, самостоятельно добавить поддержку русского языка в BIOS не представляется возможным – локализация доступна только в случае, когда производитель установил её в файл прошивки.
Мы рады, что смогли помочь Вам в решении проблемы.
Опишите, что у вас не получилось.
Наши специалисты постараются ответить максимально быстро.
Настрока БИОС на новом компьютере
Перед вами новый компьютер. Если это фирменный компьютер, то, скорее всего, настройка bios нового компьютера не потребуется. За вас это сделали на заводе-изготовителе. Если же нет, возьмите документацию на вашу материнскую плату и посмотрите, как попасть в биос. Обычно при начальной загрузке нужно нажать какую-то из клавиш: Del, F2, или F10, но встречаются и другие варианты. Теперь вы знаете, как найти настройки биоса на компьютере. Давайте посмотрим, что нужно настраивать в биосе.
Для примера рассмотрим, как выполняется настройка биоса на компьютере asus. Это AMI-биос версии 02.61. Попадаем в BIOS нажатием клавиши «Delete». Откроется раздел MAIN. Здесь можно настроить дату и время, а так же сконфигурировать жесткие диски и CD-DVD приводы
Обратите внимание: слева на экране дана подсказка, какими клавишами можно управлять БИОСом. Стрелки влево-вправо переключают разделы
Стрелками вверх-вниз можно перемещаться между пунктами раздела. Клавишей Enter осуществляется вход в выбранный пункт настройки. Клавишей F10 можно сохранить настройки.
1. В разделе MAIN мы можем посмотреть информацию о процессоре, версии биоса и размере оперативной памяти. Для этого нужно войти в пункт System Information. В пункте Storage Configuration можно настроить режим работы жестких дисков. Здесь можно выставить режим конфигурации SATA в IDE или ACHI. В режиме IDE на компьютер можно будет установить старую операционную систему типа Windows XP. Для установки современных ОС выставляется ACHI.
2. Раздел Advanced. Здесь нас интересует пункт настроек USB configuration. В этом разделе необходимо включить USB-порты, выбрав Enabled, и установить самую высокую скорость передачи данных (HighSpeed). Остальные настройки лучше оставить в положении Auto.
3. Еще одна настройка компьютера через биос выполняется в разделе Power. Здесь нас интересует пункт Hardware Monitor. В нем отображается температура процессора, а также количество вольт, выдаваемое блоком питания. Здесь нужно включить интеллектуальное управление кулером. В пункте меню CPU Q-Fan Control нужно выбрать Enabled.
4. Далее посмотрим, как настроить bios компьютера в разделе Boot. Здесь мы выставляем загрузку с того или иного устройства. Когда на вашем компьютере не один жесткий диск, то выбрать диск, с которого будет осуществляться загрузка, нужно в пункте Hard Disk Drives. В пункте Boot Device Priority выбираем устройство, с которого будет загружаться компьютер (например, жесткий диск).
5. В разделе Boot Setting Configuration включаем NumLock в пункте Bootup Num-Lock (выбираем ON). Также выбираем быструю загрузку компьютера в разделе Quick Boot. В разделе Security можно задать пароль на вход в биос.
6. Раздел Exit. Здесь сохраняем настройки. Если вы что-то настроили не так, то можно выставить стандартные настройки.
Ноутбук построен по тому же принципу, что и обычный компьютер. Соответственно, у него так же есть БИОС. Чтобы в него попасть, нужно нажать одну из клавиш F1, F2, F10, или ESC в зависимости от производителя материнской платы. В принципе, биосы всех ноутбуков очень похожи, поэтому вам не составит труда понять, как правильно настроить биос на ноутбуке.
По такой схеме выполняется пошаговая настройка биоса на компьютере. Мы узнали, как осуществляется настройка bios компьютера asus. Для того, чтобы лучше понять, что и как настроить, рекомендуется посмотреть видео как правильно настроить биос на компьютере.
Настройка BIOS
5.1. Изменение приоритета загрузки
Перейдите на вкладку «Boot» или «Загрузка».

Установите ваш DVD-привод или флешку первым в порядке загрузочных устройств.

Если вы будете устанавливать Windows с диска, то первым пунктом выбирайте устройство типа «ATAPI CD-ROM», название с указанием производителя или модели привода. Например, «CDROM:PM-HL-DT-STDVD-RAM GH22NP» (это DVD-привод «LG»).
Если планируете устанавливать Windows с флешки, то первым выбирайте что-то типа «Removable Dev.» или название флешки с указанием производителя. Например, «USB: Patriot Memory» (это флешка «PATRIOT»).Transcend JetFlash 790 8Gb
Вторым должен стоять жесткий диск, который обозначается как «Hard Drive», «HDD» или интерфейс к которому он подключен, производитель и модель диска. Например, «SATA:3M-SAMSUNG HD502HJ» (это жесткий диск «Samsung» на 500 Гб с интерфейсом SATA).
Обратите внимание на то, что в разделе «Boot» могут быть и другие пункты, отвечающие за приоритет загрузки, типа «Hard Disk Drives» или «Removable Device Priority»

В них также нужно проверить, чтобы DVD-привод или флешка стояли на первом месте.

Если у вас два жестких диска, то выше должен стоять тот, на который вы устанавливаете систему. Но в таком случае я рекомендую один из дисков отключить, чтобы избежать путаницы и возможных ошибок в установке системы. Его можно будет подключить после установки.
В программе Setup с интерфейсом UEFI все делается аналогично. Ищите раздел «Boot» или «Загрузка», находите там ваш DVD-привод или флешку и поднимаете их в самый верх приоритета загрузки. Плюс для этого можно использовать мышку, что проще и удобнее.

5.2. Режим работы SATA контроллера
Это в принципе не так важно, но многих интересует этот вопрос, поэтому я решил его немного прояснить. SATA диски могут работать в режиме совместимости с более старыми IDE дисками и в более современном режиме AHCI
AHCI дает небольшой прирост производительности жесткого диска при множественном одновременном обращении к нему. Такой режим работы диска возникает в основном на серверах и для обычного домашнего компьютера практически бесполезен.
При настройке BIOS есть возможность выбрать режим работы SATA контроллера.

Эти настройки могут находиться в разных местах и несколько отличаться в названиях, но принцип везде один. Вам предлагается режим совместимости с IDE или новый режим AHCI.

В целом, режим совместимости с IDE рекомендуется использовать для Windows XP, так как изначально она не имеет SATA-драйверов и просто не увидит жесткий диск, что не позволит установить Windows. Драйвера можно встроить в установочный дистрибутив Windows, но смысла это не имеет, так как на скорость работы не повлияет, а проблем может добавить.
Есть более простой и удобный способ загрузки с DVD-диска или флешки как для BIOS, так и для UEFI – загрузка с помощью «Boot Menu» («Меню Загрузки»).
Для вызова меню загрузки могут использоваться клавиши «F8», «F10», «F11», «F12» или «Esc». Их часто можно увидеть в подсказках на начальном экране загрузки компьютера. Еще эту информацию можно узнать из инструкции, на сайте производителя материнской платы или ноутбука, поиском в интернете или методом тыка.

Сразу после включения компьютера зажмите и удерживайте клавишу вызова «Boot Menu» до появления меню выбора загрузочного устройства.

С помощью стрелочек «вниз» и «вверх» перейдите на DVD-привод или флешку и нажмите «Enter».Sandisk Cruzer
Плюсы такого способа очевидны – не нужно копаться в BIOS, не нужно потом возвращать настройки BIOS обратно (хотя это не всегда обязательно) и достаточно вызвать это меню всего один раз, так как после начала установки Windows это уже не потребуется. Кроме того, использование «Boot Menu» не изменяет настройки BIOS или UEFI.
Ответы на часто задаваемые вопросы
Настройка биос для установки виндовс 7 с флешки
Как вы заметили, в статье я специально не привязывался к какой либо конкретной версии виндовса. Так как данная настройка биоса выполняется абсолютно одинаково для любой операционной системы. Смело повторяйте всё что написано выше и у вас всё получится.
Как переустановить windows через bios?
- Сначала создаёте загрузочную флешку с установочным пакетом windows. Если есть уже готовая флешка этот шаг пропускаете.
- Важный шаг. Выключаете компьютер и вставляете установочную флешку в USB-разъём, желательно тот который меньше всего использовался. На домашних ПК это как правило разъёмы на задней стенке. Это обеспечит надёжный контакт и соответственно быструю установку виндовса. Подключение флешки к компьютеру до включения позволит биосу при тестировании распознать новое устройство и включить его в списки управления.
- Включаете компьютер.
- Во время тестирования памяти или показа логотипа фирмы-изготовителя биоса нажимаете кнопку Del для домашнего ПК или F2 для ноутбука.
- В настройках BIOS указываете: загружать компьютер с вашей флешки. Все шаги этой настройки описаны очень подробно выше в этой статье.
- Сохраняете настройки и перезагружаете компьютер.
Как запустить виндовс с флешки через биос на компьютере?
Если вы имеете в виду не установить а просто запустить виндовс с флешки, то как и в случае с установкой, вам сначала необходимо создать загрузочную флешку. Только вместо установочного пакета на флешку необходимо скопировать предустановленный рабочий пакет виндовса. Далее выполняете все пункты, начиная со второго, как указано в предыдущем разделе. Когда начнётся загрузка, то загрузится предустановленный виндовс с флешки.
Не забудьте, что всякий виндовс устанавливается для конкретного компьютера и на другом он может не работать. Поэтому для загрузки любого компьютера вам понадобится специально настроенная версия виндовса, настроенная универсально без привязки к компьютеру. Она будет работать медленно но на любом компьютере.
Такую версию, созданную на базе XP, взять можно с диска . Поскольку он находится в составе установочного образа виндовс XP, то придётся выполнить полную установку на флешку. Потом, если инсталляционный пакет XP не нужен, его можно удалить, а предустановленный пакет виндовса останется.
Как установить виндовс через биос ami?
AMI BIOS чаще всего имеет вид, описанный во второй части. Следовательно настройки производить так как описано во второй части. Но как я говорил выше AMI BIOS может выглядеть так как показано в первой части. Тогда все действия по настройке согласно первой части.
Как загрузить виндовс хр с флешки через биос на компьютере?
Этот вопрос абсолютно совпадает с вопросом 2.3. Поэтому смотрите внимательно ответ чуть выше. Более того ответ идеально подходит именно к версии виндовса XP, так как там рекомендуется использовать универсально настроенную версию XP.
Как установить виндовс с флешки?
Сама процедура установки любого виндовса не зависит от того на чём расположен установочный пакет. Она всегда выполняется одинаково. Различия есть только в подготовительном моменте. В ответе на второй вопрос я достаточно подробно описал последовательность действий при подготовке. Сейчас видимо надо повторить всё по шагам:
- Сначала закачиваете образ установочного диска необходимой версии виндовса.
- Создаёте загрузочную флешку с установочным пакетом windows. Если есть уже готовая флешка первый и второй шаги пропускаете.
- Важный шаг. Выключаете компьютер и вставляете установочную флешку в USB-разъём, желательно тот который меньше всего использовался. На домашних ПК это как правило разъёмы расположенные на задней стенке. Это обеспечит надёжный контакт и соответственно быструю установку виндовса. Подключение флешки к компьютеру до включения позволит биосу при тестировании распознать новое устройство и включить его в список управления дисками.
- Включаете компьютер.
- Во время тестирования памяти или показа логотипа фирмы-изготовителя нажимаете кнопку Del для домашнего ПК или F2 для ноутбука. Открывается экран доступа в BIOS.
- В настройках BIOS указываете: загружать компьютер с вашей флешки. Все шаги этой настройки описаны очень подробно выше в этой статье.
- Сохраняете настройки и перезагружаете компьютер.
Как поставить диск первым в биосе?
Чтобы поставить диск первым в биосе необходимо точно знать название его модели, которая отображается в биосе или порядковый номер порта к которому он подключен. Далее всё очень просто. Заходите в раздел BOOT и перемещаете нужный диск на первое место или заходите в раздел Advanced BIOS Features и в пункте First Boot Device указываете номер вашего диска.
Инструкция как перевести ваш БИОС (BIOS) на русский язык
Если вы уверенный пользователь ПК, то наверняка сталкивались с проблемой, когда компьютер ломается или перестает работать именно так, как это нужно вам. Трудно себе представить сейчас жизнь, в которой не было бы потребности в персональном компьютере. Как только юзер сталкивается с подобными проблемами, он тут же принимается искать решение данной проблемы. И нередко случается так, что приходится устранять неполадку самостоятельно. Чем сложнее поломка, тем с большими трудностями при починке приходится сталкиваться. А что, если для устранения последствий приходится связываться с биос (BIOS), описаний о котором на родном языке достаточно мало? Именно для таких случаев предоставляется информация, с помощью которой вы сможете понять, что такое биос на русском.
2. Phoenix BIOS, он же Award
Ранее это были две разные фирмы, выпускающие каждая свою систему. Система от Авард многие годы была лидирующей на рынке. А вот Феникс БИОС был не особо популярен у производителей материнских плат. Но дальше происходят интересные события — AWARD Software был перекуплен Phoenix. Сейчас это одна фирма. А вот торговых марок несколько:— Award BIOS
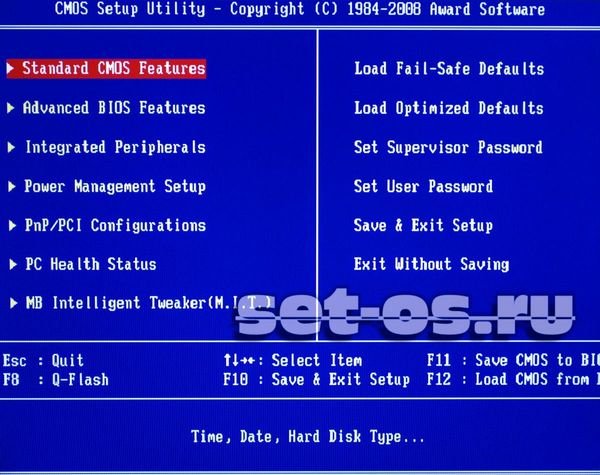
— Phoenix Award BIOS
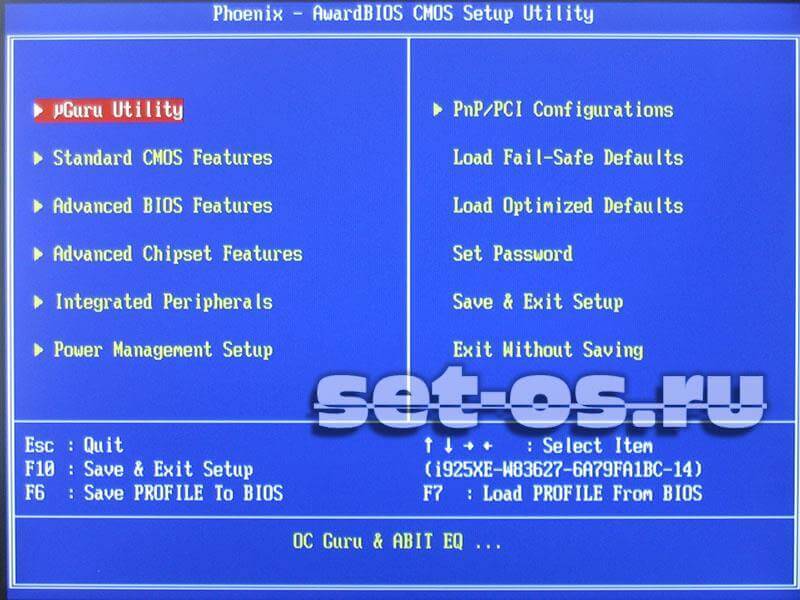
— Phoenix Award Workstation
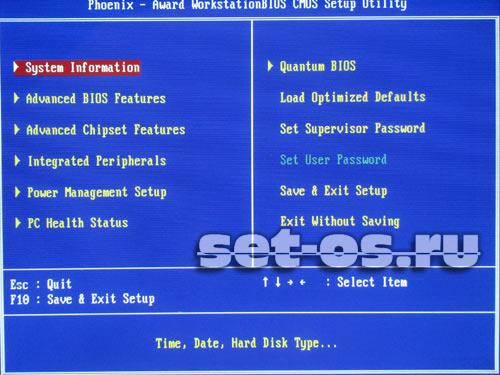
Различий между ними почти нет — интерфейс полностью идентичный. Есть, правда исключение — версия Феникс-Авард для ноутбуков. Она внешне очень похожа на АМИ:
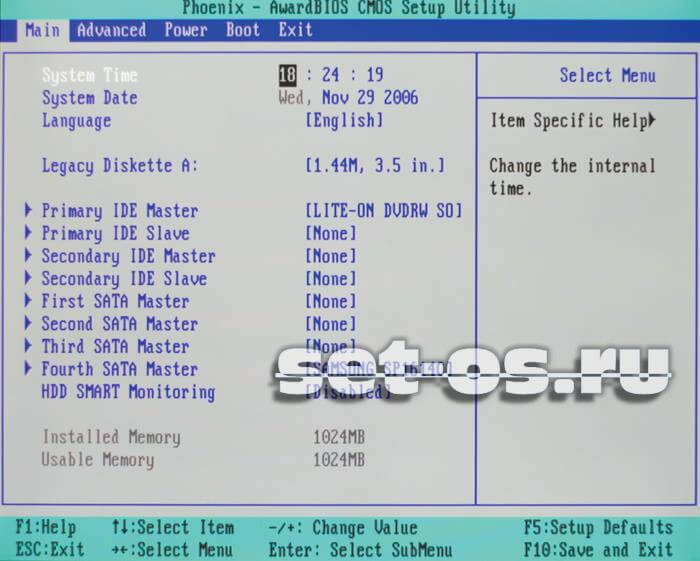
Сегодня именно этот вид БИОСа используется на 90% материнских плат стационарных компьютеров.
EZ Mode
Начать нужно естественно с того как зайти в BIOS. Для этого желательно почитать инструкцию к материнской плате или к компьютеру. Недавно сам этим занимался. Там оказалось столько интересного. Так же можно внимательно смотреть на экран монитора при загрузки компьютера. Обычно в нижней части будет надпись какую клавишу необходимо нажать что бы попасть в биос.
Самыми распространенными являются клавиши Del, F2, F10, Esc. Если с этими клавишами не получается, нужно смотреть инструкцию.
При попадании в BIOS вы сразу окажетесь в EZ Mode (смотрите рисунок ниже)
Этот режим, скорее всего, сделан для того, что бы отрегулировать различные настройки биос не заходя в расширенный режим.
Рассмотрим все по порядку.
Вверху слева вы видите время и дату в системе. Нажав на шестеренку можно удобно и понятно установить актуальные значения.
Правее идет информация о модели материнской платы — H87M-E и версии BIOS — 0604. Версию обновил благодаря предыдущей статье. Ниже идет информацию о процессоре и его тактовой частоте. Еще ниже вы можете посмотреть объем оперативной памяти и частоту в скобочках на которой она работает.
Еще правее есть выпадающее меню с выбором языка BIOS. В материнских платах с чипсетами 7 и 8-ой серии сделали поддержку русского языка. Теперь изменять настройки будет еще проще и понятнее.
Ниже можно увидеть информацию о температуре процессора и его напряжении. Данная информация обновляется в реальном времени.
Правее можно узнать практически всю информацию о установленной оперативной памяти. Вы видите сколько слотов у вас есть на материнской плате. В какие из них установлены модули оперативной памяти. Каков объем каждого из моделей и на какой частоте по умолчанию работает модуль.
Из этой информации можно узнать включен ли двухканальный режим или нет. В данном случае модули памяти располагаются в канале A и Б поэтому двухканальный режим включен.
Так же может быть выпадающее меню, с выбором профиля XMP. Если память поддерживает эти профили , можно сразу выбрать нужный. В нашем случае выбран профиль 1, в котором память работает на частоте 1600 Mhz.
Еще правее отображается информация о установленных вентиляторах. В этой материнской плате есть 3 разъема для подключения. Один из них для процессорного вентилятора, два других — шасси (корпусные вентиляторы). Обычно один устанавливается вверху на задней стенке корпуса для вывода теплого воздуха. Другой из вентиляторов шасси устанавливается внизу впереди для забора холодного воздуха. Больше о охлаждении компьютера можно прочитать тут.
Ниже можно выбрать производительность системы в зависимости от ваших нужд. Мне кажется, если выбрать Энергосбережение, то система будет быстрее сбрасывать частоту процессора и напряжение тем самым экономя энергию. Обычно выбираю Оптимальный.
Ниже мы можем с помощью мышки поменять приоритет загрузки. В этом поле показываются все подключенные к компьютеру устройства. Меняя их местами можно просто установить загрузку с флешки или с оптического привода для установки операционной системы. Рекомендую установить в первое положение ваш накопитель (SSD или HDD) а при необходимости установить ОС (надеюсь у вас эти случаи будут редки) воспользоваться загрузочным меню. Последнее можно вызвать при загрузке компьютера с помощью клавиши F8.
В самом низу располагаются кнопки: Ярлык (F3), Дополнительно (F7), SATA Information, Меню загрузки(F8) и Стандартно (F5)
Кнопка Ярлык открывает список для быстрого доступа к выбранным вами функциям. Эти функции выбираются из расширенного режима нажатием клавиши F4 или правой кнопки на пункте. При этом появляется окошко в котором вы выбираете куда вы хотите добавить выбранный пункт в закладки (Ярлык) или на вкладку Избранное
Кнопка Дополнительно позволяет вам перейти в расширенный режим настройки BIOS.
Кнопка SATA Information выводит информацию о ваших накопителях подключенных к портам SATA.
Кнопка Меню загрузки выводит меню в котором вы можете выбрать загрузку с флешки или с оптического диска для переустановки Windows например.
Кнопка Стандартно — позволяет вам сбросить настройки BIOS по умолчанию. Будут установлены универсальные настройки которые установил производитель материнской платы. С вероятностью в 99.9% компьютер заработает на этих настройках. Поэтому не нужно волноваться изменять настройки. Нужно пробовать. Если что возвращаете все по умолчанию. (Это не относится к настройкам напряжения)
Этих настроек в окошке EZ Mode должно хватать практически всем неискушенным пользователям. Что бы сохранить изменения или отменить их, или войти в Дополнительный режим нажимаем на кнопку в самом верху справа
В всплывающем окошке выбираете нужный пункт
Что такое UEFI?
Более новые компьютеры заменили BIOS на UEFI или Unified Extensible Firmware Interface. UEFI быстрее и имеет улучшенные функции безопасности по сравнению с BIOS. Однако оба термина часто используются взаимозаменяемо большинством пользователей.
BIOS ноутбука и BIOS настольного компьютера: есть ли разница?
Процесс должен быть одинаковым при доступе к BIOS на ноутбуке или на рабочем столе. Но учтите, что бывают случаи, когда пользователи полностью блокируются в BIOS. Это потребует открытия корпуса вашего компьютера, что приведет к аннулированию гарантии. В подобных случаях было бы лучше оставить это профессиональным техническим специалистам.
Не имеет значения, используете ли вы Windows 7, Windows 8 или Windows 10. Все современные материнские платы имеют встроенный BIOS.
Доступ к BIOS
То, как вы получите доступ к BIOS, будет зависеть от вашей материнской платы. Там нет реального стандартного набора, поэтому производители, как правило, назначают разные ключи. Но какую бы марку вы ни выиграли, вход в настройки BIOS начинается с перезагрузки ПК.
Пока компьютер загружается, несколько раз нажмите клавишу, которая вводит вас в BIOS. Экран загрузки иногда оставляет подсказки, какую кнопку нажимать. На большинстве машин это будет клавиша F2, но некоторые ноутбуки используют вместо нее DEL. Нажмите правильную кнопку несколько раз, и компьютер загрузит ваши настройки BIOS.
Пользователи Windows 10 также могут получить доступ к BIOS, используя метод Shift + Restart. Перейдите в Пуск > Питание. Удерживая клавишу Shift, нажмите «Перезагрузить». Откроется синее окно с несколькими вариантами устранения неполадок.
Отсюда перейдите в раздел «Устранение неполадок» > «Дополнительные параметры» > «Настройки прошивки UEFI». Нажмите кнопку «Перезагрузить», чтобы продолжить. Компьютер перезагрузится, но войдите в BIOS в конце, вместо того, чтобы перейти к экрану входа.
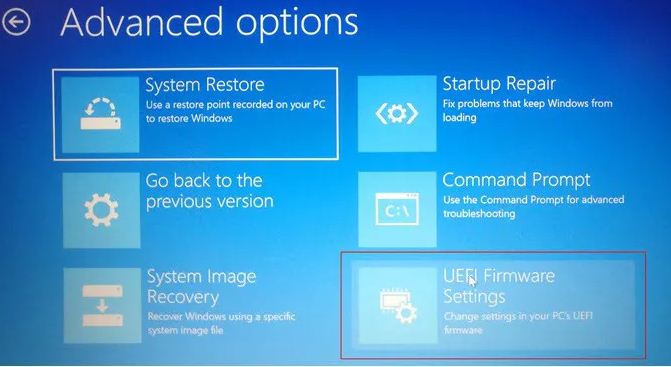
Раздел Boot
На этой вкладке изменяются настройки загрузки компьютера. В подразделе «Boot Device Priority» выставляется последовательность загрузки накопителей. Иногда последовательность приходится менять во время установки Windows, когда не получается выбрать загрузочный диск через специальное окно при старте ПК. В остальных случаях параметры можно не трогать, либо выставить приоритет для диска, на котором располагается операционная система.
«Hard Disk Drivers» – в подразделе выбирается диск, с которого следует в первую очередь пытаться загрузить ОС. Настраивается, если в системном блоке установлено несколько накопителей.
В подразделе «Boot Setting Configuration» присутствуют следующие настройки:
- Quick Boot – это опция в БИОСЕ, которая отключает проведение тестов оборудования во время запуска компьютера. Если параметр активирован, то система будет загружаться быстрее, однако пользователь не сможет увидеть описание ошибок, в случае их возникновения.
- Full Screen Logo – вместо информации об оборудовании, при запуске на экране появится логотип.
- Add On ROM Display Mode – параметр определяет последовательность отображения данных о подключенных через платы устройствах, имеющих свой BIOS.
- Bootup Num-Lock – если включено, то после запуска ПК клавиша Num-Lock будет в активном положении.
- Wait For «F1» If Error – при выявлении ошибки во время стартового тестирования, от пользователя потребуется нажатие клавиши F1 для дальнейшего запуска ОС.
- Hit «DEL» Message Display – если отключено, то при запуске на экране не будет отображаться сообщение о том, какую кнопку следует нажать для входа в БИОС.
Иногда в описанном выше подразделе можно встретить опцию «Fast Boot». Это параметр в BIOS, который аналогичен «Quick Boot», позволяющему ускорить загрузку ОС.
Настройки «Security Setting»:
- Supervisor Password – делает возможным задать пароль для входа в БИОС, ввод которого позволит изменять любые параметры.
- User Password – аналогично, только после ввода пароля будет дана возможность просмотра установленных настроек, но не их изменение.
Грамотная настройка программы BIOS
Как только вы выйдете в меню-интерфейс биос, параллельно вы увидите и большую вкладку Main (на русском — главное). Если вам необходимо переместиться в другую вкладку, то смело можете использовать клавиши «влево» или «вправо». Пункт меню выбирается клавишей «Enter». В левой половине экрана размещены настройки, которые можно изменить, справа выведены подсказки, но они на английском. Нужны они лишь для того, чтобы было проще привыкнуть к интерфейсу и разобраться в нем.
С первых же шагов вы сталкиваетесь с основными параметрами (стоит обратить внимание):
- Язык.
- Время.
- Дата.
 Последующие пункты ответственны за то, чтобы к SATA-портам подключались диски и приводы. Данная строка отображается автоматически, поэтому вносить изменения нет необходимости.
Последующие пункты ответственны за то, чтобы к SATA-портам подключались диски и приводы. Данная строка отображается автоматически, поэтому вносить изменения нет необходимости.
Далее идет раздел под названием Storage Configuration, он занимается тем, что настраивает дисковую подсистему. Кликнув на него, вы обнаружите пункты SATA Configuration (значения, которые считаются допустимыми: Enhanced, Compatible и Disabled) и Configure SATA as (возможные варианты — IDE, ACHI или RAID).
SMART Monitoring — еще один пункт меню, с которым вам необходимо будет взаимодействовать, если заинтересуетесь интерфейсом. С его помощью можно проконтролировать состояние вашего жесткого диска, измеряя разные его параметры. Программа проверяет, сколько еще может прослужить диск, и предоставляет эту информацию вам.
И крайне важный пункт меню — System Information, что означает обобщенные данные о принадлежащей вам системе. В нем демонстрируется номер версии микрокода BIOS и указывается дата его выпуска, модель вашего процессора, количество операционной памяти в системе.
Подведем итоги предложенных кратких описаний. Не стоит пугаться сложностей. Починить и настроить компьютер можно самостоятельно. И даже если у вас сложности с изучением иностранных языков, вам всегда готовы помочь. Пользуйтесь, изучайте биос на русском и не бойтесь экспериментов.
Заключение
Вот в принципе и все настройки биоса материнской платы ASUS P8H67-V. После внесенных вами изменений их необходимо сохранить. Нажимаете клавишу F10 или на кнопку Exit вверху справа, подтверждаете сохранение настроек. Теперь компьютер перезагрузится с новыми настройками и если все хорошо загрузится операционная система.
Общие принципы работы с биосом компьютера. (которыми на данный момент руководствуюсь).
- Можно без опасения изменять какой-либо параметр (исключая напряжения). Если компьютер при этом не будет грузиться все можно вернуть по умолчанию сбросив BIOS
- Изменять параметры лучше по одному за раз. Так проще отследить и устранить возможное нестабильное поведение компьютера
- Все параметры которые не известны оставляем по умолчанию
Вот это позволяем мне достаточно безопасно настраивать биос компьютера.




