Как зарегистрировать почту яндекс
Содержание:
- Регистрируемся в Яндексе
- Личный кабинет
- Варианты регистрации ящика
- Почтовые ящики и номера телефонов
- Варианты регистрации ящика
- Логин
- Как зарегистрироваться в почте Яндекса
- Основные настройки
- Настройки безопасности
- Настройка Яндекс аккаунта
- Зачем создавать аккаунт в Яндексе
- Как восстановить доступ к аккаунту Яндекса
- Настраиваем персональные данные
- Как правильно присвоить логин
- История входов и устройства
Регистрируемся в Яндексе
Процедура создания учетной записи Яндекс мало чем отличается от таковой в случае с любыми другими веб-ресурсами, но, к сожалению, создания обычной связки логин-пароль будет недостаточно. Зато, пройдя регистрацию, вы получите единый аккаунт, открывающий доступ ко всем сайтам, сервисам и приложениям компании, а также ряд других приятных бонусов.
Для решения задачи, озвученной в заголовке данной статьи, выполните следующее:
- Перейдя по представленной выше ссылке, нажмите по кнопке «Завести почту». Вы сразу же будете перенаправлены на страницу регистрации аккаунта Яндекс.

Введите имя и фамилию. Это могут быть как реальные данные, так и придуманный вами псевдоним.


Теперь придумайте логин, он же будет использоваться в качество «основы» для создаваемой электронной почты и потребуется для авторизации на сайтах компании в дальнейшем. Здесь вы можете ввести как желаемые или произвольные сведения, так и выбрать один из предлагаемых сервисом, заведомо свободных вариантов.


Введите указанные на изображении символы и нажмите по кнопке «Зарегистрироваться», предварительно убедившись в наличии галочки напротив пункта «Я принимаю условия Пользовательского соглашения…».

 Перейдя на домашнюю страницу веб-сервиса (или на любой другой сайт компании), в ее правом верхнем углу вы будете видеть свою электронную почту и фото профиля (изначально оно пустое).
Перейдя на домашнюю страницу веб-сервиса (или на любой другой сайт компании), в ее правом верхнем углу вы будете видеть свою электронную почту и фото профиля (изначально оно пустое). 
Вот так просто, потратив буквально несколько минут, вы сможете зарегистрироваться в Яндексе и получить доступ ко всем сервисам компании и предоставляемым ими возможностям.
Мы рады, что смогли помочь Вам в решении проблемы.
Личный кабинет
В личном кабинете пользователь может:
Раздел сервисов
Отдельный раздел ЛК посвящён сервисам. В нём пользователь может:
- Оформить подписку на «Плюс»–сервисы и управлять ими.
- Управлять свободным местом на Яндекс.Диске.
- Просматривать баланс Яндекс.Денег.
- Просматривать купленные билеты на Яндекс.Афише.
- Просматривать отложенные товары на Яндекс.Маркете.
- Управлять отмеченными видео и коллекциями.
Отдельный раздел посвящён оценкам мест в городе, игр и фильмов.
Личный кабинет Яндекс.Денег позволяет оплачивать услуги, совершать переводы, снимать средства, зарабатывать бонусы и осуществлять другие операции.
Личный кабинет Яндекс.Денег
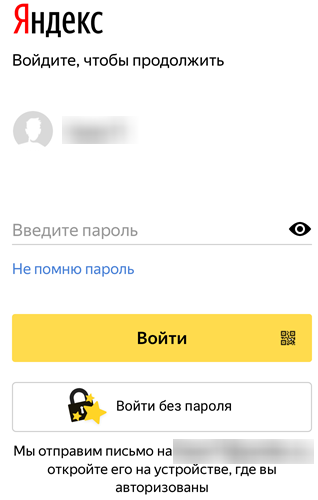
По всей видимости, эта функция находится в A/B-тестировании, поскольку кнопка отображается не всегда.
Согласно описанию функции, после нажатия на кнопку вам приходит письмо, в котором предлагается сравнить картинки с отображаемыми на форме входа, и затем подтвердить вход нажатием на кнопку входа. Никакого ввода пароля или кода из письма в форму входа.
В описании на текущий момент последним пунктом значится:
Единственный вариант, при котором вход через письмо невозможен — использование 2FA, которая работает только с приложением «Яндекс.Ключ» и полностью исключает ввод пароля.
Интересный факт: в посте с анонсом 2FA от Яндекса (2015 год) первым пунктом в объяснении их подхода к 2FA было:
Разделяя мнение о меньшей безопасности ПК относительно смартфонов, я обратился в поддержку Яндекса с вопросом о возможности отключения входа по письму для аккаунтов без 2FA — ведь, пожалуй, большинство сохраняют авторизацию на личных ПК в куках.
Ответили мне так:
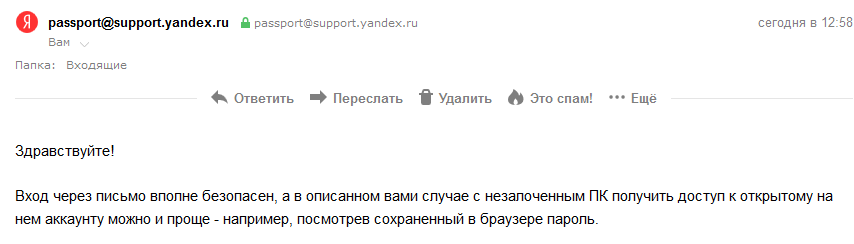
Отвечая на вопрос о возможности отключения функции — «Мы записали ваше пожелание, подумаем над ним.»
Неочевидные новшества по упрощению авторизации могут вылиться в очень неприятные сюрпризы для пользователей, не ожидающих подвоха. Или, может, только мне это кажется ухудшением безопасности?
Варианты регистрации ящика
Для создания личной электронной почты на Яндексе необходимо зарегистрироваться в системе: получить учетную запись. Она позволит вам пользоваться всеми сервисами Яндекс (почта, карты, музыка, диск, маркет).
Создавая учетку, вы одновременно оформляете почту. Сделать удобнее с компьютера или ноутбука. Возможна регистрация через мобильное приложение. Мы рассмотрим все возможные варианты.
С компьютера
Потребуется ввести:
- имя, фамилию;
- придуманный логин (ваше имя в системе Яндекс);
- пароль.
По желанию вы можете привязать ящик к номеру мобильного телефона. При регистрации, смене пароля или его восстановлении вам будут приходить на него сообщение с кодами подтверждения.
При создании почты можно и не указывать номер телефона, как в таком случае пройти регистрацию рассмотрим ниже.
Итак, вы ввели ФИО. Осталось придумать логин
Важно он должен быть уникальным. Система подскажет, если имя занято и предложит свободные варианты
Вы и сами можете добавить (удалить) цифры или буквы. После регистрации изменить логин не получится, помните об этом.
Не менее важный шаг при создании учетной записи – пароль. Он должен содержать латинские строчные и заглавные буквы, допустимы так называемые непечатные символы (# _ вопросительный и восклицательный знаки). Не создавайте очевидные пароли из даты рождения своей или близких, именами или кличками питомцев. Не подойдут и простая последовательность цифр из серии 12345. Не можете сами придумать надежный пароль – воспользуйтесь подсказкой системы. Затем повторите придуманный или сгенерированный пароль в следующей графе.
Введите номер телефона и нажмите «Зарегистрироваться». После чего вам придет смс-код. Его вы введете в специальную графу в появившемся окне.
https://youtube.com/watch?v=yn06hxzXemQ
Через телефон и планшет
Мобильное приложение Яндекс позволяет создать учетную запись по номеру телефона. Его можно установить на телефоны с операционной системой IOS, Android, Windows Phone.
Для создания почты на мобильном на андроид проделайте следующее:
Зайдите в Google Play, скачайте мобильное приложение Яндекс почта.
Зайдите в него и выберите «Завести Яндекс почту».
В появившемся окне введите номер мобильного телефона.
- Нажмите далее.
- Введите код из СМС сообщения.
- Заполните личные данные
- Придумайте логин и пароль.
- Нажмите «Зарегистрироваться».
Процедура создания почты на айфоне аналогична описанной выше.
Без номера телефона
Не хотите вводить номер мобильного — нажмите на надпись «У меня нет телефона». Система предложит вам выбрать контрольный вопрос или придумать свой.
Ответ нужно запомнить, он пригодится для восстановления доступа, если вы забудете пароль.
После того как вы выберете контрольный вопрос порядок действий следующий:
- Напишите ответ в соответствующее поле.
- Затем введите символы с картинки.
- Нажмите зарегистрироваться.
Затем примите условия пользовательского соглашения, кликнув на соответствующую кнопку. Все регистрация завершена.
Верификация
Введите имя домен в соответствующую ячейку в окне регистрации.
- Кликните Подключить бесплатно.
- Выберите домен из списка.
- Затем откроется окно с выбором вариантов верификации.
- Пройдите ее.
Почтовые ящики и номера телефонов
В следующем разделе Адреса на Яндексе, можно найти шесть различных вариантов окончания доменов для почты, которые называются Алиасы. Они создаются сразу же при регистрации почты, чтобы какой-нибудь пользователь не смог зарегистрировать клон нашей почты с таким же логином, но другим доменом.

Если у вас имеется еще одна электронная почта, можно добавить ее и использовать для восстановления доступа к текущему аккаунту в случае непредвиденных проблем.

Для этого, заходим в соответствующий раздел, указываем адрес и нажмем Добавить.

Далее заходим в указанную почту, находим письмо от Яндекса для подтверждения привязки адреса с выделенным шестизначным кодом, который мы просто копируем.

Возвращаемся, вставляем код в форму и нажимаем кнопку Подтвердить.

Запасной адрес электронной почты, успешно привязан к данному аккаунту.

Можно ещё добавить номер телефона для восстановления доступа и доп. защиты.

Вводим номер телефона и нажимаем Добавить.

На указанный номер поступит смс с шестизначным кодом, вот в таком формате.

Вводим код в форму, затем пароль от аккаунта и нажимаем Подтвердить.

Вот и всё. Номер телефона успешно добавлен.

В дальнейшем, можно отключить оповещения, а также изменить или удалить номер.

Итак, переходим к разделу для работы с банковскими картами.
Варианты регистрации ящика
Для создания личной электронной почты на Яндексе необходимо зарегистрироваться в системе: получить учетную запись. Она позволит вам пользоваться всеми сервисами Яндекс (почта, карты, музыка, диск, маркет).
Создавая учетку, вы одновременно оформляете почту. Сделать удобнее с компьютера или ноутбука. Возможна регистрация через мобильное приложение. Мы рассмотрим все возможные варианты.
С компьютера
Потребуется ввести:
- имя, фамилию;
- придуманный логин (ваше имя в системе Яндекс);
- пароль.
По желанию вы можете привязать ящик к номеру мобильного телефона. При регистрации, смене пароля или его восстановлении вам будут приходить на него сообщение с кодами подтверждения.
При создании почты можно и не указывать номер телефона, как в таком случае пройти регистрацию рассмотрим ниже.
Итак, вы ввели ФИО. Осталось придумать логин
Важно он должен быть уникальным. Система подскажет, если имя занято и предложит свободные варианты
Вы и сами можете добавить (удалить) цифры или буквы. После регистрации изменить логин не получится, помните об этом.
Не менее важный шаг при создании учетной записи – пароль. Он должен содержать латинские строчные и заглавные буквы, допустимы так называемые непечатные символы (# _ вопросительный и восклицательный знаки). Не создавайте очевидные пароли из даты рождения своей или близких, именами или кличками питомцев. Не подойдут и простая последовательность цифр из серии 12345. Не можете сами придумать надежный пароль – воспользуйтесь подсказкой системы. Затем повторите придуманный или сгенерированный пароль в следующей графе.
Введите номер телефона и нажмите «Зарегистрироваться». После чего вам придет смс-код. Его вы введете в специальную графу в появившемся окне.
Через телефон и планшет
Мобильное приложение Яндекс позволяет создать учетную запись по номеру телефона. Его можно установить на телефоны с операционной системой IOS, Android, Windows Phone.
Для создания почты на мобильном на андроид проделайте следующее:
Зайдите в Google Play, скачайте мобильное приложение Яндекс почта.
Зайдите в него и выберите «Завести Яндекс почту».
В появившемся окне введите номер мобильного телефона.
- Нажмите далее.
- Введите код из СМС сообщения.
- Заполните личные данные
- Придумайте логин и пароль.
- Нажмите «Зарегистрироваться».
Процедура создания почты на айфоне аналогична описанной выше.
Без номера телефона
Не хотите вводить номер мобильного — нажмите на надпись «У меня нет телефона». Система предложит вам выбрать контрольный вопрос или придумать свой.
Ответ нужно запомнить, он пригодится для восстановления доступа, если вы забудете пароль.
После того как вы выберете контрольный вопрос порядок действий следующий:
- Напишите ответ в соответствующее поле.
- Затем введите символы с картинки.
- Нажмите зарегистрироваться.
Затем примите условия пользовательского соглашения, кликнув на соответствующую кнопку. Все регистрация завершена.
Верификация
Введите имя домен в соответствующую ячейку в окне регистрации.
- Кликните Подключить бесплатно.
- Выберите домен из списка.
- Затем откроется окно с выбором вариантов верификации.
- Пройдите ее.
Логин
Логин — это уникальное имя вашего аккаунта на Яндексе, которое вам нужно будет вводить при каждом входе в аккаунт. Также логин определяет адрес вашей Яндекс.Почты: если вы выберете логин ivanov2009 , вашим адресом станет ivanov2009@yandex.ru .
Для логинов Яндекс не различает точку, дефис, заглавные и строчные буквы, поэтому логин ivan.ivanov считается таким же, как ivan-ivanov , ivan.Ivanov или Ivan-Ivanov . Вы можете указывать имя вашего аккаунта или адрес почты в любом написании.
При этом на сервисах Яндекса логин будет отображаться в том же регистре, в котором вы указали его при регистрации. Изменить это не получится.
Как зарегистрироваться в почте Яндекса
Итак, приступаем к регистрации. Для этого зайдем на главную страницу поисковой системы Яндекс https://www.yandex.ru
На открывшейся странице, в правом верхнем углу видим окно входа в почту. Однако, у нас пока нет ни логина, ни пароля для входа. Поэтому, для начала, нажимаете кнопку Завести почту
Введите свое имя, фамилию.
Потом, нужно придумать логин. Логин будет частью названия вашего почтового ящика, типа, login@yandex.ru , поэтому он должен быть не сложным для запоминания. Кстати, появятся подсказки логинов, которые, еще не заняты. Они, в основном, являются производными от вашего имени и фамилии на английском языке. Выбирайте понравившийся вариант и двигайтесь дальше.
Теперь нужно придумать пароль. Для надежности, пароль должен состоять, не менее, чем из 7 знаков: больших и малых английских букв, цифр. При вводе пароля, знаки будут заменяться звездочками. Однако, если нажать на «глаз» — значек в правой стороне поля для пароля, то, пароль становится видимым. Так будет проще, чтобы не ошибиться. В поле ниже вводите пароль еще раз. Должна появиться зеленая надпись «введено верно». Пока не забыли, запишите логин и пароль в записную книжку.
Теперь вводим номер своего мобильного телефона и нажимаем кнопку Получить код. Пришедший по SMS код, вводим в соответствующее поле. После этого, проверяем, чтобы стояла галочка перед фразой «Нажимая кнопку Зарегистрироваться, я принимаю условия Пользовательского соглашения….» и нажимаем кнопку Зарегистрироваться.
Кстати, если у вас в данный момент нет телефона, то, всё равно можно зарегистрироваться. Для этого, нажимаете ссылку «у меня нет телефона». Появятся дополнительные поля.
Нужно будет выбрать из выпадающего списка Контрольный вопрос, а, ниже, ввести ответ на контрольный вопрос. После этого, чтобы доказать, что вы не робот, нужно ввести, не очень разборчивые символы в поле, справа от символов.. После этого ставите галочку перед фразой «Нажимая кнопку Зарегистрироваться»я принимаю условия Пользовательского соглашения….» и нажимаете кнопку Зарегистрироваться. Перед вами тут же откроется ваш новый почтовый ящик.
Основные настройки
Оформление
Первое, что вам захочется изменить – это оформление. К сожалению, свои фото использовать нельзя, поэтому будем выбирать из того, что есть.
Нажимаем на иконку с фигурками рядом с логином.
Открывается окно с картинками. Любую из них вы можете поставить как фон, просто кликните на нее.
Изображение видно за пределами списка писем и меню.
Личные данные
Следующее, над чем мы поработаем – это аватарка. Если вы хотите, чтобы вас узнавали знакомые, прониклись уважением заказчики и партнеры, то обязательно надо установить свое фото или логотип.
Кликаем на шестеренку вверху рядом с ником.
Во всплывающем меню выбираем “Личные данные, подпись, портрет”.
Чтобы загрузить фотографию профиля, нажмите “Изменить портрет”. Также здесь можно написать шаблон подписи для писем, переписать имя, фамилию. Кликните “Сохранить изменения”, чтобы старания не пропали даром.
Сбор почты
Зайдите в настройки, нажав на шестеренку. Кликните “Сбор почты с других ящиков” во всплывшем меню.
Просто напишите электронный адрес, пароль и воспользуйтесь кнопкой “Включить сборщик”. В течение нескольких часов все письма попадут во входящие.
Создание папок
Хотите переместить письма в свою папку? Чтобы создать ее, откройте настройки, выберите “Папки и метки”.
Нажмите “Новая папка”.
Пишите любое название. Можно добавить в другую папку, если нажать под строкой “Вложить в другую папку”. Чтобы закончить, воспользуйтесь кнопкой “Создать папку”.
Увидеть свою папку вы сможете под входящими.
Настройки безопасности
Надежный пароль
В интернете есть так называемые боты – программы, которые сканируют почтовые ящики на слабые пароли по уже заготовленным словарям и взламывают их. После взлома в лучшем случае с вашего ящика будет идти спам в виде рекламы, а в худшем злоумышленники могут изменить все данные, после чего восстановить доступ к нему будет непросто.
Но если вы установите сложный и бессмысленный, казалось бы, пароль, боты его с 99,9% вероятностью обнаружить не смогут.
Пароли желательно периодически менять. В идеале – раз в месяц, ведь никто не застрахован от вирусов и других факторов. Например, забыли удалить пароль из менеджера браузера на чужом компьютере. Также не забывайте обновлять антивирус.
Программа позволяет создавать записи с паролями в зашифрованную базу данных, для входа в которую вам нужно будет ввести заранее придуманный код.

Также каждый браузер (Google Chrome, Яндекс, Mozilla Firefox и другие) имеет встроенную базу для сохранения паролей. Чтобы внести в нее данные, просто согласитесь запомнить пароль во всплывающем окошке. Обычно оно показывается сразу после заполнения формы для входа на сайте.


Номер телефона
Вторым по значимости пунктом для защиты является прикрепление номера сотового. Он поможет восстановить доступ в случае взлома. Прикрепить или изменить телефон можно в настройках ящика.
1. В личном кабинете нажмите на значок шестеренки и выберите «Безопасность».

2. Нажмите на пункт «Номера телефонов».

3. Здесь вы сможете:
- Добавить новый номер, если вы регистрировали ящик с помощью секретного слова.
- Изменить существующий номер, нажав на кнопку «Заменить». Как правило, для проверки поступят два смс кода на старый и новый телефон.
- Прикрепить дополнительный номер, нажав кнопку «Добавить телефон».
Также в данном меню вы сможете включить оповещения о сообщениях на телефон и выбрать опцию использовать номер в качестве почтового ящика.

Дополнительный адрес почты
Еще для защиты ящика можно добавить дополнительный адрес почты. Он поможет восстановить доступ в случае утраты пароля или взлома.
1. В личном кабинете нажмите на значок шестеренки и выберите «Безопасность».
2. Во вкладке «Дополнительные адреса» нажмите на пункт «Редактировать…».

3. В поле «Добавление адреса для восстановления» напечатайте ваш дополнительный ящик и нажмите кнопку «Добавить адрес».

4. Откроется новое окошко, в которое нужно вставить проверочный код.

Для этого зайдите в ваш дополнительный ящик. Там появится новое сообщение от «Яндекс.Паспорт».

Скопируйте и вставьте проверочный код и нажмите кнопку «Подтвердить». Откроется новое окошко с сообщением об успешной привязке.

Двухфакторная аутентификация
При включении данной функции все программы и сервисы Яндекса будут требовать ввода одноразового пароля или сканирование QR-кода.
Чтобы использовать такую защиту, нужен современный телефон (смартфон) с приложением «Яндекс.Ключ».
Эта программа будет считывать код с экрана и генерировать случайный пароль. При таком подходе взлом почты уже будет невозможен без доступа к вашему телефону, так как QR-код и пароль будут постоянно меняться.
Установка приложения Яндекс.Ключ
1. Перейдите в магазин приложений Google Play.
2. При помощи поиска найдите Яндекс.Ключ.

3. Нажмите на кнопку «Установить». После установки программа появится в главном меню экрана.
Включение аутентификации в ящике
1. Нажмите на иконку пользователя в правом верхнем углу личного кабинета. Выберите «Управление аккаунтом».

2. В разделе «Пароли и авторизация» нажмите на пункт «Настроить двухфакторную аутентификацию».

3. Подтвердите свой номер телефона, нажав «Получить код».

Вставьте проверочный код из смс и нажмите «Подтвердить».

4. Придумайте новый пин-код для входа в программу Яндекс.Ключ и нажмите «Создать».

5. В следующем окошке появится QR-код, который необходимо отсканировать с помощью приложения Яндекс.Ключ. Просто наведите камеру на QR-код и программа выдаст одноразовый пароль.

6. Вставьте пароль из приложения и нажмите на кнопку «Включить».
Обязательно прочитайте информационный текст «Что изменится после включения двухфакторной аутентификации»!

Теперь каждый раз при входе в почту у вас будет появляться QR-код, который нужно просканировать в программе Яндекс.Ключ и ввести пин-код для входа.
Или же можно вручную ввести одноразовый пароль, нажав на пункт «Или войдите по одноразовому паролю» внизу.
Пароль сгенерируется в приложении автоматически.
После активации двухфакторной аутентификации вы сможете заходить в почтовый ящик без ввода логина и пароля, нажав на иконку QR-кода на кнопке «Войти» справа.
Настройка Яндекс аккаунта
Для начала мы начнём с ответа на вопрос, как зайти в Яндекс аккаунт, чтобы отсечь лишние вопросы для энной части пользователей и сразу же приступить к настройкам. Зайти в свой аккаунт можно двумя простыми способами. Забегая вперед, скажу, что второй способ для меня более удобен и практичен. А так… Выбор, как всегда, за Вами.
Первый способ. Откроем страницу passport.yandex.ru, вводим логин и нажмём Войти.
Далее мы вводим пароль от аккаунта и снова нажимаем Войти.
И, собственно, попадаем в Яндекс аккаунт.
Второй способ. Зайдём в Яндекс.Почту, нажмем на логин в правой части и выбираем раздел Управление аккаунтом.
Попадая на страницу управления своим аккаунтом.
Всё довольно просто.
Зачем создавать аккаунт в Яндексе
Уже давно не новостью является тот факт, что практически все программы, сервисы, игры, прежде чем начать ими пользоваться предлагают пройти авторизацию или регистрацию.
Рис 1. Кнопки зарегистрироваться и авторизоваться
Так работают все приложения от Google и по такому же пути пошли и разработчики сервисов и программ от Яндекс,
с тем лишь отличием, что для первых необходимо зарегистрироваться в Google, а для вторых пройти регистрацию в Yandex.
Сервисы Яндекс
На текущий момент 89 программ и сервисов Яндекс предоставляют возможность их использования, при наличие аккаунта в одноименном поисковике.
С полным списком программ можно ознакомиться перейдя по адресу:
Вот поэтому то так и необходимо для пользователей Рунета пройти на сайте простую онлайн регистрацию и создать индивидуальный аккаунт яндекс ─ яндекс профиль.
Как восстановить доступ к аккаунту Яндекса
Если вы забыли пароль от учетной записи Yandex его не сложно восстановить.
- На странице авторизации введите логин или адрес электронной почты, который получили при регистрации. Далее под полем для ввода пароля нажимаем «Не помню пароль».
- Укажите логин, для которого нужно восстановить пароль и введите проверочные символы.
- Нажмите «Далее».
- Введите номер телефона привязанный к аккаунту.
- Дождитесь смс с проверочным кодом. Введите его в соответствующие поля на странице восстановления и придумайте новый пароль.
Для удобства вы можете авторизоваться во всех браузерах на всех устройствах: смартфоне, обозревателе не компьютере планшете под одним логином и паролем и вам будут доступны все ваши документы, закладки, пароли и другие конфиденциальные данные.
При авторизации на чужом ПК используйте режим Инкогнито, тогда по завершении сеанса вся история и ваши конфиденциальные данные будут удалены. Если вам нужно работать в обычном режиме на чужом ПК перед работой очистите кеш и куки. По окончании работы выйдите из своего аккаунта и снова очистите историю кеш, чтобы ваши данные не попали в чужие руки.
Настраиваем персональные данные

И заполняем формуляр с персональной информацией, следующим образом.

- Если нужно, изменяем Имя и Фамилию
- Добавляем Дату рождения и Пол
- Указываем Страну и вводим название Город
- Выбираем из выпадающего списка Часовой пояс
- Внимательно всё проверяем и нажимаем Сохранить.
Если вы часто оставляете свои отзывы и комментарии на разные товары или какие-нибудь заведения в сервисах от Яндекса, тогда имеет смысл настроить отображение в них своего имени, кликнув на значок шестеренки.

Выбираем из выпадающего списка вариант отображения имени и нажмём Сохранить.

Затем, можно добавить фотографию для аккаунта, которая будет отображаться в тех же отзывах с комментариями, почте, а также других сервисах от Яндекса в целом, где будет использован данный аккаунт. Итак, жмём Добавить фото или на серый аватар.

Выбираем Загрузить.

Находим и выбираем подходяще фото на компьютере и нажимаем Открыть.

Настраиваем визуальное отображение и нажимаем Сохранить.

Персональные настройки у нас в целом готовы.

Далее мы переходим к разделу, отвечающему за пароли и авторизацию в аккаунте.
Как правильно присвоить логин
Чтобы проблемы со сменой адреса не возникали, пользователю нужно с особым вниманием подходить к созданию логина в момент регистрации. Как правило, клиент придумывает идентификатор исходя из собственного имени и фамилии
Это наиболее распространенный способ. Однако при подобном варианте клиент сталкивается с проблемой, что придуманный логин уже занят другим пользователем. Это связано с тем, что на почтовых серверах зарегистрировано много однофамильцев. В таком случае выходом из ситуации будет добавление специальных символов, цифр и дополнительных букв к составленной символьной комбинации. Отсюда и получаются ivanov3575, aleksei2019555 и подобные «некрасивые» логины
Как правило, клиент придумывает идентификатор исходя из собственного имени и фамилии. Это наиболее распространенный способ. Однако при подобном варианте клиент сталкивается с проблемой, что придуманный логин уже занят другим пользователем. Это связано с тем, что на почтовых серверах зарегистрировано много однофамильцев. В таком случае выходом из ситуации будет добавление специальных символов, цифр и дополнительных букв к составленной символьной комбинации. Отсюда и получаются ivanov3575, aleksei2019555 и подобные «некрасивые» логины.
Выходом из ситуации может стать указание прозвища человека, его номера телефона, разделение букв и цифр точками и т.д.
В любом случае логин должен вызывать в голове пользователя какую-либо ассоциацию, чтобы человек не мог его забыть.
История входов и устройства
В разделе История входов, можно ознакомиться с детальной информацией о том, кто заходил в данный аккаунт за определённый промежуток времени, какой браузер был использован при входе, операционная система, ip адрес и т.д., вплоть до примерного местонахождения на Яндекс.Карте.

Здесь, можно ознакомиться с детальной информацией по истории входа в аккаунт, за последние 7, 30 и 180 дней, узнать какое устройство было использовано для входа в аккаунт, версию браузера, просмотреть примерное место на Яндекс карте, откуда был совершен вход, версию операционной системы, город, провайдера, ip адрес и время.

А в разделе История действий можно проверить, какие изменения были внесены.

В следующем разделе Устройства, сервисы и программы, можно просмотреть список устройств, которые авторизированны сейчас в данном аккаунте. Если вы заходили с компьютера или смартфона знакомых для проверки почты, к примеру, в свой аккаунт и забыли о том, вышли вы из него затем или нет, тогда вам поможет данный раздел.

Например, сейчас мы зайдём через приложение на смартфоне в Яндекс.Почту и сразу же данный визит будет зафиксирован в разделе Устройств с различной информацией об устройстве. Если нужно удалённо выйти из него, нажимаем Отключить устройство.

Для удаленного выхода из аккаунта, достаточно нажать Выйти из аккаунта.

Вводим пароль от аккаунта и нажимаем Подтвердить.

В приложении на смартфоне сразу же «выбросит» из аккаунта и потребует пароль.

В разделе остался только Яндекс.Браузер, которым я и пользуюсь.

Если у вас есть сомнения в том, что вы точно вышли из своего аккаунта в каком-либо приложении или чужом браузере у знакомых, тогда используем раздел Выйти на всех устройствах, который позволяет удаленно выйти из своего аккаунта, начисто из всех устройств и браузеров, которые авторизированны в аккаунте на данный момент.

Итак, открываем раздел Выход на всех устройствах и нажимаем Подтвердить.

Переходим к разделу для привязки доп. адресов почты и номеров телефонов.



