Как восстановить электронную почту яндекс
Содержание:
- Настройка дополнительных опций
- Как пользоваться Яндекс.Почтой
- Основные разделы настроек почтового ящика Яндекс
- Настройка нового ящика
- Как удалить почту на Яндексе
- В качестве бонуса
- Электронная почта Яндекс — личный кабинет
- Как создать электронную почту на Яндекс
- Если не получается восстановить
- Варианты регистрации ящика
- Заключение
Настройка дополнительных опций
Чтобы получить возможность использовать расширенные настройки, пользователю почтового сервиса нужно кликнуть по значку с изображением шестерёнки, размещённому рядом с названием аккаунта. Рассмотрим те из опций, которые ещё не изучались и не обсуждались нами.
-
Обработка писем. Задаются параметры разделения адресатов по черным и белым спискам, благодаря чему гораздо проще сортировать почту и автоматически отправлять письма из неугодных источников в спам. Среди них могут быть и сообщения от конкретных лиц (компаний) с известными адресами, и почта, соответствующая определённым параметрам. Есть возможность создавать индивидуальные правила, по которым анализируются адрес и содержание писем на предмет наличия в них определённых слов, после чего система решает, оставлять их или отправлять в спам. Вы можете создать папки для автоматической отправки разной входящей почты и задать параметры, по которым будет происходить её автоматическое разделение. Для этого воспользуйтесь Конструктором правил.
-
Обеспечение безопасности. Система подробно разъясняет, каким должен быть пароль, чтобы его можно было считать достаточно надёжным и сложным. Кроме того, предоставляется доступ к специальному журналу, в котором фиксируются все посещения почтового ящика, любые совершённые здесь действия, в том числе когда используются собирающие письма программы.
-
Дела. Это полезная опция, позволяющая вести план заданий, которые нужно выполнить. Есть также специальные приложения для мобильных устройств. Чтобы подключить такую функцию, необходимо поставить соответствующую отметку в настройках.
- Другие опции. Можно настроить работу почтового ящика до мельчайших нюансов. Пользователь имеет возможность задать такие параметры.
-
Количество отображаемых на странице писем (до 200).
-
Уведомление о поступлении почты в виде звукового сообщения.
-
Использование функции меню.
-
Отображение писем.
-
Показ включённых в письмо вложений.
-
Направления перехода почты после её перемещения, отправки или удаления.
-
Индивидуальная настройка интерфейса.
-
Опции редактирования и отправки писем.
-
Как пользоваться Яндекс.Почтой
Итак, если ты уже прошел регистрацию и у тебя есть почтовый ящик. Что делать дальше?
Как посмотреть письмо?
Когда ты входишь на Яндекс.Почту (например, через Vhod.ru), ты попадаешь в свою папку «Входящие». Это письма, которые тебе пришли. Среди них могут быть письма от людей, рассылки, реклама и прочее. На экране видно, сколько у тебя непрочитанных писем и сколько писем всего в этой папке. Например, «Входящие 2 / 99» означает, что у тебя 2 новых письма, а всего в папке — 99.
Вверху показаны самые свежие письма, ниже — более старые. Новые письма выделены жирным шрифтом. Чтобы открыть письмо и прочитать, просто нажми на него! Чтобы вернуться назад, нажми на «Входящие» или перелистни пальцем назад, если ты читаешь письма на телефоне.
Как ответить на письмо?
Открой письмо, на которое хочешь ответить. Внизу будет пустое поле (нужно долистать до конца, если письмо длинное), где можно сразу написать ответ. Когда все готово, нажми «Ответить».
Другой вариант — нажми кнопку «Ответить». При этом способе в окне ответа будет процитировано письмо, на которое ты отвечаешь. Можно просто написать ответ, а можно отвечать на отдельные части письма, вставляя свои ответы между строк. Закончив отвечать, нажми кнопку «Отправить». Письмо уйдет к адресату, а его копия появится в папке «Отправленные». Всегда можно открыть ее и посмотреть, что, кому и когда отвечал.
Как написать и отправить письмо?
Нажми кнопку «Написать». Там, где пустое поле «Кому», введи адрес получателя (например, petr.smirnov@mail.ru). Желательно также кратко указать тему, чтобы получатель сразу понял, о чем письмо. Ниже напиши само письмо. Когда все готово, нажми «Отправить». Как и в случае с ответом на входящее письмо, твое письмо отправится по адресу, а его копия будет находиться в папке «Отправленные».
Основные разделы настроек почтового ящика Яндекс
И давайте наконец-то перейдем к настройкам вашего почтового ящика. Сейчас мы кратко пройдемся по каждому разделу настроек, чтобы вы имели представление, к чему у вас есть доступ.
Итак, чтобы открыть «Настройки», нажмите на значок шестеренки в правом верхнем углу и нажмите на пункт «Все настройки». В будущем можете просто нажимать на один из представленных разделов, дабы выполнить быстрый переход (Заметка: кстати, можете перейти отсюда в раздел «Оформление» для смены внешнего вида почтового ящика). Как только вы нажмете на указанный пункт, перед вами откроется полный перечень доступных настроек, расположенных в различных разделах.
Начнем с раздела «Информация об отправителе». В этом разделе вы можете задать информацию, которая будет видна вашим собеседникам рядом с полем «От кого». Можно задать имя, выбрать различные комбинации отображаемого адреса почты, сделать адресом номер мобильного телефона, задать личный портрет и даже добавить свою подпись.
Переходим к следующему разделу настроек под названием «Сбор почты». Тут вы сможете привязать другие почтовые ящики для пересылки с них электронных писем на ваш почтовый ящик Яндекс. После активации сборщика вы сможете скорректировать некоторые его параметры, например, копирование адреса из контактов, присваивание письмам метки той или иной почты и прочее.
Двигаемся дальше. А дальше у нас раздел под названием «Папки и метки». В этом разделе вы сможете проводить различные действия со своими папками и создавать для них правила. Также у вас есть возможность создавать для себя метки и правила для них. Все элементарно, и вы определенно не запутаетесь, так как запутаться тут не в чем.
«Правила обработки входящей почты» – следующий раздел настроек в нашем списке. В этом разделе вы получите доступ к черным и белым спискам, правилам для сортировок электронной почты, уведомлениям, автоответчику и даже переадресации. По поводу белых списков (многие знают, что такое черный список, но не белый): занеся в этот список какой-то адрес, его письма не станут попадать в папку для спама.
И мы переходим к последнему основному разделу настроек под названием «Безопасность». В этом разделе вы сможете изменять пароль от своего почтового ящика, если вам кажется, что тот недостаточно сложен, создавать и активировать пароли для приложений, редактировать ранее привязанные к почте Яндекс адреса, просматривать журнал посещений и добавлять или изменять телефонные номера.
Заметка: ну а если вы, вдруг, не были удовлетворены доступным функционалом или передумали использовать Яндекс.Почту, то созданный почтовый ящик запросто можно удалить: пройдите в «Все настройки» и нажмите на ссылку «удалить», находящуюся в самом низу.
Настройка нового ящика
После процедуры создания адреса клиенту поступит предложение выполнить простые действия в целях настройки нового почтового ящика. Сначала нужно добавить соответствующие метки для писем.
Процесс создания новой метки :
- поставить чекбоск возле поля — «новая метка»;
- придумать для нее название;
- определить соответствующий цвет;
- нажать «Далее» в целях выполнения дальнейшего этапа настройки.
Создание меток может производиться в любом количестве. В будущем доступно их редактирование, а также добавление и удаление в настройках созданного ящика и др. Дальнейшее действие — добавление созданного почтового ящика. Благодаря данной функции все поступающие письма будут направлены на новый адрес Яндекс.Почта.
В момент настройки внизу экрана присутствует специальная панель для выбора желаемого цвета страницы. Несколько позже появится возможность для более серьезного изменения дизайна страницы.
Благодаря последующим действиям становится доступной настройка личных данных.
- Выбрать адрес для ящика, который будет виден для получателей писем (ya.ru, yandex.ru).
- Создать имя, которое будет доступно для адресатов.
- Определиться с подписью, добавление которой будет осуществляться автоматически в конце письма.
- Установить аватар для быстрой идентификации.
- Подтвердить выполненные действия в результате нажатия клавиши «Далее».
Теперь можно определиться с темой, наиболее подходящей для создания дизайна страницы. В результате предварительно установленная цветовая гамма прекратит свое действие. Этот параметр еще может изменяться в настройках аккаунта.
Последующий этап открывает доступ для привязки телефонного номера. При желании необходимо указать номер, после чего ввести специальный код, высланный в СМС. В случае отсутствия подобного желания необходимо нажать на клавишу «Добавить позже». В результате произведенных действий процесс настройки почтового ящика считается оконченным.
Дизайн рабочей страницы зависит от выбранной темы, но также может быть и таким:
Настройки почты можно менять в результате нажатия на изображение данной ссылки.
Управление темой дизайна страницы, а также иные настройки почты доступны в пунктах меню.
Легкое добавление папок и меток возможно из пунктов меню. Для этого следует выбрать требуемый пункт из левой зоны такой страницы, как «Папки и метки».
Левая зона блока настроек посвящена папкам, которые можно добавлять, создавать для них правила, а также очищать и удалять. В целях добавления папки нужно нажать на «Новую папку», назвать ее и подтвердить данные действия с помощью «Создать папку». Также ее легко удалить в результате выделения и нажатия на определенную клавишу.
Работа с метками производится по подобному принципу, а в целях их создания потребуется устанавливать определенный цвет. После этого почтовый ящик становится абсолютно готовым к приему писем.
Помимо этого, данные настройки также возможны в панели, которая открывается в случае нажатия на значок шестерни, располагающейся в верхней зоне страницы вблизи имени учетной записи. С помощью кнопок на данной панели можно совершать переадресацию на требуемую вкладку рассматриваемого выше меню настроек.
Как удалить почту на Яндексе
Чтобы удалить почтовый аккаунт, для этого есть соответствующая ссылка, которая находится в Персональных данных вашего аккаунт Паспорта.
Давайте перейдем в наши Персональные данные, где в самом низу страницы вы увидите ссылку на удаление аккаунта.
Если говорить в целом, то удаление почты на Яндексе влечёт за собой потерю доступа и ко всем остальным, не менее полезным сервисам на Яндексе.
При удалении почтового аккаунта будут удалены все письма с вложенными файлами, и более того, будут удалены папки и файлы на сервисе Яндекс.Диск.
Если у вас есть какие либо вопросы по оплате или по денежным переводам в сервисе Яндекс.Деньги, вы должны их будете решить до того, как примите решение полностью удалить свой почтовый аккаунт на Яндексе.
Для решения возникших проблем, необходимо обратиться в Службу поддержки Яндекс.
После удаления почты на Яндексе, восстановить данные не будет возможным. Откатить действие удаления аккаунта будет не возможно!
Если вы все же приняли для себя твёрдое решение удалить почту на Яндексе, то давайте разберём как это сделать.
Вам будет предложено ввести ответ на контрольный вопрос, который вы вводили при регистрации почтового ящика. Соответственно, чтобы продолжить процесс удаления аккаунта, необходимо правильно ответить на контрольный вопрос, введя правильный на него ответ и пароль от почтового ящика.
Далее, как показано на скриншоте, необходимо ввести правильно «капчу» (цифры с буквами на картинке), а нажимаем на кнопку «Удалить аккаунт».
Как видите, ничего сложного в удалении аккаунта на Яндексе нет. После того как вы нажмёте на кнопку «Удалить аккаунт», вы получите вот такое сообщение.
Как видите, принципиально есть возможность занять удаленный логин еще раз при необходимости, но естественно информации там уже никакой не будет. То есть, почтовый ящик при повторной регистрации будет новым.
Главное понимать важный момент. Если вы твёрдо приняли решение удалить почтовый Яндекс аккаунт, то вы удалите все письма с вложенными файлами безвозвратно, а также удалите все папки с файлами на Яндекс.Диске, также без возможности восстановления.
Стоит отметить, что зарегистрировать почту на Яндексе очень просто, а также при необходимости её также просто удалить. Это очень удобно, согласитесь!
В качестве бонуса
В завершение рассказа о почтовом сервисе Яндекса мы дадим всем, кто собирается им воспользоваться, ещё несколько советов и подсказок. Прежде всего, лучше регистрироваться через учётные записи в соцсетях. Это проще и быстрее, поскольку в профиле уже есть информация о вашем телефонном номере, и нужно только предоставить доступ к этим данным при авторизации. После создания почтового ящика на Яндексе вы одновременно получаете доступ и к другим сервисам компании (Услуги, Деньги, Маркет, Карты и т. д.). Ими можно пользоваться и без регистрации, но в таком случае будут заблокированы некоторые возможности. Профессионалы в разных областях могут объединяться благодаря сервису «Мой круг». Тем, кто занят поисками работы, поможет Мастер резюме. Все данные, которые есть в вашем аккаунте, автоматически попадут в резюме. После введения недостающей информации вы сможете сохранить его в электронном виде, скачать и распечатать.
Из дополнительных возможностей стоит также вспомнить опцию Круг, позволяющую добавлять друзей и просто знакомых. Для друзей есть первый круг, а все остальные попадают во второй, но вы можете перевести их в первый. Это полноценная соцсеть, объединяющая людей со схожими профессиональными интересами. Приглашения в Круг рассылаются по электронной почте, через Одноклассники или ВК.
Электронная почта Яндекс — личный кабинет
Итак, вы попали в личный кабинет. Это и есть ваша почта на Яндексе. С более подробным функционалом мы разберёмся в другой статье. А сейчас я покажу где производить настройки и расположение полезных сервисов.
- Нажимая на «Диск» попадаете в сервис, который позволяет вам хранить файлы. (фото, видео, документы) Если даже с компьютером что-нибудь случится, у вас всегда будет доступ к этой информации. Можете давать доступ к файлам другим лицам с помощью определённых функций. Объём бесплатного хранения — 10 ГБ.
- Нажимаем на «Ещё» и всплывает окно со всеми сервисами, которые вы можете изучить и активно ими пользоваться.
- При нажатии на символ под номером 3, вам даётся возможность выбрать оформление вашей страницы. Это различные фото, которые придадут красивый дизайн вашей странички.
- Под символом напоминающей звёздочку скрыты настройки. Личные данные, настройка подписи, правила обработки писем, сбор почты с других ящиков, безопасность и другие позволят вам настроить всё лучшим образом для качественной работы.
- При нажатии на ваш Логин или профиль появится окно, в котором увидите «Управление аккаунтом». Переходите в этот раздел, где сможете поменять пароль, сменить номер телефона или ввести его, если при регистрации пропустили этот пункт, сменить контрольный вопрос, удалить полностью созданный аккаунт и другие настройки.
Как создать электронную почту на Яндекс
Аналогично переходим на главную страницу Яндекса. В правом верхнем углу находим небольшое окно и кликаем по надписи «Завести почту»:

После появится анкета, в точности такая же, как при регистрации на Mail.ru. Каждый пункт в подробности я рассмотрел выше. Пример заполнения:

В отличие от Mail.ru нельзя выбрать вторую часть адреса почты. Она будет у всех одинаковая – @yandex.ru. Для этого аккаунта почта будет иметь вид «логин@yandex.ru», то есть ssapryk1n@yandex.ru.
Тем не менее, вы можете самостоятельно менять вторую часть вашего ящика на следующие варианты:
- ssapryk1n@yandex.ru
- ssapryk1n@yandex.ua
- ssapryk1n@yandex.kz
- ssapryk1n@yandex.com
- ssapryk1n@yandex.by
- ssapryk1n@ya.ru
Это называется почтовые алиасы. Они нужны, чтобы сохранить уникальность вашего первого имени, в данном случае это ssapryk1n. Сервис Яндекс существует и в других странах, вдруг там найдется пользователь, который захочет создать почтовый ящик с таким же именем — ssapryk1n? Чтобы не было путаницы, Яндекс сразу закрепляет за вами все эти варианты.
Как их использовать? Собственно, я использую только 2 варианта: полный ящик ssapryk1n@yandex.ru и его сокращенную версию ssapryk1n@ya.ru. Сокращенную версию использую когда регистрируюсь на других сайтах, ее быстрее заполнять.
Если у вас нет мобильного телефона, следует нажать на соответствующую надпись, после чего появятся дополнительные пункты анкеты:


Вместо дополнительной почты в качестве проверки Яндекс использует различные контрольные вопросы. Вы можете выбрать любой из них. Можно даже задать свой.

Предупреждение: запишите ответ на контрольный вопрос где-нибудь, чтобы не забыть или используйте такой вопрос, ответ на который вы никогда не забудете и он будет в единственном варианте. Например, если вы выберите вопрос — Как зовут вашу бабушку, то тут возможны варианты, например Елена, Лена, Елена Ивановна и т.д., а если выберите девичью фамилию, то вариант будет всего один.
Но мы вернемся к регистрации по номеру телефона. Нажав на «Получить код», вам придет смс-сообщение с 6-значным кодом. Ввести его нужно в специальное поле, которое появляется автоматически:

Готово! Почта похожа на предыдущую и выглядит следующим образом:

Нажмите для увеличения изображения
Также дополнительно можно выбрать тему, аватарку и другие детали.
Лично я выбрал для себя Яндекс почту как основную. На то есть много причин – после регистрации почтовика вам сразу становится доступно множество плюшек, которые в отличие от Mail.ru реально полезные. Это:
Чувствуете «мощь» Яндекса? Достаточно обширный сервис, который облегчает жизнь. И все это становится доступно после простой регистрации почты! 🙂
Если не получается восстановить
Есть еще один способ восстановления почты – это заполнение анкеты. Он самый трудоемкий и часто не приводит к результату.
Используйте его только если другие варианты не помогли: вы изменили или потеряли прикрепленный номер телефона, нет дополнительного ящика, и вы не помните ответ на контрольный вопрос.
Важно! Заполняйте анкету очень внимательно. Постарайтесь указать как можно больше информации об аккаунте
1. Перейдите по адресу: passport.yandex.ru/passport?mode=restore
2. Введите логин и проверочный код.
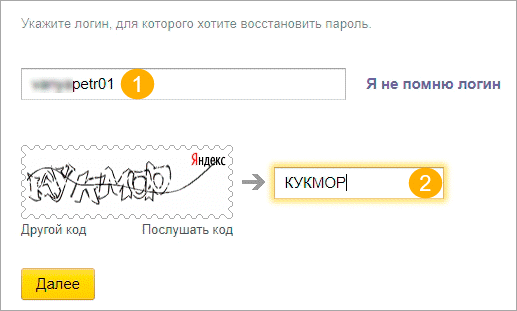
3. Выберите пункт «Не получается восстановить?».
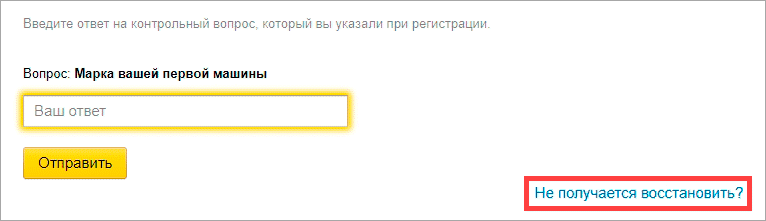
4. Откроется анкета, которую нужно заполнить максимально правильно.
Старайтесь соблюдать регистр и вводить буквы такими, как вы их помните (например, не пишите вместо ё букву е).

- Электронный адрес для связи. Напечатайте другой адрес своей почты. Если его нет, зарегистрируйте. На этот адрес придет ответ от службы поддержки.
- Имя и Фамилия. Введите данные, указанные в настройках почты, к которой потерян доступ.
- День рождения. Напечатайте дату рождения, указанную в настройках.
- Последний пароль. Напечатайте пароли, которые помните. Можно добавить до трех возможных комбинаций (через кнопку +).
- Дата последнего успешного входа. Укажите день, когда вы успешно заходили в ящик.
- Установите галочку в пункте «Я подтверждаю, что являюсь владельцем учетной записи пользователя Яндекса» и нажмите «Далее».
5. На следующей странице вас попросят указать дополнительную информацию. Если что-то не помните, заполняйте примерно. А если не знаете или этого не было в настройках ящика – пропускайте.
- Добавьте телефоны, которые вы могли прикреплять к аккаунту.
- Напечатайте другие ваши электронные адреса, которые добавляли в настройках почты.
- Выберите контрольный вопрос и напечатайте ответ на него.

6. Откроется новая страница, куда нужно ввести данные о регистрации:
- Дата заведения аккаунта.
- Страна и город, в котором он был зарегистрирован.
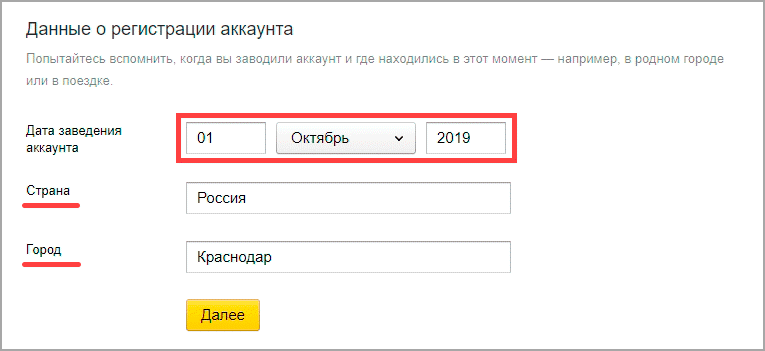
7. Затем нужно выбрать социальные сети, которые вы, возможно, привязывали к ящику. А также сервисы Яндекса, которыми пользовались.
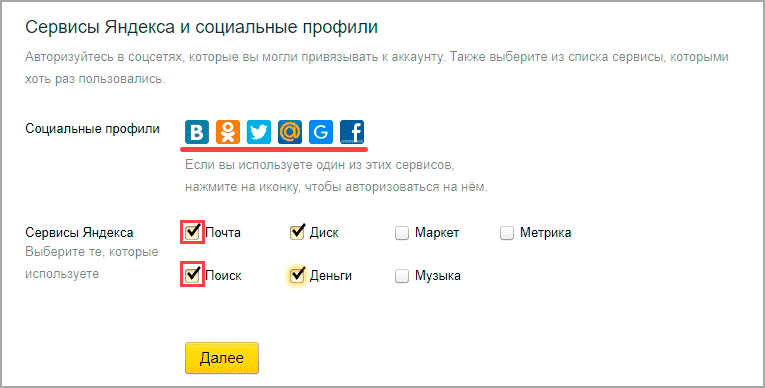
8. Далее система попросит указать настройки почты. Если что-то не помните, пишите примерно. Поля добавляйте через кнопку +.


9. В последнем окошке напишите, при каких обстоятельствах вы потеряли доступ к адресу. Также прикрепите свою фотографию с паспортом в руках.
Можно заблокировать аккаунт на время восстановления. Это нужно, если есть подозрение на взлом – чтобы злоумышленник не проводил в нем никаких операций.

Откроется уведомление об успешной отправке запроса на восстановление в тех. поддержку. Ответ придет на адрес, который вы указали при заполнении анкеты (п.4).

Варианты регистрации ящика
Для создания личной электронной почты на Яндексе необходимо зарегистрироваться в системе: получить учетную запись. Она позволит вам пользоваться всеми сервисами Яндекс (почта, карты, музыка, диск, маркет).
Создавая учетку, вы одновременно оформляете почту. Сделать удобнее с компьютера или ноутбука. Возможна регистрация через мобильное приложение. Мы рассмотрим все возможные варианты.
С компьютера
Потребуется ввести:
- имя, фамилию;
- придуманный логин (ваше имя в системе Яндекс);
- пароль.
По желанию вы можете привязать ящик к номеру мобильного телефона. При регистрации, смене пароля или его восстановлении вам будут приходить на него сообщение с кодами подтверждения.
При создании почты можно и не указывать номер телефона, как в таком случае пройти регистрацию рассмотрим ниже.
Итак, вы ввели ФИО. Осталось придумать логин
Важно он должен быть уникальным. Система подскажет, если имя занято и предложит свободные варианты
Вы и сами можете добавить (удалить) цифры или буквы. После регистрации изменить логин не получится, помните об этом.
Не менее важный шаг при создании учетной записи – пароль. Он должен содержать латинские строчные и заглавные буквы, допустимы так называемые непечатные символы (# _ вопросительный и восклицательный знаки). Не создавайте очевидные пароли из даты рождения своей или близких, именами или кличками питомцев. Не подойдут и простая последовательность цифр из серии 12345. Не можете сами придумать надежный пароль – воспользуйтесь подсказкой системы. Затем повторите придуманный или сгенерированный пароль в следующей графе.
Введите номер телефона и нажмите «Зарегистрироваться». После чего вам придет смс-код. Его вы введете в специальную графу в появившемся окне.
Через телефон и планшет
Мобильное приложение Яндекс позволяет создать учетную запись по номеру телефона. Его можно установить на телефоны с операционной системой IOS, Android, Windows Phone.
Для создания почты на мобильном на андроид проделайте следующее:
Зайдите в Google Play, скачайте мобильное приложение Яндекс почта.
Зайдите в него и выберите «Завести Яндекс почту».
В появившемся окне введите номер мобильного телефона.
- Нажмите далее.
- Введите код из СМС сообщения.
- Заполните личные данные
- Придумайте логин и пароль.
- Нажмите «Зарегистрироваться».
Процедура создания почты на айфоне аналогична описанной выше.
Без номера телефона
Не хотите вводить номер мобильного — нажмите на надпись «У меня нет телефона». Система предложит вам выбрать контрольный вопрос или придумать свой.
Ответ нужно запомнить, он пригодится для восстановления доступа, если вы забудете пароль.
После того как вы выберете контрольный вопрос порядок действий следующий:
- Напишите ответ в соответствующее поле.
- Затем введите символы с картинки.
- Нажмите зарегистрироваться.
Затем примите условия пользовательского соглашения, кликнув на соответствующую кнопку. Все регистрация завершена.
Верификация
Введите имя домен в соответствующую ячейку в окне регистрации.
- Кликните Подключить бесплатно.
- Выберите домен из списка.
- Затем откроется окно с выбором вариантов верификации.
- Пройдите ее.
Заключение
Вышеуказанные действия помогут быстро осуществить переход на сервис Яндекс и полноценно использовать его почтовые функции. Они не требуют значительных затрат времени и обеспечивают высокое качество работы в дальнейшем.
Синхронизируйте аккаунт с браузером, чтобы можно было оперативно посмотреть корреспонденцию в почтовом ящике в процессе веб-сёрфинга.
Внимание! Если не удалять сохранённые учётные данные в веб-обозревателе, при повторном его запуске снова проходить авторизацию не нужно. 1
Щёлкните в верхней панели кнопку «три полоски»
1. Щёлкните в верхней панели кнопку «три полоски».
2. Выберите пункт «Синхронизация» в выпавшем списке.
3. Наберите логин и пароль, щёлкните кнопку «Включить… ».
4. В новой панели нажмите «Закрыть окно».
5. Теперь чтобы узнать есть ли входящие сообщения, вам достаточно на страничке поисковика взглянуть на строку «Почта» в панели профиля.
Рассмотрим пример установки чекера писем в браузере Firefox:
Примечание. В других браузерах процедура инсталляции аддона Яндекс осуществляется практически аналогичным образом.
1. На страничке https://addons.mozilla.org/ru/firefox/addon/yandex-mail-notifier/ клацните опцию «Добавить в Firefox».
2. В панели с запросом щёлкните «Установить».
3. В ряду кнопок верхней панели нажмите значок «конверт» (иконку аддона).
4. Выполните вход в профиль (заполните форму на открывшейся вкладке).
5. Снова нажмите иконку, чтобы просмотреть входящие сообщения.
Клацните по заглавию письма, чтобы полностью открыть его в другой вкладке. При наведении курсора на сообщения вы можете его удалить, отметить как прочитанное или отправить в папку «Спам», нажав соответствующую кнопку в мини-панели управления.
(инструкции для ОС Android)
1. Запустите с домашнего экрана любой имеющийся браузер.
2. Наберите в адресной строке URL сервиса — yandex.ru.
3. Выполните стандартную авторизацию (см. инструкцию вход на ПК).
1. Откройте Google Play. Задайте запрос — Яндекс.Почта.
2. Перейдите на страницу приложения. Тапните «Установить».
3. После инсталляции нажмите «Открыть».
4. Напечатайте логин и пароль. Кликните «Войти».
5. В открывшемся окне выберите «Перейти к почте».
6. В панели «Входящие» тапните письмо, которое хотите прочитать (сообщение полностью откроется в соседней панели).
Удобной вам работы онлайн с почтой Яндекс! Подробный обзор сервиса читайте здесь.
Видео по теме:
https://youtube.com/watch?v=2RRkgbXD8rQ
Как войти в электронную почту Mail.ru



