3 способа восстановить поврежденный файл microsoft word
Содержание:
- Действия при невозможности открытия поврежденного документа
- Автосохранение в Ворде
- Восстановление несохраненного документа Word с помощью MiniTool Power Data Recovery
- Автоматическое восстановление
- Конвертер резервных копий
- Восстановление документа при помощи сторонних программ
- Как восстановить удаленные документы Word
- Как восстановить документ в Word Online
- Что делать, если нет резервной копии
- Как восстановить файлы при помощи специальных программ
- Восстановление с «ненадежных» устройств
- Способы восстановления файлов Word
- Как восстановить ЗАМЕНЁННЫЙ файл word? Помогите, пожалуйста, очень важные документы утеряны!
- Вариант 1: Автоматическое восстановление документа Word
Действия при невозможности открытия поврежденного документа
Попробуйте способы в указанном порядке. Если один не работает, попробуйте следующий.
Способ 1. Откройте поврежденный документ в черновом режиме без поврежденных ссылок.
Шаг 1. Настройка Word
- Запустите Word.
- На вкладке Вид в группе Представления выберите Черновик.
- Выберите меню «Файл», затем щелкните Настройки и Дополнительно.
- В разделе Отобразить содержимое документа отметьте пункты Использовать шрифт черновика в режимах отображения «Черновик» и «Разметка» и Показывать замещающие рамки рисунков.
- Прокрутите вниз до раздела Общее, снимите флажок с Автоматически обновлять связи при открытии, нажмите OK и закройте Word.
Шаг 2. Откройте поврежденный документ
- Запустите Word.
- Выберите меню «Файл», затем Открыть.
- Щелкните поврежденный документ, затем выберите Открыть.
Если документ открыть невозможно, закройте его, затем снова откройте с помощью способа 6 и восстановите документ. В противном случае перейдите к способу 2.
Способ 2: Вставьте документ как файл в новый документ.
Шаг 1. Создание нового документа
- Выберите меню «Файл», затем Создать.
- Выберите Новый документ, затем Создать.
Шаг 2. Вставьте поврежденный документ в новый документ
-
На вкладке Вставка нажмите Вставка объекта, затем выберите Текст из файла.
-
В диалоговом окне Вставка файла найдите и выберите поврежденный документ. Затем выберите Вставить.
Примечание
Может потребоваться повторно применить форматирование к последнему разделу нового документа.
Способ 3: Создание ссылки на поврежденный документ
Шаг 1. Создание нового документа
- В Word откройте меню Файл, затем выберите Создать.
- Выберите Новый документ, затем Создать.
- В новом документе введите «Это проверка».
- Выберите меню «Файл», затем Сохранить.
- Введите «Ссылка спасения», затем Сохранить.
Шаг 2. Создание ссылки
- Выберите текст, введенный на шаге 1-3.
- На вкладке Главная в группе Буфер обмена щелкните Копировать.
- Выберите меню «Файл», затем Создать.
- Выберите Новый документ, затем Создать.
- На вкладке Главная в группе Буфер обмена щелкните стрелку рядом с кнопкой Вставить, затем выберите Специальная вставка.
- Щелкните Вставить связь, затем Форматированный текст (RTF).
- Нажмите OK.
Шаг 3. Изменение ссылки на поврежденный документ
-
Щелкните связанный текст правой кнопкой мыши, выберите команду Объект связанного документа, затем Связи.
-
В диалоговом окне Связи выберите имя файла связанного документа и нажмите Изменить источник.
-
В диалоговом окне Изменить источник выберите документ, который не удается открыть, и нажмите Открыть.
-
Нажмите OK, чтобы закрыть диалоговое окно Связи.
Примечание
В новом документе должны появиться сведения из поврежденного документа, если в нем находились данные или текст, которые можно было восстановить.
-
Щелкните связанный текст правой кнопкой мыши, выберите Объект связанного документа, затем Связи.
-
В диалоговом окне Связи нажмите кнопку Разорвать связь.
-
Нажмите кнопку Да в следующем сообщении: «Разорвать указанные связи?»
Способ 4: Использовать конвертер «Восстановление текста из любого файла»
Примечание
У конвертера «Восстановление текста из любого файла» есть свои ограничения. Например, он не сохраняет форматирование документа. Кроме того, теряются все нетекстовые данные (рисунки, поля, графические объекты и прочие элементы). Поэтому верхние и нижние колонтитулы, сноски и текст полей сохраняются в виде обычного текста.
- В Word откройте меню «Файл», затем Открыть.
- В поле Тип файлов выберите Восстановление текста из любого файла(.).
- Выберите документ, текст которого необходимо восстановить.
- Выберите Открыть.
После восстановления документа с помощью конвертера «Восстановление текста из любого файла» некоторые двоичные данные не преобразовались. В основном это текст начала и конца документа. Необходимо удалить эти двоичные данные перед сохранения файла в качестве документа Word.
Примечание
В пользовательском интерфейсе Word 2007 отсутствует кнопка «Файл». Вместо нее используйте кнопку Office и затем выполняйте необходимые указания.
Автосохранение в Ворде
Рассматриваемая нами сегодня функция Word по умолчанию активирована (если только никто не изменял стандартные настройки программы без вашего ведома), вот только промежуток времени, через которое создаются резервные копии, слишком велик — это 10 и более минут. Согласитесь, за этот период можно проделать немалую часть работы, достаточную для того, чтобы ее потеря стала критической. К счастью активных пользователей тестового редактора от Microsoft, автосохранение можно настроить под свои нужды. Кроме того, в ряде случаев о необходимости сохранения файлов можно и вовсе забыть. Но обо всем по порядку.
Восстановление несохраненного документа Word с помощью MiniTool Power Data Recovery
Фактически, неожиданная потеря файлов — это распространенная проблема, с которой сталкиваются или когда-либо встречались многие люди. Большинство из них пытаются узнать как восстановить несохраненный документ Word на моем компьютере вместо того, чтобы воссоздавать новый документ с почти таким же содержанием.
В этой части вы узнаете, как восстановить несохраненный документ Word с помощью MiniTool Power Data Recovery на разных платформах. Пожалуйста, внимательно прочтите следующие советы, если вас интересует:
- Как восстановить несохраненный документ Word 2007/2013/2016
- Как восстановить несохраненный документ Word Windows 10 / Windows 8 / Windows 7 / Mac
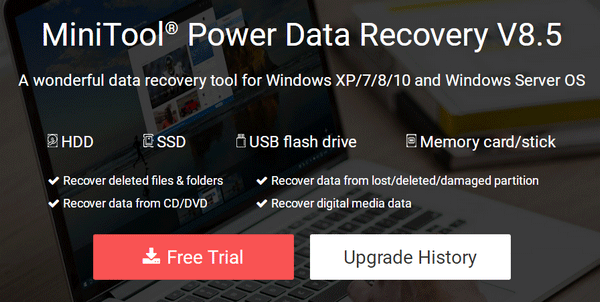
Наконечник:
Как восстановить несохраненный документ Word в 2018 году
Как восстановить несохраненный документ Word в Windows 10 или других системах Windows? В основном это три шага.
Заметка:
Как мне восстановить окончательно удаленный документ Word ?
Шаг 1 : получить и установить MiniTool Power Data Recovery на свой компьютер. Затем запустите его, чтобы увидеть основной интерфейс. Теперь вы должны выбрать один из четырех вариантов функций, отображаемых на левой панели.
Советы по выбору подходящего для вашего случая:
- Если удаленный / потерянный документ Word был сохранен на локальном разделе, выберите Этот ПК .
- Если ваш документ находится на USB-накопителе / SD-карте, подключите устройство к компьютеру и выберите Съемный диск . (Как исправить, когда USB-накопитель не распознается или же внешний жесткий диск не отображается )
- Если вы хотите восстановить поврежденные файлы Word с недоступного жесткого диска, вам следует выбрать Накопитель на жестком диске .
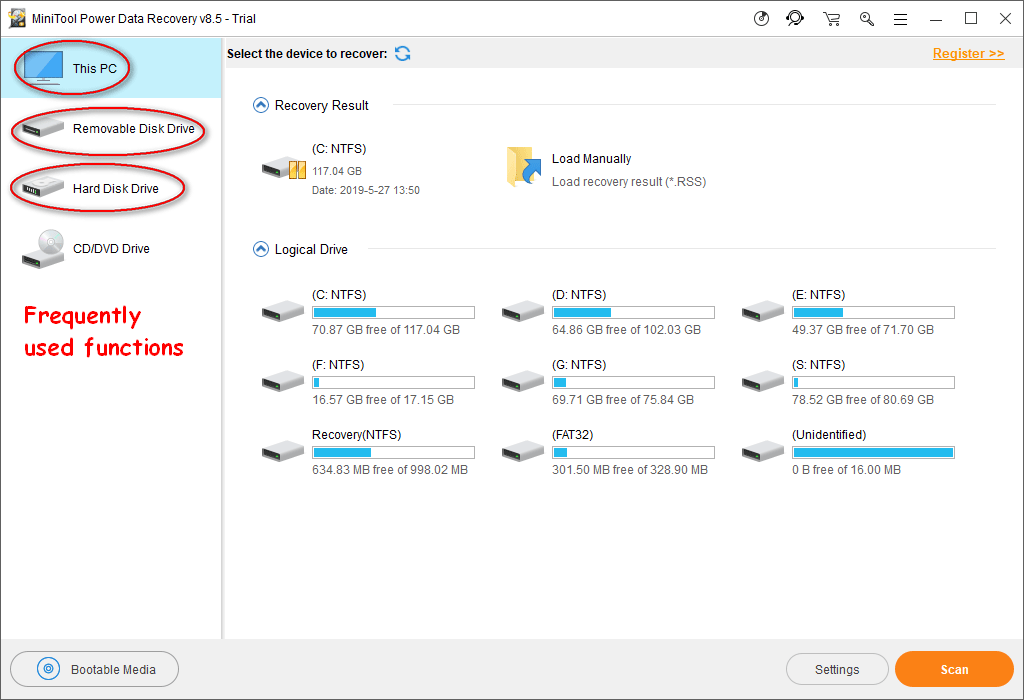
Шаг 2 : выберите целевой раздел / диск для сканирования и нажмите Сканировать в правом нижнем углу.
Если вы хотите искать только файлы Word, сделайте следующее:
- Нажми на Настройки слева от кнопки сканирования.
- Только проверить Документ Office WORD (* .doc) и Документ Office2007 Word (* .docx) в разделе Дополнительный поиск известных типов файлов.
- Нажми на Хорошо кнопку для подтверждения изменений.
- Нажми на Сканировать кнопку, чтобы начать обнаружение документов Word.
Шаг 3 : отметьте все документы Word, которые вы хотите восстановить по результатам сканирования. Затем вы должны нажать на Сохранить кнопку, чтобы выбрать путь к хранилищу для них. Наконец, нажмите на Хорошо кнопку для подтверждения и дождитесь завершения восстановления.

Вот как восстановить удаленные вами документы или поврежденные файлы на платформе Windows. Если у тебя есть удалил документ Word с USB и хотите восстановить его, подключите USB-устройство к компьютеру перед запуском программы Power Data Recovery.
Что делать, если вы потеряли файлы в системе Windows Server? Пожалуйста, прочтите эту страницу:
Способы быстрого и безопасного восстановления потерянных файлов в Windows Server
Не знаете, как восстановить потерянные файлы в Windows Server? Прочтите этот пост, чтобы узнать о трех возможных способах восстановления файлов Windows Server.
Читать больше
Как восстановить несохраненный документ Word Mac
Чтобы восстановить потерянный документ Word на вашем Mac, вы должны использовать Звездное восстановление данных для Mac .
Шаги восстановления:
- Получите и установите программное обеспечение должным образом.
- Запустите его, чтобы начать Восстановление файлов Mac Word . Пожалуйста выберите Документы ; переключить переключатель на На .
- Выберите раздел / диск, содержащий несохраненный документ Word, и нажмите Сканировать кнопку для поиска потерянных документов Word.
- Дождитесь сканирования и проверьте все документы Word, которые вы хотите восстановить с Mac. Нажми на Восстановить кнопку, чтобы указать безопасное место для хранения восстановленных документов Word. Затем щелкните Сохранить и дождитесь окончания восстановления.
Вот как восстановить документ Word на Mac. Чтобы узнать больше о восстановлении файлов Mac, прочтите:
 Как вы можете восстановить удаленные файлы на Mac
Как вы можете восстановить удаленные файлы на Mac
Хотите верьте, хотите нет, но мы можем упростить восстановление удаленных данных на Mac, даже если вы совсем новичок.
Читать больше
Автоматическое восстановление
Итак, что можно сделать, чтобы вернуть содержимое несохраненного файла исключительно силами Word?
Во-первых, данный текстовый редактор обладает функцией автоматического восстановления документа. После любого сбоя в системе или, скажем, того же отключения электричества, после которых Windows загружается с нуля, программа Word сама предлагает вернуть несохраненные данные и сохранить документы, которые ей удалось восстановить. Это может выглядеть следующим образом:

Важно помнить, что пользователь имеет возможность воспользоваться результатами автоматического восстановления файлов только при первом запуске текстового редактора после его принудительной перезагрузки. Если сразу не сохранить нужные документы, при этом закрыть и снова открыть программу, сохранить автоматически созданные резервные копии вам повторно не предложат
Поэтому лучше уже в первого раза определиться, какие именно восстановленные документы вам нужны, и не упускать шанс вернуть их.
Отметим, что функция автосохранения в Word всегда включена по умолчанию. Резервное копирование при работе в редакторе происходит каждые 10 минут. Иногда целесообразно уменьшить интервал между созданием резервных копий. Для этого, если вы работаете в Word 2003, используйте пункт «Параметры» в меню «Сервис». В открывшимся окне перейдите на вкладку «Сохранение» и измените значение до необходимого вам. На скорость работы компьютера это никак не повлияет.
При работе в Word 2007 периодичность автосохранения изменяется следующим образом: нажимаем на цветной круглый значок с логотипом редактора, в открывшемся списке выбираем пункт «Сохранить как», затем в самом низу появившегося окошка кликаем по «Сохранить копию документа». Теперь нажимаем «Параметры» и на вкладке «Сохранение» изменяем регулярность резервного копирования. Нажимаем «ОК» — и готово!
В Word 2010 данный параметр можно изменить через меню «Файл» – «Параметры». В открывшемся окошке кликаем на «Сохранение» и уже в следующем окне непосредственно изменяем интервал до необходимого. И снова – «ОК»!
Если вы просто не сохранили документ Word перед тем, как закрыть его, можно попытаться принудительно открыть его снова. Главное – учесть важную особенность данного способа восстановления: он не сработает, если вы создадите новый файл, добавите в него текст и сохраните документ. Алгоритм должен быть строго следующим:
- Создаем новый файл и открываем чистый лист
- В меню «Файл» выбираем пункт «Открыть»
- Во всплывающем окне выбираем команду «Открыть и восстановить».

Сразу предупредим, что результативность данного метода крайне низка, и в большинстве случаев с чистой страницей нового документа не происходит ровным счетом ничего. Однако, попытка – не пытка…
Конвертер резервных копий
Но если у вас не получается открыть файл способами, приведёнными выше, значит, файл повреждён или удалён и здесь уже необходимо использовать конвертер резервных копий. Он установлен вместе с Office, но иногда его надо активировать вручную.
- Нажимаем на «Пуск», заходим в «Панель управления».
- Выбираем категорию «Программы», «Удаление программ».
- Находите «Microsoft Office» и нажимаете «Изменить».
- Далее, выбираем «Добавить компоненты» в окне, которое открылось и продолжаем.
- Переходим в «Общие средства Office» — «Конвертеры и фильтры» — «Конверторы текстовых файлов» — «Конвертер восстановления текста».
- Выбираем опцию «Запускать с компьютера», начинается установка. Это займёт какое-то время.
- Когда установка будет завершена, открываем word.
- Кликаем на логотип Office и выбираем «Параметры».
- Во вкладке «Дополнительно» находим блок «Общие».
- И ставим галочку в «Подтверждать преобразование формата».
Поздравляем, теперь эта опция у вас включена. Если же она была и до этого включена, то ничего из вышеописанного делать не надо, приступаем сразу к её пользованию. Итак, как восстановить удалённый документ word:
- Запускаем word, «Файл» — «Открыть».
- Вводим путь к резервной копии и нажимаем на неё.
- В поле над кнопкой «Отмена» задаём параметр «Восстановление текста».
- Нажимаем на стрелочку возле «Открыть» и выбираем «Восстановление».
Готово, мы «вернули» удалённый/повреждённый файл с помощью конвертера.
Восстановление документа при помощи сторонних программ
Специализированные программы помогают вернуть потерянные, в том числе несохраненные файлы с любых устройств даже в самых сложных ситуациях: после случайного удаления файла без использования корзины, после повреждения файлов вирусом, форматирования и т.д.
Как показывает практика, сложнее всего восстанавливаются поврежденные изображения стандартных форматов .jpeg и .png, а вот файлы .doc и .docx в большинстве случаев восстанавливаются успешно.
Прежде всего, учтите общие рекомендации при работе с программами для восстановления данных:
- Перед началом процесса восстановления запрещено копировать на диск какие бы то ни было новые данные. Лучше всего вообще не производить никаких действий с носителей до восстановления с него всей необходимой информации.
- Не производить форматирование (даже если система Windows настаивает).
- Не рекомендуется восстанавливать документы на место их прежнего хранения, так как новый файл может затереть еще невосстановленные документы.
При восстановлении документов MS Office, который вы не успели сохранить, мы рекомендуем использовать программы, поддерживающие самые мощные современные алгоритмы восстановления данных, такие как RS Partition Recovery или RS Office Recovery.
https://youtube.com/watch?v=vT3USqcORcM
Установите выбранную программу и запустите сканирование диска. Все файлы, доступные для восстановления, будут отображены в отдельном окне. На диске, где установлена система Windows (обычно диск С: ) найдите папку «Temp» — в данной папке система хранит все создаваемые ею временные файлы. Именно там должен находиться файл, с которым вы работали, но который не успели сохранить. Вы сможете просмотреть содержимое каждого файла и сохранить нужные документы.
Как восстановить удаленные документы Word
После случайного удаления файлов, ранее сохраненных на компьютере, необходимо заглянуть в «Корзину» для их восстановления:
- Открыть ярлык «Корзина» двойным щелчком мыши.
- Из списка выбрать удаленный файл для восстановления и щелкнуть по нему правой кнопкой мыши;
- Выбрать строку «Восстановить».
- Удаленный файл будет восстановлен на прежнее место, где был сохранен изначально.
В том случае, если корзина была очищена, удаленные файлы не получится восстановить подобным методом, но решение все же есть.
Как восстановить удаленный документ в Ворде? Можно прибегнуть к файлам автосохранения, которые были рассмотрены выше.
Как восстановить документ в Word Online
Если вы создаете документы с помощью Word Online, вам повезло. Вы можете заметить, что нет Сохранить кнопка; потому что любые изменения, внесенные вами в документ, автоматически сохраняются.
Что делать, если нет резервной копии
Бывает так, что она исчезает после того, как документ в Word был закрыт. Но и эта ситуация не безнадёжна, есть несколько способов вернуть ваш файл в целости и сохранности.
Первый способ
- Открываем «Мой компьютер».
- В строку поиска вводим «*.asd». Это расширение всех несохраненных файлов word, а звёздочка читается как любой символ.
- По завершении поиска в предоставленном списке найдите резервную копию ваших данных.
А если система ничего не нашла, попробуйте вместо «*.asd » использовать «.wdk». Если же этот вариант вам не помог, попробуйте следующий способ.
Второй способ
Если вам не помог первый вариант, значит, не существует автоматически сохранённого документа. Однако, ваши данные ещё могут быть во временных файлах. Итак, что надо делать:
- Снова открываем «Мой компьютер»
- В строку поиска теперь вбиваем «*.tmp«.
- В списке ищем нужный вам файл.
Третий способ
Порой временные данные сохраняются со знаком ~, тильдой в начале.
- Снова заходим в поиск, в параметрах укажите дату последнего изменения в файле.
- Набираем «~*.*» и система ищет все документы, которые начинаются на тильду.
- Из всего появившегося списка найдите нужный вам документ.
 Это все способы, с помощью которых возможно произвести восстановление утерянных и несохраненных файлов. Но если ни один из них вам не помог, то попробуйте воспользоваться специальными программами.
Это все способы, с помощью которых возможно произвести восстановление утерянных и несохраненных файлов. Но если ни один из них вам не помог, то попробуйте воспользоваться специальными программами.
Когда вы работаете с объёмными или важными документами, надо убедиться, что автосохранение настроено, но лучше самому сохранять, чтобы быть абсолютно уверенным в сохранности ваших документов.
Как восстановить файлы при помощи специальных программ
Для восстановления различных видов файлов, не обнаруженных в Корзине или Папке автосохранения, существуют специальные программы для восстановления файлов, например, Hetman Office Recovery.
Программы обладают широким спектром возможностей восстановления удаленных и поврежденных файлов после сбоев программы, форматирования дисков, вирусных атак.
Кроме платных продуктов, существует возможность скачать пробную или бесплатную версию программы с ограниченными функциями.
После установки программы на компьютер, алгоритм восстановления удаленных или поврежденных документов выполняется согласно пошаговым инструкциям программы.
Наряду с установленными программами, можно воспользоваться online сервисом на сайте.
Восстановление с «ненадежных» устройств
При восстановлении документов с неисправных и ненадежных дисков важно свести к минимуму количество операций чтения, чтобы снизить дополнительные риски и избежать сбоя в работе неисправного оборудования. Для обеспечения безопасного восстановления данных с нестабильно работающих носителей RS Office Recovery предоставляет возможность создать виртуальный образ диска – практически точную копию содержимого диска, создаваемую в течение одной длинной операции чтения. После создания образа RS Office Recovery может производить восстановление документов с файла образа, не обращаясь более к исходному носителю
Это наиболее безопасный метод восстановления документов с испорченных, сильно изношенных и нестабильных устройств
После создания образа RS Office Recovery может производить восстановление документов с файла образа, не обращаясь более к исходному носителю. Это наиболее безопасный метод восстановления документов с испорченных, сильно изношенных и нестабильных устройств.
Способы восстановления файлов Word
Все поврежденные файлы делятся на две группы: те, что можно открыть и те, которые нельзя. И для каждого случая есть свои способы решения проблемы.
Принудительное восстановление
Чтобы произвести принудительное восстановление поврежденного файла Word необходимо:
- Запустить Microsoft Word.
- Зайти во вкладку «Файл».
- Нажать «Открыть».
- Выбрать поврежденный.
- В ниспадающем меню выбрать «Открыть и восстановить».
Это поможет восстановить битый документ Ворд. Но это редко срабатывает для больших объемов текста со сложным форматированием.
Двойная конвертация
Перевод в другой формат и обратно может устранить проблему. Для этого следует:
- запустить текстовый редактор и открыть поврежденный файл Word;
- сохранить новый документ, но с другим форматом, например, RTF;
- закрыть и перевести его обратно в формат *.docx или *.doc.
Замечание! Если переводить в формат txt, то все картинки, графики и диаграммы не сохранятся.
Копирование в новый документ
Если файл открывается, то нужно скопировать весь текст за исключением последнего абзаца. Текст от разрыва к разрыву страницы тоже нужно скопировать.
После чего надо вставить скопированный элемент в новый документ и сохраниться.
Совет! Чтобы разрывы не перенеслись нужно перейти на вид Черновик.
Удаление поврежденного содержимого
Если не отображается весь объем информации, то необходимо в другом режиме удалить поврежденные фрагменты. Делается это следующим образом:
- открыть поврежденный элемент;
- переключить вид на Черновик или Веб-документ;
- просмотреть текст и удалить абзац после обрыва;
- переключить обратно режим и проверить корректность отображаемого текста;
- повторять удаление до тех пока не будет правильно отображаться содержимое;
- сохранить изменения.
Изменение шаблона
Если после обновления Ворда все файлы стали поврежденными, нужно изменить шаблон. В первую очередь надо определить использующийся шаблон:
- Запустить Word и перейти в Параметры.
- Выбрать Надстройки, перейти через Управление в Надстройки Word (список внизу).
- Если шаблон указан как Нормальный, то нужно следовать инструкции поэтапно. В случае другого шаблона перейти сразу к 9 пункту.
- Прежде чем приступить к изменению шаблона необходимо закрыть программу.
- Зайти в Проводник и написать в адресную строку: %userprofile%appdata oamingmicrosoftШаблоны. Для английской версии последнее слово заменить на templates.
- Активировать функцию просмотра расширения имени файлов в параметрах папок.
- Кликнуть правой кнопкой мышки по шаблону dotm, переименовать в Oldword.old.
- Запустить приложение, открыть поврежденный документ и снова перейти в Надстройки.
- Если шаблон отображается другой, то нужно присоединить Normal.dotm.
- Перезагрузить Word и снова проверить отображение некорректного файла.
Восстановление параметров по умолчанию
У компании Майкрософт есть специальный фикс, который самостоятельно установит первоначальные параметры и исправит все неполадки на компьютере. Его необходимо скачать или запустить новую версию, после чего следовать инструкции.
Программа может решить многие проблемы и ошибки на компьютере. Необходимо только выбрать область, где произошёл сбой.
Используем режим «Черновик»
Этот способ подойдет, если Ворд не открывает документ. Чтобы запустить поврежденный файл нужно:
- запустить программу, зайти в «Файл», после «Параметры»;
- открыть «Дополнительно», перейти в раздел «Показа содержимого» и активировать режим «показа замещающих рамок рисунков»;
- спуститься ниже в разделе «Общие» и активировать «Разрешение открытия в режиме черновик»;
- деактивировать «Автоматическое обновление связи при открытии»;
- нажать «Применить» и «Ок»;
- перезапустить программу и выбрать документ.
Используем конвертер
В Ворде есть встроенная функция «Конвертер резервных копий». Чтобы ей воспользоваться необходимо:
- запустить программу;
- пройти по пути Файл – Открыть;
- выбрать нужное и нажать на «Восстановление текста из любого файла».
Резервная копия
Microsoft Word автоматически создает резервные копии. И в случае потери или повреждении исходника можно ею воспользоваться. Чтобы найти копию необходимо:
- открыть Поиск в Windows;
- набрать *.wbk и найти;
- выбрать подходящий.
В некоторых случаях названия исходника и копии могут не совпадать. Тогда рекомендуется ориентироваться на дату изменения.
Как восстановить ЗАМЕНЁННЫЙ файл word? Помогите, пожалуйста, очень важные документы утеряны!
Как восстановить ЗАМЕНЁННЫЙ файл word? Помогите, пожалуйста, очень важные документы утеряны! Здесь►4 способа выполнить восстановление файлов word
Для этого щёлкни правой кнопкой мыши по папке, в которой был заменён документ, открой «Свойства» и выбери «Предыдущие версии». Через минуту там будет много дат. Выбери ту дату, в которой этот документ ещё не был заменён и нажми открыть. Тебе откроется папка, потом просто перетащи нужный файл на рабочий стол или в другое удобное место.
Согласен с романом
просканируйте папку с файлом программой анделейт+
Если нет предыдущих версий, как описано в ответе выше, то шансов восстановить нет. Если файл переносился на комп с помощью флешки, то можно попробовать восстановить его на флешке (программа recuva, например).
Вы не сможете его восстановить т. к. его нет на вашем жёстком диске, вы его перезаписали его теперь ничто не найдёт, можно было бы с помощью программ найти, если бы просто так удалили, а так уже ничего не поможет.
я думаю уже никак. Ты не просто удалила файл, ты записала на его место другой. это всё.
через командную строку востанави или проще как в 1-ом варианте преведенно сделай
откат системы на более раннюю дату все необходимое перед этим сохрани на флешку…
предыдущие версии должны быть. отпечаток файла старого ДОЛЖЕН был сохраниться в реестре. но может твоя подруга предыдущую версию не сохранила, тогда фаил ДОЛЖЕН БЫТЬ ОТКРЫТ С МОМЕНТА УДАЛЕНИЯ СТАРОЙ ВЕРСИИ, что маловероятно. попробуй Ctrl+z, иначе ничего не поможет
В папке свойств предыдущие версии
Никак уже не восстановишь. . Проверено лично. Не трать время на поиски решения. Его нет. А лучше садись за комп и восстанавливай текст ручками..
Есть такая штука в биосе, у меня называется «Тайм Машин». В ней можно произвести откат на дату и время когда данный существовал но перед этим нужно сохранить важные файлы на флешку которые были записаны позже даты планируемого отката. Что бы войти в биос нужно сразу же после включения компьютера (когда выводится логотип производителя материнской платы) нажать клавишу Делит или Ф12 или Ф11 или Ф10 или Ф9 и т. п. (кнопки в этом духе) . Там ищешь что то вроде Машины времени, дальше попробуй сама разберись (я не знаю какой у тебя биос) . Так же можно пробовать ВинХексом’ом, но если у тебя на диске много занято места для восстановления может потребоваться более дня! Но это тебе урок, делай бэкапы важных файлов. Извините за то что не использую латиницу, у меня кончился лимит на этих тупых вопросах.
Восстановить не получится. Только если смотреть по темп-файлам Ворда или если у тебя сохранился .бэк-файл
1 вариант сделал свое дело! Ромыч респект!
используй windowsfix.ru
СПАСИБО БОЛЬШОЕ МНЕ ПОИОГ ВАРИАНТ Роман Гоянов Ученик (166) 2 года назад Для этого щёлкни правой кнопкой мыши по папке, в которой был заменён документ, открой «Свойства» и выбери «Предыдущие версии». Через минуту там будет много дат. Выбери ту дату, в которой этот документ ещё не был заменён и нажми открыть. Тебе откроется папка, потом просто перетащи нужный файл на рабочий стол или в другое удобное место.
Программой PhotoRec. Описание на сайте wikihow.com
Мне помог вариант Романа) спасибо огромное)
к сожалению когда копируются файлы то место старого перезаписывается нужно быть внимательным а не пытаться сделать что то как можно скорее в windows 10 ро отзывам сделали так что при копировании там показано какой файл копируете на место какого какой из них больше
Создавай копию данных файлов за раннее, точнее любых хотя бы в двойном экземпляре и храни на нескольких носителях (жёстких дисках, флешках или в облаке). Либо восстанови систему до того момента если имеется точка восстановления системы.
Вариант 1: Автоматическое восстановление документа Word
В текстовый редактор Word встроена возможность автоматического восстановления документа. Если в системе произошел сбой, который повлек за собой принудительную перезагрузку Windows, то программа сама предложит вернуть утраченную информацию. Выглядит это так:

Если пользователь не сохранил документ Ворд перед закрытием, то можно попробовать вновь открыть его принудительно. Здесь есть важная деталь: способ не сработает, если пользователь создал новый документ Word, напечатал текст и сохранил его. Алгоритм:
- Создаем и открываем чистый лист;
- В левом верхнем углу переходим в раздел «Файл» и нажимаем открыть;
- Всплывает окно, в котором необходимо выбрать «Открыть и восстановить»:

Самый неоднозначный метод, так как результативность оставляет желать лучшего. В большинстве случае с чистым файлом ничего не происходит.





