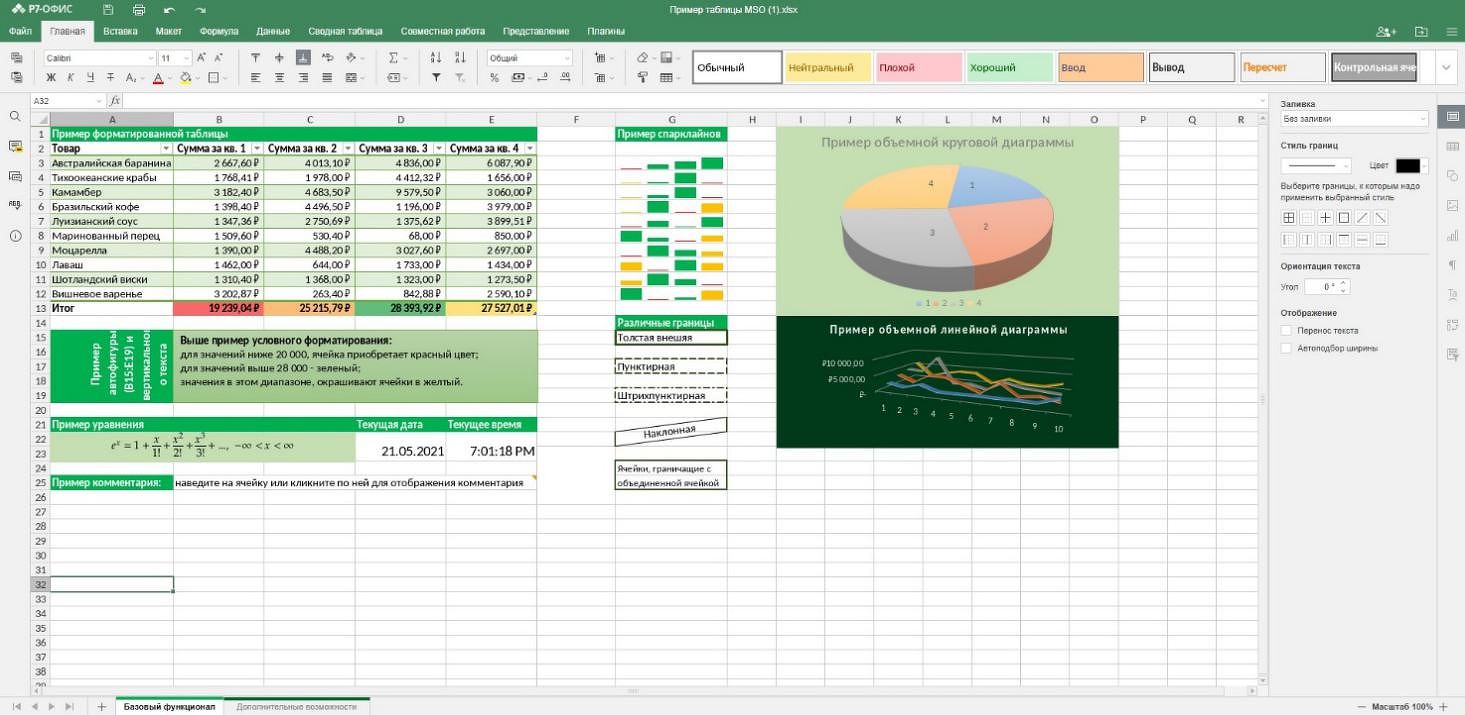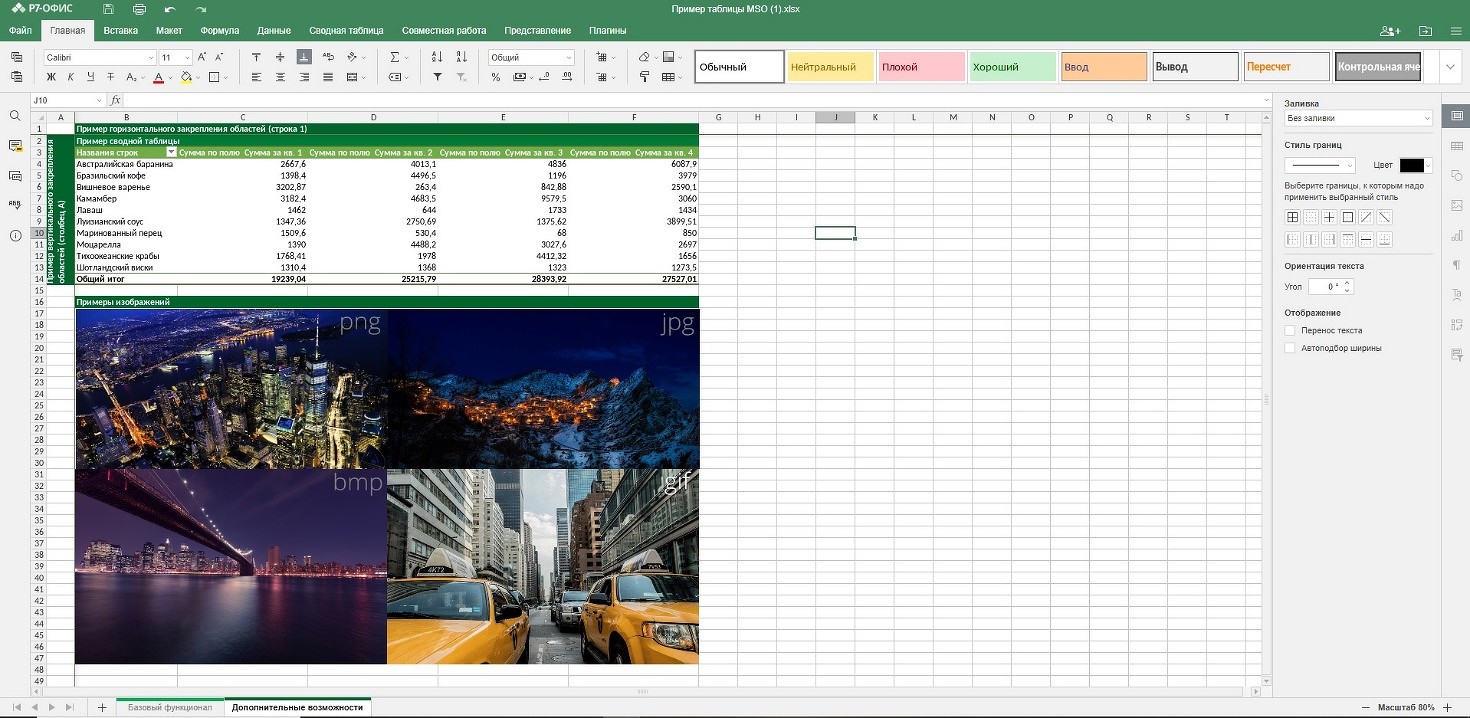Word онлайн бесплатно
Содержание:
- 2012: Пакет Office Web Apps на базе HTML 5 доступен через сервисы SkyDrive и Outlook.com
- Word Online is the online version of the text processor included in Office. It offers features that are similar to those of the program’s desktop version
- Возможности программы Майкрософт Офис
- Как сделать нумерацию в Ворд Онлайн
- Редактировать Ворд онлайн в Zoho Docs
- Планирование системы безопасности для сервера Office Online Server
- Работать с текстовыми документами теперь легко!
- Как начать работу
- Создание документ Word в Office Online
- Правильное отображение дает правильное понимание
- И таблицы тоже…
2012: Пакет Office Web Apps на базе HTML 5 доступен через сервисы SkyDrive и Outlook.com
Microsoft завершила осенью 2012 года работу над пакетом Office Web Apps на базе HTML5, который находился в фазе предварительного тестирования с июля этого года.
Аманда Лефебр, представитель компании Microsoft, написала в блоге 23 октября 2012 г., что новые офисные веб-приложения, доступные через сервисы SkyDrive и Outlook.com, оптимизированы для работы с финальными версиями Internet Explorer 10, Windows 8 и iOS 6.
Список модификаций в конкретных офисных веб-приложениях включает в себя:
- новые возможности при комментировании в пакете Word;
- воспроизведение аудио и видео в PowerPoint;
- просмотр рукописных текстов в пакете OneNote.
Новые офисные веб-приложения, выпущенные 23 октября 2012 г., рассчитаны на индивидуальных заказчиков. Промышленные компании, использующие в своей работе Office 365, должны получить эти приложения как часть пакета обновлений SU4 для платформы SharePoint, выпускаемого в ближайшие дни.
Word Online is the online version of the text processor included in Office. It offers features that are similar to those of the program’s desktop version
Vote
…10987654321
Average
8/10
(336 Votes)
Access
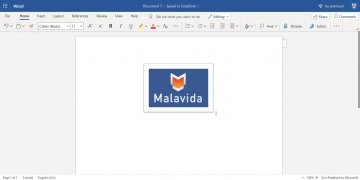
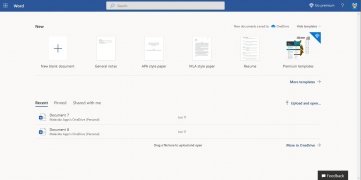
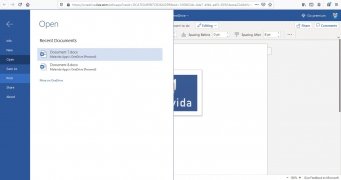
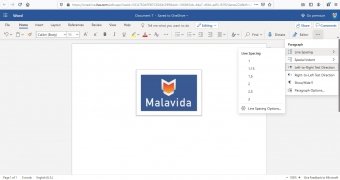
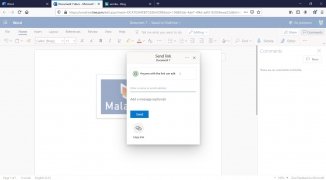
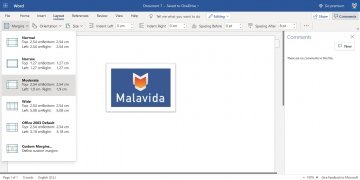
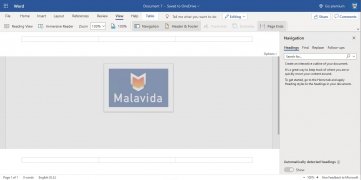
Microsoft Office is definitely the most powerful program on the market in its category. Its pack of tools allows us to simplify and automate usual office activities, although they can also be used in other scopes such as the domestic or academic fields.
Here we’ll find all sorts of programs to manage spreadsheets, create slideshows, but the most popular function of them all is probably the possibility to write and edit texts. In that case, we’re talking about Microsoft Word, the first version of which was launched in 1983.
The fact is that until not too long ago, using this text processor required downloading it to our hard drive, whether on a Windows PC or a macOS computer. However, the development of better data connections, as well as cloud computing, has led to the proliferation of services that anyone can access via an Internet connection. And in the case of this program, we’ve also seen the release of an online version known as Microsoft Word Online.
You only need a Microsoft account and the Internet
The only requirement necessary is to have a Microsoft account (now we’re talking about Outlook, but some years ago it could also be a Hotmail or MSN account), phone number or Skype ID associated with the American company. From that moment onwards you can access the online version of the application that will allow you to work wherever you are from your web browser.
And here you’ll find an app that’s very similar to the desktop version but free-to-use, without having to download anything, accessible from any operating system (Windows, macOS, Linux, Android, iOS…), with features similar to the 2016 version of the product, and compatible with previous editions such as 2013, 2010 or 2007.
In other words, a free text processor that has appeared as a response to other alternatives that have also grown in the shadow of Office, such as OpenOffice or LibreOffice, or cloud versions of the likes of Google Docs.
Main features
- Open, create, and edit documents online.
- Possibility to open documents on the cloud or from a hard drive, memory card or any other storage unit.
- Synchronization with the user’s OneDrive account.
- Save your work and continue from where you left it on another device.
- Create documents from scratch or using preset templates.
- Function to convert Word documents into PDF.
- Compatibility with DOC, RTF, and ODT files.
- Share docs with other users or via Skype.
All in all, it’s an online free tool to open and work with office documents that, despite certain limitations regarding the desktop versions, will allow you to carry out your work on written documents wherever you go without having to worry about compatibility issues. Access this tool from Chrome, Firefox, Edge, Opera or any other web browser.
Requirements and additional information:
Elies Guzmán
9/10
Antony Peel
App languages
Author
Microsoft
Updated
Over a year ago
Last revision
10/28/2021
Size
—
Возможности программы Майкрософт Офис
Программа постоянно развивается и не стоит на месте. Разработчики создают новые и более качественные версии продукта. На данный момент, безусловно, наиболее актуальным вариантом является Microsoft 365. Тем не менее, так же успешно можно устанавливать более ранние версии.
Например, есть возможность скачать Microsoft Office 2003. На момент выхода эта программа считалась современной и удобной. Что интересно, версия уже сочетала в себе огромное количество программ для работы с различными форматами файлов. Спустя время все преимущества остались. Ниже пример того, как выглядело окно Microsoft Word, который входит в пакет Office.
Спустя несколько лет появилась возможность скачать Microsoft Office 2007. Были внесены незначительные изменения в дизайн программ. Между тем, разработка осталась лидером среди конкурентов, если говорить о софте для взаимодействия с документами, презентациями, таблицами и так далее.
Прошло 3 года и корпорация выпустила новый пакет программ, появилась возможность скачать Microsoft Office 2010. Разработчики продолжили следовать тенденции и внесли новизну в дизайн. Добавили опций. Так выглядит окно Microsoft Office версии 2010 года.
Во-первых, в пакет были внесены изменения. Во-вторых, стали доступны дополнительные программы, которые способствуют более комфортной работе с различной информацией.
Спустя 3 года компания вновь порадовала своих пользователей. Вышел новый продукт, появилась возможность скачать Майкрософт Офис 2013. Данное обновление не стало посредственным. Была проведена тщательная работа над улучшением того, что уже и так отлично работало. Ниже можно увидеть дизайн программы Word.
По традиции прошло 3 года, после чего компания выпустила новый продукт. Поклонники программы получили возможность скачать Майкрософт Офис 2016. Ещё более современный дизайн, стабильная работа и уникальный набор программ для того, чтобы действовать с максимальным комфортом.
Совсем свежая версия – это программа 2019 года. Поскольку она вобрала в себя ещё больше достоинств, то исключила какие-либо недостатки прошлых программ. Так, если скачать Майкрософт Офис 2019, вы получите идеальный софт для реализации десятков задач с максимальным комфортом.
Что касается возможностей офисного пакета, их огромное множество. Далее будет краткое описание самых популярных программ из набора и их ключевое предназначение:
- Microsoft Word. Это всемирно известная программа для работы с текстом. С помощью этого софта вы можете печатать текст, а также форматировать его так, как вам потребуется. Сотни опций (увеличение шрифта, изменение стиля, цвета и так далее) позволяют получить документ, внешний вид которого будет соответствовать вашим требованиям. Стоит отметить, что есть инструменты для работы с векторными рисунками и картинками, таблицами и прочими компонентами.
- Microsoft Excel. Самая мощная программа для работы с таблицами. Нет такой опции, которая бы там отсутствовала. Можно выполнять работу любой сложности.
- Microsoft Power Point. Софт для создания и просмотра презентаций. Во время работы с программой вы не столкнётесь с трудностями благодаря интуитивно понятному интерфейсу. Наличие сотен инструментов гарантирует только лучший результат.
Что касается возможности установки, программа доступна для множества операционных систем. Во-первых, её могут скачать пользователи Windows, что является очевидным. Во-вторых, Результатом становится комфортное взаимодействие с любыми типами документов. В-третьих, в дополнение к этому, пакет программ устанавливается на устройства на базе операционной системы macOS.
Стоит отметить, что программы работают стабильно и доставляют пользователям максимальный комфорт. Это обусловлено тем, что комплектация компьютеров и ноутбуков от Apple соответствует всем требованиям.
Пользователи смартфонов,а также планшетов на базе Android могут скачать пакет программ и пользоваться ими в любом месте. Удобно для студентов, которые часто работают с документами, таблицами, а также с презентациями.
Смартфоны и планшеты на базе iOS не исключение, разработчики создали версию офиса и для этой категории пользователей. Всё как и в остальных случаях: качественно, стабильно и очень удобно.
Как сделать нумерацию в Ворд Онлайн
Эту достаточно простую операцию умеют выполнять многие пользователи Word. По сути процесс происходит в автоматическом режиме. А вот изменить номера, подстроившись под имеющиеся задачи, могут не все. Есть несложные варианты подчинить цифры вам, так чтобы они встали на нужных страницах.
Одно из таких действий – удаление номера с первой страницы. Для этого в Word Online выполните следующие действия:
- С меню выберите закладку «Вставка».
- В выпавшем перечне нажмите на «Колонтитулы», откроется их область.
- Нажмите на «Параметры», и кликните на строку «Особый колонтитул для титульной страницы».
- Перейдите в «Параметры», где выберите строку «Удаление номеров страниц».
- Для проверки конечного результата в разделе «Вид» и проверьте через «Режим чтения».
Сделать нумерацию в Ворд Онлайн можно сразу же не с начала документа. Для этого файл разбивается на разделы, между ними деактивируется связь, после чего вставляются страницы.
Воспользуйтесь для этого готовым алгоритмом:
- Откройте документ, и перейдите на ту страницу, с которой необходимо начать нумерацию.
- Кликните на вкладку меню «Разметка страницы».
- В списке нажмите на пункте «Разрывы», а затем «Следующая страница».
- Два раза щелкните по колонтитулу, где будут отображаться номера, чтобы вызвать меню «Работа с колонтитулами».
- Отключите связку с предыдущим разделом.
- Нажмите «Номер страницы», после этого выберите стиль и расположение номеров.
- Откройте диалоговое окно через команды – «Формат номеров страницы».
- В пункте «Начать с» поставьте тот номер, с которого следует начать нумеровать листы документа.
- Подтвердите свой выбор кнопкой «ОК».
Редактировать Ворд онлайн в Zoho Docs
Следующий онлайн сервис https://www.zoho.com/writer/ не является таким же удобным, как Яндекс и Mail.ru по той причине, что в нём частично отсутствует русский язык. Тем не менее его вполне можно применять как альтернативу для открытия, редактирования и просмотра текстовых файлов Word. В нём есть возможность не только изменять или дополнять такие файлы, но и хранить их, а также раскладывать по папкам и упорядочивать по фильтрам, создавая своё рабочее пространство. Для того чтобы начать им пользоваться, нужно выбрать версию для одного человека и пройти простую регистрацию.
- Выберите справа в окне пункт «Zoho Docs (for individuals)»;
- Введите логин, почту и пароль (подтверждение почты не требуется);
- После загрузки рабочего пространства меню слева можно выбрать необходимые действия: создать или загрузить файл Ворд;
- Выберите пункт «Загрузить», чтобы работать в редакторе с готовым файлом. В центре окна нажмите ещё раз кнопку «Загрузить» и выберите файл на компьютере и подтвердите загрузку файла;
- Ваш документ появится в списке документов Zoho. Выберите его, чтобы он открылся в новом окне.
После редактирования файла им можно будет поделиться в разных других онлайн-сервисах. Чтобы скачать изменённые Word на своё устройство, нажмите на кнопку «Download» вверху на панели.
Видеоинструкция
Как использовать онлайн редактор Ворд и его аналоги — об этом подробно рассказано в данном видеоролике.
Планирование системы безопасности для сервера Office Online Server
Следующие сведения представляют собой руководство по безопасности для Office Online Server.
Защита данных, передаваемых сервером Office Online Server, с помощью протокола HTTPS
Office Online Server может обмениваться данными с SharePoint Server, Skype для бизнеса Server и Exchange Server по протоколу HTTPS. Мы настоятельно советуем использовать именно этот протокол в рабочих средах
Обратите внимание, что вам необходимо установить сертификат интернет-сервера, который можно назначить серверу с Office Online Server (ферма с одним сервером) или подсистеме балансировки нагрузки (ферма с несколькими серверами Office Online Server)
В тестовых средах, которые не содержат пользовательских данных, вы можете использовать протокол HTTP для SharePoint Server и Exchange Server, не устанавливая сертификат. Skype для бизнеса Server поддерживает только протокол HTTPS.
Сертификаты, используемые Office Online Server, должны удовлетворять перечисленным ниже требованиям.
-
Сертификат должен быть выдан доверенным центром сертификации и должен содержать полное доменное имя фермы серверов Office Online Server в поле альтернативного имени субъекта (SAN). Если полное доменное имя указано в другом поле, при попытке использовать сертификат браузер отображает предупреждение системы безопасности или не обрабатывает ответ.
-
Сертификат должен содержать экспортируемый закрытый ключ. В фермах, состоящих из одного сервера, этот параметр будет выбран по умолчанию, если для импорта сертификата используется оснастка диспетчера IIS.
-
Поле «Понятное имя» должно содержать значение, уникальное на уровне хранилища доверенных корневых центров сертификации. При наличии нескольких сертификатов с одинаковым понятным именем не удастся создать ферму, так как командлету New-OfficeWebAppsFarm не удастся выбрать используемый сертификат.
-
Для Office Online Server не требуется никаких особых свойств и расширений сертификата, например расширения EKU или серверного EKU.
-
В Windows Server необходимо установить функцию «Разрешить HTTP-активацию» для Windows Communication Foundation (WCF).
Вот как необходимо импортировать сертификат.
-
Для ферм, состоящих из одного сервера. Необходимо импортировать сертификат непосредственно на сервер с Office Online Server. Не выполняйте привязку сертификата вручную. Используйте для этой цели командлет New-OfficeWebAppsFarm. Если вы привяжете сертификат вручную, он будет удаляться при каждой перезагрузке сервера.
-
Для ферм с балансировкой нагрузки. Если вы разгружаете SSL, необходимо импортировать сертификат на устройство балансировки нагрузки. Если вы не разгружаете SSL, установите сертификат на каждый сервер в ферме серверов Office Online Server.
Примечание
Не используйте самозаверяющие сертификаты. Их можно использовать только в некритических тестовых средах.
Использование разгрузки SSL для устройств балансировки нагрузки
При настройке новой фермы Office Online Server разгрузка SSL выключена по умолчанию. Если вы используете подсистему балансировки нагрузки, советуем включить разгрузку SSL. Это позволяет каждому Office Online Server в ферме обмениваться данными с подсистемой балансировки нагрузки, используя протокол HTTP. Кроме того, включение разгрузки SSL дает следующие преимущества:
-
Упрощенное управление сертификатами
-
Усовершенствованное мягкое сходство
-
Повышенная производительность
Примечание
При использовании HTTP трафик, передаваемый из подсистемы балансировки нагрузки на серверы Office Online Server, не шифруется, поэтому убедитесь, что сеть защищена. Чтобы защитить трафик, используйте частную подсеть.
Ограничение доступа узлов к серверу Office Online Server с помощью списка разрешений
С помощью списка разрешений вы можете запретить подключение нежелательных узлов к ферме Office Online Server, что могло бы повлечь за собой операции с файлами без вашего согласия. Чтобы ограничить список узлов, которые смогут выполнять операции запроса файлов (например, извлечение и изменение файлов или извлечение метаданных) к Office Online Server, добавьте нужные домены в список разрешенных.
Вы можете добавлять домены в список разрешенных уже после создания фермы Office Online Server. Дополнительные сведения о добавлении доменов в список разрешенных см. в статье New-OfficeWebAppsHost.
Важно!
Если в списке разрешенных отсутствуют домены, Office Online Server принимает запросы файлов от узлов любого домена. Если ваша ферма Office Online Server доступна через Интернет, не оставляйте этот список пустым. В противном случае просматривать и редактировать контент смогут любые пользователи с доступом к вашей ферме Office Online Server.
Работать с текстовыми документами теперь легко!
Бесплатная программа RusWord сделана таким образом, чтобы максимально эффективно наладить работу с текстовыми документами! Текстовый редактор нового поколения! Если вы находитесь в поиске идеальной программы для работы с текстами. Она распространяется бесплатно, что является несомненным плюсом этой программы. Быстрота, функциональность, свобода распространения – и это всё одна программа. Этот офисный софт можно назвать настоящим текстовым редактором нового поколения! Для качественной обработки текстов, так же, как и для качественной обработки фотографий, аудио, видео и других файлов, необходимо хорошее программное обеспечение.. С её помощью вы сможете быстро обрабатывать тексты любой сложности. Все плюсы программы были перечислены в этой же статье выше, и наверняка уже были вами почитаны. Так что не стоит сомневаться в выборе того текстового редактора, который станет вашим верным помощником в деле создания и редактирования текстов. Скачать её легко, нужно сделать всего в пару кликов мышкой! Поверьте, эта программа не вызовет никаких нареканий при работе! Загрузите этот редактор и убедитесь во всём сами! Программа подходит для любой версии операционной системы Windows.
Как начать работу
Что бы открыть нужно вам приложение, перейдите на начальную страницу . Выберете Word Online, затем перейдите на нужное приложение с помощью учетной записи Майкрософт.
Нажимаем на верхнюю кнопку.
Если нет учетной записи, то жмите на ссылку «Создайте её».
На почту к вам придет ваш номер учетной записи.
Вводите полученные данные и открывается.
Запустив Word Online вам открывается возможность начать работу тремя способами:
1)Создать новый документ;
2) Раскрыть документ с которым не так давно вам пришлось работать;
3)Или остановиться на шаблоне (шаблоны сэкономят время).
Если щелкнуть поиск шаблонов, то в интернете откроется коллекция шаблонов из интернета. Это прекрасный метод приступить к работе, потому как вам не понадобиться расходовать большое количество времени на подготовку.
Выбирайте нужные шаблоны всех продуктов Office Online.
Вернуться обратно выберете раздел WORD, что бы снова открылись шаблоны. Если хотите создать листовку, тогда кликните по мышки на выбранный вами шаблон и просмотрите его дополнительные сведения. Если он вам подходит, нажимайте на надпись ОТКРЫТЬ WORD ONLINE потом нажмите ПРОДОЛЖИТ, чтобы сохранить его в OneDrive. Шаблон в Word Online. Теперь достаточно выбрать ЗАПОЛНИТЕЛЬ И ВВЕЗТИ ТЕКСТ, кроме того можно выбрать свои изображения.
Обращаю внимание, что все ваши документы хранятся на серверах Microsoft в программе OneDrive. И соответственно для доступа к ним нужен интернет. При нажатии в левом верхнем углу на иконку открывается вход на все продукты
При нажатии в левом верхнем углу на иконку открывается вход на все продукты.
Если вам нужно открыть имеющийся документ, выберете раздел НЕДАВНО ИСПОЛЬЗОВАВШИЕСЯ … В ONEDRIVE. Отыщите надпись: «ПОСЛЕДНИЕ» или откройте «файлы», чтобы просмотреть все файлы в службе OneDrive. Щелкните по нему, и он вам откроется в Wold Online. Если он открывается в первый раз, то будет ВКЛЮЧЕН РЕЖИМ ЧТЕНИЯ, как видно из названия, он предназначен для просмотра документов.
Кроме того, вы сможете:
Распечатать материал; Предоставить к нему доступ;
И выполнять в нем поиск по ключевым словам.
Также, вы сможете включить «КОММЕНТАРИЙ». Когда вы, отправляете документ другим пользователям, они смогут добавлять комментарии выделив текст, и нажав на СОЗДАТЬ ПРИМЕЧАНИЯ, опубликовать его. Комментарий сохраняется в документе, и его могут просматривать другие пользователи этой программы.
Если вам понадобилось поработать над документом, то вы берете команду «РЕДАКТИРОВАТЬ …» и «ИЗМЕНИТЬ WORD ONLINE». Редактирование будет рассмотрено в следующем видео, «СОВЕТЫ ПО РАБОТЕ В ИНТЕРНЕТЕ», Word переключиться в режим редактирования, такой режим должен быть вам знаком, если вы работали в классической версии Word.
В верхней части окна находиться лента с вкладками, которые содержат команды и параметры. Например, вы можете выделить фрагмент текста, выбрать параметры форматирования на вкладке «ГЛАВНОЕ» или выбрать СТИЛЬ, который будет содержать ваш текст.
На вкладке «ВСТАВКА» можно добавлять изображения и таблицы.
На вкладке «РЕЦЕНЗИРОВАНИЯ» находится средство проверки орфографии, кроме того на ней можно добавлять и просматривать примечания.
В любой момент можно переключиться в другой режим, открыв вкладку «ВИД» и выбрать «РЕЖИМ ЧТЕНИЯ». Завершив работу над документом, не помешает просмотреть его в режиме «ЧТЕНИЯ», которое даёт более точное представление о том, как он будет выглядеть на печати из Word Online.
Распечатать документ возможно в любом режиме, и процесс от этого не меняется. В режиме «ЧТЕНИЯ» выберете команду «ПЕЧАТЬ» в верхнем ряду. Word Online подготовит его к печати, преобразовав его в PDF-файл. После загрузки файла нажмите кнопку «ОТКРЫТЬ», если вы используете интернет эксплорер. Нажмите на документ правой кнопкой мыши и выберите «ПЕЧАТЬ». Затем выберете ПРИНТЕР и нажмите на кнопку «ПЕЧАТЬ». И ваш документ готов.
Создание документ Word в Office Online
В качестве примера я буду использовать Word. Нажмите на синюю иконку Word. После этого откроется страница, где вы сможете выбрать шаблон. Word предлагает шаблоны для резюме, сопроводительных писем, листовок и календарей. Если вам не нужен шаблон, выберите «Новый документ».
Далее откроется онлайн-версия Word. Если вы уже работали с Офис, тогда будет не сложно разобраться. Наверху на панели инструментов вы найдете все основные параметры редактирования. Например, вы можете: установить шрифт, размер шрифта и другие атрибуты вашего текста, а также применить определенные стили; вставьте таблицы, рисунки, номера страниц, верхние и нижние колонтитулы; настроить размер страницы, поля и ориентацию; увеличивать и уменьшать масштаб вашего документа; и запустить проверку орфографии.
По умолчанию новый документ будет иметь название «Документ 1», «Документ 2» и т. д. Чтобы изменить имя, щелкните файл «Имя» в верхней части документа и введите новое имя. Работая с документом система будет автоматически сохранятся, но вы можете вручную сохранить его в OneDrive или прямо на компьютер.
Откройте меню «Файл», выберите команду «Сохранить как», затем выберите выберите папку, в которую вы хотите сохранить файл. Вы также можете загрузить файл на свой компьютер в виде документа Word или PDF. Меню «Файл» также дает вам возможность распечатать документ или поделиться им с другими, отправив им ссылку по электронной почте.
Правильное отображение дает правильное понимание
Любой современный документ должен обладать максимальной доступностью — из различных офисных программ, которые в общем случае будут работать на разных компьютерах и, возможно, под управлением разных операционных систем. Такое требование очевидно, ведь знакомиться с ним и, возможно, добавлять, убирать или корректировать фрагменты будут разные люди. Поэтому офисные документы должны быть представлены в файлах универсальных форматов. Сегодня в мире стандартом де-факто является Office Open XML (файлы в нем имеют известные всем расширения *.docx, *.xlsx, *.pptx), благодаря популярности офисного ПО от корпорации Microsoft.
Однако в России как стандарт принят независимый от Microsoft формат ODF (ГОСТ Р-ИСО/МЭК 26300-2010), поэтому его поддержка крайне желательна. Заметим, что Microsoft Office Online с форматом ODF не работает совсем, «Google Документы» позволяют открывать файлы этого формата, а «Р7-Офис» — и открывать, и сохранять в ODF.
В большинстве ситуаций при работе с несложными документами (то есть с базовым оформлением) с их отображением успешно справляется платформа «Google Документы». Но если оформление становится сложнее среднего, не говоря уже о «навороченном» — тут возникают проблемы. Вот пример такого документа. Он создан корпорацией Microsoft и рассказывает об одном из продуктов компании — качайте, проверяйте как он выглядит у вас на ПК, например.
Сервис «Google Документы» этот файл открыл, но корректно отобразить не сумел.
Интересно, что продукт от Microsoft хотя и открывает файл, но содержимое отображает с огрехами.
«Р7-Офис» открывает сложный документ куда более правильно, чем два предыдущих.
Попробуем этотфайл, с форматированием попроще, зато с красивыми картинками, дизайнерской версткой, формулой и таблицами. В десктопном Word он открывается без каких-либо проблем и искажений. Но что происходит в онлайн-версии?
Обратите внимание — титульный лист отображается радикально неправильно. Правильно — вот так:. Правильно — вот так:
Правильно — вот так:
Интересно, что с этим более простым документом «Google Документы» работать отказались совсем, предложив использовать какие-нибудь другие инструменты.
И таблицы тоже…
Хорошим примером может послужить табличный файл, который, как лакмусовая бумажка, отлично показывает отклонения от стандартов OOXML.
И «Google Документы», и Office Online его открывают — уже успех. Однако, онлайн-редактор таблиц от Microsoft на втором листе — «Дополнительные возможности» — в принципе мало чего отображает.
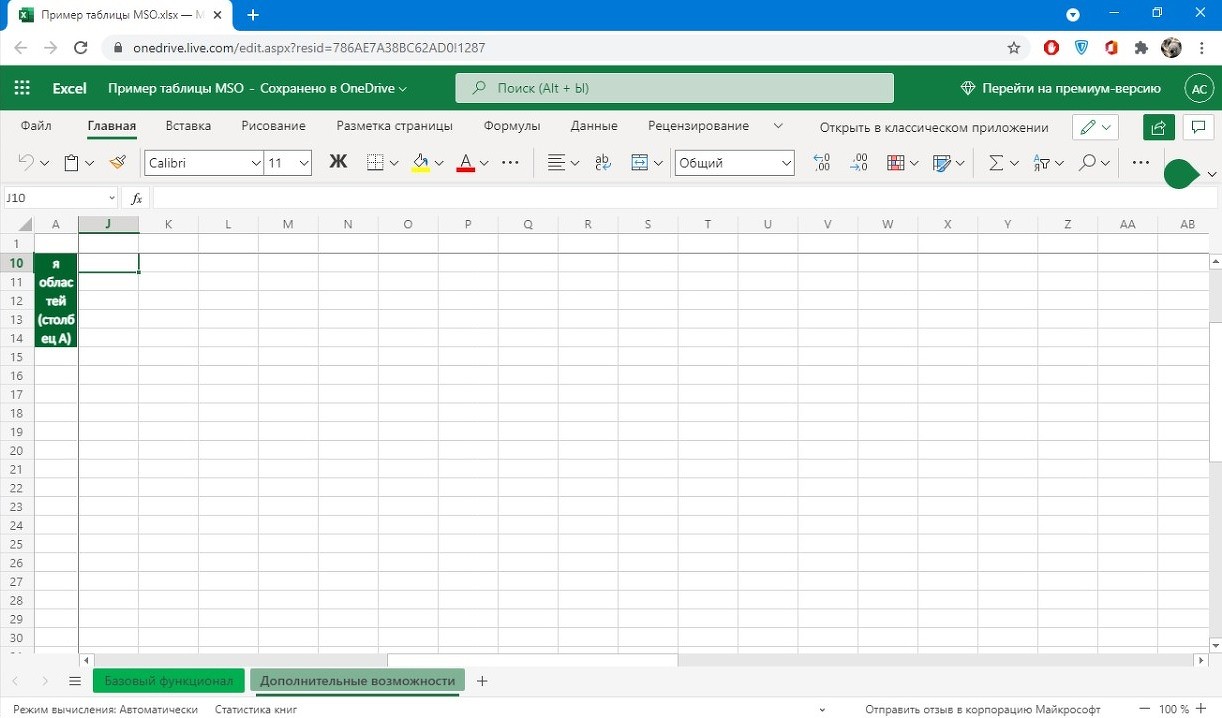
А вот с базовым форматированием почти все в порядке. Только наклонных границ не хватает, да текст, который должен быть вертикальным, стал вдруг горизонтальным.
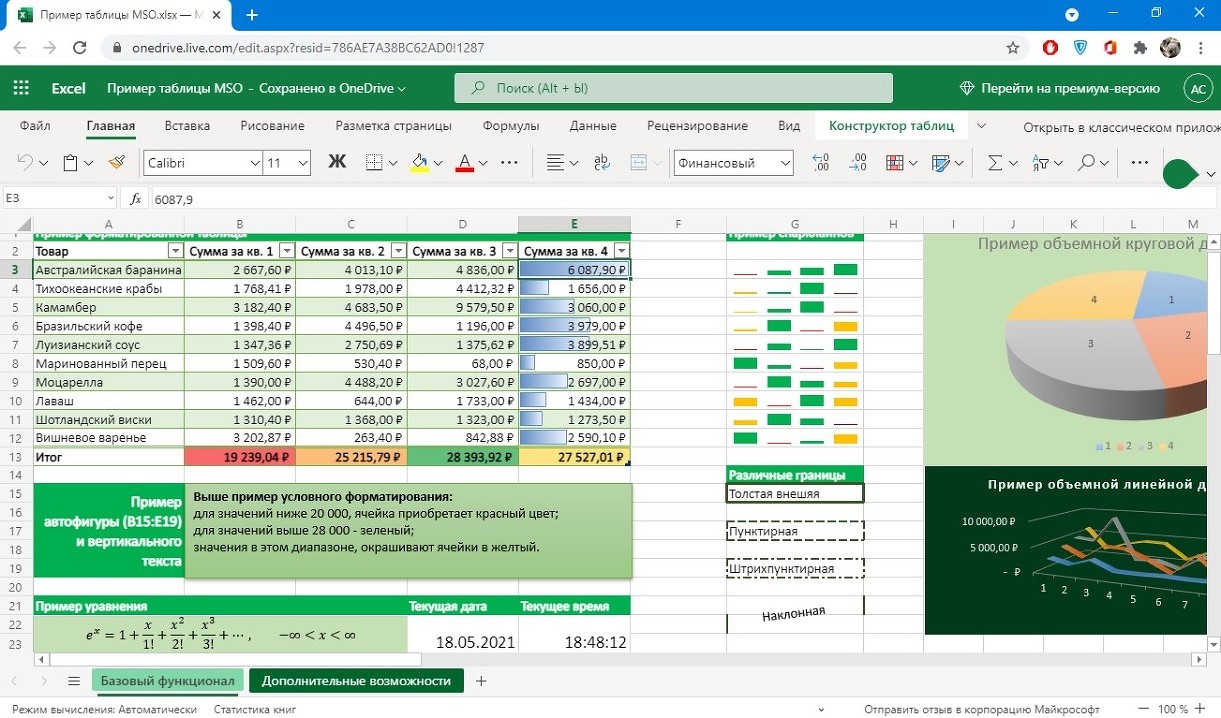
Сервис «Google Документы» более или менее отображает обе страницы документа — как «дополнительную», так и «базовую». Правда, с «базовой», помимо наклонных границ, исчезло и уравнение — часть контента! — что очень прискорбно.

В листе «Дополнительных возможностей» чуть-чуть «уехали» друг от друга изображения в различных форматах.
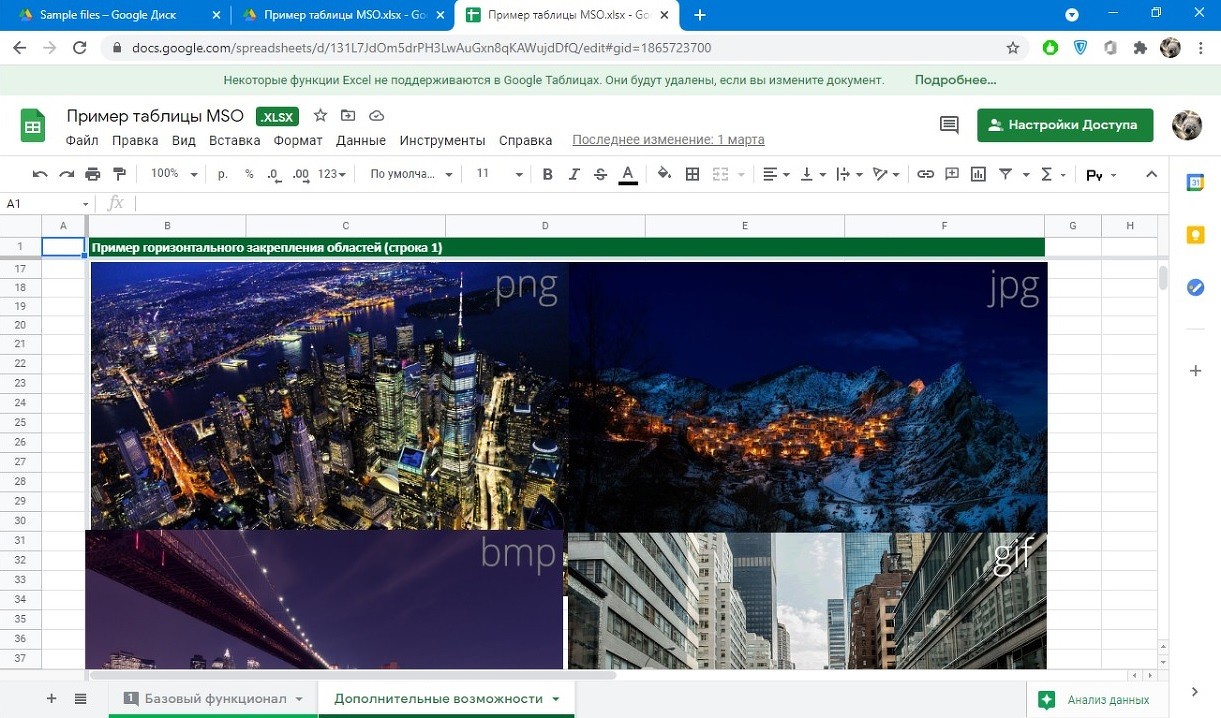
Более того, «Google Документы» не смогут отобразить условное форматирование ячеек в случае, если оно оформлено гистограммами.
Для сравнения: «Р7-Офис» оба листа документа отображает корректно.