Графика компьютерная мастер-класс photoshop выделение по контуру и составление коллажей
Содержание:
- Уроки Фотошопа
- Заливка выделенной области или слоя каким-либо цветом, узором или изображением в Фотошопе
- Другие способы вырезать объект в Фотошоп онлайн
- Создание выделения
- Как в фотошопе выделить объект по контуру с помощью пера
- Выбор режима просмотра
- Доступ к рабочей среде «Выделение и маска»
- Работаем с Pen Tool в фотошопе: Paths (Пути)
- Простой способ, как вырезать объект в Фотошоп онлайн
- Инструмент «Перо» или как пользоваться пером в фотошопе
Уроки Фотошопа
Глава №11. Раскрашивание
Заливка выделенной области или слоя каким-либо цветом, узором или изображением в Фотошопе
- Для однотонной заливки
основным или фоновым цветом выберите в Фотошопе цвет на палитре Color (Цвет) или
Swatches (Образцы) или щелкните по соответствующему квадратику состояния на
палитре History (История), чтобы создать, источник информации для инструмента
History Brush (Восстанавливающая кисть).Для создания повторяющегося
узора не надо делать что-либо особенное -просто выберите готовый подходящий
образец. Если же вы хотите создать собственный образец «черепицы»,
с помощью инструмента Rectangular Marquee (Прямоугольная область)
выделите какую-либо область слоя (никакого растушевывания!), выберите команду
Edit > Define Pattern (Правка > Определить узор), как
показано на рис. 11.3, введите имя и воспользуйтесь командой Deselect
(Снять выделение) или нажмите комбинацию клавиш Ctrl+D.
Рис.
11.3. Выделение области для использования в качестве повторяющегося
узора
-
Выберите
слой. Чтобы залить его полностью, на палитре Layers (Спои) снимите флажок
Lock transparent pixels (Блокировать прозрачные точки); если же хотите
залить только непрозрачные области слоя, поставьте этот флажок. Для ограничения
действия операции заливки создайте выделенную область с использованием любого
метода выделения. - Выполните команду Edit
> Fill (Правка > Залить) или нажмите комбинацию клавиш Shift+Backspace. -
Из всплывающего меню
Use (Используя) выберите, чем вы хотите залить выделенную область или слой
(рис. 11.4): Foreground Color (Основной цвет), Background Color
(Фоновый цвет), Black (Черный), 50% Gray (50% серый) или
White (Белый). Если выберете вариант Pattern (Узор), щелкните
по стрелке поля Custom Pattern (Узор по выбору пользователя) и на всплывающей
панели укажите образец.Рис.
11.4. Диалоговое окно FillВыберите вариант History
(История), чтобы залить выделенную область или слой изображением с активного
слоя того состояния, которое вы выбрали в качестве исходного. - Укажите значения параметров
Mode (Режим) и Opacity (Непрозрачность) в разделе Blending
(Смешивание). - По желанию. Если
на палитре Layers (Слои) вы забыли поставить флажок Lock transparent
pixels (Блокировать прозрачные точки), то вместо этого можно здесь поставить
флажок Preserve Transparency (Сохранять прозрачность). - Щелкните по кнопке ОК
(рис. 11.5).
Рис.
11.5. Результат заливки слоя узором
Если
вам не понравился выбранный вами цвет заливки, выполните команду Edit >
Undo (Правка > Отменить), так чтобы этот цвет не смешивался со следующим
выбранным и не влиял на режим, который вы установите.
Для
заливки слоя с использованием какого-либо эффекта дважды щелкните по имени слоя,
затем в диалоговом окне Layer Style (Стиль слоя) отметьте вариант Color
Overlay (Наложение цвета), Gradient Overlay (Наложение градиента)
или Pattern Overlay (Наложение узора). Подкорректируйте остальные характеристики.
К одному и тому же слою можно применить один, два или все три эффекта типа Overlay.
Узоры
С помощью
средств запоминания установок в Фотошопе очень просто сохранить
узор, например, показанный на рис. 11.6, для последующего применения.
Подробнее об установках рассказано в главе 21, раздел «Использование диалогового
окна Preset Manager». Тем не менее, для большей безопасности постарайтесь
сохранить файлы, которые вы использовали при создании узоров, на случай, если
сведения об установках будут случайно удалены.
Рис.
11.6. Изображение, полученное путем дублирования узора с уменьшением
непрозрачности копии до 43% и применения режима смешивания Multiply
Для создания
узора предназначена не только команда Fill (Залить). Также можно воспользоваться
инструментами Pattern Stamp (Штамп узора), о чем рассказано в главе 6,
раздел «Использование инструмента Pattern Stamp», или Paint
Bucket (Ведро с краской).
Другие способы вырезать объект в Фотошоп онлайн
В этом графическом редакторе представлены разные возможности, чтобы работать с одной частью изображения. При этом никого влияния на оставшийся фон это не окажет. Выборку можно делать с использованием таких инструментов:
- Волшебная палочка, выбирающая непрерывные области цвета. Как и все простые инструменты, действует она достаточно грубо. В итоге на объекте могут остаться следы скрытого фона, а их придется зачищать кистью.
- Кисть быстрого выбора. Вы всегда сможете создать маску, а ненужные области стереть с ее помощью. Но этот способ очень долгий, хотя дает точный результат.
- Лассо для обводки от руки. Этот инструмент позволяет сделать быстрое выделение нужной области. Такой подход удобен в тех случаях, когда требуется только часть объекта. Выделите эту часть, и работайте непосредственно с ней.
Однако такие инструменты лучше всего подойдут для изображений с высокой контрастностью, резкими цветовыми переходами. Правда встречаются они не так часто, и составляют небольшой процент от общего числа изображений.
Когда выделенная область уточнена, она копируется и отобразится как новый слой с прозрачным фоном. Именно слои позволяют заменить фон, либо изменить цвет. Для вставки нового фона за вырезанным объектом, используйте верхнее меню. Перейдите на вкладку «Файл», и выберите пункт «Открыть и разместить». Так вы сможете открыть новый экран, и поместить вырезанный объект на нужный вам фон.
Создание выделения
На сегодняшний день для создания выделения имеется несколько различных инструментов в рабочей среде «Выделение и маска». Это действительно очень удобно. Эти инструменты выделения располагаются в левой вертикальной панели инструментов и по порядку сверху вниз отображены так: Quick Selection Tool (W) (Быстрое выделение), Brush Tool (B) (Кисть), Lasso Tool (L) (Лассо) и Polygonal Lasso Tool (L) (Прямолинейное лассо). Так же здесь имеется инструмент Refine Edge Brush Tool (R) («Уточнить края» группы «Кисти»), но его нельзя использовать, если выделение не было сделано перечисленными выше инструментами.
И для полноценности давайте рассмотрим ещё два инструмента Hand Tool (H) (Рука) и Zoom Tool (Z) (Масштаб), но они не используются для создания выделения.
Я хочу вам показать, что выделение можно сделать непосредственно в этой рабочей среде. В данном уроке я не буду подробно рассказывать, как уточнить края выделения и улучшить их. Итак, чтобы создать выделение, выберите инструмент Quick Selection Tool (W) (Быстрое выделение) и измените размер кисти, используя клавиши на клавиатуре.
Я подогнал размер кисти под размер блюдца и выделил его вместе с чашкой кофе. Вот результат:

Такого результата мы добились, используя режим Marching Ants (Марширующие муравьи).

Порой получается так, что выделение выходит за границы выделяемого объекта. Чтобы убрать эти лишние области, зажмите Alt и центр курсора превратится из знака «+» в знак «-», обозначая удаление из выделения. Кроме того, иногда требуется увеличить масштаб изображения в момент создания выделения. Для увеличения и уменьшения масштаба изображения удобней всего использовать сочетания клавиш Ctrl + «+» и Ctrl + «-» на клавиатуре. Посмотрите на верхнюю панель параметров, если вы используете один из вышеперечисленных инструментов рабочей среды «Выделение и маска», то вы увидите что на ней имеются функции для добавления дополнительных областей в выделение и вычитание лишних областей, а также раскрывающееся окно с параметрами для изменения размера, жёсткости и интервалов инструмента. В работе я больше предпочитаю использовать сочетание клавиш, но что удобней для вас, решать вам.
Как в фотошопе выделить объект по контуру с помощью пера
Преимущество пера заключается в том, что можно вернуться и изменить выделение. То есть, если вы пропустили участок, не нужно переделывать все выделение, как в случае с Лассо.
Прежде чем изменить контур, удостоверьтесь, что на панели «Контуры» выбран правильный. Если нужно переместить точку, чтобы поправить прямую или кривую линию, используйте инструмент «Выделение узла» – это белый, а не черный указатель мыши. Чтобы исправить прямую линию, кликните и перетащите ее точку на новое место. А чтобы изменить кривую, зажмите одну из направляющих точек или прямых линий, исходящих из этой кривой.

Чтобы переместить весь контур, вернитесь к инструменту «Указатель», но на этот раз используйте инструмент «Выделение контура». Зажмите и тащите линию, чтобы переместить весь контур.
Выбор режима просмотра
Обратите внимание, справа в верхней части панели Properties «Свойства» находится раскрывающееся окно, которое предлагает различные режимы просмотра для изображения в этой рабочей среде. Мне больше всего нравится режим Onion Skin (O) (Калька)
На скриншоте ниже представлен список всех режимов.
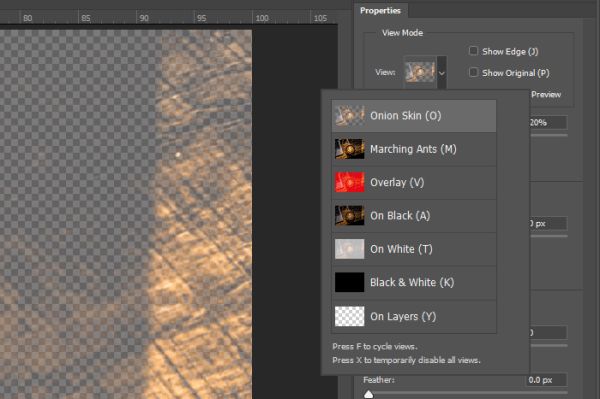
В принципе, каждый из этих режимов даёт чёткое представление о выделенном объекте на изображении. Как видите, режим «Калька» снижает видимость всего изображения, чётко показывая выделенный объект. Помимо этого, при помощи параметра Transparency (Прозрачность) можно контролировать степень прозрачности изображения, передвигая ползунок влево или вправо.
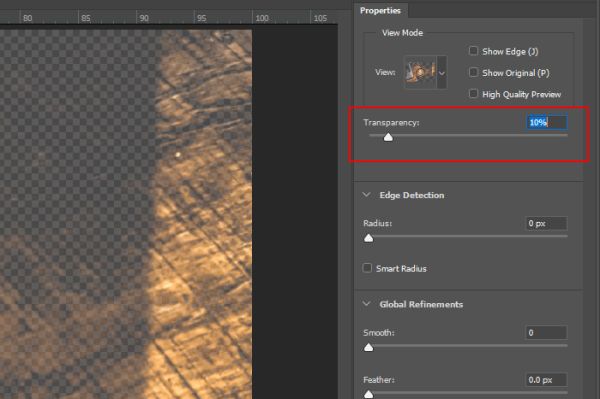
На данный момент в списке режимов представлены следующие: Onion Skin (O) (Калька), Marching Ants (M) (Марширующие муравьи), Overlay (V) (Наложение), On Black (A) (На чёрном), On White (T) (На белом), Black & White (K) (Чёрно-белое) и On Layers (Y) (На слоях). Как я уже сказал, что предпочитаю режим «Калька», но тем не менее время от времени использую возможности режимов «Марширующие муравьи» и «На чёрном». В данном случае я буду использовать режим «Калька». Для параметра Transparency (Прозрачность) я установил значение 20%, в результате появится значимая разница между выбранной областью и невыбранной.
Доступ к рабочей среде «Выделение и маска»
Существует три простых способа для доступа к рабочей среде Select & Mask (Выделение и маска). Во-первых, можно использовать комбинацию клавиш Alt + Ctrl + R. Вы мгновенно окажетесь в этой рабочей среде. Другой способ – перейдите в верхнее меню Select (Выделение) и выберите Select and Mask (Выделение и маска). Результат получится идентичный первому способу.
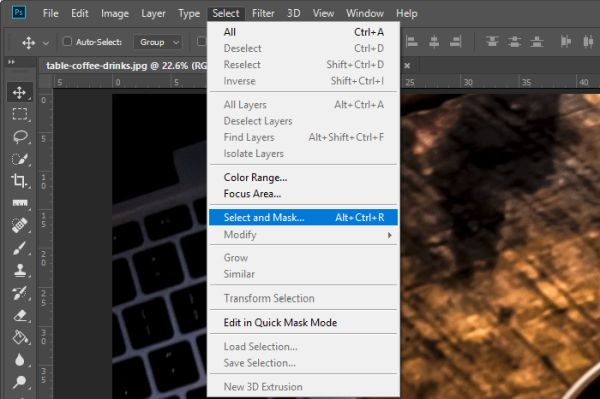
В качестве напоминания об этом ярлыке он отображается непосредственно в самом меню.
Наконец, чтобы получить доступ к этой рабочей среде, выберите любой инструмент выделения на панели инструментов, а затем в верхней панели параметров нажмите кнопку Select and Mask (Выделение и маска).
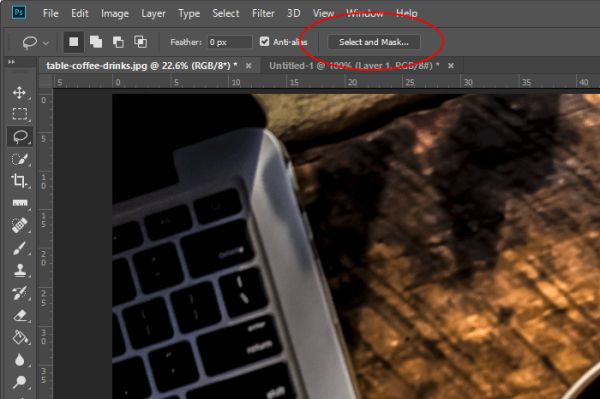
После проделанных действий вы так же окажетесь в рабочей среде «Выделение и маска». Признаки, по которым вы узнаете это — изменение левой вертикальной панели инструментов. Правая панель так же изменится.
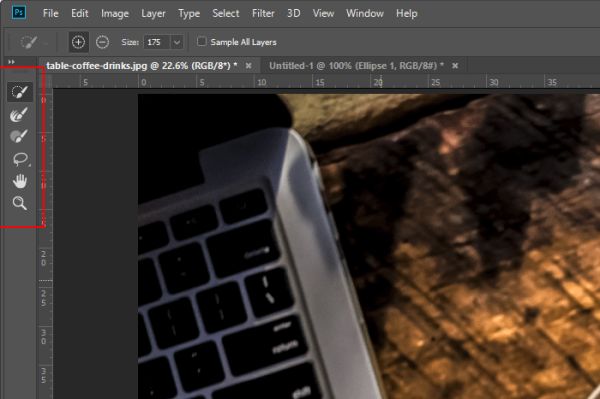
Работаем с Pen Tool в фотошопе: Paths (Пути)
Для того, чтобы создать путь, выберите инструмент Pen Tool, установите режим Paths, и начинайте ставить точки:

Каждая точка — это так называемый anchor point (якорь). Главная особенность Pen Tool состоит в том, что якорь можно передвигать после того, как он уже поставлен. Если в момент выставления якоря вы будете удерживать клавишу Shift, у вас получится идеально прямая вертикальная или горизонтальная линия (в зависимости от того, под каким углом вы будете ставить якорную точку):

Чтобы передвинуть точку, возьмите инструмент Direct Selection Tool (A)
Кликните им по нужной точке и двигайте её:

Хочу отметить, что выбранная точка — полностью чёрная, в то время как не выбранные — белые с чёрной обводкой.
Также существует инструмент Path Selection Tool, он отличается тем, что выбирает весь путь сразу.
Точки можно не только двигать, но также удалять, добавлять, и изменять угол кривой. Для этого кликните правой кнопкой мыши (или удерживайте несколько секунд левую) на иконке Pen Tool:
Давайте удалим вот эту точку:

Для этого возьмите инструмент Delete Anchor Point Tool и кликните им по точке, и она будет удалена:

По такому же принципу работает Add Anchor Point Tool (Добавление точки) — выберите его и кликните по любому месту на пути, появится новая точка.
Теперь рассмотрим Convert Point Tool, этот инструмент позволяет изменять угол путей. Выберите его, наведите курсор на точку, и, удерживая левую кнопку мыши, двигайте её в сторону:

Удерживая Ctrl можно перемешать точку, а если вы нажмёте на один из концов касательной, то сможете «сломать» угол:


Для удаления пути нажмите по нему правой кнопкой мыши и выберите Delete.
После замыкания пути (приведения последней точки к первой, при этом на курсоре появляется характерная иконка в виде круга) создаётся новый подпуть, если же замыкание не сделано, то Pen Tool будет продолжать существующий путь.
Простой способ, как вырезать объект в Фотошоп онлайн
Если вы желаете работать только с определенным объектом, или просто убрать лишний фрагмент, то воспользуйтесь быстрой обрезкой. Это одна из самых простых операций в графическом редакторе. В итоге получится прямоугольник, внутри которого будет нужный объект. Выполняется это таким образом:
- Откройте изображение вашего проекта в редакторе.
- В левом меню выберите инструмент «Прямоугольное выделение».
- На рабочем экране установите курсор для вырезки объекта.
- Потяните за место установки курсора, чтобы выделить нужную область в виде прямоугольника.
- После того, как выделена необходимая часть объекта перейдите в верхнее меню.
- Нажмите вкладку «Редактирование».
- В выпавшем меню выберите пункт «Вырезать».
Такой способ наиболее простой, и применяется, когда нет необходимости проводить обрезку по строго отведенным контурам.
Обратите внимание! Прямоугольная обрезка – самый простой способ вырезать объект в Фотошоп онлайн. Но ее применение удобно далеко не во всех случаях
Инструмент «Перо» или как пользоваться пером в фотошопе
Инструмент «Перо» создает пути на изображении, соединяя множество точек. С точки зрения фотографов этот инструмент идеален, как способ вырезать разнообразные объекты.
После выбора пера на панели инструментов слева простой клик мышью ставит первую точку. Второй клик добавляет еще одну точку, соединяя ее с первой. Полное выделение пером в фотошопе создается добавлением точек вокруг объекта. Последний клик делают по первой точке, и линия замыкается.

Совет: Перо можно выбрать, если нажать английскую букву P на клавиатуре.
Но что делать с объектами, имеющими искривленный контур? Вместо того чтобы кликать по следующей точке, зажмите и протащите точку – это создаст кривую линию. Если тащить курсор мыши вверх и вниз, изменится высота кривой. Если тащить влево или вправо, изменится крутизна, от прямой до резко выгнутой.
Когда вы зажимаете и перетаскиваете точку, чтобы создать кривую, то появятся направляющие прямые линии. Когда вы будете тащить точку, они покажут направление и степень изгиба кривой. Чтобы создать гладкую кривую, оставьте направляющие точки примерно на 1/3 длины расстояния до следующей точки. Если длина будет слишком большой, кривая выгнется в другом направлении.

Продолжайте размещать точки вокруг объекта. Ставьте новую точку каждый раз, когда нужно изменить направление. Кликайте, чтобы получить прямые, зажимайте и тащите, чтобы получить кривые. Когда обойдете весь объект, замкните контур, щелкнув по первой точке.
Когда контур будет завершен, перейдите к панели «Контуры» (это вкладка на панели слоев) и переименуйте контур, чтобы сохранить его. Если не сделать этого, он пропадет, как только начнете создавать новый.






