Как восстановить потерянный или поврежденный документ в microsoft word 2016
Содержание:
- Общие причины, почему невозможно открыть файл после восстановления
- Восстановление файла Word
- Где хранятся резервные копии iCloud?
- Восстановление несохраненного документа Word с помощью MiniTool Power Data Recovery
- Где находятся несохраненные документы
- Где хранятся временные файлы Microsoft Word
- Как восстановить документ, если нет резервной копии?
- Встроенная опция Word
- Второй способ Поиск файлов резервного копирования и восстановление потерянных документов Word
- Как восстановить несохраненный документ Word
- Поврежденный документ или проблема с программным обеспечением?
- Функция автосохранения в Word
Общие причины, почему невозможно открыть файл после восстановления
Причины, которые повлекут за собой невозможность открытия файлов после восстановления, могут быть различными. В большинстве случаев, каждая причина индивидуальна, и зависит от ряда факторов. Однако есть общий список, в котором представлены причины, встречающиеся наиболее часто:
- Физический ущерб запоминающему устройству : Любое механическое повреждение запоминающего устройства хранения данных может привести к повреждению хранимой на нем информации. И как следствие, пользователь не сможет открыть такой файл после восстановления, ввиду отсутствия непосредственного физического доступа к отдельным данным во время процесса возврата файлов.
- Плохие сектора на запоминающем устройстве : Одной из возможных причин, в результате которой содержимое восстановленного файла недоступно, является наличие так называемых«BAD-блоков» (недоступных участков устройства хранения), которые содержат информацию файла, но получить доступ к ним система не может. Если на плохой сектор приходится информация о структуре файла, то исчезает соответствующий уровень логической связи, что приводит к невозможности открытия файла после восстановления – файл становится нечитаемым.
- Деформация или стирание содержимого сектора в результате вредоносной вирусной атаки : Разработчики вредоносных программ (вирусов) применяют различные алгоритмы для уничтожения или повреждения внутреннего содержимого файла и диапазон вредоносных программ необычайно широк. Вирусы могут деформировать информацию в файле для исключения возможности ее последующего исправления, даже после применения профессиональных программ для восстановления данных (например, заполняют содержимое файла единицами или нулями, стирают записи о логической структуре файла и т.д.). В результате открыть такие файлы пользователь уже не сможет.
- Полная или частичная перезапись содержимого файла другими данными : При удалении файла происходит удаление лишь метки файла, которая содержит всю информацию о нем, размер, расположение, формат и т.д. и дополнительно система помечает дисковое пространство, занимаемое конкретным файлом, как не занятое и годное для записи новых данных. При исполнении команды, направленной на сохранение нового файла, система проверяет накопитель на наличие пустого места, согласно своим меткам, и записывает новые данные. Следуя собственной логике, система может выбрать все или отдельные сектора и записать в них новую информацию, тем самым уничтожив предыдущую запись. Чем больше таких перезаписанных секторов, тем выше шанс, что после восстановления удаленного файла отобразить его содержимое не получится.
- Сильная фрагментация запоминающего устройства : Устройство для хранения данных записывает любую информацию в сектора (кластеры), свободные и доступные для записи в данный момент времени. Если сектора расположены рядом на диске и записанный файл составляет единое целое, то программе для восстановления значительно проще выполнить сигнатурный анализ содержимого файла и восстановить его без повреждения в полном объеме. Но, в случае, когда содержимое файла разбито на множество фрагментов, хаотично разбросанных по телу накопителя, такое положение может привести к потере отдельных секторов, которые могут содержать важную информацию, влияющую на воссоздание файла. Отсутствие данных заголовка файла или отдельных секторов, с большой долей вероятности, может не позволить открыть файл, даже после его восстановления.
- Повреждение главной загрузочной таблицы ( «MBR»): Повреждение загрузочной записи может привести к результату, когда операционная система не сможет обнаружить разделы или верно определить их параметры. Это может повлечь за собой повреждение логической структуры раздела, разрушение внутреннего содержимого таблицы или записи о разделах в одном из звеньев цепи«Extended Partition» . Частичное или полное повреждение может привести к отсутствию содержимого в восстановленном файле, и, как следствие, невозможности его открытия.
- Повреждение файловой системы : Внешние признаки довольно схожи с проблемами из предыдущего раздела с той лишь разницей, что раздел доступен для использования, но не определяется операционной системой. При восстановлении файловой системы происходит исправление ошибок, однако довольно часто, такого действия бывает недостаточно, и система может рассматривать часть файлов как потерянные цепочки, которые даже после восстановления могут иметь проблемы с открытием.
Восстановление файла Word
Поврежденный документ может открываться, а может и нет. Будем отталкиваться от этого. В качестве примера, я буду использовать пробную версию Word 2016, которая входит в состав Office 365 для дома.
Если документ открывается
Поработайте с настройками документа и шаблона. Я буду рассматривать возможность решения проблемы поэтапно. Если ошибка не единичная и встречается в каждом созданном файле, сперва прочитайте этот материал.
Принудительное восстановление
Попробуйте принудительно восстановить поврежденный файл:
- Зайдите в Word и нажмите «Открыть»
- Выберите «Обзор», в появившемся окне выберите поврежденный документ.
- Нажмите на стрелочку рядом с «Открыть» и выберите «Открыть и восстановить».
Если не вышло, перезагрузите ПК и приступайте к следующему шагу.
Двойная конвертация
Преобразуем файл в другой формат, а затем вернем в предыдущее состояние:
- Зайдите в «Word» → Открыть → Обзор → выберите поврежденный файл и нажмите «Открыть».
- Нажмите «Файл» → Сохранить как → Выберите тип сохраняемого файла «Тип в формате RTF» (.rtf).
- Закройте файл и откройте снова. Аналогичным способом преобразуйте его обратно в «Документ Word» (.docx).
Копирование в новый документ
Выделите содержимое файла, кроме последнего абзаца и скопируйте в другой документ. Если в документе есть разрывы разделов, копируйте текст между разрывами. Чтобы избежать вставку разрывов при копировании текста, включите черновой режим нового документа:
- В новом документе переключитесь на вкладку «Вид».
- Выберите «Черновик», как показано на рисунке выше.
Удаление поврежденного содержимого
Для обрезанных документов, которые отображают не все содержимое, можно переключиться в другой режим и удалить поврежденные данные. Определите страницу, на котором файл обрезается и запомните содержимое этой страницы. Затем:
- Переключитесь в режим «Черновик» или «Веб-Документ».
- Прокрутите содержимое до того момента, когда оно обрезается.
- Выделите и удалите следующий абзац или объект.
- Переключитесь обратно в режим разметки и проверьте, отображается ли документ в полном объеме.
- Удаляйте таким образом содержимое до того момента, пока оно не отобразится полностью в режиме «Разметка страницы».
- После проделанных манипуляций, сохраните документ.
Изменение шаблона
Актуально, если вы перешли на новую версию Microsoft Office, а все старые документы оказываются повреждены. Для начала определите, какой шаблон используется:
- Откройте Word, в меню Файл нажмите Параметры.
- Выберите «Надстройки», снизу в «Управление» выберите «Надстройки Word» и нажмите «Перейти».
- Если в поле «Шаблон Документа» отображается «Normal» идите по инструкции дальше, если другой шаблон, переходите к 9 пункту.
- Чтобы переименовать шаблон, закройте Word.
- Зайдите в Проводник и в строке пропишите команду:

Включите функцию «Расширение имен файлов».
Нажмите ПКМ по шаблону Normal.dotm, выберите «Переименовать» и задайте новое название Oldword.old.
Запустите Word, откройте поврежденный файл и проверьте его.
Если отображается другой шаблон, нажмите «Присоединить» и выберите «Normal.dotm».
Перезапустите Word и проверьте работу поврежденного файла.
Если способ для документов не помог, попробуйте сбросить настройки параметров по умолчанию.
Word с параметрами по умолчанию
Фикс от Microsoft позволит установить первоначальные параметры по умолчанию. Перейдите на сайт, скачайте и запустите его. Далее следуйте подсказкам помощника.
Если документ не открывается
Когда документ выдает ошибку при открытии напрямую, попытаемся открыть с помощью встроенных возможностей Word.
Открытие с помощью режима «Черновик»
Для начала, запустите Word:
- Зайдите «Файл» — «Параметры».
- Откройте «Дополнительно», опуститесь в раздел «Показывать содержимое документа»и поставьте галочку напротив «Показывать замещающие рамки рисунков».
- Опуститесь далее в раздел «Общие». Поставьте галочку напротив «Разрешить открытие документа в режиме черновика».
- И тут же снимите галочку с «Автоматически обновлять связи при открытии».
- Примените изменение и нажмите «ОК».
- Перезапустите Word, выберите «Файл» → «Открыть» и запустите поврежденный файл.
Использование конвертера
При использовании конвертера:
- форматирование документа не сохраняется;
- рисунки, диаграммы и другие графические элементы не сохраняются.
Зайдите в Word и откройте поврежденный файл, с помощью «Восстановление текста из любого файла», как показано на рисунке ниже.

Где хранятся резервные копии iCloud?
В данном случае, Ваши данные сохраняются на серверах компании Apple. Однако хочу напомнить, что размер бесплатного хранилища составляет всего 5 гигабайт. За больший объем – необходимо доплатить. Поэтому, если у Вас было несколько гаджетов яблочной компании, а пользуетесь сейчас одним, рекомендую старые, ненужные «сведения о устройстве» удалить.
Как? Идем в настройки, выбираем iCloud:
Прокручиваем вниз – пункт «хранилища и ….», на следующем экране жмем на хранилище.
Вот они!:) Можно посмотреть детальную информацию: объем, дату создания, какие приложения и сколько места занимают. И тут же удалить резервную копию iPhone.
Правда, скопировать ее никуда не получиться. Но это и не нужно, ведь всегда можно получить доступ к ней благодаря Apple ID (что это такое читаем здесь) и учетной записи iCloud. Обновлено! Скачать и посмотреть данные из «облаков» можно! Как? Читаем здесь!
Восстановление несохраненного документа Word с помощью MiniTool Power Data Recovery
Фактически, неожиданная потеря файлов — это распространенная проблема, с которой сталкиваются или когда-либо встречались многие люди. Большинство из них пытаются узнать как восстановить несохраненный документ Word на моем компьютере вместо того, чтобы воссоздавать новый документ с почти таким же содержанием.
В этой части вы узнаете, как восстановить несохраненный документ Word с помощью MiniTool Power Data Recovery на разных платформах. Пожалуйста, внимательно прочтите следующие советы, если вас интересует:
- Как восстановить несохраненный документ Word 2007/2013/2016
- Как восстановить несохраненный документ Word Windows 10 / Windows 8 / Windows 7 / Mac
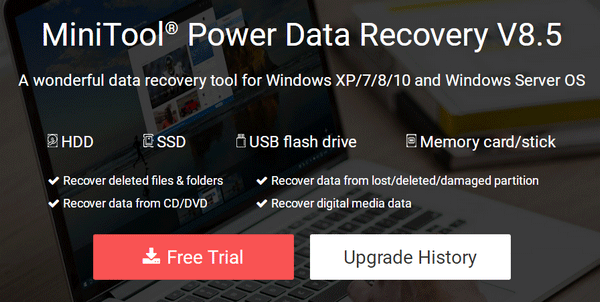
Наконечник:
Как восстановить несохраненный документ Word в 2018 году
Как восстановить несохраненный документ Word в Windows 10 или других системах Windows? В основном это три шага.
Заметка:
Как мне восстановить окончательно удаленный документ Word ?
Шаг 1 : получить и установить MiniTool Power Data Recovery на свой компьютер. Затем запустите его, чтобы увидеть основной интерфейс. Теперь вы должны выбрать один из четырех вариантов функций, отображаемых на левой панели.
Советы по выбору подходящего для вашего случая:
- Если удаленный / потерянный документ Word был сохранен на локальном разделе, выберите Этот ПК .
- Если ваш документ находится на USB-накопителе / SD-карте, подключите устройство к компьютеру и выберите Съемный диск . (Как исправить, когда USB-накопитель не распознается или же внешний жесткий диск не отображается )
- Если вы хотите восстановить поврежденные файлы Word с недоступного жесткого диска, вам следует выбрать Накопитель на жестком диске .
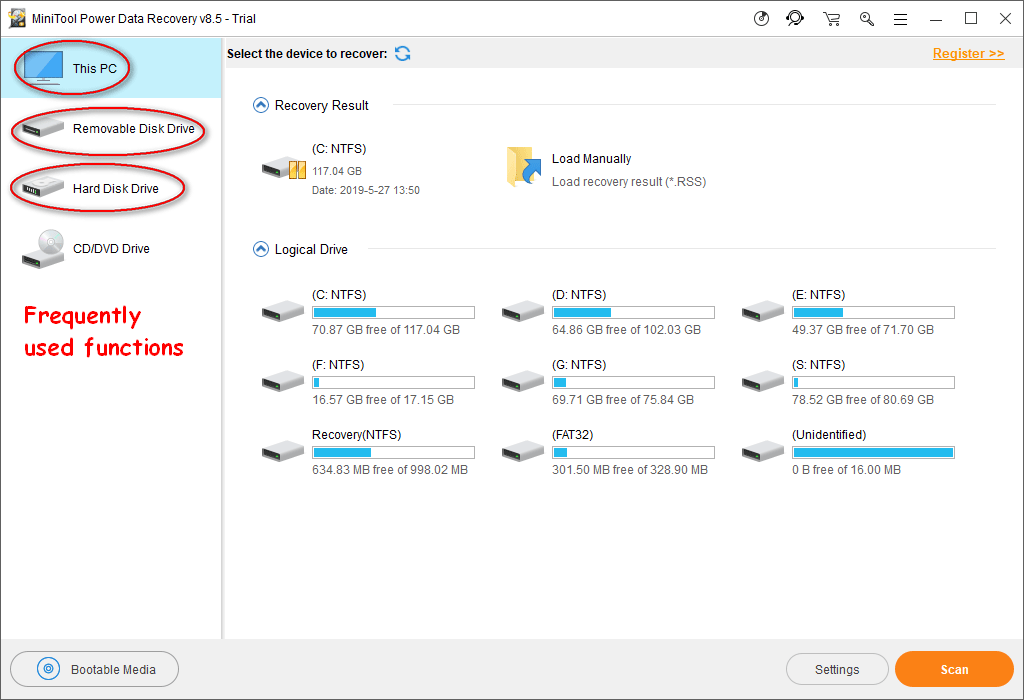
Шаг 2 : выберите целевой раздел / диск для сканирования и нажмите Сканировать в правом нижнем углу.
Если вы хотите искать только файлы Word, сделайте следующее:
- Нажми на Настройки слева от кнопки сканирования.
- Только проверить Документ Office WORD (* .doc) и Документ Office2007 Word (* .docx) в разделе Дополнительный поиск известных типов файлов.
- Нажми на Хорошо кнопку для подтверждения изменений.
- Нажми на Сканировать кнопку, чтобы начать обнаружение документов Word.
Шаг 3 : отметьте все документы Word, которые вы хотите восстановить по результатам сканирования. Затем вы должны нажать на Сохранить кнопку, чтобы выбрать путь к хранилищу для них. Наконец, нажмите на Хорошо кнопку для подтверждения и дождитесь завершения восстановления.

Вот как восстановить удаленные вами документы или поврежденные файлы на платформе Windows. Если у тебя есть удалил документ Word с USB и хотите восстановить его, подключите USB-устройство к компьютеру перед запуском программы Power Data Recovery.
Что делать, если вы потеряли файлы в системе Windows Server? Пожалуйста, прочтите эту страницу:
Способы быстрого и безопасного восстановления потерянных файлов в Windows Server
Не знаете, как восстановить потерянные файлы в Windows Server? Прочтите этот пост, чтобы узнать о трех возможных способах восстановления файлов Windows Server.
Читать больше
Как восстановить несохраненный документ Word Mac
Чтобы восстановить потерянный документ Word на вашем Mac, вы должны использовать Звездное восстановление данных для Mac .
Шаги восстановления:
- Получите и установите программное обеспечение должным образом.
- Запустите его, чтобы начать Восстановление файлов Mac Word . Пожалуйста выберите Документы ; переключить переключатель на На .
- Выберите раздел / диск, содержащий несохраненный документ Word, и нажмите Сканировать кнопку для поиска потерянных документов Word.
- Дождитесь сканирования и проверьте все документы Word, которые вы хотите восстановить с Mac. Нажми на Восстановить кнопку, чтобы указать безопасное место для хранения восстановленных документов Word. Затем щелкните Сохранить и дождитесь окончания восстановления.
Вот как восстановить документ Word на Mac. Чтобы узнать больше о восстановлении файлов Mac, прочтите:
 Как вы можете восстановить удаленные файлы на Mac
Как вы можете восстановить удаленные файлы на Mac
Хотите верьте, хотите нет, но мы можем упростить восстановление удаленных данных на Mac, даже если вы совсем новичок.
Читать больше
Где находятся несохраненные документы
Функция AutoSave была представлена в версиях программного обеспечения Office в 2010 году. Если вы работаете на более старом компьютере со старыми версиями программного обеспечения, на вашем жестком диске Windows есть место, в котором хранятся несохраненные файлы Office в течение четырех дней. Вы не можете перемещать файлы из этой области, но вы можете открыть и получить к ним доступ для последующего сохранения.
| Операционная система |
|---|
| Windows 7, Vista |
| Windows XP |
Есть способ проще, введите слово «Unsaved» в строке поиска меню «Пуск». Система найдет вам соответствующую папку. Откройте ее и просмотрите содержимое.
По сути именно сюда и направляет вас система, когда вы пытаетесь восстановить документ с помощью автовосстановления Word. Опять же вы увидите в папке все то, что было создано не более 4 дней назад.
Как видите, документы, которые вы не успели сохранить не удаляются с вашего компьютера, они не исчезают в никуда, а какое-то время хранятся на компьютере. Вы также можете открыть их с помощью стандартной программы «Блокнот», если Ворд не справляется со своей задачей. К сожалению, в этом случае вы потеряете графику и форматирование, сохранив только текст, но во многих случаях это уже большое дело.
Где хранятся временные файлы Microsoft Word

В текстовом процессоре MS Word довольно-таки хорошо реализована функция автосохранения документов. По ходу написания текста или добавления любых других данных в файл программа автоматически сохраняет его резервную копию с заданным временным интервалом.
О том, как работает эта функция, мы уже писали, в этой же статье речь пойдет о смежной теме, а именно, будет рассмотрим то, где хранятся временные файлы Ворд. Это и есть те самые резервные копии, своевременно не сохраненные документы, которые располагаются в директории по умолчанию, а не в указанном пользователем месте.
Зачем кому-то может понадобиться обращение ко временным файлам? Да хотя бы затем, чтобы найти документ, путь для сохранения которого пользователь не указывал. В этом же месте будет храниться последняя сохраненная версия файла, созданная в случае внезапного прекращения работы Ворд. Последнее может произойти из-за перебоев с электричеством или по причине сбоев, ошибок в работе операционной системы.
Как найти папку со временными файлами
Для того, чтобы найти директорию, в которую сохраняются резервные копии документов Ворд, создаваемые непосредственно во время работы в программе, нам потребуется обратиться к функции автосохранения. Если говорить точнее, к ее настройкам.

Примечание: Прежде, чем приступить к поиску временных файлов, обязательно закройте все запущенные окна Microsoft Office. При необходимости, можно снять задачу через «Диспетчер» (вызывается комбинацией клавиш «CTRL+SHIFT+ESC»).
1. Откройте Word и перейдите в меню «Файл».

2. Выберите раздел «Параметры».

3. В окне, которое перед вами откроется, выберите пункт «Сохранение».

4. Как раз в этом окне и будут отображаться все стандартные пути для сохранения.
Примечание: Если пользователь вносил изменения в параметры по умолчанию, в этом окне они будут отображены вместо стандартных значений.
5
Обратите внимание на раздел «Сохранение документов», а именно, на пункт «Каталог данных для автовосстановления». Путь, который указан напротив него, приведет вас к месту, где хранятся последние версии автоматически сохраненных документов

Благодаря этому же окну можно найти и последний сохраненный документ
Если вы не знаете его местонахождение, обратите внимание на путь, указанный напротив пункта «Расположение локальных файлов по умолчанию»

6. Запомните путь, по которому вам нужно перейти, или же просто скопируйте его и вставьте в поисковую строку системного проводника. Нажмите «ENTER» для перехода в указанную папку.

7. Ориентируясь на имя документа или на дату и время его последнего изменения, найдите тот, который вам нужен.
Примечание: Временные файлы довольно часто хранятся в папках, названных точно так же, как и документы, которые в них содержатся. Правда, вместо пробелов между словами у них установлены символы по типу «%20», без кавычек.
8. Откройте этот файл через контекстное меню: правый клик по документу — «Открыть с помощью» — Microsoft Word. Внесите необходимые изменения, не забыв сохранить файл в удобном для вас месте.

Примечание: В большинстве случаев аварийного закрытия текстового редактора (перебои в сети или ошибки в системе), при повторном открытии Word предлагает открыть последнюю сохраненную версию документа, с которым вы работали. Это же происходит и при открытии временного файла непосредственно из папки, в которой он хранится.

Теперь вы знаете, где хранятся временные файлы программы Microsoft Word. Искренне желаем вам не только продуктивной, но и стабильной работы (без ошибок и сбоев) в этом текстовом редакторе.
Как восстановить документ, если нет резервной копии?
Резервная копия может исчезнуть после того, как вы завершили работу программы. Даже с автосохранением. А если эта функция не используется и не настроена, вернуть свои данные через интерфейс программы вообще не получится. Но это не все так безнадёжно. Вот как восстановить закрытый документ Word в подобном случае.
Вариант 1
- Откройте «Мой компьютер».
- Справа вверху найдите строку поиска. Чтобы открыть всё окно поиска, нажмите Win+F (кнопка на клавиатуре с логотипом Windows). Та же строка находится в нижней части меню «Пуск».
- Введите туда имя или часть имени документа с расширением.asd. Пропущенные символы замените на * (звёздочка). Поиск воспринимает этот знак как команду «Тут может быть любой символ». Файл без имени (несохраненный на диск или забытый) надо вбивать как «*.asd» (без кавычек).
- Дождитесь, пока завершится поиск.
- Найдите в результатах резервную копию своих данных.
- Также попробуйте написать имя с расширением.wbk.
Вариант 2
Вариант 1 не помог? Значит, автоматически сохранённого документа просто нет. Но данные могут находиться во временных файлах.
- Откройте «Мой компьютер».
- Кликните на строку поиска. Под ней появятся фильтры. Укажите в них дату последнего изменения документа. Можно задать диапазон.
- Введите название с расширением.tmp. А лучше сразу ищите «*.tmp», так как система могла чуть изменить имя.
- Появится достаточно большой список. Но в нём могут найтись нужные данные.
Вариант 3
Временные файлы иногда сохраняются с ~ (тильда) в начале названия. Этот символ привязан к той же клавише, что буква «ё».
- В поиске задайте дату или диапазон дат последнего изменения.
- Напишите «~*.*» (без кавычек). Так система найдёт все файлы, имя которых начинается на тильду.
- Появится список. Попробуйте в нём отыскать то, что вам нужно.
Эти резервные копии можно открыть в Word так же, как и данные автосохранения.ads. Если ни один из способов не дал результатов, воспользуйтесь утилитами для восстановления файлов. Например, Perfect File Recovery или Recuva.
При работе с важными или объёмными документами не забывайте их сохранять. Чтобы не потерять прогресс и не печатать всё снова, используйте функцию автосохранения. Но и в случае каких-то непредвиденных событий ваши данные можно будет спасти.
Перебои с питанием компьютера, критические ошибки, возникающие в системе, непреднамеренное закрытие – все это приводит к тому, что несохраненный документ Word (doc или docx) может быть утрачен. Но практически любые данные можно восстановить, главное требование — знать способы и уметь пользоваться ПК. Представленные ниже методы отсортированы по сложности: от самого простого до сложного. Рекомендуется применять варианты в порядке очереди.
Встроенная опция Word
Самый простой вариант восстановления файла — задействовать системную функцию «Открыть и восстановить». Главное её преимущество — простота: пользователю, столкнувшемуся с сообщением, что документ повреждён, не понадобится устанавливать дополнительное ПО или разбираться в особенностях «Проводника» Windows — всё так же легко и быстро, как поставить ударение в Ворде. Основной минус — относительно малый процент удач: в большинстве случаев вероятность успешного восстановления составляет 50–60%.
Чтобы восстановить и открыть документ Ворд, который нельзя прочитать в результате повреждения, средствами самой программы, следует:
Запустить MS Word и выбрать в стартовом окне «Новый документ» — найти соответствующий пункт будет не сложнее, чем восстановить удалённые файлы на Андроиде.
Перейти в меню «Файл», расположенное в «ленте» или верхней панели Ворда.
Переключиться на вкладку «Открыть» и кликнуть по кнопке «Обзор» — такой способ позволит работать с документами, которые повреждены, используя дополнительные функции программы.
Найти в «Проводнике» документ, который требуется восстановить, выделить его левой клавишей мыши и вызвать выпадающее меню кнопки «Открыть» — для этого потребуется кликнуть по расположенному рядом с надписью треугольничку.
В появившемся списке выбрать пункт «Открыть и восстановить».
И убедиться, что вордовский документ, который нельзя было просмотреть, вновь готов к работе.
Если этот способ восстановления не дал результатов, можно прибегнуть к родственной опции Word:
Уже известным способом перейти в меню «Файл», выбрать «Обзор» и развернуть в окошке «Проводника» вложенный список «Все документы Word».
Отметить в новом списке пункт «Восстановление текста из любого файла».
И просто нажать на кнопку «Открыть».
Второй способ Поиск файлов резервного копирования и восстановление потерянных документов Word
Для пользователей Word 2013
1. Запустите Word 2013.
2. Нажмите меню Файл, затем Открыть, после Компьютер, и потом нажмите Обзор.
3. Найдите папку, в которой вы в последний раз сохранили потерянный файл.
4. В списке типа файлов (Все документы Word), нажмите Все файлы. Файл резервной копии обычно имеет имя «Резервное копирование» сопровождаемое названием потерянного файла.
5. Нажмите файл резервной копии, и затем нажмите Открыть.
Для пользователей Word 2010
1. Запустите Word 2010.
2. Нажмите меню Файл, и затем нажмите Открыть.
3. Найдите папку, в которой вы в последний раз сохранили потерянный файл.
4. В списке типа файлов (Все документы Word), нажмите Все файлы.
Файл резервной копии обычно имеет имя «Резервное копирование», сопровождаемое названием потерянного файла.
5.Нажмите файл резервной копии, и затем нажмите Открыть.
Для пользователей Word 2007
1. Запустите Word 2007.
2. Нажмите кнопку Microsoft Office, и затем Открыть.
3. Найдите папку, в которой вы в последний раз сохранили потерянный файл.
4. В списке типа файлов (Все документы Word), нажмите Все файлы.
Файл резервной копии обычно имеет имя «Резервное копирование», сопровождаемое названием потерянного файла.
5. Нажмите файл резервной копии, и затем нажмите Открыть.
Для пользователей Word 2003&2002
1. Запустите Word.
2. В меню Файл нажмите Открыть.
3. Найдите папку, в которой вы в последний раз сохранили потерянный файл.
4. В списке типа файлов (Все документы Word), нажмите Все файлы.
Файл резервной копии обычно имеет имя «Резервное копирование» сопровождаемое названием потерянного файла.
5. Нажмите файл резервной копии, и затем нажмите Открыть.
Поиск .wbk файлов во всех папках
1. На основе первого метода выполните поиск *.wbk файлов (файлы резервных копий).
2. Просмотрите файлы путём прокрутки для поиска необходимого вам файла.
3. Если вы не уверены, какой именно файл является тем самым, скопируйте и сохраните .wbk файлы.
4. Запустите Word.
5. Нажмите Файл>Открыть.
6. Найдите .wbk файлы, и затем откройте их один за другим.
7. Если удалось найти потерянный файл, сразу же сохраните его.
Как восстановить несохраненный документ Word
Бывают случаи, когда после работы над документом, пользователь не сохранил данные перед закрытием документа или произошел сбой и документ был закрыт без сохранения.
В этом случае можно воспользоваться встроенной функцией Word, автосохранение документа и, заодно, посмотрим как найти несохраненные документы в Ворде.
Настройки параметров функции «Автосохранение», находятся:
- открыть окно «Сохранение документов», выполнив следующую цепочку действий «Файл» → «Параметры» → «Сохранение»;
- проверить наличие галки в пункте «Автосохранение» (должна быть);
- установить значение интервала автосохранения — чем меньше значение, тем чаще программа будет автоматически сохранять документ.
Несохраненные документы хранятся в специальной папке, путь к которой указан в строке «Каталог данных для автовосстановления».
Рассмотрим 2 способа как вернуть несохраненный текст в Ворде из Каталога данных для автовосстановления, который подходит для всех версий Word (2003, 2007, 2010, 2016):
Первый способ открыть несохраненный документ:
- нажать кнопку «Обзор» рядом со строкой «Каталог данных для автовосстановления»;
- в открывшемся окне выбрать из списка документов с расширением .asd нужный файл;
- открыть документ двойным щелчком мыши.
Второй способ открыть несохраненный документ:
- выделить мышью строку окна «Каталог данных для автовосстановления» полностью;
- нажать правой кнопкой мыши и выбрать строку «Копировать»;
- открыть окно «Проводник» (навести курсор на кнопку «Пуск» в левом нижнем углу экрана, нажать правой клавишей мыши и выбрать строку «Открыть проводник» или «Проводник»);
- очистить адресную строку (если заполнена)
- вставить в адресную строку скопированный адрес папки;
- в открывшемся окне выбрать из списка документов с расширением .asd нужный файл;
- открыть документ двойным щелчком мыши.
Более подробно по функцию Автосохранение, можно прочитать в статье Как настроить автосохранение в Ворде (Microsoft Word).
Процедура восстановления несохраненного документа состоит из нескольких простых шагов:
- Открыть последнюю версию несохраненного файла в текстовом редакторе Word из папки «Каталог данных для автовосстановления» (смотри процедуру выше).
- Сохранить ее через функцию «Сохранить как» (Файл → Сохранить как → Ввести название документа → Выбрать папку → ОК).
Поврежденный документ или проблема с программным обеспечением?
Документ Word может быть поврежден по нескольким причинам, которые помешают вам открыть его. Такое поведение может быть вызвано повреждением документа или шаблона, на котором основан документ. Ниже перечислены некоторые типы такого поведения:
- Многократное перенумерование существующих страниц документа
- Многократное восстановление разрывов страниц в документе
- Неправильная структура и форматирование документа.
- Вывод на экран нечитаемых знаков.
- Вывод сообщений об ошибках во время обработки.
- Зависание компьютера при открытии файла.
- Любое другое нестандартное поведение, которое не соответствует обычной работе программы.
В некоторых случаях повреждение документа не является причиной подобного поведения
Важно определить, поврежден ли документ или проблема связана с программным обеспечением. Для устранения этих факторов выполните следующие действия
- Убедитесь, что подобное поведение не наблюдается при работе с другими документами. Попробуйте открыть другие документы Word, чтобы увидеть, возникает ли та же проблема. Если они открываются правильно, то проблема может быть с документом Word.
- Убедитесь, что подобное поведение не наблюдается при использовании других программ Microsoft Office. Если это так, то проблема может быть с другим приложением или операционной системой.
Если при выполнении какого-либо из этих действий будет выявлено, что проблема заключается не в документе, необходимо устранить проблему с Word, набором Office или установленной на компьютере операционной системе.
Функция автосохранения в Word
Автосохранение — это одна из полезных функций, которой снабжен текстовый процессор Word. Функция может быть перенастроена по усмотрению пользователя. По умолчанию настройки предполагают сохранение изменений файла каждые 10 минут. Это позволяет в случае сбоя максимально снизить риски потери всех данных документа. Каким образом можно восстановить текст с помощью этой функции?
Заново откройте MS Word,
С левой стороны появится вкладка «Восстановление», не закрывайте ее,
Отыщите закрывшийся ранее документ и кликните по нему
Обратите внимание: под файлом будет прописано время и дата последнего автоматического сохранения информации. Чем меньше времени с тех пор прошло, тем минимальнее будут потери.
Этот способ работает, если в настройках текстового редактора функция активна.
Microsoft Word позволяет восстановить информацию только при первом после аварийного выключения запуске софта. Если пользователь по каким-либо причинам этого не сделал, текст будет утрачен навсегда.
Функция автосохранения в Word версии 2010 и выше включается следующим образом:
- Выбираем меню «Файл» – «Параметры»,
- Далее заходим в «Сохранение»,
- Настраиваем периодичность автоматического сохранения.
Слишком маленький интервал выставлять не рекомендуется, т.к. это повлияет на производительность программного продукта.
Если пользователь вышел из программы, забыв подтвердить сохранение внесенной информации, восстановить текст получится, если произвести его повторное принудительное открытие. Главное — строго придерживаться следующего алгоритма:
- Щелкните правым кликом на пустом месте Рабочего стола,
- Выберите «Создать» — «Документ Microsoft Word»,
- Откройте появившийся файл,
- Перейдите в основное меню программы и нажмите на «Открыть»,
- В появившейся вкладке щелкните «Открыть и восстановить».
Подобный метод восстановления информации крайне редко оказывается эффективным, однако забывать про него не нужно. Вдруг это именно ваш случай?



