Как очистить кэш в ie11
Содержание:
- 7 способов очистить кэш в Яндекс браузере
- 7 способов очистить кэш в Яндекс браузере
- Как очистить кэш в «Мозиле»: инструкция для новичков
- Как очищать cookies?
- Как очистить кэш в Opera
- Причины торможения браузера
- Как очистить кэш браузера Internet Explorer
- Также расскажем, как очистить кэш в самых популярных браузерах
- Кэш браузера
- Android
- Как очистить кэш в Браузере Интернет Эксплорер всех версий
7 способов очистить кэш в Яндекс браузере
Теперь переходим непосредственно к действиям, позволяющим почистить кэш в браузере Yandex. Способов достижения цели довольно много, можем выбирать по собственному нраву.
Через раздел «История»
В браузере есть инструмент, способный сканировать систему и удалять все данные кэша. Использование встроенного инструмента обычно оказывается самым простым способом очистки кэша в Яндекс браузере.
Как очистить кэш браузера Яндекс на компьютере:
- Нажимаем на кнопку «Настройки Яндекс.Браузера» в виде трёх полос в правом верхнем углу.
- Наводим указатель мыши на опцию «История» и в выпадающем окне жмём на одноимённый пункт «История».
- Под поисковой строкой в правой части экрана нажимаем на кнопку «Очистить историю».
- В первом пункте нажимаем на выпадающий список и выбираем «За всё время».
- Устанавливаем выделение только рядом с «Файлы, сохранённые в кэше». С остальных элементов снимаем флажки.
- Кликаем на кнопку «Очистить историю».
С помощью вкладки «Настройки»
Это подобный метод сбросить кэш в Яндекс браузере, в котором суть осталась прежней, изменяется только путь к нужному инструменту очистки.
Как почистить кэш память в браузере 2-м способом:
- Переходим на страницу «Настройки».
- Листаем список до обнаружения активной кнопки «Показать дополнительные настройки».
- В разделе «Личные данные» кликаем на активный элемент «Очистить историю загрузки».
- Устанавливаем выделение напротив кэша, выбираем время, за которое нужно убрать записи и запускаем процедуру кнопкой «Очистить историю».
Полезно знать:
Как почистить браузер Яндекс
Из основного меню браузера
Довольно быстрый способ очистить кэш Яндекс браузера на ноутбуке и стационарном ПК. С ним можем перейти в нужное меню в пару кликов.
Алгоритм действий:
- Открываем меню браузера (3 параллельные полосы).
- Наводим указатель мыши на элемент «Дополнительно».
- Выбираем пункт «Очистить историю».
- Устанавливаем параметры для работы инструмента и просим вычистить кэш за указанный период времени (см. скриншот выше в п.4 предыдущей инструкции).
В инструмент, где можем очистить кэш от Яндекс браузера, легко перейти с помощью ссылки.
Как это работает:
- Кликаем на ссылку (работает только в Yandex Browser).
- Удаляем «Файлы, сохранённые в кэше» «За всё время».
Посредством сторонних приложений
В сети есть специальные программы для очистки временных данных из системы. Они также очищают буфер, хранящий кэшированные данные. Самым известных из подобного рода приложений является CCleaner.
Как на ноуте очистить кэш Яндекс браузера через CCleaner:
- Скачиваем приложение с официального сайта. Качаем бесплатную версию из столбца «Free».
- Закрываем Yandex веб-обозреватель (иначе процедура не сработает).
- Переходим на вкладку «Приложения» в разделе «Очистка».
- В разделе «Google Chrome» (именно этот пункт отвечает за Yandex browser) обязательно проверяем наличие флажка возле строки «Интернет-кэш». Остальные пункты можем снять, это уже делаем по желанию.
- Нажимаем на кнопку «Анализ».
- В отчёте покажется строка «Google Chrome – Интернет-кэш» и его объём на компьютере. Чтобы освободить память, нажимаем на кнопку «Очистка».
- В уведомлении нажимаем кнопку «Продолжить».
Важно! CCleaner не распознаёт Яндекс браузер в качестве отдельного, независимого веб-обозревателя. Он причисляется к Chrome, так как построен на том же самом ядре.. CCleaner далеко не единственное приложение с подходящим функционалом
Достойной заменой может послужить и Wise Disk Cleaner
CCleaner далеко не единственное приложение с подходящим функционалом. Достойной заменой может послужить и Wise Disk Cleaner.
Как почистить кэш в Яндекс браузере с помощью Wise Disk Cleaner:
- Скачиваем и устанавливаем приложение Wise Disk Cleaner следуя инструкциям.
- Запускаем приложение и в главном окне устанавливаем выделение возле «Кэш веб-обозревателя».
- Нажимаем на кнопку «Поиск».
- Кликаем на элемент «Очистка».
Как очистить кэш браузера Яндекс через горячие клавиши
Есть специальное сочетание клавиш в браузере Яндекс, которое помогает быстро очистить кэш. После нажатия комбинации клавиш Ctrl + Shift + Del сразу появляется окно для очистки данных в браузере
Здесь важно выделить пункт, отвечающий за кэш, выбрать период «За все время» и подтвердить намерение устранить данные через кнопку «Очистить историю»
Удаление файлов вручную
Во втором разделе данной статьи мы уже изучали вопрос, где находятся файлы кэша. На самом деле нам никто не мешает очистить кэш Yandex браузер простым удалением этих файлов.
Что нужно делать:
- Переходим в каталог с кэшем. Инструкция, как это сделать, описана во втором разделе данного материала.
- Внутри папки нажимаем комбинацию клавиш Ctrl + A.
- Зажимаем кнопку Shift и жмём Del.
7 способов очистить кэш в Яндекс браузере
Теперь переходим непосредственно к действиям, позволяющим почистить кэш в браузере Yandex. Способов достижения цели довольно много, можем выбирать по собственному нраву.
Через раздел «История»
В браузере есть инструмент, способный сканировать систему и удалять все данные кэша. Использование встроенного инструмента обычно оказывается самым простым способом очистки кэша в Яндекс браузере.
Важно! Предустановленное средство очистки может удалить практически все данные браузера
Нужно соблюдать осторожность, чтобы случайно не удалить полезные файлы
Как очистить кэш браузера Яндекс на компьютере:
- Нажимаем на кнопку «Настройки Яндекс.Браузера» в виде трёх полос в правом верхнем углу.
- Наводим указатель мыши на опцию «История» и в выпадающем окне жмём на одноимённый пункт «История».
- Под поисковой строкой в правой части экрана нажимаем на кнопку «Очистить историю».
- В первом пункте нажимаем на выпадающий список и выбираем «За всё время».
- Устанавливаем выделение только рядом с «Файлы, сохранённые в кэше». С остальных элементов снимаем флажки.
- Кликаем на кнопку «Очистить историю».
С помощью вкладки «Настройки»
Это подобный метод сбросить кэш в Яндекс браузере, в котором суть осталась прежней, изменяется только путь к нужному инструменту очистки.
Как почистить кэш память в браузере 2-м способом:
- Переходим на страницу «Настройки».
- Листаем список до обнаружения активной кнопки «Показать дополнительные настройки».
- В разделе «Личные данные» кликаем на активный элемент «Очистить историю загрузки».
- Устанавливаем выделение напротив кэша, выбираем время, за которое нужно убрать записи и запускаем процедуру кнопкой «Очистить историю».
Из основного меню браузера
Довольно быстрый способ очистить кэш Яндекс браузера на ноутбуке и стационарном ПК. С ним можем перейти в нужное меню в пару кликов.
Алгоритм действий:
- Открываем меню браузера (3 параллельные полосы).
- Наводим указатель мыши на элемент «Дополнительно».
- Выбираем пункт «Очистить историю».
- Устанавливаем параметры для работы инструмента и просим вычистить кэш за указанный период времени (см. скриншот выше в п.4 предыдущей инструкции).
Посредством сторонних приложений
В сети есть специальные программы для очистки временных данных из системы. Они также очищают буфер, хранящий кэшированные данные. Самым известных из подобного рода приложений является CCleaner.
Как на ноуте очистить кэш Яндекс браузера через CCleaner:
- Скачиваем приложение с официального сайта. Качаем бесплатную версию из столбца «Free».
- Закрываем Yandex веб-обозреватель (иначе процедура не сработает).
- Переходим на вкладку «Приложения» в разделе «Очистка».
- В разделе «Google Chrome» (именно этот пункт отвечает за Yandex browser) обязательно проверяем наличие флажка возле строки «Интернет-кэш». Остальные пункты можем снять, это уже делаем по желанию.
- Нажимаем на кнопку «Анализ».
- В отчёте покажется строка «Google Chrome – Интернет-кэш» и его объём на компьютере. Чтобы освободить память, нажимаем на кнопку «Очистка».
- В уведомлении нажимаем кнопку «Продолжить».
Важно! CCleaner не распознаёт Яндекс браузер в качестве отдельного, независимого веб-обозревателя. Он причисляется к Chrome, так как построен на том же самом ядре
CCleaner далеко не единственное приложение с подходящим функционалом. Достойной заменой может послужить и Wise Disk Cleaner.
Как почистить кэш в Яндекс браузере с помощью Wise Disk Cleaner
- Скачиваем и устанавливаем приложение Wise Disk Cleanerследуя инструкциям.
- Запускаем приложение и в главном окне устанавливаем выделение возле «Кэш веб-обозревателя».
- Нажимаем на кнопку «Поиск».
- Кликаем на элемент «Очистка».
Как очистить кэш браузера Яндекс через горячие клавиши?
Есть специальное сочетание клавиш в браузере Яндекс, которое помогает быстро очистить кэш. После нажатия комбинации клавиш Ctrl + Shift + Del сразу появляется окно для очистки данных в браузере
Здесь важно выделить пункт, отвечающий за кэш, выбрать период «За все время» и подтвердить намерение устранить данные через кнопку «Очистить историю»
Удаление файлов вручную
Во втором разделе данной статьи мы уже изучали вопрос, где находятся файлы кэша. На самом деле нам никто не мешает очистить кэш Yandex браузер простым удалением этих файлов.
Что нужно делать:
- Переходим в каталог с кэшем. Инструкция, как это сделать, описана во втором разделе данного материала.
- Внутри папки нажимаем комбинацию клавиш Ctrl + A.
- Зажимаем кнопку Shiftи жмём Del.
Как очистить кэш в «Мозиле»: инструкция для новичков
Сегодня я вам расскажу, как очистить кэш в «Мозиле». В статье будет представлено несколько методов для выполнения этой операции. Плюс к этому я сделаю небольшое пояснение для тех, кто не знает, что такое кэш, и зачем его стирать. Итак, далее вы узнаете, как очистить кэш в «Мозиле».
Кеш или, как указывается в некоторых источниках, кэш – это специальная промежуточная память, которая выделяется для увеличения скорости работы. В контексте с браузером данное понятие включает в себя множество отдельных элементов. Кеш в программах-интерпретаторах сохраняет в своем хранилище большинство объектов, полученных с веб-сайтов. Например, это могут быть фоновые изображения или текстурные элементы. Просмотренный видеоролик или прослушанная аудиозапись также попадают в кеш-память. Операционная система выделяет для браузеров заранее определенное место в винчестере. Количество памяти может ограничиваться через настройки программы. Если своевременно не удалять временные файлы, браузеры начинают себя вести крайне неадекватно. То есть появляются проблемы с загрузкой страниц, начинаются лаги или приложение вовсе зависает. Одной из причин такого поведения может являться переполненное кеш-хранилище. Программе будет трудно находить необходимые файлы, соответственно, будет затрачиваться больше времени. Плюс к этому кеш может занимать довольно значительное место в памяти винчестера. Особенно когда пользователь часто пользуется Интернетом, просматривая видеоролики. В любом случае стирать файлы из временного хранилища нужно, при этом по несколько раз в неделю.
Очистить кэш в «Мозиле» можно с использованием стандартных средств. Для этого вам нужно зайти в настройки и найти параметры временного хранилища.
- Откройте браузер Mozilla Firefox.
- Нажмите на иконку программы в левом верхнем углу и найдите пункт «Настройки».
- Перед вами откроется новое окон. Выберите вкладку «Приватность», где будет надпись «Очистить вашу недавнюю историю».
- Отметьте галочкой пункт «Кеш».
- Можно пропустить 2-й и 3-й шаг инструкции. Для этого при включенной программе нажмите на клавиатуре Ctrl + Shift + Del.
Ранее вы узнали, как очистить кэш в браузере с помощью стандартных средств. Теперь стоит рассмотреть способ с использованием сторонних программ. Ведь чаще всего браузеры предлагают своим пользователям только скудный набор параметров, состоящий из выбора операции и интервала времени. Дополнительные приложения позволяют тонко настраивать временное хранилище. К примеру, такая программа, как «CCleaner», умеет автоматически удалять кеш в заранее определенное время. Здесь же имеется просмотр дополнительной информации о временном хранилище и его содержимом. Можно увидеть, сколько места занимает кеш в разных браузерах.
Ранее вы узнали, как очистить кэш в «Мозиле» и зачем это делать. Конечно же, если у вас мощный многоядерный компьютер, то проблемы, описанные в статье, вам незнакомы. Но иногда даже на таких машинах возникают лаги из-за засоренного временного хранилища. Надеюсь, вы поняли, как очистить кэш в «Мозиле».
Чтобы очистить куки, выполните это руководство:
1. Клацните кнопку «шестерёнка».
2. В меню откройте: Безопасность → Удалить журнал….
3. В окне настроек «Удаление истории», в строке «Файлы cookie… » установите «галочку».
4. Нажмите «Удалить».
5. По завершении процедуры появится надпись «Internet Explorer удалил… журнал… ».
Не стоит игнорировать настройку куки. Выберите наиболее подходящий режим сохранения файлов cookies.Своевременно удаляйте их. Желательно выполнять очистку по окончании каждой интернет-сессии, чтобы не захламлять директории веб-навигатора и всего системного раздела ПК в целом временными файлами.
Как очистить кэш в Opera
Для очистки кэша в браузере Opera, выберите пункт «Настройки» — «Общие настройки» в панели инструментов браузера. Когда откроется окно настроек, перейдите в нем во вкладку «Расширенные». В левом столбце настроек кликните по пункту «История». Найдите надпись «Дисковый кэш» и кликните по расположенной рядом с ней кнопке «Очистить». Как видите, этом браузере механизм очистки кэша – самый сложный. Кроме того, с первого раза кэш может полностью не удалиться, поэтому попробуйте повторить операцию несколько раз. Теперь вы знаете, как чистить кэш в Опере. Перейдем к менее популярным браузерам.
Причины торможения браузера
При всех достоинствах технология использования cache имеет и недостатки:
- размер области памяти, отводимой под хранение кэшируемых данных, со временем разрастается, это занимает лишнее место на жестком диске;
- при большом объеме кэша поиск в нем занимает много времени, оно становится сравнимым с периодом закачки, а в дальнейшем становится быстрее закачать данные заново (браузер начинает тормозить);
- различные вредоносные программы могут использовать закэшированные личные сведения в своих целях и нанести пользователю ущерб.
Для пользователя наиболее заметное последствие разрастания области кэшированных данных — медленная работа (торможение) интернет-обозревателя, поэтому первое, что надо сделать — это очистить память, где хранятся сведения. Но перед тем, как рассказать, каким образом это выполнить, следует заметить, что причины медленной работы браузера могут быть и иными. В том числе:
- недостаток места на диске С (это также может быть прямым следствием засорения кэша);
- заражение компьютера вредоносными программами;
- давно не выполнялась дефрагментация диска;
- браузер перегружен расширениями и плагинами.
Как бороться с каждой из причин — тема отдельного обзора. Начать же борьбу за улучшение работы рекомендуется все же с очистки cache — это самый простой, очевидный и наименее «травмирующий» программное обеспечение и операционную систему способ. Если он не дал результата, надо последовательно проверить остальные пункты перечня.
Как очистить кэш браузера Internet Explorer
В статье рассмотрим, как очистить кэш Internet Explorer.
Зачем чистить кэш
Кэш браузера — это временное хранилище. В нём сохраняются компоненты сайтов, которые посещал пользователь. Кэширование позволяет открывать страницы быстрее и экономить трафик. Браузер не загружает сайт с нуля при каждом посещении, а берёт информацию из кэша.
Время от времени кеш браузера нужно чистить. Это стоит делать, если:
- Сайты открываются некорректно. Даже если сайт обновился, у пользователя будет открываться старая версия, сохранённая в браузере. Иногда это приводит к ошибкам и страницы перестают работать.
- Браузер работает медленнее. Временные файлы, которые сохраняются в кэше, создают нагрузку. Когда их становится слишком много, браузер «тормозит».
- На жёстком диске осталось мало места. Информация, которая сохраняется в кэше, занимает память компьютера. Чтобы очистить место, стоит регулярно удалять временные файлы браузера.
Мы рассмотрим удаление кэша в последней версии браузера — Internet Explorer 11.
Есть 3 способа очистить кэш в IE.
Способ 1. Через свойства браузера (длинный путь)
Откройте браузер, нажмите значок настроек в верхнем правом углу и выберите в открывшемся списке Свойства браузера:
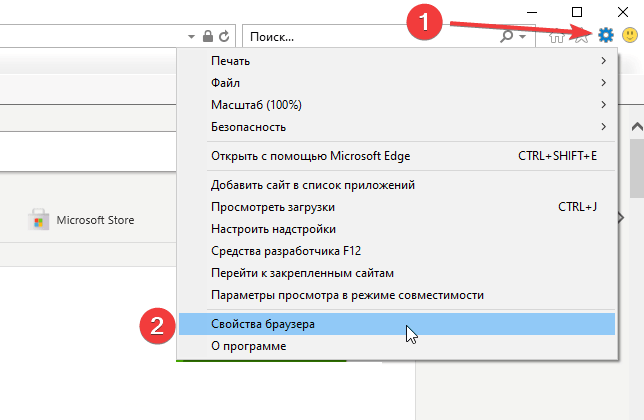
Во вкладке «Общие» нажмите Удалить:
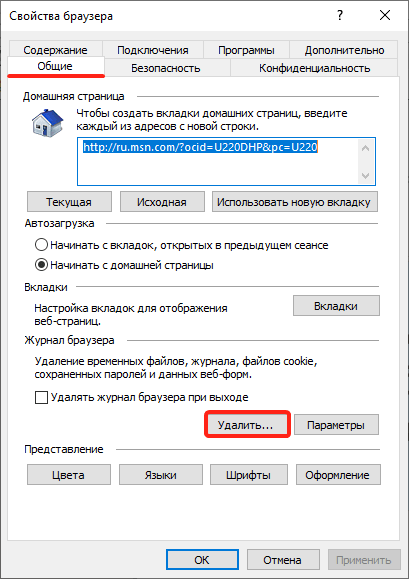
Поставьте чекбоксы напротив пунктов «Временные файлы Интернета и веб-сайтов» и «Файлы cookie и данные веб-сайтов», затем нажмите Удалить:
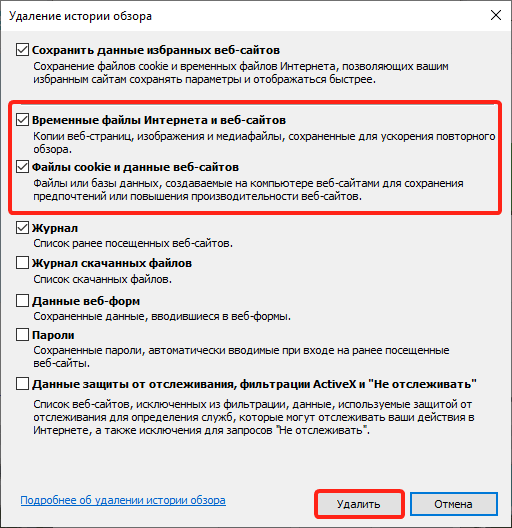
Откроется страница удаления кэша и других данных. Выберите нужные пункты и нажмите Удалить:
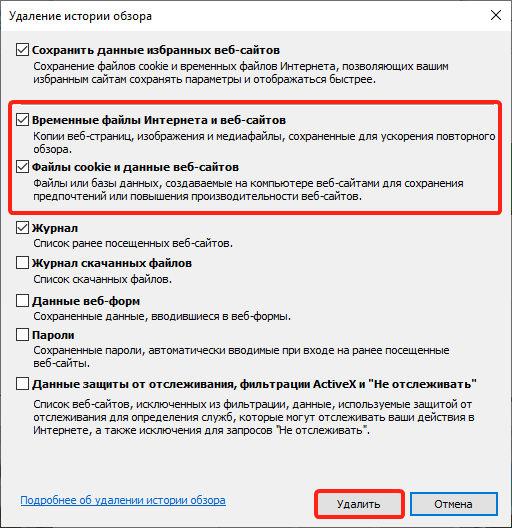
Способ 3. В программе CCleaner
CCleaner — программа, которая повышает производительность компьютера. С её помощью можно очистить кэш, cookie (текстовые файлы, в которых хранятся пароли от сайтов, статистика и т. п.) и другие неиспользуемые файлы.
Чтобы очистить кэш IE 11:
Перейдите в раздел Custom Clean, отыщите в списке слева Internet Explorer. Проверьте наличие галочек напротив пунктов, указанных на изображении ниже, и нажмите Run Cleaner:
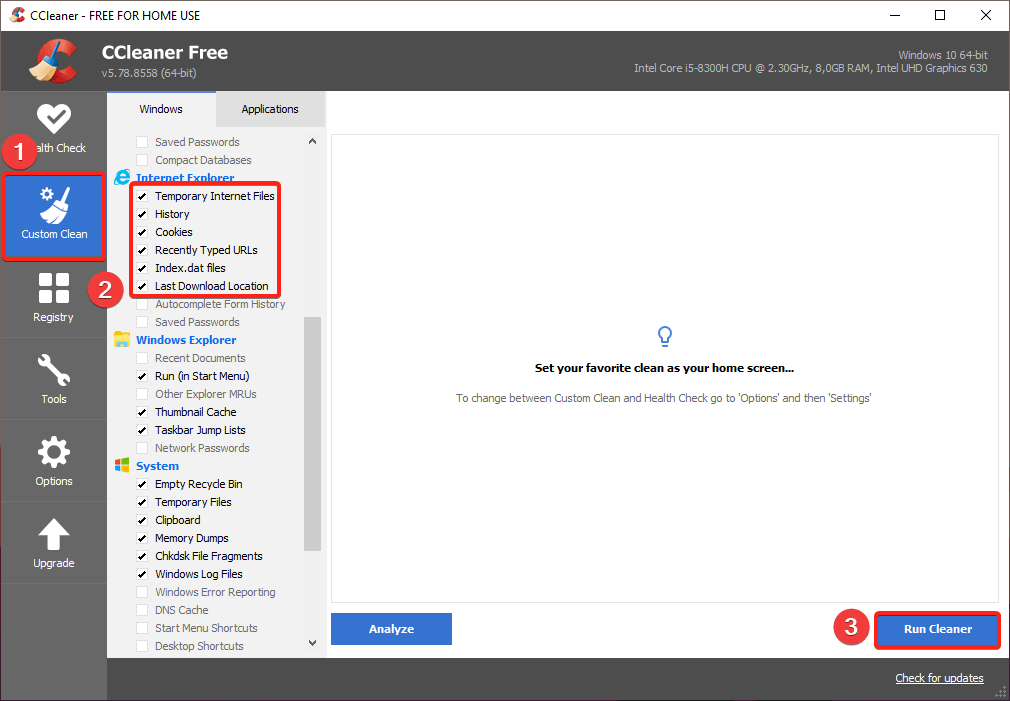
Нажмите Continue в диалоговом окне. Если у вас открыт браузер Internet Explorer, программа предложит его закрыть на время очистки кэша:
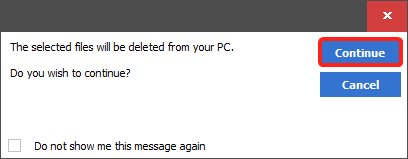
Что будет после очистки кэша
При следующем запуске браузера сайты будут грузиться немного медленнее, чем раньше. Это вызвано тем, что браузер будет сохранять файлы сайтов в кэше. После того как информация кэшируется, всё будет работать, как раньше.
Также если при очистке кэша браузера удалялись cookie-файлы, придётся заново вводить пароли на сайтах.
Также расскажем, как очистить кэш в самых популярных браузерах
В принципе, такую процедуру рекомендуется проводить и для ускорения работы компьютера, при правильной очистке кэша браузера, сохраненные пароли останутся на месте.
Очищаем кэш в браузере Opera
Нажимаем сочетанием клавиш на клавиатуре: Ctrl+F12. Откроется окно, в котором находим вкладку с расширенными настройками, далее открываем раздел «История», выбираем возле пункта «кэш» — «очистить» и нажимаем «Ok».
Очищаем кэш в браузере Google Chrome и других разновидностях Chromium
Воспользуемся сочетанием клавиш Ctrl + Shift + Delete, которое вызовет окно очистки истории. В нем нам потребуется выставить галочку напротив надписи: «Очистить кэш» и выбрать временной период, за который мы будем чистить кэш. Чаще всего достаточно выбрать очистку за все время. Затем мы подтверждаем удаление? нажав соответствующую кнопку — «Удалить данные»
Очистка кэша в браузере Mozilla Firefox
Здесь все действия очень схожи с предыдущим браузером. Опять нажимаем сочетание Ctrl+Shift+Delete, далее в открывшемся окошке выбираем вкладку «Удалить», после чего выбираем пункт «Все». И наконец, необходимо поставить галочку возле «Кэш» и кликнуть по кнопке «Очистить сейчас».
Удаление кэша в Яндекс браузере
Очень похожая процедура, как и в выше упомянутом Хроме. Нам необходимо воспользоваться сочетанием клавиш Ctrl+Shift+Delete, в диалоговом окошке, которое открылось, необходимо отметить чек бокс возле пункта «Очистить кэш», выбираем за какое время мы хотим стереть и нажимаем «Очистить историю».
Очищаем кэш в Internet Explorer
Находим вкладку «Сервис», в которой выбираем «Свойства обозревателя».
У нас откроется окно, в котором вы найдете вкладку «Общие». Находим в ней историю просмотра и нажимаем там кнопку «Удалить».
Откроется новое окно, в нем находим пункт «Временные файлы интернета» и нажимаем «Удалить файлы», после чего еще раз подтверждаем удаление.
Кэш браузера
Когда вы открываете какой-то сайт, то часть информации о нем записывается в память вашего компьютера или телефона. Это необходимо для того, чтобы при повторном переходе не считывать всю информацию полностью и заново, а добывать ее из хранилища, расположенного поблизости. Это экономит время.
Если вы впервые попадаете на сайт, то он будет открываться несколько медленнее, чем обычно.
Термин «кэш» употребляется не только по отношению к браузерам, но и некоторым программам и приложениям. Вы можете легко открыть папку с недавно открытыми документами, получить быстрый доступ к папкам при сохранении документов Word.
Любое приложение на телефоне – тоже содержит кэш. Они позволяют быстрее открывать игры, показывать ленту Вконтакте или на Одноклассниках. С одной стороны – это очень полезная штука, вот только периодически удалять все сведения необходимо, чтобы машина работала быстрее и не была перегружена информацией, ставшей ненужной.
Вы уже успели позабыть о том, что когда-то выбирали кровать в спальню, а вам браузер помнит каждую открытую вкладку и с трепетом хранит память о них.
Android
Google Chrome
Android 4.x
- Нажмите значок на панели браузера вверху экрана.
- Выберите пункт Настройки → Конфиденциальность.
- Внизу экрана нажмите ссылку Очистить историю.
- Включите только опцию Очистить кэш и нажмите кнопку Очистить.
Android 5.x и выше
- Нажмите значок на панели браузера вверху экрана.
- Выберите пункт Настройки → История.
- Внизу экрана нажмите ссылку Очистить историю.
- Включите только опцию Изображения и другие файлы, сохраненные в кеше и нажмите кнопку Удалить данные.
Mozilla Firefox
Android 4.x
- Нажмите значок на панели браузера вверху экрана.
- Выберите пункт Параметры → Приватность.
- Выберите пункт Удалить сейчас.
- Включите только опцию Кэш и нажмите ссылку Удалить данные.
Android 5.x и выше
- Нажмите значок на панели браузера вверху экрана.
- Выберите пункт Параметры → Удалить мои данные.
- Включите только опцию Кэш и нажмите ссылку Удалить данные.
Opera Mobile
- Нажмите значок на панели браузера внизу экрана.
- Выберите пункт Настройки → Очистить историю посещений.
- Отметьте нужные параметры и нажмите кнопку ОК.
Яндекс.Браузер
- Нажмите значок на панели браузера.
- Если значка нет, нажмите кнопку меню на корпусе смартфона.
- Выберите пункт Настройки.
- Перейдите в раздел Конфиденциальность.
- Нажмите строку Очистить данные.
- Включите опцию Кэш.
- Отключите все остальные опции (если вы хотите очистить только кэш браузера).
- Нажмите кнопку Очистить данные.
- Подтвердите удаление данных.
Как очистить кэш в Браузере Интернет Эксплорер всех версий
При навигации в сети интернет для ускорения работы в кэш браузера заносятся всевозможные элементы страниц.
Если информация, хранящаяся в кэше становится со временем причиной неправильной загрузки страниц, либо если пользователь желает стереть все данные о посещенных сайтах, то нужно очистить кэш.
Для чего нужен кеш
Кэш браузера для простого среднестатистического пользователя – это некоторая область памяти рабочей станции, которая временно содержит в себе журнал его действий, то есть сохраняет перечень посещаемых интернет-ресурсов, загружаемых песен, картинок и видео.
Очистить кэш браузера Internet Explorer необходимо для экономии трафика, и для увеличения скорости работы самого браузера.
Очистить кэш Internet Explorer 11
На Интернет эксплорер 11 очистка кэша производится следующим образом:
- запустите обозреватель;
- в случае отсутствия строки меню нажмите «Alt+X» или же в самом браузере щелкните мышкой на иконку «Сервис» (напоминающую шестеренку);
- в открывшемся меню нажмите «Свойства браузера»;
- выберите вкладку «Общие» и щелкните на «Удалить»;
- в активном окошке «Удаление истории обзора» отобразятся некоторое количество опций. Выделяя определенные опции можно выбрать сплошную или частичную очистку кэша. Отметив параметры очистки, подтвердите свое решение нажатием кнопки «Удалить».
Чистим кэш по версиям IE6 – IE9
В различных версиях Internet Explorer механизм очистки кэша немного отличается.
IE6:
- запустите обозреватель и щелкните на «Сервис». При отсутствии меню используйте клавишу «Alt»;
- выберите пункт «Свойство обозревателя»;
- выберите «Общие» и нажмите «Удалить файлы»;
- открывшемся окошке подтвердите очистку кэша, нажатием «ОК».
IE7:
- запустите обозреватель и щелкните на «Сервис». При отсутствии меню используйте клавишу «Alt»;
- в открывшемся меню выберите «Удалить журнал обозревателя»;
- выберите «Временные файлы интернета»«Удалить файлы»;
- подтвердите свое намерение нажатием на кнопку «Да».
IE8 — IE9:
- запустите обозреватель и щелкните на «Сервис». При отсутствии меню используйте клавишу «Alt»;
- затем выберите «Удалить журнал обозревателя»;
- в активном окошке поставьте параметр «Временные файлы интернета» при этом, уберите флаги с прочих параметров;
- запустите очистку при помощи кнопки «Удалить».
Чистить кэш Internet Explorer рекомендуется периодически. В него записываются файлы, к которым больше всего обращения со стороны пользователя. Со временем он становится хранилищем ненужной и неиспользованной информации. Значительный размер кэша отрицательно влияет на производительности компьютера.
Наиболее оптимальный вариант – автоматическая очистка кэша, однако не всегда данная задача выполняется правильно. Стоит знать, что в случае торможения компьютера следует попробовать очистку кэш–памяти.




