Как бесплатно создать электронную почту
Содержание:
- Регистрация в почте outlook
- Включите двухфакторную (двухэтапную) аутентификацию на вашем e-mail сервисе
- Мультиаккаунт на мобильном устройстве
- Как войти на почту yandex.ru
- Вход в почту Майл
- Как посмотреть email в социальной сети
- Общие правила настройки почты на Андроид
- Возможности электронной почты
- Как создать электронную почту
- Как войти на емайл почту на свою страницу: инструкция
- Варианты регистрации ящика
- Мобильная версия Gmail — скачать приложение
- Вход на mail.ru
- ProtonMail
- Zoho Mail
Регистрация в почте outlook
Следует ее запустить, после чего потребуется ввести учетные данные от своего аккаунта Майкрософт, если его нет, то можно нажать на строчку внизу и создать его.
В случае отсутствия записи придется ввести большее количество данных.
Для начала потребуется ввод имени и фамилии, во второй строке сразу можно начинать придумывать имя пользователя для своего будущего почтового ящика, либо можно ввести уже созданный. Для начала следует ввести уже имеющийся ящик на любом из сервисов, дальше можно нажимать на получить адрес электронной почты, после чего будет предложено несколько вариантов почты, останется выбрать один из них или написать свой.
Дальнейшее не представляет из себя особых сложностей. Нужно только придумать пароль, ввести дату своего рождения и пол, для дополнительной защиты также можно указать номер телефона. После того, как все поля заполнены, можно будет завершать создание аккаунта аутлук. Теперь, если автоматический вход почему-то не произошел, останется зайти в свой аккаунт на той же страничке.
Папка ProgramData в Windows
Включите двухфакторную (двухэтапную) аутентификацию на вашем e-mail сервисе
Включите двухфакторную (двухэтапную) аутентификацию на вашем почтовом сервисе, если эта функция там существует. Например, данная опция есть на почтовых сервисах Gmail, Ukr.net, Mail.ru и Яндекс.Почте.
Что это такое?
Двухэтапная аутентификация – способ защиты учётной записи, который требует, чтобы для входа вы не только знали что-то (пароль), но и обладали чем-то ещё (ваше мобильное устройство). Преимущество этого подхода в том, что даже если кто-то подберёт ваш пароль, ему придётся ещё украсть вашу вещь, чтобы воспользоваться вашей учётной записью.
Как работает защита при двухэтапной аутентификации Google
-
Новый уровень безопасности
Большинство аккаунтов защищены от проникновений только паролем. Настройте двухэтапную аутентификацию и создайте новую преграду для злоумышленников! -
Надежная защитная комбинация
Даже если мошенник узнает ваш пароль, добраться до телефона или токена он не сможет. -
Уникальные коды для входа в аккаунт
Для входа в аккаунт используются уникальные одноразовые коды. Их можно получать по SMS, с помощью голосового вызова или приложения, установленного на телефоне. Загляните на страницу Возможности и выясните, как получить код, если у вас под рукой не оказалось телефона.
Как изменится процедура входа в аккаунт
-
Ввод пароля
Это действие вам уже знакомо. Вы вводите пароль каждый раз, когда входите в аккаунт Google. -
Ввод кода подтверждения
Теперь вам нужно ввести специальный код. Вы можете получить его по SMS, с помощью голосового вызова или приложения, установленного на телефоне. Код не понадобится, если у вас есть токен – просто вставьте его в USB-порт компьютера.
Двухэтапная аутентификация – это просто
При входе в аккаунт вы можете установить флажок «Запомнить код на этом компьютере», после чего система перестанет запрашивать код.
Однако ваши данные по-прежнему будут под защитой. При попытке входа в аккаунт с другого компьютера система потребует ввести код или вставить токен авторизации.
Мультиаккаунт на мобильном устройстве
В Android и iOS версиях официального клиента присутствует функция работы с несколькими почтовыми адресами одновременно с мгновенным переключением между ними.
- После входа в учетную запись выполняем тап по кнопке с тремя горизонтальными стрелками, которая располагается в верхнем углу слева.
- Выбираем иконку с плюсом, находящуюся под аватаром профиля.
- Заполняем формы, как и в двух предыдущих случаях, и выполняем вход.
Переключение между учётными записями осуществляется той же кнопкой с тремя полосками. Перед плюсом появится новый аватар – тапаем по нему для посещения второй учётной записи.
Мы рассмотрели все основные способы входа в электронный почтовый ящик mail.ru за исключением сторонних приложений.
QUES+Задать вопрос
как зайти на другую почту?
- https://yandex.kz/support/mail/auth.html
- https://alexzsoft.ru/pochta-mail-ru-sposoby-zahoda-na-elektronnuyu-pochtu.html
- http://mailru.ques.ru/questions/kak-zayti-na-druguyu-pochtu
Как войти на почту yandex.ru
Чтобы открыть Яндекс почту на компьютере, выполните следующее:
- Перейдите на страницу https://yandex.ru./.
- В правой части страницы кликните «Почта».
- Укажите свой телефон или логин.
- Кликните «Войти».
- Отобразится поле для ввода пароля. Укажите его и войдите в систему.
- Если все сделано верно, автоматически отобразится Яндекс Почта.
Также возможна авторизация через аккаунты Вконтакте, Facebook, Google и других сайтов. Нажмите на соответствующий значок в нижней части авторизационной формы и подтвердите передачу личных данных.
На телефоне
Использовать Яндекс почту можно и на мобильном телефоне. Удобнее всего для этого скачать специальное приложение:
| Андроид | Айфон |
| https://play.google.com/&gl=US | https://apps.apple.co785419 |
Вход в почту Майл
Почта Майл – это самая популярная бесплатная служба электронных сообщений в рунете. Через нее можно мгновенно отправлять и получать письма из любой страны мира. Доставляются они за несколько минут и кроме текста могут содержать еще и файлы: фотографии, документы, музыку и видео.
Если у вас уже есть почтовый ящик в Майле, то сейчас я покажу, как в него правильно заходить. А если такой почты еще нет, то сначала нужно зарегистрироваться в системе. Об этом читайте .
Как войти в свой ящик на компьютере
Войти на мою страницу Майла можно с любого компьютера: с ПК, ноутбука или нетбука. Даже с чужого компьютера: на работе, учебе или в клубе.
Для этого нужно открыть браузер, перейти на сайт mail.ru и набрать свои данные для входа. Сейчас я покажу, как это правильно сделать.
На заметку. Браузер – это программа для интернета, через которую вы работаете в сети. Это может быть Google Chrome, Yandex, Mozilla Firefox, Safari, Internet Explorer или другая программа.
1. Отройте новую вкладку.

2. В адресной строке напечатайте mail.ru и нажмите кнопку Enter на клавиатуре.

Загрузится главная страница сайта Майл.ру. Чтобы попасть в свою почту, нужно ввести данные для входа в прямоугольнике в левом верхнем углу.

Возможно, программа уже заполнила ваши данные с предыдущего входа. Тогда просто нажмите на надпись «Почта». Сразу после этого откроется ваш ящик.

3. В строке «Имя ящика» напечатайте логин от своей электронной почты. Логин — это часть адреса до знака @.
Например, если адрес ящика ivan.petrov56@mail.ru, то в это поле нужно напечатать ivan.petrov56. Без пробелов и без точки в конце.
Если почтовый адрес заканчивается не на mail.ru, а на list.ru, или bk.ru, или inbox.ru, то нажмите на соседнее поле @mail.ru и выберите нужное окончание.
4. В строке «Пароль» напечатайте код от вашего ящика (он будет набираться точками). Затем нажмите на кнопку «Войти».
Если вы открываете свою почту на чужом компьютере, уберите галочку с пункта «Запомнить».

Откроется личный кабинет на сайте mail.ru. Это и есть ваша электронная почта Майл. Выглядит она примерно так:

Как войти в почту с телефона
На современных мобильных телефонах и планшетах можно полноценно работать с почтой Майл. Есть два способа, как это сделать – через браузер или через приложение.
Вход через браузер – это когда вы запускаете программу для интернета и в ней заходите в электронный ящик. А приложение – это отдельная программа, которая устанавливается на мобильный. Через приложение работать с почтой удобнее.
Способы входа в почту mail.ru со смартфона или планшета
| Плюсы | Минусы | |
|---|---|---|
| Вход через браузер | Работает на любом телефоне и планшете (даже на чужом) Не нужно ничего дополнительно устанавливать и настраивать |
✘ Без интернета не работает ✘ Не приходят уведомления о новых письмах |
| Мобильное приложение | Удобный интерфейс Есть push-уведомления о новых сообщениях Письма сохраняются в памяти телефона Можно добавить несколько ящиков |
✘ Нужна установка и/или настройка |
Вход через браузер
1. В верхней части браузера напечатайте m.mail.ru и перейдите на этот адрес.
2. Нажмите на надпись «Почта».
3. В поле «Логин» напечатайте название своего ящика до знака @. Например, если название такое ivan.petrov56@mail.ru, то печатать нужно ivan.petrov56
В том случае, если ваш ящик заканчивается не на mail.ru, то в соседнем поле, там, где написано @mail.ru, выберите нужное окончание. Это может быть @inbox.ru, @list.ru, @bk.ru.

4. В поле «Пароль» напечатайте пароль от ящика и нажмите «Войти».
Если вы входите в почту не со своего устройства, а с чужого, то уберите птичку с пункта «Запомнить».

Откроется список входящих писем. Вот и всё – вы вошли в электронный ящик!
Мобильное приложение
Работать с письмами через браузер удобно, но только если вы редко пользуетесь почтой. Редко – это значит не чаще раза в неделю. В остальных случаях лучше использовать почтовый клиент. Это такое приложение, которое помогает быстро получать и отправлять письма.
Часто в телефоне уже есть встроенный почтовый клиент. Как правило, он называется «Почта» или «Mail» и находится прямо на экране. О том, как настроить такое приложение на iPhone и iPad читайте здесь, а на Android – здесь.
Но есть и другой вариант – официальное приложение Mail.ru. В нем больше функций:
- Поиск по всем письмам в ящике
- Группировка писем по теме
- Можно добавить несколько почтовых ящиков и быстро переключаться между ними
- Можно добавлять не только ящики Майла, но и других сервисов: Яндекс, Gmail,Yahoo и др.
- Есть адресная книга, персональный спам-фильтр, пометки и многое другое.
Скачать официальное приложение Mail.ru можно по ссылкам:
Как посмотреть email в социальной сети
Если электронный адрес был когда-то добавлен в соцсеть, то его можно узнать в настройках страницы. Покажу, как его посмотреть в Одноклассниках, Вконтакте, Инстаграме и Фейсбуке.
Войдите в свой профиль в Одноклассниках (ok.ru). Прокрутите страницу немного вниз и нажмите на пункт «Мои настройки» слева.
Если ящик добавлен, он будет написан во вкладке «Основное».

Войдите в профиль Вконтакте (vk.com). Нажмите на свое имя в верхнем правом углу и выберите «Настройки».

Откроются параметры, где будет указано название ящика – если оно, конечно, было добавлено ранее.
В целях безопасности ВК скрывает часть символов. Но зато показывает начало логина и почтовый сайт. При помощи этих данных можно попробовать узнать адрес одним из .

На заметку. Открыть новое окно в инкогнито (приватном режиме) можно при помощи сочетания клавиш Ctrl + Shift + N или Ctrl + Shift + P.
Инстаграм
Войдите в профиль Инстаграм (instagram.com). Нажмите на иконку человечка в правом верхнем углу. Затем щелкните по кнопке «Редактировать профиль».

Если в настройках страницы указан ящик, он будет написан в графе «Эл. адрес».

Зайдите на свою страничку в Facebook (). Нажмите на имя вверху, затем перейдите в раздел «Информация».

Щелкните по пункту «Контактная и основная информация» слева. Нажмите на «1 электронный адрес скрыт из хроники» для отображения прикрепленного ящика.

Общие правила настройки почты на Андроид
Как бы ни отличались почтовые сервисы, все они имеют общие принципы настройки. Всегда при регистрации человек указывает личные данные, включающие в себя ФИО, дату рождения и номер телефона. Все это впоследствии помогает компаниям-разработчикам формировать рекламные запросы и отправлять уведомления об интересных событиях из жизни корпораций.
Потеря доступа к почте влечет за собой возникновение множества проблем. Чтобы этого не произошло, рекомендуется ознакомиться с важными советами по настройке и использовании почты.
Рекомендации по взаимодействию с электронной почтой:
- При регистрации нужно стараться заполнить максимальное количество информации. Это поможет восстановить аккаунт после взлома или потери доступа.
- Необходимо записывать пароль и хранить его в недоступном для посторонних месте.
- Следует регулярно проверять ящик не только для того, чтобы не пропустить важные события, но и с целью проверки работоспособности аккаунта.
- Нельзя указывать адрес почты на сайтах, которые вызывают подозрение.
- При регистрации на сторонних ресурсах не следует использовать тот же пароль, что и на e-mail.
- Необходимо блокировать адреса, с которых отправляются спам-сообщения, чтобы не запутаться в остальных письмах.
- Если в наличии есть несколько аккаунтов с электронной почтой, рекомендуется установить приложение, которое сможет их объединить. Это может быть стандартная программа «Почта» или любой сторонний сервис. Объединение ящиков поможет разобраться в большом количестве писем.
Соблюдение этих простых, но в то же время крайне необходимых правил, позволит избежать возникновения трудностей в работе электронного ящика.
Настройка Outlook
Большинство российских компаний используют в качестве электронной почты Outlook. Для ее настройки на смартфоне потребуется выполнить следующие шаги:
- Запустить приложение Microsoft Outlook. Если его нет в списке установленных программ, то необходимо ввести соответствующий запрос в Play Market. Запустить приложение после установки.
- Нажать на «Начать работу». Высветится окно с добавлением новой учетной записи. Если кликнуть на «Учетные записи Google», появится окошко с выбором аккаунта.
Нужно будет подтвердить запрос приложения на доступ к аккаунту. Но нас интересует выбор именно почты @outlook.com.
- Ввести свой электронный адрес и нажать «Продолжить».
- Ввести пароль и нажать «Вход».
-
Будут высвечиваться ознакомительные окошка, включая предложение добавить еще один аккаунт. Поочередно нажимать «Пропустить».
- Почта готова к использованию.
Если через время понадобится добавить еще один аккаунт в Microsoft Outlook, то после запуска приложения:
- Перейти в основное Меню, тапнув по значку в виде трех параллельных линий (или точек, в зависимости от модели устройства) в левом верхнем углу.
-
Щелкнуть по значку в виде письма со знаком «+», чтобы добавить новый аккаунт.
- Повторить действия п.3-6 предыдущей инструкции.
Если нужно добавить в приложение рабочую учетную запись, перед этим важно скачать из Play Market и установить Корпоративный портал Intune. Также IT-администратор может потребовать регистрацию устройства в Intune
Другие почтовые приложения
Среди наиболее популярных программ, которые можно скачать из Play Market, стоит отметить:
- Яндекс.почта – отличная защита от спама, возможность управления черным и белым списками, наличие sms-уведомлений о доставке письма адресату, 3 ГБ облачного хранилища;
- Mail.ru – бесплатное хранение до 100 ГБ данных, возможность синхронизации хранилища. Недостатки – зависание при отправке писем, слабая защита от спама, блокировка ящика в случае неиспользования в течение 3 месяцев;
- myMail – удобный интерфейс, интегрированный спам-фильтр, быстрая регистрация новых ящиков, поддерживает большинство почтовых клиентов.
- MailDroid;
- ProfiMail;
- k 9 mail.
В указанных программах можно консолидировать сразу несколько почтовых ящиков. Каждая из них имеет интуитивно понятный интерфейс, возможность ручного ввода и редактирования любых параметров емейла.
Возможности электронной почты
Почтовый ящик Майкрософт Outlook позволяет не только получать и отправлять письма. Это полноценный органайзер с большими возможностями для регулирования работы одного человека и целой группы. Платформу можно использовать:
- для постановки задач;
- документооборота;
- ведения списка контактных лиц;
- планирования мероприятий;
- создавать группы для совместной работы;
- вести дневник выполняемых действий и прочее.
Фильтрация спама
Некоторые пользователи получают рекламные рассылки, засоряющие почту и ухудшающие поиск входящей корреспонденции. Настройте фильтр спама в Аутлуке и избавьтесь от данной проблемы.
Дождитесь загрузки страницы и в блоке “Заблокированные” или “Надёжные” добавьте соответствующие контакты. Сделать это можно вручную или, выбрав из имеющегося списка, кликнув справа “Поиск в списке”.
Синхронизация папок в почтовом ящике
В настройках почтового сервиса Outlook можно синхронизировать папки других электронных ящиков. Для этого перейдите в раздел “Синхронизация почты” и заполните предложенную анкету.
Когда Вы нажимаете на кнопку “Другие учётные записи электронной почты”, то открывается дополнительное окно. В нём заполните следующие поля:
- Ваше имя для получателей писем;
- адрес синхронизируемого электронного ящика и пароль от него;
- выбрать вариант сортировки и хранения писем.
Файл данных, как изменить?
В некоторых ситуациях требуется сделать перенос файлов данных почтового ящика. Рассмотрим ситуацию, когда нужно изменить местоположение файла OST при формировании нового профиля Outlook.
- Открыть на компьютере консоль от имени администратора. Для этого в левой части нажать на знак “Майкрософт” и в поисковую строку ввести “CMD”. В командную строку подвести курсор мыши и кликнуть на правую кнопку. В появившемся списке перейти в раздел “Запуск от имени администратора”.
- В командной строке прописываем текст, где “d:\Mail” — это новое расположение папки с файлами Outlook.
- Проверьте расположение файлов почтового ящика в указанном Вами месте.
В видеоинструкции описано пошаговое восстановление файлов в почтовом ящике Аутлук:
https://www.youtube.com/watch?v=C8An3PiKpTU
Группа контактов
Сервис “Группа контактов” в почтовом ящике Аутлук пригодиться в том случае, если нужно отправить сразу нескольким людям одно письмо. Удобная функция, экономящая Ваше личное время.
В левой части меню своего почтового ящика внизу раскройте раздел “Группа” и кликните по кнопке “Создать”.
В открывшемся окне в верхней строке нужно дать название создаваемой группе. Внизу можно дать краткое описание или пропустить этот шаг.
Выберите всех участников из списка контактов. Поиск можно осуществлять по имени или адресу электронной почты. Здесь также можно внести нового пользователя, указав вручную его адрес электронного почтового ящика.
OneDrive и другие службы почты Outlook
У персонального информационного менеджера Outlook есть почтовые службы, улучшающие качество хранения и обмена информацией между пользователями. При регистрации учётной записи Вы автоматически подключаетесь к ним:
- OneDrive многим знакомо как SkyDrive. Компания Майкрософт решила в 2014 году переименовать данный сервис. Его основная задача — облачное хранение документов.
- Skype. Непосредственно из почтового ящика Outlook можно совершать бесплатные видеозвонки или переписываться в чате. Иконка расположена в правой верхней панели.
- OneNote или записная книжка. Она поможет записать важные мысли, информацию и Вы всегда сможете найти их быстро, просто открыв данный сервис.
- В почтовом ящике можно создавать документы по шаблонам Word, Excel и пользоваться PowerPoint. Созданные файлы можно сразу же отправить выбранному контакту или рабочей группе. Это позволяет экономить время и помогает совместно работать над одним проектом.
- ToDo — планировщик дня. Здесь отмечаются важные события, назначенные встречи, в том числе и Вам, устанавливаются задачи.
- Электронный календарь. В него можно внести информацию о датах рождениях, встречах и прочее и установить время оповещения и возможность повтора. А также в нём отображается погода на ближайшие три дня.
- Sway. Это приложение стало альтернативой использования PowerPoint. Он лёгкий в использовании и имеет более широкие возможности: элементы стори-теллинга и выразительные повествовательные функции. Для тех кто затрудняется с составлением презентаций есть 18 шаблонов.
- Bing — поисковая система, разработанная Майкрософт.
- MSN служба для отправки мгновенных сообщений. В арсенале расширенный выбор смайликов, возможность отправки голосовых и видеосообщений.
Для перехода в сервисы в левом верхнем углу нажмите на квадрат из точек и в открывшемся списке выберите нужную иконку:
Как создать электронную почту
Это можно сделать на любом из доступных ресурсов, но лучше выбрать те, которые пользуются большей популярностью. У крупных агрегаторов больше возможностей, лучше защита, есть другие полезные функции, которые привязываются к аккаунту. Три популярных почтовых сайта в России это:
- Яндекс;
- Google;
- Mail.ru.
Одни системы гарантируют безопасность, защиту от спама, к другим можно привязать собственную платежную систему, третьи — просто удобны. Выбор всегда зависит от целей, для которых вы будете его применять и личных предпочтений. Ваш электронный адрес будет состоять из двух частей. Первая — придуманный вами или предложенный системой логин. Вторая часть — приставка, она будет относиться к сервису, на котором вы регистрируетесь. Приставка пишется после значка «собака».
Яндекс
https://youtube.com/watch?v=ZP3Gba_MTKg
Чтобы зарегистрировать аккаунт, зайдите на сайт yandex.ru. В правом углу на вкладке “Почта” есть функция создания. Для регистрации заполните короткую анкету, включающую фамилию, имя, название аккаунта и пароль, который нужно придумать. Персональные данные можно ввести как кириллицей, так и латиницей, а вот логин, который станет вашим адресом – на английском языке. Если название окажется занято, выберите из предложенных автоматически вариантов.
Пароль состоит из 6 или более символов. Важен регистр: с большой буквы вы пишете слово или с маленькой. Чтобы увидеть то, что вы вводите, кликните на символ глаза справа в строке.
Чтобы ящик был более надежным, он привязывается к мобильному телефону. В соответствующее поле вводится номер телефона и вам приходит сообщение с кодом, который нужно ввести для подтверждения. Если у вас нет мобильного или вы не хотите его вводить, то вместо этого создайте контрольный вопрос и ответ на него. Эти данные лучше записать. Если вы все сделали верно, то после ввода всех данных вы попадете в свой аккаунт сможете им пользоваться.
Еще один популярный сервис – на базе Google, он называется gmail. Чтобы войти в него, нужно перейти на gmail.com – сразу откроется окно для входа. Если вы зашли впервые, то нужно кликнуть на вкладку “другие варианты” и выбрать “создать аккаунт”.
Анкета аналогична той, что вы заполняете на Яндексе. Имя, фамилия, название вашего почтового ящика, пароль. Данные могут быть любыми, а вот для пароля есть строгие требования. Он должен состоять минимум из 8 знаков, содержать только латинские буквы, цифры и некоторые знаки препинания.
Помимо указанных данных стоит ввести дату рождения, пол (можно выбрать “не указан”), контактный телефон, запасной адрес электронной почты. Также сервис предлагает выбрать страну, обычно она определяется автоматически по IP. После ввода всей информации откроется окошко с правилами, которые нужно принять. После этого почтой можно пользоваться.
Mail.ru
https://youtube.com/watch?v=TPnoVHC6U0g
Этот агрегатор писем остается одним из самых популярных в России. Чтобы создать аккаунт, нужно на главной странице сайта нажать на кнопку “регистрация нового ящика”. Это возможно после заполнения анкеты. Для этого нужно ввести данные:
- персональная информация: имя, фамилия;
- дата вашего рождения;
- пол;
- придуманный вами адрес;
- пароль;
- номер мобильного телефона.
Пароль состоит из шести и более цифр и латинских букв. Название почтового ящика пишется латиницей, содержит цифры, некоторые знаки препинания: нижнее подчеркивание, точку или дефис. Можно выбрать также доменную или вторую часть адреса: @mail.ru, @inbox.ru, @list.ru, @bk.ru
Это полезно, если логин уже занят на одном домене, но важно использовать именно его
Другие почтовые сервисы
Кроме самых популярных есть еще как минимум 4 системы, на базе которых можно создать бесплатный электронный адрес. Алгоритм создания такой же: нужно заполнить анкету с личными данными и придумать название. Либо, как в случае с Apple логин формируется автоматически на основе вашего ID.
- Rambler.ru – очень простой функционал, небольшое пространство для хранения писем;
- Outlook.com – актуален для пользователей Windows, высокая безопасность и 15 ГБ памяти;
- Yahoo! – большое пространство для хранения писем, но пользоваться нужно регулярно: через 6 месяцев отсутствия активности аккаунт удаляется;
- iCloud Mail – для пользователей устройств от Apple, создается автоматически при создании AppleID, дополнительно к ней можно привязать аккаунты с другой почты.
Как войти на емайл почту на свою страницу: инструкция
Для того чтобы открыть свой mail, необходимо войти в ту систему, в которой вы создавали ящик, например mail.ru.
Инструкция:
В верхнем правом углу у вас появится синий квадрат с названием ящика, а также паролем. Вам необходимо набрать имя ящика, который вы регистрировали, в правом углу будет выпадающий список. Необходимо выбрать систему mail.ru или inbox.ru, а возможно это bk.ru. Далее, в «пароль» введите значение, которое вы регистрировали.
После этого нажмите кнопку «Войти». Если вы все сделали правильно, верно заполнили свое имя, а также пароль, вам без проблем удастся войти в свой электронный ящик. Если вы со своего ящика не будете выходить, и он будет в открытом виде, то в следующий раз, при входе в почту, не нужно будет вводить логин и пароль, все будет открыто.
Аналогично можно войти в почту Яндекс, точно также вводится логин и пароль. В целом почта Яндекс выглядит практически также, как и mail.ru с незначительными отличиями. При этом в Гугле очень часто запоминается логин и пароль электронного ящика.
Имейте в виду, что если вы забыли название ящика или цифры, при помощи которых можно получить доступ к почте, то восстановить доступ можно при помощи вашего мобильного телефона
Это облегчает ситуацию и при необходимости позволит вам получить доступ к ящику.
Обратите внимание, что необходимо с точностью до каждой буквы и цифры вводить название ящика и пароль. Потому как пробел или неправильно набранные цифры не дадут доступа к вашей почте
Поэтому не руководствуйтесь памятью при введении вашего почтового ящика, лучше всего запишите его в блокноте или на жестком диске в компьютере, чтобы можно было скопировать и вставить.
Варианты регистрации ящика
Для создания личной электронной почты на Яндексе необходимо зарегистрироваться в системе: получить учетную запись. Она позволит вам пользоваться всеми сервисами Яндекс (почта, карты, музыка, диск, маркет).
Создавая учетку, вы одновременно оформляете почту. Сделать удобнее с компьютера или ноутбука. Возможна регистрация через мобильное приложение. Мы рассмотрим все возможные варианты.
С компьютера
Потребуется ввести:
- имя, фамилию;
- придуманный логин (ваше имя в системе Яндекс);
- пароль.
По желанию вы можете привязать ящик к номеру мобильного телефона. При регистрации, смене пароля или его восстановлении вам будут приходить на него сообщение с кодами подтверждения.
При создании почты можно и не указывать номер телефона, как в таком случае пройти регистрацию рассмотрим ниже.
Итак, вы ввели ФИО. Осталось придумать логин
Важно он должен быть уникальным. Система подскажет, если имя занято и предложит свободные варианты
Вы и сами можете добавить (удалить) цифры или буквы. После регистрации изменить логин не получится, помните об этом.
Не менее важный шаг при создании учетной записи – пароль. Он должен содержать латинские строчные и заглавные буквы, допустимы так называемые непечатные символы (# _ вопросительный и восклицательный знаки). Не создавайте очевидные пароли из даты рождения своей или близких, именами или кличками питомцев. Не подойдут и простая последовательность цифр из серии 12345. Не можете сами придумать надежный пароль – воспользуйтесь подсказкой системы. Затем повторите придуманный или сгенерированный пароль в следующей графе.
Введите номер телефона и нажмите «Зарегистрироваться». После чего вам придет смс-код. Его вы введете в специальную графу в появившемся окне.
Через телефон и планшет
Мобильное приложение Яндекс позволяет создать учетную запись по номеру телефона. Его можно установить на телефоны с операционной системой IOS, Android, Windows Phone.
Для создания почты на мобильном на андроид проделайте следующее:
Зайдите в Google Play, скачайте мобильное приложение Яндекс почта.
Зайдите в него и выберите «Завести Яндекс почту».
В появившемся окне введите номер мобильного телефона.
- Нажмите далее.
- Введите код из СМС сообщения.
- Заполните личные данные
- Придумайте логин и пароль.
- Нажмите «Зарегистрироваться».
Процедура создания почты на айфоне аналогична описанной выше.
Без номера телефона
Не хотите вводить номер мобильного — нажмите на надпись «У меня нет телефона». Система предложит вам выбрать контрольный вопрос или придумать свой.
Ответ нужно запомнить, он пригодится для восстановления доступа, если вы забудете пароль.
После того как вы выберете контрольный вопрос порядок действий следующий:
- Напишите ответ в соответствующее поле.
- Затем введите символы с картинки.
- Нажмите зарегистрироваться.
Затем примите условия пользовательского соглашения, кликнув на соответствующую кнопку. Все регистрация завершена.
Верификация
Введите имя домен в соответствующую ячейку в окне регистрации.
- Кликните Подключить бесплатно.
- Выберите домен из списка.
- Затем откроется окно с выбором вариантов верификации.
- Пройдите ее.
Мобильная версия Gmail — скачать приложение
Вы можете установить на свой планшет или мобильный телефон почтовый сервис Gmail, что позволит пользоваться электронной почтой в удобном для себя месте. Вы даже можете создать письмо в режиме офлайн, а когда устройство поймает сеть интернет, оно будет отправлено в автоматическом режиме.
Мобильный сервис Gmail разработан для операционных систем Андроид и iOS. Поэтому устанавливать его нужно в фирменных магазинах Google play и App Store соответственно.
Электронная почта Gmail предоставляется бесплатно. Для того чтобы начать ей пользоваться, потребуется создать аккаунт в онлайн-сервисе Гугл и привязать к нему мобильный номер телефона.
Во многом Gmail походит на подобные интернет-платформы, но у почты есть и отличительные черты. В её сервисе заложены следующие дополнительные возможности:
- Отмена отправки письма, если Вы случайно указали не тот адрес.
- Изменение языка набора текста и даже его направления.
- Автоматизация других почтовых сервисов, то есть подключение их к Джимейл и получение писем на один аккаунт.
- Возможность делегирования полномочий третьему лицу. Вы можете добавить ещё одного пользователя, но без доступа к логину и паролю. Он сможет читать корреспонденцию и отправлять письма. Данный сервис востребован в организациях.
- Режим работы офлайн, то есть создание письма и его хранение в течение 30 суток. Как только Ваше устройство поймает интернет, корреспонденция будет отправлена адресатам.
Электронная почта Gmail предоставляет ещё много дополнительных возможностей. Ознакомиться с полным функционалом можно после регистрации на онлайн-ресурсе.
Если Вы уже активно пользуетесь сервисом Джимейл, то мы просим рассказать об интересных возможностях ресурса. А также Вы можете оставлять сообщения с вопросами, если возникли трудности при работе в Gmail.
Вход на mail.ru
Чтобы воспользоваться почтовым ящиком Майл.ру, выполните следующее:
- В адресной строке браузера введите https://mail.ru/.
- Укажите имя почтового ящика, выберите домен, на котором зарегистрированы (mail.ru. inbox.ru, list.ru, bk.ru, internet.ru).
- Нажмите «Ввести пароль».
- Появится поле для ввода пароля. Впишите его.
- Кликните «Войти».
- Если все сделано верно, получится открыть почту (папку с входящими письмами).
- Если попытаться снова ввести в адресной строке браузера https://mail.ru/, вместо стандартных полей для ввода отобразится имя пользователя и адрес его электронной почты. В данном случае повторная авторизация не требуется. Чтобы зайти на свой ящик, достаточно нажать на надпись «Почта».
Если не хотите, чтобы почта автоматически открывалась при последующем запуске браузера, при авторизации снимите птичку возле «Запомнить», а после использования ящика в правом верхнем углу кликайте «Выход».
Вход на телефоне
Открыть свою электронную почту можно и на телефоне. Чтобы это сделать, необходимо ввести в адресной строке любого браузера https://e.mail.ru/login. Это приведет к открытию мобильной версии сайта Майл.ру. Авторизация в сервисе происходит аналогично – путем ввода логина и пароля.
Также открыть электронную почту на телефоне можно через специальное приложение. Для его скачивания используйте следующие ссылки:
| Андроид | https://play.google.com/store/al=US |
| Айфон | https://apps.apple.com/ru/a0430 |
| Хуавей | https://appgallery.huawei.com/#/app/C100893843 |
ProtonMail
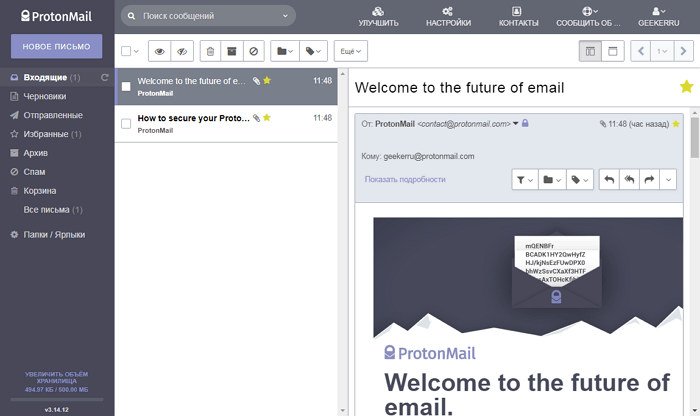
ProtonMail предоставляет бесплатный доступ к безопасной и анонимной почте, используя мощное мобильные приложение и столь же мощный веб-интерфейс.
Использование технологий шифрования обезопасит ваши письма от отслеживания, но это также означает, что вы не сможете быстро экспортировать их или получать к ним доступ с помощью POP или IMAP.
К счастью, веб-клиент и приложение ProtonMail сами по себе предлагают солидное количество функций: управление при помощи горячих клавиш, богатые настройки форматирования текста и хороший спам-фильтр. С криптографическими функциями вы даже можете настроить сроки автоматического закрытия доступа к содержимому писем.
Впрочем, более широкий функционал фильтров, шаблонов и сниппетов сделали бы взаимодействие с сервисом еще более продуктивным. Кроме того, многие функции, связанные с содержимым почты, вызывают проблемы у ProtonMail, так как работа с ними возможна лишь в браузере и специальном приложении.
Zoho Mail
Что нам нравится
- Хорошо работает для команд
- Поддерживает окна электронной почты с вкладками
- Подключиться к другим приложениям Zoho легко
- Дизайн чистый и минимальный
- Поддерживает почтовые фильтры
Что нам не нравится
- Все другие приложения Zoho, которые связаны между собой, могут быть перегружены
- В первую очередь это касается использования в бизнесе.
Хотя у Zoho Mail есть бесплатный почтовый сервис, Zoho в целом походит на онлайн-набор из нескольких приложений, ориентированных на деловое использование.
Первое, что вы можете заметить в Zoho Mail при написании сообщения, это то, насколько минималистичен дизайн, что может быть замечательно. Когда вы создаете новое сообщение, вы можете быстро переключаться между новым сообщением и остальной частью вашей почты с помощью небольших вкладок в верхней части страницы.
Zoho Mail также имеет следующие возможности:
- Все стандартные инструменты компоновки включены в Zoho Mail, но вы также можете добавлять изображения из Zoho Docs, Google Drive, OneDrive, Box и других служб, а также включать таблицы в ваши сообщения.
- В Zoho Mail легко создавать новые заметки, задачи, события календаря, контакты и закладки, поскольку он тесно связан с некоторыми другими приложениями Zoho.
- Вы можете настроить многое из того, что вы видите на странице.
- Сочетания клавиш поддерживаются.
- Вы можете использовать фильтры в этом почтовом сервисе.
- Отпускные ответы позволяют отправлять электронные письма, когда вас нет.
- Пользовательские домены могут быть добавлены в белый список и / или черный список.




