Как создать электронную почту gmail
Содержание:
- Gmail.com почта входящие — как настроить?
- Почему я выбрал Гугл почту
- Что делать, если войти не получается
- Вход в Джимейл «Моя страница», обзор настроек
- Настройка аккаунта
- Чем отличается корпоративная почта от обычной и как ее создать
- Устранение неполадок
- Регистрация почтового ящика — краткая инструкция
- Импорт, сбор почты
- Добавление контактов
- Функция восстановления пароля к учётной записи Gmail
- Дополнительные возможности
- Вход в электронную почту Gmail.com
- Как обновить почту Gmail на новый интерфейс
- Дополнительные возможности сервиса
Gmail.com почта входящие — как настроить?
Здесь нужно отметить тот факт, что почта от Гугл имеет одну из лучших в мире спаморезку, в то время как другие почтовые сервисы вообще никак со спамом не борются.
Далее, если все письма будут попадать в одну папку «Входящие», то у Вас очень скоро накопятся тысячи непрочитанных писем. Поэтому лучше настроить автоматическую сортировку писем. В частности, меня раздражают рассылки, от которых нельзя отписаться. Так вот, можно выполнить настройки по их отправке в отдельную папку (создать для нее ярлык) с одновременным удалением.
Итак, Вы теперь знаете, как создать почту на gmail.com, как настроить безопасный вход и защитить свою почту от взлома, как выполнить основные настройки почты, включая очень важную автоматическую сортировку входящих писем.
Желаю вдохновения для всех Ваших планов и проектов!
Статья оказалась полезной? Поделитесь инфо, нажав на кнопки соц сетей ниже. Подпишитесь на другие полезные статьи.
Почему я выбрал Гугл почту
Мной был пройден довольно таки огромный путь, как по почтовым клиентам, так и по различным сервисам. Еще в школе у меня появилась почта на tut.by, которая с недавних времен сама интегрировала свой сервер в Gmail.
Однако меня такой вариант никак не устраивал, ведь нужно было сперва заходить на сайт TUT.by, а затем ждать переадресации в Гмаиле.
Да и скорость работы самого сервера меня до сих пор не устраивает, уж очень сильно виснет рабочая область, возможно от обилия рекламы от белорусского портал.
Стараясь найти что-то другое, мой взор упал на почту от Яндекс, тем более у меня уже был создан первый сайт на бесплатном домене 3-го уровня от Narod.ru, хотя на сегодня «народ» передал все права в Ucoz.
Мне хотелось чего-то простого, и вскоре я обзавелся новой почтой от Майл.Ру.
Увы, но мое ликование было отнюдь недолгим. Не смотря на то, что Mail.ru имеет простой интерфейс, однако у него слабая надежность. Каждый день мне приходится удалять спамные письма, которые почему-то сам сервис не отлавливает и пускает во «Входящие».
Посмотрите сами, что мне иногда приходится удалять. (Кто-нибудь пробовал «Вылет в астрал»? )))
А с момента создания блога seoslim.ru и появления рекламодателей я стал смотреть на подобные вещи с еще большой опаской.
Раз ко мне лезет всякого рода «Спам», то не будет удивительным, если меня еще смогут и взломать.
Проще говоря, пришлось постепенно перейти на Гугловскую почту @gmail.com потому что:
- Здесь самая лучшая защита, так как все подозрительные письма не уйдут дальше папки «Спам».
- Хороший размер дискового пространства: 15 ГБ БЕСПЛАТНО после регистрации.
- Стабильность. Ни разу не видел, чтобы лег сервер или были другие сбои.
- Отображение писем в виде цепочек.
- Есть возможность вести переписку из чата, не используя такие программы, как ICQ или Skype.
- Перенаправление писем и сбор почты с других сервисов.
В общем одни плюсы, но есть и незначительные недочеты, о которых вы узнаете ниже по тексту.
Что делать, если войти не получается
На компьютере
1. Откройте сайт google.ru.
2. Нажмите на пункт «Почта».

3. Щелкните по «Забыли адрес эл. почты?»

Откроется окно восстановления с помощью номера телефона или резервного электронного адреса. Рассмотрим оба варианта.
Восстановление пароля с помощью телефона
Введите в поле номер телефона, к которому прикреплен электронный адрес и нажмите «Далее».

Напечатайте Имя и Фамилию.

Откроется запрос на отправку смс кода подтверждения. Нажмите «Отправить».

Вставьте код, полученный в смс, и нажмите «Далее».

Откроется окно с выбором аккаунта. Щелкните по вашему адресу.

Выйдет запрос ввести пароль. Допустим, вы его помните. Значит, щелкните по «Забыли пароль?» внизу.

Появится запрос ввести последний пароль, который помните. Нажмите на кнопку «Другой способ».

Выйдет окошко с предложением отправить код в смс на прикрепленный номер. Нажмите «Отправить».

Введите код из смс и нажмите «Далее».

Придумайте новый пароль и нажмите «Далее».

Пароль изменен, и вы вошли в аккаунт. Нажмите «Перейти в Gmail».

Восстановление пароля с помощью резервного адреса почты
Введите электронный адрес, к которому прикреплен ваш ящик.

Укажите ваше Имя и Фамилию.
Выйдет окошко с предложением отправить код на резервный электронный адрес.

После отправки на этот ящик придет сообщение об успешном восстановлении.

Для восстановления пароля нажмите «Забыли пароль?».
Выйдет запрос ввести последний пароль, который помните. Щелкните по «Другой способ».
Выберите пункт «У меня нет доступа к телефону».
Откроется окно с предложением отправить код на резервный электронный адрес.

После отправки перейдите в указанный ящик. На него придет сообщение с кодом.

Введите полученный код.

Затем введите новый пароль к электронному адресу.

Вот и все – пароль успешно изменен! Теперь можно открыть свою почту Google.
На телефоне
Восстановление доступа через приложение Gmail
Запустите приложение Gmail. Выберите пункт «Добавить адрес электронной почты».

Выберите «Google» и нажмите на «Забыли адрес эл. почты?».

Откроется окно восстановления с помощью номера телефона или резервного электронного адреса. Рассмотрим оба варианта.
С помощью номера телефона
Введите в поле номер телефона, к которому прикреплен электронный адрес.

Укажите Имя и Фамилию.

Откроется окошко с предложением отправить код.

Отправьте его и напечатайте полученный код в поле.

Откроется окно с вашим аккаунтом. Нажмите не него.

Выйдет запрос ввести пароль. Допустим, вы его не помните. Значит, нажмите на «Забыли пароль?».
Выйдет запрос ввести последний пароль, который помните. Нажмите «Другой способ».
Выйдет окошко с предложением отправить код в смс на прикрепленный номер. Нажмите на кнопку «Отправить».
Введите код из смс.

Придумайте новый пароль.

Выйдет окошко с предложением принять условия использования. Нажмите «Принимаю».
Аккаунт добавлен и восстановлен.
С помощью резервного электронного адреса
Введите адрес дополнительного ящика, к которому прикреплена почта Gmail.

Укажите ваше Имя и Фамилию.

Выйдет окошко с оповещением об отправке кода на ваш резервный электронный адрес. Нажмите на кнопку «Отправить».

Перейдите в резервный ящик. Введите код из письма.

Нажмите на аккаунт, выберите «Забыли пароль».
Выберите «Другой способ».
Нажмите на пункт «У меня нет доступа к телефону».
Выйдет окошко с оповещением об отправке кода на ваш резервный электронный адрес.

Нажмите «Отправить» и перейдите в ваш резервный ящик. На него придет код, который нужно ввести в форму восстановления.

Затем придумайте новый пароль для входа.

Выйдет окошко с предложением принять условия использования. Нажмите «Принимаю».
Аккаунт восстановлен и добавлен в приложение!
Вход в Джимейл «Моя страница», обзор настроек
После простой регистрации перед вами появятся огромные возможности по работе с почтой, а также с другими сервисами, с которыми связан Google (например Adsense, YouTube, социальная сеть Гугл+, Play Market, Документы, Диск и др.).
И все же, что мы можем наблюдать, когда первый раз оказываемся в почтовом аккаунте.
1) Чат. Есть возможность общаться с собеседником при помощи чата, непосредственно из аккаунта, что чем-то напоминает известные всем общалки типа аськи или скайпа.
Правда здесь есть небольшое условие, у обоих собеседников должна быть только почта от Гмэила и они должны были отправить друг другу хотя бы один раз письмо.
2) Папки. Как и в любой почте имеются всеми полюбившиеся папки, предназначенные для сортировки писем по предназначению.
Если сравнивать все с тем же Маил.ру, то здесь присутствуют дополнительные папки «Помеченные», «Важные», «Чаты», «Вся почта», а также «Круги».
Если вы пользуетесь социальной сетью Google+, тогда можно добавить свои контакты в эту папку и все сообщения от друзей из социалки будут приходить туда.
3) Новое сообщение. С помощью этой области, можно написать письмо или создать новый контакт. Все зависит от того в каком режиме отображения аккаунта вы находитесь.
4) Режим отображения. Здесь вы можете выбрать быстрый переход к контактам, задачам или письмам.
5) Вкладки писем. Разработчики Гмаила посчитали, что будет целесообразно добавить в интерфейс три вкладки для сортировки писем.
Все письма будут приходить во вкладку «Несортированные», если же письмо будет из соц. сети, тогда оно продублируется и во вкладке «Соцсети».
Ну а если будет проходить какая-нибудь рекламная рассылка или промоакция, тогда письмо еще окажется и во вкладке «Промоакции».
Если можете сами перемещать письма между вкладками, для этого на нужном письме нажмите правую кнопку мыши и выберете ту вкладку, куда это письмо будет перенесено.
6) Кнопки управления. С помощью этих кнопок вы сможете выполнять стандартные действия по удалению, перемещению, архивации писем и другие.
7) Поиск по письмам. Отличный поиск, выполненный в стиле Гугла. Имеет расширенные настройки условий поиска нужного письма.
8) Настройки. Нажмите в правом верхнем углу шестеренку и перейдите в настройки Gmail.com. Ниже я буду останавливаться на основных моментах.
Настройка аккаунта
Для настройки учетной записи нужно выполнить вход в браузере – ввести адрес почты Gmail и пароль. После этого в верхнем правом углу появится иконка с первой буквой имени. Нажимаем на нее и выбираем «Управление аккаунтом Google».
Откроются настройки.

Также в них можно попасть их из меню телефона – через «Настройки» в Android.
Личные данные. Здесь можно изменить информацию о себе и загрузить фотографию.

Данные и персонализация. Здесь находятся записи ваших действий: история поиска, местоположений, YouTube. А также через этот раздел можно настроить конфиденциальность, рекламу, интерфейс (язык и прочее).

А еще можно скачать свои данные: поисковые запросы, файлы (например, письма).

Безопасность. На этом пункте мы остановимся подробнее: рассмотрим, как максимально защитить учетную запись.

Пароль
Через этот раздел можно поменять пароль:
- Нажмите на пункт «Пароль».
- Введите текущий пароль.
- Укажите новый и подтвердите его.

Вход с помощью телефона
Данный пункт дает возможность выполнять вход без ввода пароля – с помощью телефона. Покажу, как это сделать на ПК.
1. Перейдите в раздел «Вход в аккаунт с помощью телефона».

2. Нажмите на кнопку «Настроить».

3. Введите пароль.

4. Откроется меню, из которого выберите пункт «Настройка телефона Android».

И выполните вход по инструкции:
- Откройте раздел «Настройки» на телефоне.
- Перейдите в «Аккаунт» – «Добавить аккаунт» – Google.
- Введите данные для входа: адрес почты Gmail или телефон, а также пароль.

5. Появится ваша модель телефона. Нажмите «Далее».

6. Система предложит выполнить вход. Нажмите «Далее».

На телефоне появится запрос на вход. Нажмите «Да».

На компьютере появится окно для включения функции. Нажмите «Включить».

Вот и все – телефон настроен и теперь можно входить в учетную запись без пароля.
Двухэтапная аутентификация
1. В настройках безопасности перейдите в раздел «Двухэтапная аутентификация».

2. Укажите номер телефона, на который будут поступать коды для входа. Выберите, каким образом будут приходить коды – в смс или через телефонный звонок.

3. На телефон придет смс с кодом. Введите его в окошко.

4. Откроется уведомление об успешной настройке. Нажмите «Включить».

Функция активирована и теперь после ввода пароля нужно будет также указывать код из смс. При каждой попытке входа на новом устройстве на телефон будет приходить новый код.
Желательно добавить еще один или два способа входа. Они пригодятся в случае, если возникнет проблема с доступом. Например, когда смс не доходят или телефон недоступен.

Настройка резервных кодов
- Под пунктом «Резервные коды» нажмите на ссылку «Создать».
- Откроется окошко со случайными числами. Запишите их и сохраните в надежном месте. Или нажмите «Загрузить» для получения текстового файла – его можно хранить на компьютере или распечатать.
Установка приложения для генерации кодов
1. Под пунктом «Приложение Authenticator» нажмите на ссылку «Создать».

2. Выберите систему телефона: Android или iPhone.

3. Появится штрих код, который нужно отсканировать приложением «Google Authenticator».

5. После установки откройте приложение и нажмите на кнопку «Начать».
Затем на пункт «Сканировать штрих код».
6. Наведите камеру телефона на штрих-код (п.3) и приложение сгенерирует число для входа.
7. Введите полученное число в окошко подтверждения.

В следующий раз при попытке входа в аккаунт Google запросит ввод пароля на первом этапе. А на втором этапе предложит выбрать один из настроенных вариантов дополнительной защиты.
Другие параметры безопасности
Способы подтверждения личности. Здесь можно изменить текущий номер телефона и добавить резервный адрес электронной почты.

Недавние события. В этом разделе показаны действия, которые происходили с учетной записью.

Устройства. Список всех устройств, с которых был выполнен вход.

Сторонние приложения с доступом. Здесь показаны приложения и сайты, у которых есть доступ к некоторым данным учетной записи.

Вход на другие сайты. Сведения о сохраненных паролях и связанных аккаунтах.

Чем отличается корпоративная почта от обычной и как ее создать
Вот еще какие фишки есть у рабочего почтового ящика:
- в два раза больше места;
- восстановление данных при потере;
- подключение до 50 аккаунтов к общей сети;
- доступ всех электронных адресов к Гугл Документам, таблицам, презентациям;
- видеочат и звонки прямо в почте;
- круглосуточная техподдержка;
- доступ к перепискам без интернета.
Пакет “Basic” стоит 5 $ в месяц, а “Enterprise” – 25 $. Если оплатить на год вперед, можно получить неплохую скидку.
Чтобы завести корпоративный почтовый ящик, не нужно регистрировать новый, переделайте старый в настройках. Ищите: Аккаунты и импорт → Используете для работы? → Подробнее.
Пробные две недели – бесплатно. Нужно лишь заполнить анкету о своем бизнесе. Кликните “Начать здесь”, чтобы оформить подписку.
Снова страничка с презентацией, и мы минуем ее с кнопкой “Далее”.
Далее отвечаете на вопросы о вашей компании: количестве сотрудников, виде деятельности и т. д. После этого вы автоматически получаете двухнедельный пакет “Basic”.
Вы можете выбрать старый электронный адрес или придумать новый. Если вы не покупали домен, то за него нужно заплатить отдельно.
Устранение неполадок
Подпись выглядит не так, как надо
Если ваша подпись слишком большая по ширине или длине, могут возникать проблемы со встроенным CSS. Чтобы это исправить, очистите форматирование:
- Откройте приложение Gmail.
- В правом верхнем углу нажмите на значок «Настройки» Все настройки.
- Найдите раздел «Подпись» и выберите нужную подпись.
- Нажмите на значок «Очистить форматирование» .
В подписи появились лишние символы
Лишние символы могут появляться в подписи из-за того, что ваша версия Gmail не поддерживает форматирование текста.
Чтобы лишние символы не появлялись, используйте простой текст без форматирования.
Функции форматирования в поле подписи недоступны
Если над полем подписи отображается надпись «Простой текст», отключите эту настройку следующим образом:
- Откройте Gmail.
- Нажмите Написать.
- В правом нижнем углу нажмите на значок «Ещё» .
- Снимите флажок «Обычный текст».
Я не вижу свою подпись в отправленных письмах
Подпись отделяется от основного текста двумя тире.
Чтобы увидеть свою подпись, нажмите на значок «Показать скрытую часть» .
Не удается вставить изображение
- Если в подписи есть изображение с Google Диска, убедитесь, что открыли к нему доступ. Примечание. Если вы пользуетесь Gmail в организации или учебном заведении, попросите администратора разрешить вам делиться изображениями.
- Выполните поиск изображения в Интернете, например найдите логотип компании, а затем .
- Добавьте изображение в результаты Google Поиска, а затем скопируйте его URL.
Регистрация почтового ящика — краткая инструкция
Для того чтобы стать владельцем электронного ящика Gmail, Вам потребуется создать аккаунт на сайте Гугл. Процесс регистрации довольно простой и не займёт много времени.
При создании учётной записи на онлайн-ресурсе Google одновременно открывается доступ ко всем его сервисам. Вам не нужно проходить отдельную регистрацию на каждом из них.
К интернет-платформе Гугл относятся:
- Карты. Просмотр карт любого населённого пункта планеты с возможностью переключения режимов спутник или рельеф, а также узнавать о транспортных пробках, местах нахождения различных объектов и их времени работы.
- Youtube. Просмотр, скачивание и загрузка видеороликов.
- Play. Развлекательная страница, на которой представлены следующие разделы: книги, кино, музыка и мобильные приложения.
- Новости. Актуальная информация о событиях по всему миру.
- Почта Gmail. Почтовый сервис с множеством дополнительных функций.
- Контакты. При синхронизации с сотовым телефоном позволяет хранить контакты в аккаунте.
- Виртуальный диск. Здесь можно загружать файлы, папки, создавать документы и таблицы, не заполняя память своего компьютера. Каждому пользователю бесплатно открыт доступ к 15 ГБ места.
- Календарь. Это не только просмотр дней недели, но и режим планировщика, напоминание о важных событиях.
- Переводчик. Включает в себя 103 языка и возможность автоматического определения языка при введении предложения.
- Фото. Хранение снимков, в том числе с сотового телефона, синхронизированного с аккаунтом. Распределение фото по альбомам и исключение дублированных снимков.
- Покупки. То же, что и поисковый сервис, только при введении наименования отображает список товаров с разных онлайн-ресурсов.
У интернет-платформы Google имеются и другие сервисы, которыми может воспользоваться каждый зарегистрированный пользователь. Поэтому можно сказать, что регистрация почты Gmail открывает дополнительные возможности и доступ ко всему ресурсу Гугл.
Создание и использование нескольких аккаунтов в Gmail
- Имя и фамилия пользователя в реальности. Связано с тем, что при восстановлении доступа может потребоваться документальное подтверждение личности.
- Придумать название своей почты на Gmail. Для этого допускается использовать буквы латинского алфавита, цифры и точки. При этом регистр букв не имеет значения. Если адрес будет занят, то система предложит варианты свободных наименований.
- Задать пароль и продублировать его в поле справа. Не используйте для этого коды от других личных кабинетов.
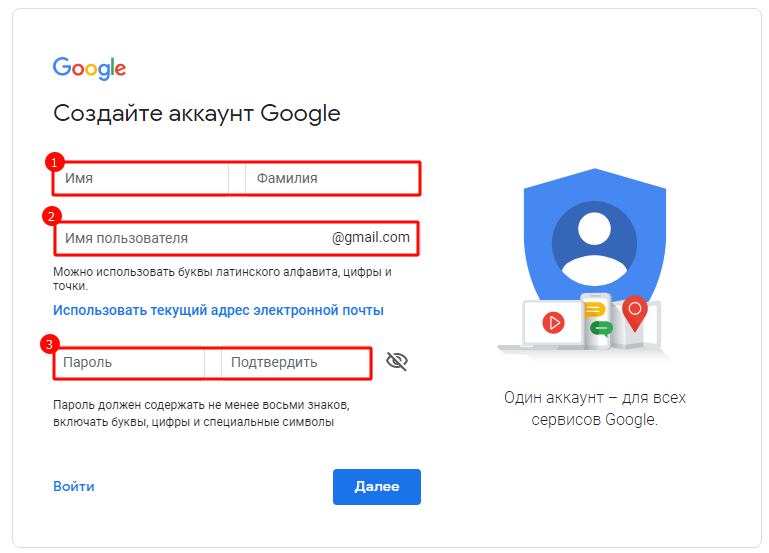
На следующем этапе создания электронной почты Gmail нужно:
- Проверить номер телефона, так как на него поступит сообщение с коротким кодом для подтверждения.
- Указать дату рождения.
- Выбрать пол пользователя.
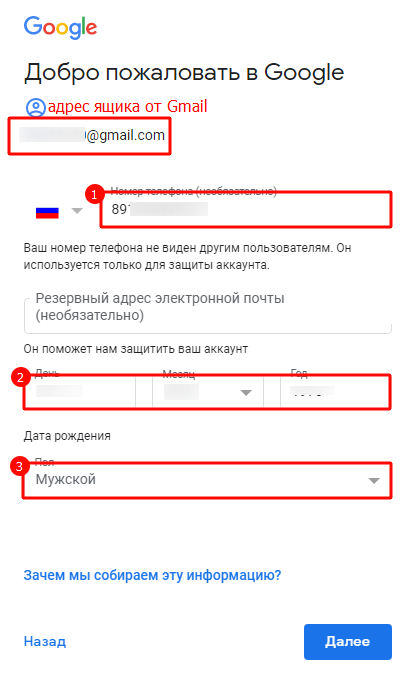
На открывшейся странице кликните по кнопке “Отправить”.
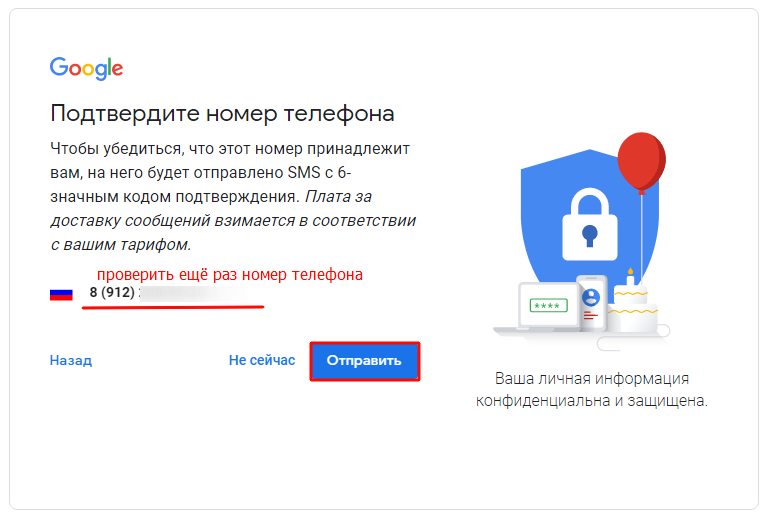
В появившейся строке введите цифровое значение полученного по СМС кода. Он состоит из 6 цифр.

Добавьте свой номер сотового телефона к аккаунту, чтобы обезопасить его, а также чтобы получать важные сообщения и видеозвонки через почтовый сервис Gmail.
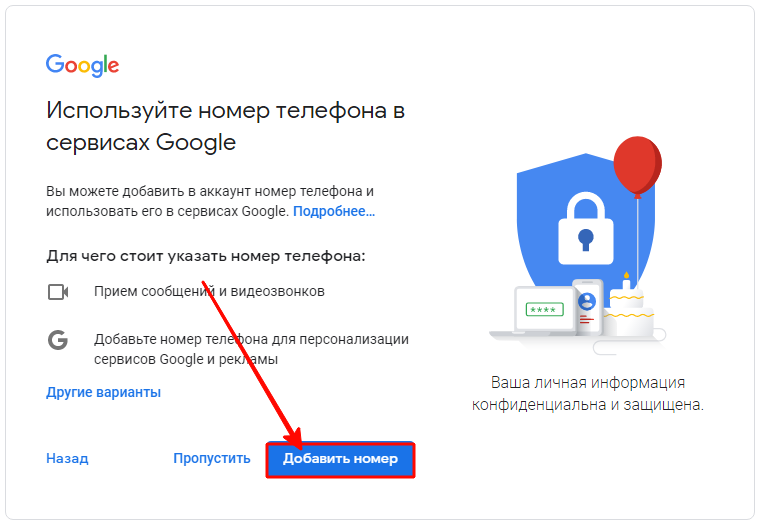
Затем система попросит ознакомиться с Политикой конфиденциальности и Согласием на обработку данных.
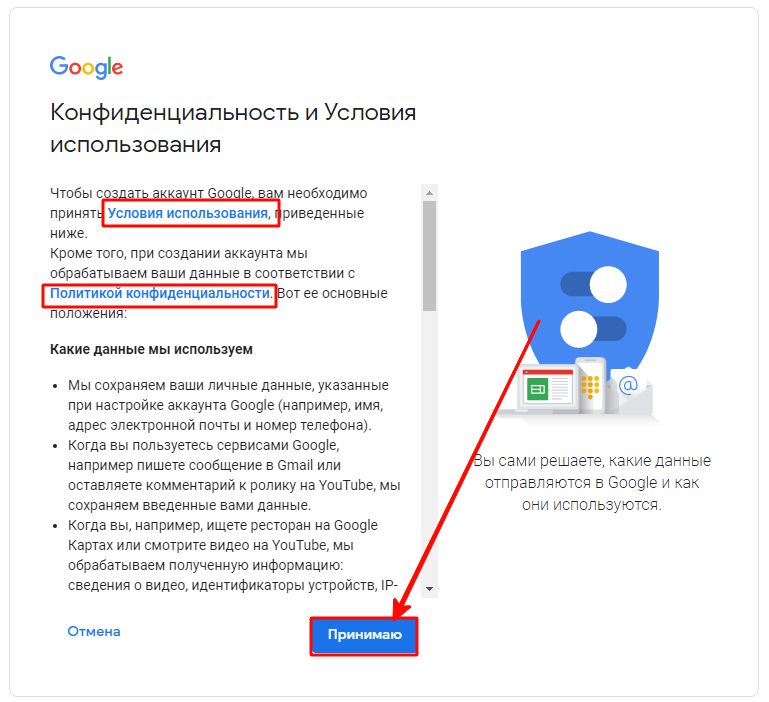
На этом завершается регистрация аккаунта Гугл и создание электронного почтового ящика Gmail.
В связи с тем, что почтовый сервис Gmail относится к аккаунту Гугл, обладающему многими возможностями, пользователи предпочитают синхронизировать онлайн-ресурс с сотовым телефоном. Это позволяет отслеживать поступающие письма и не пропускать важную информацию.
Нередко у пользователей имеется несколько личных кабинетов на одном ресурсе, из-за чего возникает потребность переключения между ними с одного устройства. Подключить данную функцию можно как на компьютере, так и на мобильном гаджете.
На компьютере войдите в свой личный кабинет и в открывшемся меню кликните по кнопке “Добавить аккаунт”.
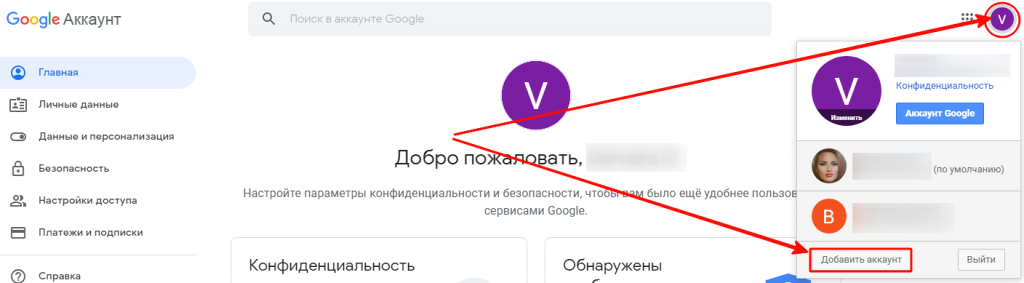
Заполните форму, указав логин и пароль.
Если Вы решили добавить ещё один личный кабинет Гугл на мобильное устройство, то зайдите в настройки. В списке перейдите в раздел “Аккаунты”.
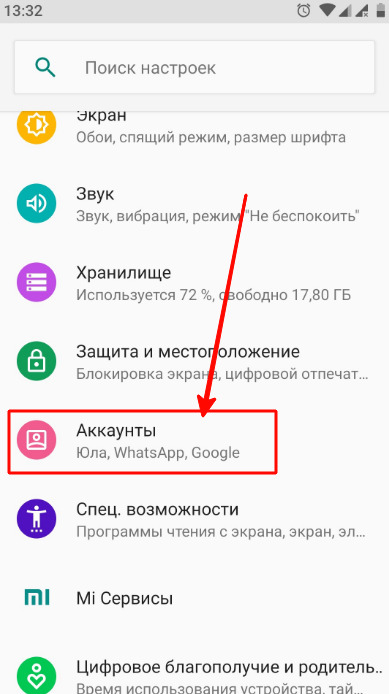
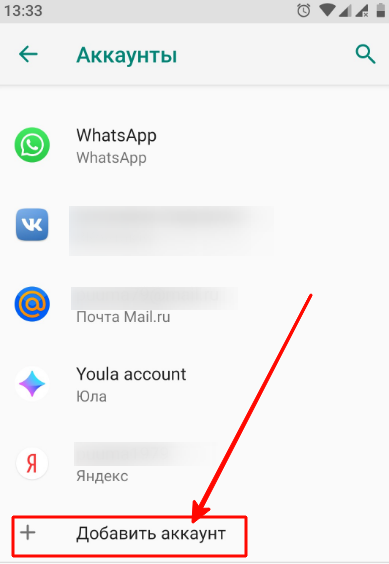
Система предложит выбрать личный кабинет, который Вы хотите синхронизировать с данным устройством. Здесь можно указать только почтовый ящик Gmail или подключить полный сервис от Гугл.
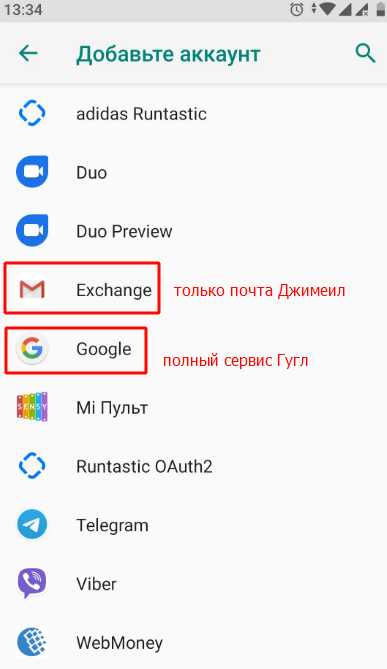
После этого потребуется ввести логин и пароль. Если всё было указано верно, то приложение установится на Вашем мобильном телефоне.
Импорт, сбор почты
Перенесите контакты с других ящиков. В настройках переходим «Аккаунты импорт». Произведите соответствующие настройки.
- Импорт почты, контактов. Укажите ящик с которого переносятся письма. Это работает для существующих сообщений, новые не будут переноситься;
- Добавить аккаунт. Пропишите ящик, с которого Gmail будет импортировать почту. Настройте ее для сбора с нескольких старых ящиков.
Папки и ярлыки
Используются для сортировки писем. По умолчанию предлагается набор ярлыков и папок. Настройте их под свои потребности. Нажимаем значок шестеренки далее настройки. На вкладке «Ярлыки» с помощью активации «да/нет» отключите или удалите их. Там же создайте новый ярлык.
Темы
По умолчанию почта открывается на белом фоне. Чтобы ее изменить нажимаем значок шестеренки, далее «Темы».
Выберите понравившийся вариант, нажмите кнопку «Сохранить».
Добавление контактов
Почта Google позволяет добавлять контакты в адресную книгу, чтобы не набирать электронные почтовые адреса каждый раз вручную или не копировать их из текстового документа, где те хранятся. Помимо адреса, к контакту прикрепляются и прочие сведения о нём: телефон, имя, дата рождения.
- Кликаем по пиктограмме с изображением плитки.
- В выпавшем меню выбираем «Ещё».
- Щелкаем по иконке «Контакты».
- Жмём «Создать контакт».
- Заполняем все необходимые поля и сохраняем контакт в адресной книге.
После отправки сообщения новому адресату его контакты автоматически заносятся в адресную книгу. Порой их приходится корректировать. Делается это следующим образом.
Редактирование записи
Для редактирования контакта необходимо перейти в одноимённый сервис и кликнуть по требуемой записи.
- После появление подробных сведений о ней выбираем иконку в виде карандаша для открытия окна редактирования.
- Вносим изменения и сохраняем их.
Функция восстановления пароля к учётной записи Gmail
Проблема с доступом является одной из наиболее распространенных среди пользователей различных сервисов. И электронная почта в данном случае не является исключением. Утратить доступ можно по нескольким причинам, начиная от элементарной забывчивости пользователя, и заканчивая действиями злоумышленников.
Если произошла подобная ситуация, то причин для паники нет — если в процессе регистрации вы указали достоверную информацию, то процесс восстановления займёт всего несколько минут.
Процедура восстановления происходит пошагово, а многочисленные подсказки системы сводят к минимуму риск ошибок со стороны пользователя.
Для получения нового пароля необходимо на странице входа в почту Gmail com нажать на ссылку «Нужна помощь». После этого откроется страница со списком часто возникающих среди клиентов системы проблем, где следует нажать на «Я не помню пароль» и вписать в соответствующее поле адрес своего аккаунта (если ранее в почту осуществлялся вход из того же браузера, то логин подставится автоматически).
Затем нажимается кнопка «Продолжить», в результате чего должна открыться следующая страница. На ней требуется указать последний использовавшийся в рамках этой учетной записи пароль, а затем нажать «Продолжить». Если пользователь не помнить последнего пароля, то следует выбрать вариант «Затрудняюсь ответить».
С целью исключения возможности несанкционированного доступа третьих лиц в аккаунт, системой предусмотрен целый проверочный комплекс, состоящий из множества уточняющих вопросов. Только это поможет клиенту почты доказать, что именно он является владельцем данного почтового ящика.
Если регистрация выполнялась без телефона и дополнительного адреса, то необходимо ввести дату последнего входа в систему или регистрации ящика. Затем, на новой странице, нужно ответить на секретный вопрос, заданный вами при регистрации. Можно написать ответ (если вы его помните), либо пропустить этап, нажав на соответствующую кнопку.
Система будет задавать уточняющие вопросы раз за разом, пока у нее не исчезнут все сомнения в подлинности личности владельца почтового ящика. Каждый же неверный ответ или пропуск вопроса только усложнит процесс восстановления. Поэтому лучше заранее обезопасить себя от утери данных для входа в личный кабинет, привязав к учетной записи как минимум дополнительный почтовый адрес.
Дополнительные возможности
Теперь вы знаете как создать и зарегистрировать электронную почту Gmail. Поговорим немного о тех сервисах, доступ к которым она отрывает. Ведь часть из них нам пригодится в работе!
- Документы. Позволяют создавать текстовые файлы, таблицы, презентации и формы.
- Календарь. Подходит для планирования событий и создания напоминаний.
- Keep. Это приложение-органайзер. В нем можно делать заметки с разным содержанием.
- Диск. Представляет собой виртуальное хранилище. Контент удобно структурировать. Все содержимое находится на облаке и доступно с любого гаджета.
- Переводчик. Расширяет ваши возможности и позволяет общаться с заказчиками из любого уголка Земли.
- YouTube. Просматривайте учебные или рабочие видео, создавайте свой канал.
Кликаем на нужное и приступаем к работе!
Вход в электронную почту Gmail.com
Электронный почтовый ящик является составной частью аккаунта Google. Поэтому для того, чтобы им воспользоваться, необходимо открыть свою учётную запись на данном онлайн-ресурсе. Существует два варианта перехода в свою электронную почту Джимейл. Разберём каждый из них отдельно.
Как войти на мою страницу?
- имя пользователя, указанное при регистрации;
- номер сотового телефона, привязанный к аккаунту.
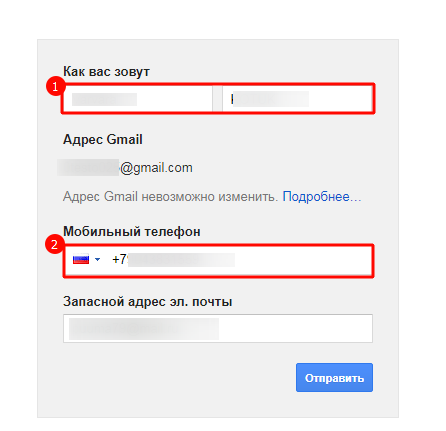
Если логин и пароль сохранены в браузере, то переход произойдёт автоматически.
Ещё один способ позволяет быстро открыть не только почтовый ящик Gmail, но и любой сервис Гугл, прикреплённый к аккаунту пользователя. Для этого войдите в личный кабинет с любой страницы браузера, кликнув по иконке справа в самом верхнем меню. Во всплывшем окне нажмите на раздел “Перейти в настройки аккаунта Гугл”.

На открывшейся странице вверху справа необходимо развернуть список сервисов, кликнув по иконке с точками, а затем выбрать знак Gmail.
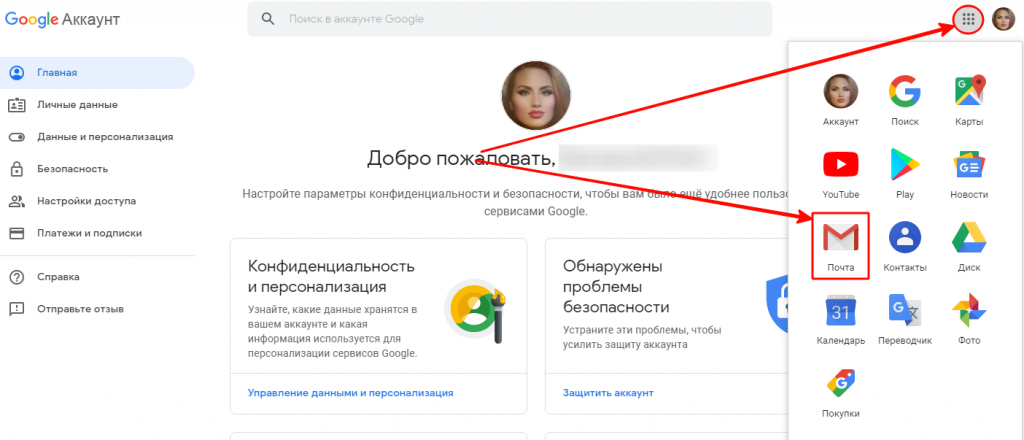
Что делать, если аккаунт в Gmail.com взломали?
Иногда пользователи сталкиваются с ситуацией, что не могут попасть в свою почту, так как она была взломана и в настройках изменили номер сотового телефона и резервный адрес электронного ящика.
В базе Гугл хранятся все предыдущие пароли и IP-адреса, с которых пользователь когда-либо заходил в Gmail. Именно эта информация используется при восстановлении доступа.

На следующем шаге система попросит ввести любой пароль, который Вы ранее использовали для авторизации.
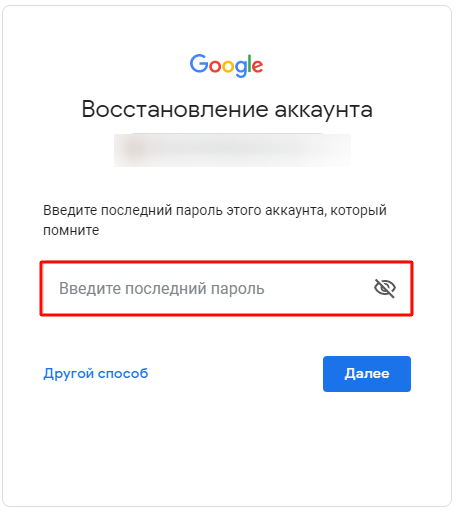
Если все данные введены верно, то на дополнительную электронную почту и на мобильный телефон поступит сообщение со сгенерированным паролем. В той ситуации, когда пользователь, например, неверно ввёл предыдущий код доступа, онлайн-ресурс может задать наводящие вопросы для проверки личности. К таким можно отнести:
- секретный вопрос и ответ на него;
- дата создания учётной записи;
- устройства, с которых Вы входили в систему.
Как изменить пароль в системе?
Почтовый ящик Gmail относится к сервисам Гугл. Поэтому пароль от аккаунта Google является и секретным кодом для электронной почты Джимейл. Для смены его потребуется войти в учётную запись и слева перейти в раздел “Личные данные”. На открывшейся странице кликните по строке “Пароль”.
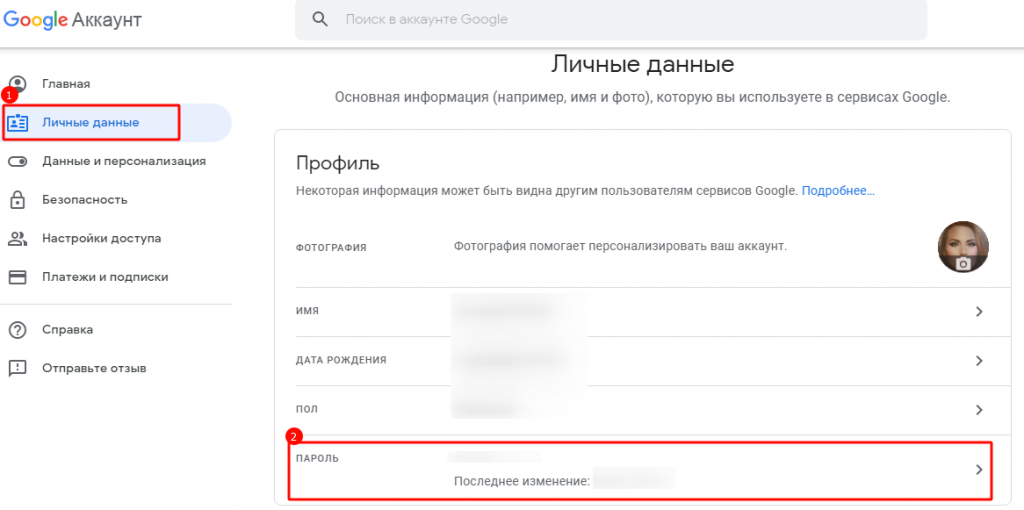
Система попросит пройти идентификацию путём ввода действующего кода. А затем откроется страница, где в пустой строке нужно задать новый пароль. Он не может совпадать с ранее использованными и должен быть длиной не менее 8 символов, содержащих латинские буквы разного регистра, цифры и точки.
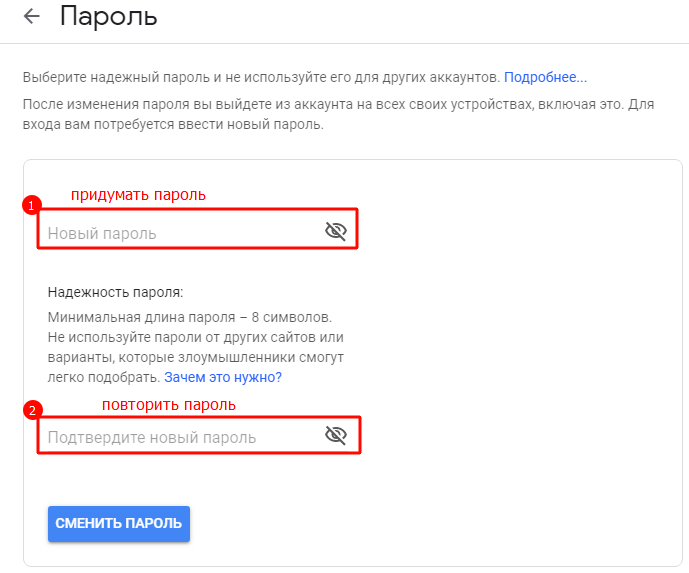
Как восстановить пароль?
На открывшейся странице необходимо указать адрес электронной почты Gmail или номер телефона, привязанный к учётной записи Google.
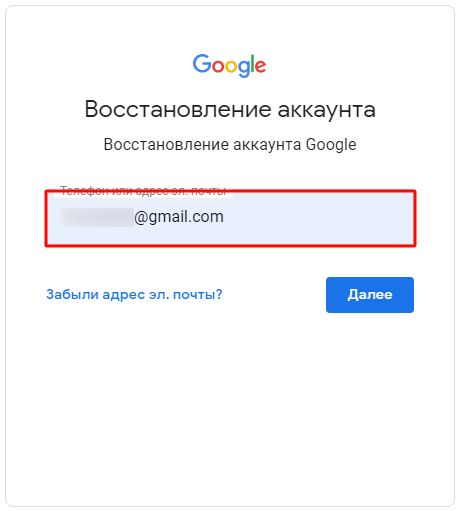
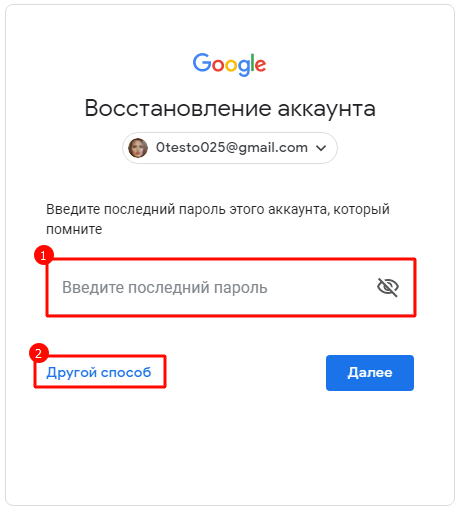
На синхронизированные с аккаунтом мобильные устройства отправляется сообщение. В нём нужно нажать на кнопку “Да”. Если Вы не получили такого рода оповещение, то можно кликнуть на кнопку “Другой способ”.
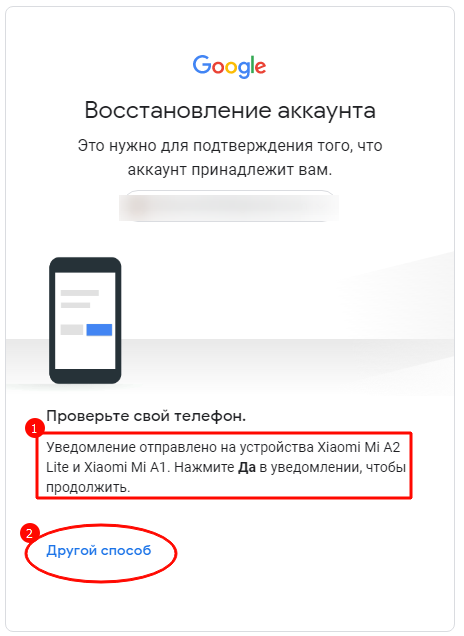
Другой вариант, который предлагает система, — это отправка сообщения или вызов на мобильный телефон, подключённый к личному кабинету Gmail. Полученный код нужно будет ввести в открывшемся поле для прохождения процедуры идентификации.
Если доступа к мобильному устройству в данный момент нет, то перейдите по соответствующей ссылке к следующему варианту.
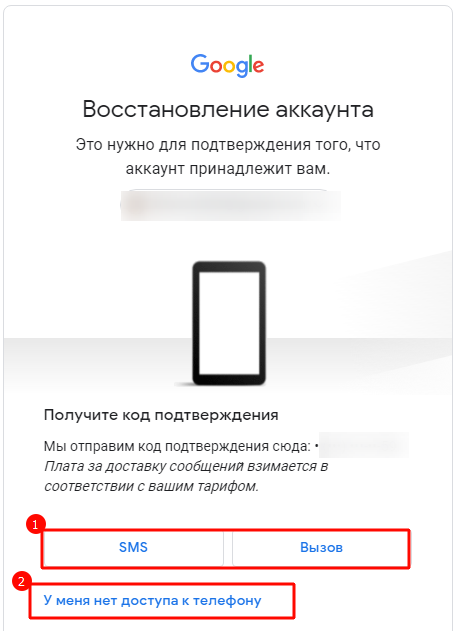
Если к почтовому сервису Gmail Вы привязывали дополнительный адрес электронной почты, то система предложит отправить на него письмо. Для его получения нужно нажать на кнопку “Отправить”.
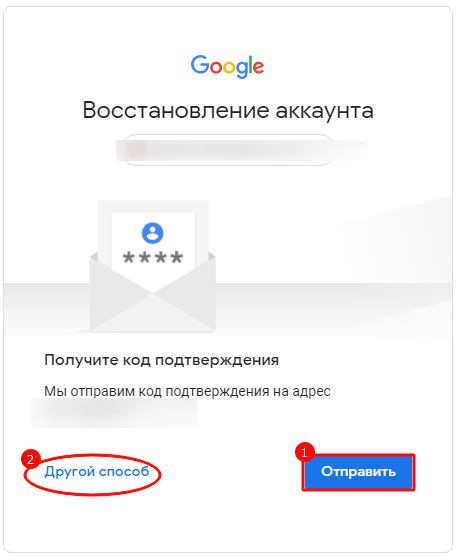
В том случае, когда у Вас нет возможности получить уведомления на мобильное устройство или резервный почтовый ящик, то система предложит указать дату создания аккаунта Гугл.
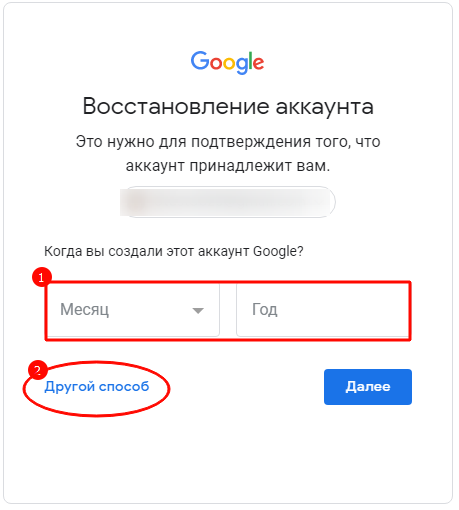
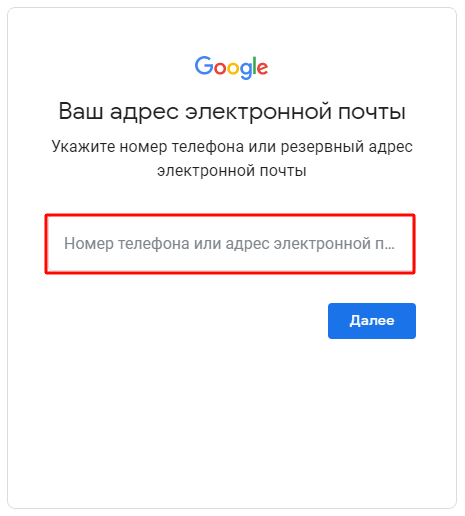
Как обновить почту Gmail на новый интерфейс
Интерфейс – это способ отображения функционала страницы для взаимодействия с пользователем. В почте Гугл он меняется с помощью меню настроек:
найдите кнопку в виде «Шестеренки» в верхнем правом углу. В раскрывшемся списке нужно выбрать пункт «Интерфейс«:
всплывет окно, в котором можно подобрать вид по вкусу. Представлены три вида интерфейсов: по умолчанию, обычный и компактный. Обычный и по умолчанию отличаются способом отображения прикрепленных файлов. Название компактного говорит само за себя: на экране помещается больше писем:
Обновлять интерфейс почты Gmail можно в любое время по желанию.
Дополнительные возможности сервиса
Для удобства пользователей можно настроить автоматический вход в аккаунт. В таком случае не придётся вводить постоянно учетные данные, чтобы войти в свой почтовый ящик.
Внимание! Активировать эту функцию следует только на личных устройствах, так как в противном случае зайти в аккаунт и завладеть вашей конфиденциальной информацией сможет каждый пользователь ПК, на котором был настроен автоматический вход.
Для активации возможности необходимо в форме ввода пароля поставить галочку возле фразы «оставаться в системе». В результате этого вход в почту будет осуществляться автоматически при переходе в сервис Гмайл.
Также пользователям предоставляется еще одна довольно удобная функция — уведомления о входящих письмах. Она работает только при условии использования браузера Google Chrome, который в автоматическом режиме будет оповещать пользователя о новых письмах. При этом заходить в почтовом ящике не требуется.
После установки специального дополнения к браузеру, оповещение о письмах будет появляться в верхней правой части экрана, а при нажатии на него будет отображаться детальная информация о письме и ссылка для быстрого перехода в сервис.





