Как войти в электронную почту gmail (google)
Содержание:
- Gmail.com почта вход в почту
- Как войти в электронную почту Gmail.com
- Настройки учетной записи
- Проверка электронной почты gmail.com
- Вкладка «Общие»
- Сервис электронной почты со своими особенностями
- Браузерный аддон Checker Plus for Gmail
- Вход в электронную почту Gmail.com
- Регистрация в почте Gmail.com – краткая инструкция
- Вкладка «Темы»
- Gmail: фильтрация писем, настройка фильтров, распределение почты
- Регистрация в почте Gmail.com – краткая инструкция
- Устранение неполадок
Gmail.com почта вход в почту
Если вы не были зарегистрированы в Gmail — исправить это можно на сайте – mail.google.com . В правой части жмите на кнопку «Создать аккаунт».
Собственный профиль в данной системе вы сможете создать за 3 действия.
Первый этап предполагает заполнение анкеты.
Напишите имя и фамилию. Электронный ящик, как правило, создается на длительный срок. Более того, с помощью него активируются мобильные устройства под управлением операционной системы Android. Если вам понадобится дополнительный электронный адрес, лучше воспользоваться услугами mail.ru.
Выберите имя пользователя. Этот этап не самый легкий, поскольку выбор имени отнимает у пользователей немало времени. Например, такие имена как artem, andrey и пр. уже имеются в базе данных. Хорошо, что система полностью автоматизирована, в силу чего вам нужно только подставлять свой вариант, а она скажет, можно его использовать или нет.
Выберите пароль. Его длина не должна быть меньше восьми символов. Старайтесь, чтобы он отличался от тех, что вы установили на других порталах.
Подтвердите пароль. Сайту необходимо удостовериться в том, что вы действительно запомните установленный пароль
Важно: пароль должен включать в себя латинские символы. По причине неправильно поставленной раскладки клавиатуры часто возникают ошибки, поэтому будьте внимательней.
Укажите дату рождения.
Выберите пол.
Вы можете написать свой телефонный номер с целью защиты учетной записи
Если на ней будет храниться важная конфиденциальная история сообщений, то можно поставить двухступенчатую авторизацию путем ввода SMS-сообщения. Наряду с этим, если вы забудете пароль, то с помощью мобильного телефона можно легко его восстановить.
Надежность системы защиты существенно увеличится, если указать 2-ой электронный адрес. Предположим, ваш основной почтовый ящик взламывают и совершают свои нечестивые дела, а на вспомогательный электронный адрес присылаются соответствующие уведомления.
Можно установить галочку под пунктом «Сделать гугл моей главной страницей», если хотите, чтобы при открытии браузера на главной странице отображалась эта поисковая система.
После этого вам необходимо пройти проверку, которая отличает spam-роботов от реальных пользователей. Это абсолютно несложная задача, и проходится она быстро.
Пункт «Страна»: выберите место пребывания.
Установите галочку в знак соглашения с правилами использования данной системы.
Если в дальнейшем вы намерены активно пользоваться Google+, то не лишним будет поставить галочку под пунктом «Я хочу видеть, что рекомендуют ….». Благодаря этому можно смотреть за тем, что рекомендуют вам друзья.
Это все, что необходимо для анкетирования. Жмите на кнопку «Далее» и следуйте к последующей стадии регистрации.
На втором этапе при желании можете выбрать аватар.
На этом у меня все!
Как войти в электронную почту Gmail.com
Войти в электронную почту достаточно просто. Но для этого должен быть логин и пароль для авторизации. Получить их можно пройдя короткую регистрацию на сайте www.gmail.com.

После клика по кнопке «далее», вам нужно будет заполнить небольшую анкету.

В анкете указывается:
- Имя и фамилия.
При желании можно указать псевдоним.
- Имя пользователя.
Будет использоваться для входа в электронную почту Джимейл, а также послужит для создания адреса. Большинство имён разобрали другие владельцы, поэтому следует придумать уникальный логин, добавить к написанному дополнительные символы или выбрать из предложенных.
- Пароль.
Важно придумать сложный, чтобы мошенники не смогли получить доступ к личной информации на «моя страница gmail.com»
- Подтверждение.
- Номер телефона.
Может быть использован при утере идентификационных данных.
- В это поле можно ввести запасной адрес почты.
- Страна проживания.
После ответа на все вопросы, необходимо ввести капчу (буквы и цифры с предложенной картинки). Это делается для того, чтобы доказать, что регистрируется реальный человек, а не компьютер.
А также следует подтвердить согласие с соглашением, с помощью проставления отметки в специальное поле.
Введение личных данных позволит беспрепятственно создать электронную почту.
Для того, чтобы войти в аккаунт, нужно на официальной странице нажать на специальный знак или выбрать пункт «войти».

Затем ввести логин (имя пользователя).

И подтвердить действия на google gmail личным паролем.

Настройки учетной записи
Сегодня личный кабинет почтового сервиса работает таким образом, что каждый пользователь может настроить его под свои нужды, выбрав интерфейс, способ работы, расположение основных функций и т. д. Чтобы перейти к редактированию, нужно выбрать иконку в виде шестеренки, расположенную в верхней правой части экрана. Именно здесь есть возможность найти нужную нам категорию.
Интерфейс может быть: по умолчанию, обычный и компактный. Переключения между ними происходят путем простым нажатием, а подтвердить свои действия нужно кликнув по «ОК».

Папка «Входящие» позволяет разделить входящие сообщения на несколько подгрупп: промокции, соцсети, оповещения, форумы.
Внешнему виду почты можно также задать тему. Это задний фон, который станет обоями экрана. В галерее представлен большой выбор изображений, поэтому каждый может выбрать что-то по душе.
Непосредственно раздел «Настройки» представлен большим количеством опций, где можно задать язык общения, установить стиль шрифта, настроить личную подпись, включить уведомления и так далее.

Таким образом, войти в почту и проверять в ней сообщения очень просто. Для этого нужно знать имя пользователя и пароль. Папка входящих сообщений является первой в списке, и если что-то пришло – она будет выделена жирным шрифтом. Используйте gmail для общения, ведь этот почтовый сервис заслужено является одним из лучших в мире.
Проверка электронной почты gmail.com
Проверять почту на предмет новых писем очень просто. Для начала нужно пройти процедуру авторизации
Когда на экране появится главная страница gmail, нужно обратить внимание на меню слева. Здесь находятся разделы входящих и исходящих писем, а также корзина, спам, удаленные письма, черновики и другие
По умолчанию система загружает входящие письма.
Если они есть, то слово «Входящие» будет подсвечено жирным, и возле него будет находиться цифра 1,2 или любая другая. Она показывает количество поступивших на ваш ящик писем. Их автор и текст будут отображаться в центральной части экрана. Чтобы прочитать сообщение полностью, нужно просто нажать на него.
Вкладка «Общие»
Максимальный размер страницы. Здесь я поставил значение «Количество цепочек на одной странице» равным 100, чтобы видеть всю переписку сразу.
Стиль текста по умолчанию. Отредактируйте шрифт, его размер и цвет по своему усмотрению. Лично мне нравится читать почту, не присматриваясь к буквам.
Цепочки писем. Я ставлю «Включить», ведь это одна из классных функций, которую внедрил Гмеил. В итоге вся переписка с одним контактом будет сохраняться в строгой последовательности.
Звезды. Если вы присмотритесь к входящим письмам, то можете слева заметить контур звезды. Если на него нажать, тогда это письмо скопируется в папку «Помеченные».
Если одной звезды вам недостаточно, можете в настройках указать большее количество, которые будут при щелчке сменять друг друга.
Ярлыки кнопок. Пришлось установить «Текст», чтобы было понятно название кнопок почтового аккаунта.
Подпись. Рекомендую использовать в конце отправляемых писем какую-нибудь подпись, включающая в себя как ссылку на блог, так реф. ссылку или рекламу.
Сервис электронной почты со своими особенностями
Как зарегистрироваться?
На каждом сайте нужна регистрация, иначе вы не войдете в личный кабинет или попросту не сможете воспользоваться сервисом. Так и здесь, без регистрации не будет возможности пускать в ход ваши мысли и слова: своим подопечным, знакомым, друзьям. Но чтобы узнавать новости или просто находиться на сайте регистрация не требуется. Судя по количеству этих новостей и рекламы — хозяева выбрали этот простой путь монетизации сайта со столь красивым доменным именем.
Как уже отмечалось выше, сейчас регистрация на сайте невозможна, со всех страниц и переходов на регистрацию выходит главная страница, на которой ничего более не происходит.
Причина неработоспособности сайта пока неизвестна, возможно происходят срочные работы на сайте или в компании, по причине которых мы не можем регистрироваться, но все это только неподтвержденные догадки, остается только ждать и верить.
Способы входа
После регистрации и активации почтовый ящик готов к использованию, осталось только ввести ваши данные в окне авторизации пользователя, которое находится на основной странице (Это наши догадки, но это хотя бы логично).
Что можно делать с помощью сервиса?
Самая основная прерия сайта — электронные письма, mail.com даёт в пользование безлимитный почтовый ящик в котором можно отправлять и получать письма без ограничения по знакам. Есть возможность экспорта и импорта файлов из писем опять же без ограничений по размеру файла.
У сервиса есть лента новостей или веб-портал, в нём главные и свежие новости мировой политики, спорта, жизни звёзд и многого другого не интересного, впрочем как и вышеперечисленное.
Разный преподносимый формат в видео для любителей прочувствовать все ощущения и фотографии для пользователей кто хочет знать больше, но не хочет терять лишнего времени. Рядом с новостной лентой находится виджет с погодой, зачитавшись, есть возможность осведомиться о погодных условиях на ближайшее время. А для упрощения поиска есть окошко часто задаваемых вопросов с ответами на них.
Создатели предоставляют пользователям хранилище с 2 гигабайтами памяти на которых могут находиться любые файлы, с защитой нет гарантий, так как сервис не имеет двухфазной защиты (2F, защита при которой используется код, присылаемый на ваш телефон или в мобильное приложение).
Общее описание сайта
- Особенность сайта — универсальная, усиленная защита от спама и вирусов. Не стоит переживать о проблемах с вредоносными программами из писем и нет лишних акций, что упрощает работу с сайтом.
- Органайзер или организатор — возможность планировать события и задачи, ставить напоминания, экспортировать или импортировать данные, или приглашать друзей. Полезное дополнение для людей много времени проводящих на почте(без ограничений, бесплатное).
- Mail.com дарит своим клиентам решение проблем и представляет приложение для android и IOS. В нём присутствуют все те же функции что и на сайте.
Сайт был создан как Vanity Mail Services в 1995 году, студентами из Гарвардской школы бизнеса. Они зарегистрировали в общем 544 доменных имени, а позже начали скупать домены в других компаниях. На данный момент компания владеет более чем 1200 доменами, в 1999 году компания продала 3 домена за 2 миллиона долларов. Так же в 1999 году компания переименовалась в mail.com. К 2000 году это была фирма с 14,6 млн. учетных записей электронной почты, в большинстве бесплатных. Из за чего оказалась убыточной и домен mail.com был продан. В 2007 компания повторно приобрела домен и запустила его в контенте веб-сайта.
Вывод: сайт стоит траты на него времени, когда регистрация возобновится, и сайт восстановит полноценную работу. Электронный почтовый ящик со своими полезными особенностями которые не стоит упускать из виду, но также забывать не стоит — есть и минусы.
Браузерный аддон Checker Plus for Gmail
(для Google Chrome)
Позволяет читать новые письма с gmail.com, не открывая вкладки профиля. Поддерживает управление несколькими учётными записями. Использует только необходимые данные. Не отправляет конфиденциальную информацию третьим лицам. Предоставляет пользователю возможность включить голосовое или звуковое уведомление о получении нового письма.
Отображает фотографии контактов (плюс к этому, можно прикрепить своё фото к выбранному контакту). Отлично контролирует сообщения по меткам. Умеет работать в фоновом режиме: даже когда окно браузера будет закрыто, система оповещений всё равно будет работать. Обладает настройкой изменения масштаба страницы. Дополнительно может использоваться как виджет для расширения «Awesome New Tab Page».
Чтобы настроить аддон-чекер для своего профиля на gmail.com, выполните следующее:
1. Нажмите кнопку «Меню» (три полоски) в панели браузера.
2. Зайдите: в раздел «Настройки» → «Расширения».
3. Внизу списка подключенных аддонов нажмите ссылку «Ещё расширения».
5. Перейдите на страницу приложения и кликните «Установить».
6. После подключения в правом углу браузера появится иконка чекера. Кликните её.
7. В панели «Must sign in!» щёлкните ссылку «Sign Out / In».
8. Авторизуйтесь в учётной записи.
Вход в электронную почту Gmail.com
Электронный почтовый ящик является составной частью аккаунта Google. Поэтому для того, чтобы им воспользоваться, необходимо открыть свою учётную запись на данном онлайн-ресурсе. Существует два варианта перехода в свою электронную почту Джимейл. Разберём каждый из них отдельно.
Как войти на мою страницу?
- имя пользователя, указанное при регистрации;
- номер сотового телефона, привязанный к аккаунту.
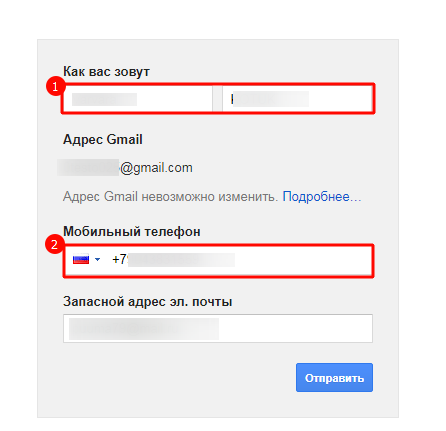
Если логин и пароль сохранены в браузере, то переход произойдёт автоматически.
Ещё один способ позволяет быстро открыть не только почтовый ящик Gmail, но и любой сервис Гугл, прикреплённый к аккаунту пользователя. Для этого войдите в личный кабинет с любой страницы браузера, кликнув по иконке справа в самом верхнем меню. Во всплывшем окне нажмите на раздел “Перейти в настройки аккаунта Гугл”.

На открывшейся странице вверху справа необходимо развернуть список сервисов, кликнув по иконке с точками, а затем выбрать знак Gmail.
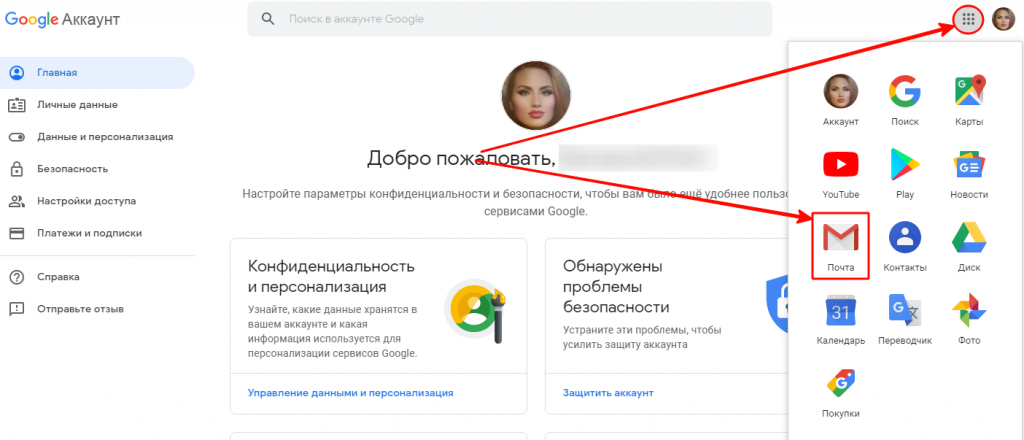
Что делать, если аккаунт в Gmail.com взломали?
Иногда пользователи сталкиваются с ситуацией, что не могут попасть в свою почту, так как она была взломана и в настройках изменили номер сотового телефона и резервный адрес электронного ящика.
В базе Гугл хранятся все предыдущие пароли и IP-адреса, с которых пользователь когда-либо заходил в Gmail. Именно эта информация используется при восстановлении доступа.

На следующем шаге система попросит ввести любой пароль, который Вы ранее использовали для авторизации.
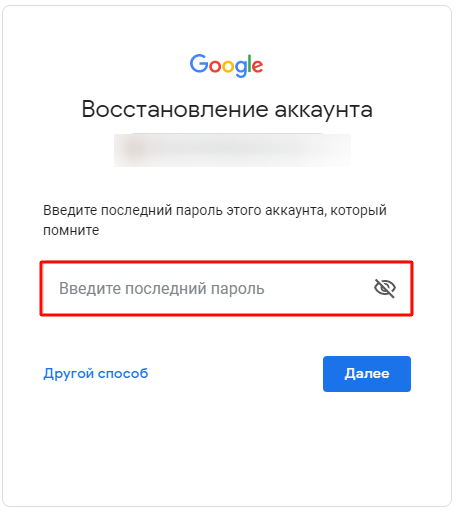
Если все данные введены верно, то на дополнительную электронную почту и на мобильный телефон поступит сообщение со сгенерированным паролем. В той ситуации, когда пользователь, например, неверно ввёл предыдущий код доступа, онлайн-ресурс может задать наводящие вопросы для проверки личности. К таким можно отнести:
- секретный вопрос и ответ на него;
- дата создания учётной записи;
- устройства, с которых Вы входили в систему.
Как изменить пароль в системе?
Почтовый ящик Gmail относится к сервисам Гугл. Поэтому пароль от аккаунта Google является и секретным кодом для электронной почты Джимейл. Для смены его потребуется войти в учётную запись и слева перейти в раздел “Личные данные”. На открывшейся странице кликните по строке “Пароль”.
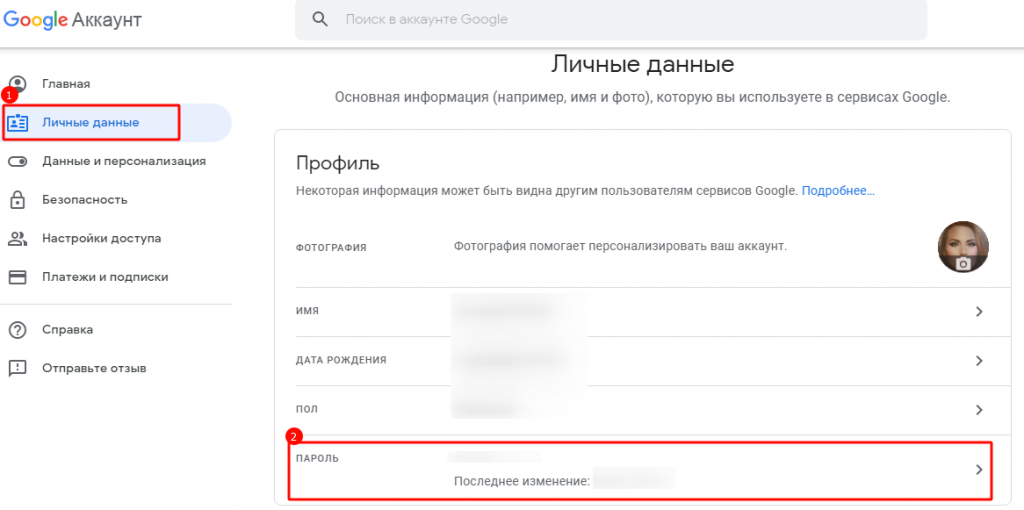
Система попросит пройти идентификацию путём ввода действующего кода. А затем откроется страница, где в пустой строке нужно задать новый пароль. Он не может совпадать с ранее использованными и должен быть длиной не менее 8 символов, содержащих латинские буквы разного регистра, цифры и точки.
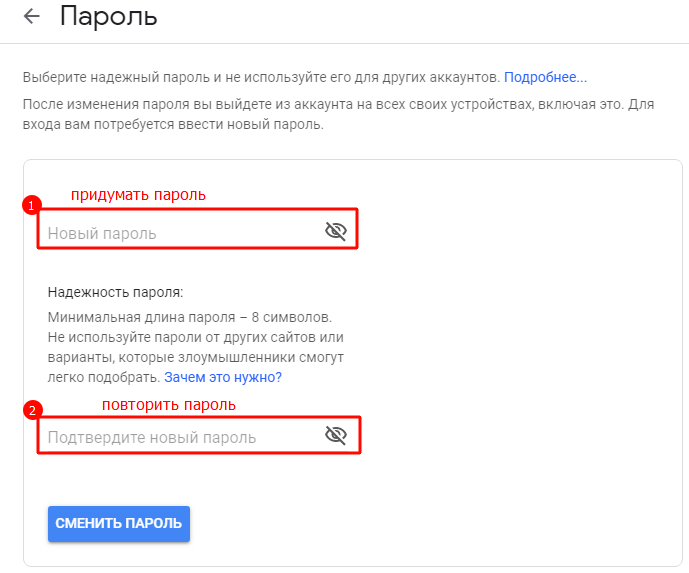
Как восстановить пароль?
На открывшейся странице необходимо указать адрес электронной почты Gmail или номер телефона, привязанный к учётной записи Google.
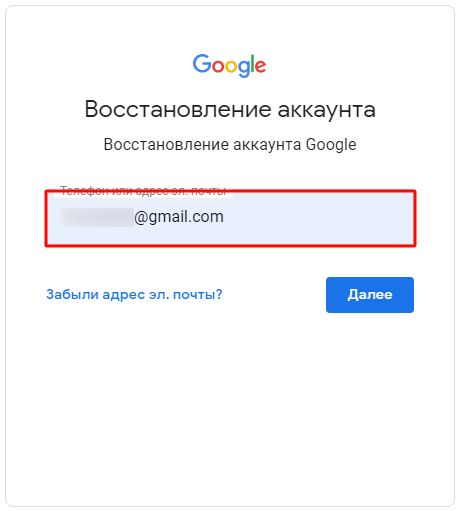
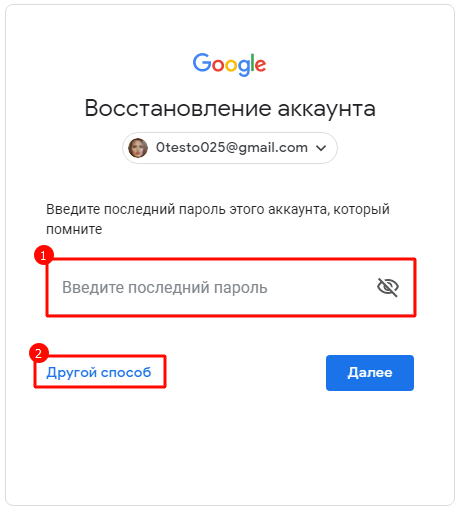
На синхронизированные с аккаунтом мобильные устройства отправляется сообщение. В нём нужно нажать на кнопку “Да”. Если Вы не получили такого рода оповещение, то можно кликнуть на кнопку “Другой способ”.
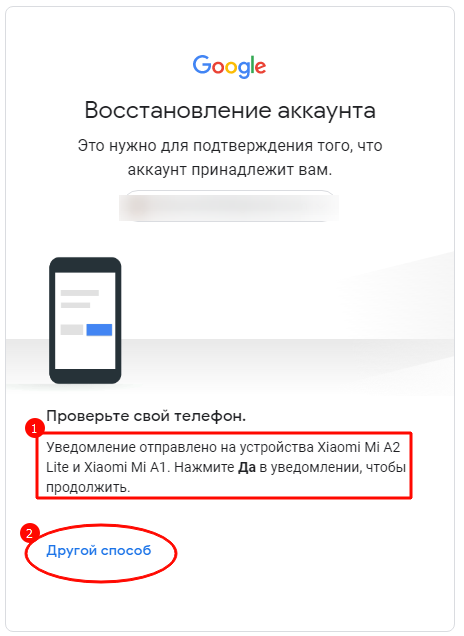
Другой вариант, который предлагает система, — это отправка сообщения или вызов на мобильный телефон, подключённый к личному кабинету Gmail. Полученный код нужно будет ввести в открывшемся поле для прохождения процедуры идентификации.
Если доступа к мобильному устройству в данный момент нет, то перейдите по соответствующей ссылке к следующему варианту.
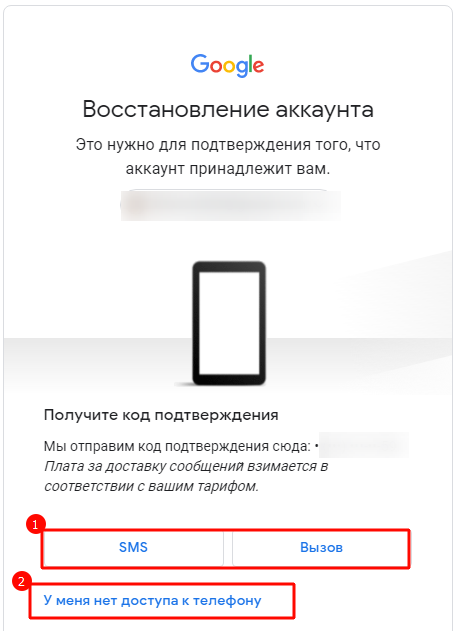
Если к почтовому сервису Gmail Вы привязывали дополнительный адрес электронной почты, то система предложит отправить на него письмо. Для его получения нужно нажать на кнопку “Отправить”.
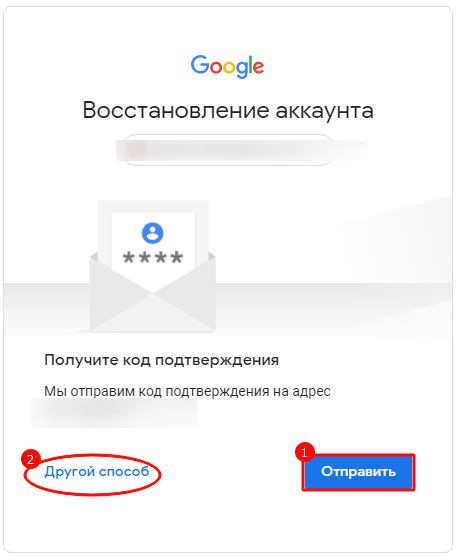
В том случае, когда у Вас нет возможности получить уведомления на мобильное устройство или резервный почтовый ящик, то система предложит указать дату создания аккаунта Гугл.
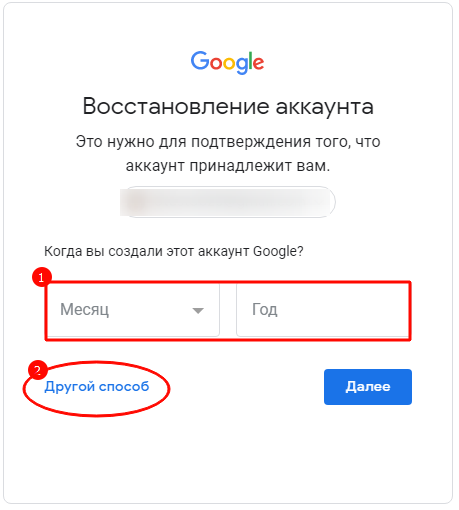
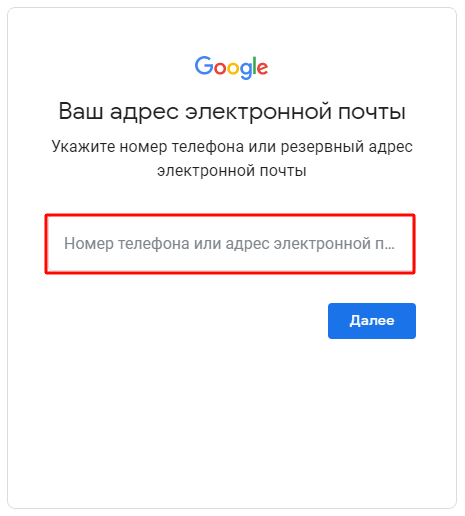
Регистрация в почте Gmail.com – краткая инструкция
- В окне сайта найдите кнопку «Создать аккаунт», она находиться в верхнем правом углу и посередине экрана:
- После следует заполнить все поля в анкете:
Рассмотрим коротко что следует писать в каждом поле:
- Как Вас зовут – здесь укажите настоящие имя и фамилию, ведь этот ящик скорее всего будет у Вас основным.
- Придумайте имя пользователя – это название вашего почтового ящика и логин для входа в аккаунт. Подбирайте такое имя которое Вы легко запомните. Такие имена, как ivan, alex, irina уже заняты. Система подскажет занято имя или свободно. Для создания имени можно использовать буквы латинского алфавита, цифры и точки.
- Придумайте пароль – пароль может содержать как буквы так и цифры, и должен иметь минимум 8 символов.Система подскажет Вы создали легкий или сложный пароль.
- Подтвердите пароль – в этой строке повторите свой пароль который Вы создали.
- Номер мобильно телефона (необязательно).
- Резервный адрес электронной почты (необязательно).
- Дата рождения.
- Пол.
Чтобы загрузить фотографию профиля, нажмите на буковку в правом верхнем углу и на кнопку изменить, как указано на картинке:
Как установить русский язык в gmail
Интерфейс аккаунта Google, можно поменять на любой язык. Если Вы установили английский язык, то без проблем можете изменить его на русский язык. В своем аккаунте, нажимаете кнопку Настройки ( находиться она в правом верхнем углу)
Вкладка «Темы»
Не могу не рассказать про внешний вид аккаунта, ведь здесь есть из чего выбрать. Можно дать волю от классики до продвинутых тем с высоким разрешением.
Самое приятное здесь то, что установка темы никак не сказывается на скорости работы почтового аккаунта в отличие от того же Mail.ru, где вся работа после установки обложки скатывается на нет.
Думаю мне пора уже закругляться, все равно невозможно дать однозначного ответа, какой из электронных сервисов лучше всего.
Сколько людей столько мнений и каждый найдет что-то сове, зато могу твердо заявить, что попробовать в деле сервис Gmail.com стоит каждому, ну или хотя бы обратить на него внимание, не пожалеете! ))
В продолжение темы сегодняшнего поста предлагаю вам посмотреть мощное видео про почту Gmail.
По традиции в конце несколько последних новостей.
После долгого анализа своего блога на фильтры с помощью специальных сервисов я пришел к выводу, что на блог был наложен всем известных Пингвин от поисковой системы Google, но не фильтр Панда, а это значит, что нужно с умом подходить к тем ссылкам, которые вы покупаете.
Так как обновление Penguin до версии 4.0 было 6 октября 2016 года и после этого наблюдается резкий приток трафика можно сделать вывод что блог наконец-то прошел этот этап и теперь будет одинаково хорошо ранжироваться о обеих поисковых системах Яндекс и Google.
Gmail: фильтрация писем, настройка фильтров, распределение почты
Давайте представим, что все входящие письма от Google нам нужно перемещать в папку (ярлык) «РАБОТА». Для этого нужно настроить несложный автоматический фильтр.
- Откроем для примера одно из входящих писем от Google.
- Скопируем адрес E-mail отправителя в буфер обмена.
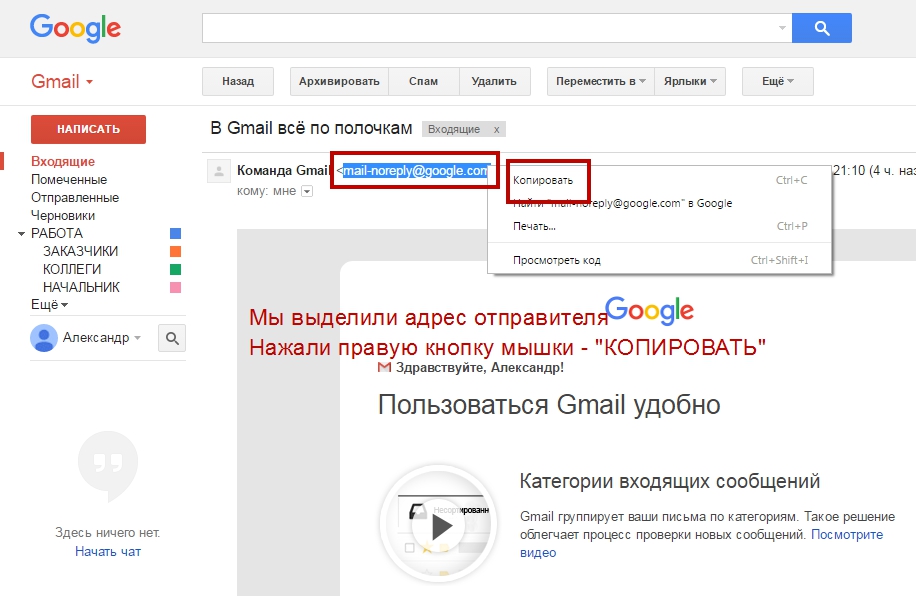
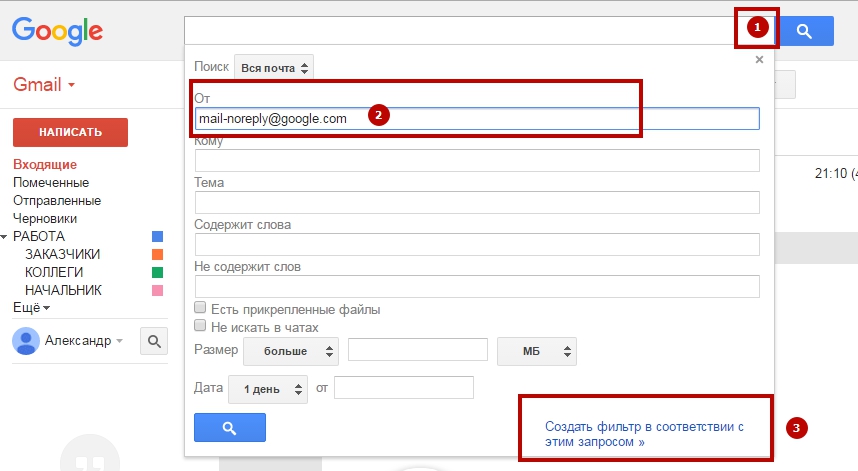
- На следующем шаге поставим галочку в поле «Применить ярлык».
- Выберем ярлык «РАБОТА» (мы его создали на предыдущем этапе этой инструкции).
- Установим флажок «Применить фильтр к соответствующим цепочкам» (чтобы были помечены и перенесены все письма этого отправителя).
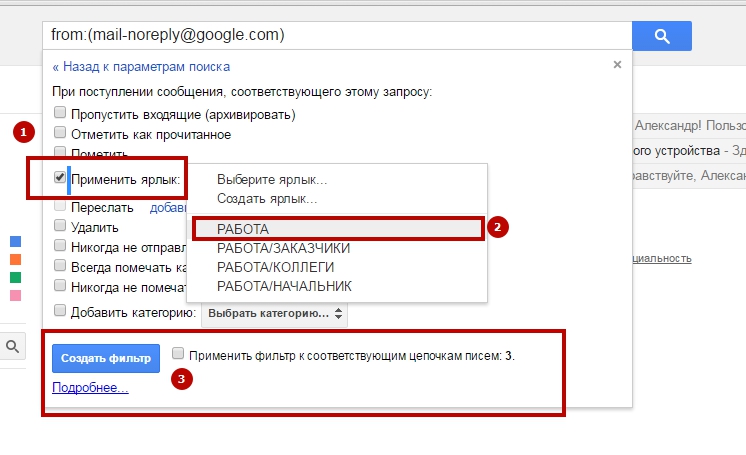 Нажмем кнопку «Создать фильтр» и полюбуемся результатом:
Нажмем кнопку «Создать фильтр» и полюбуемся результатом:
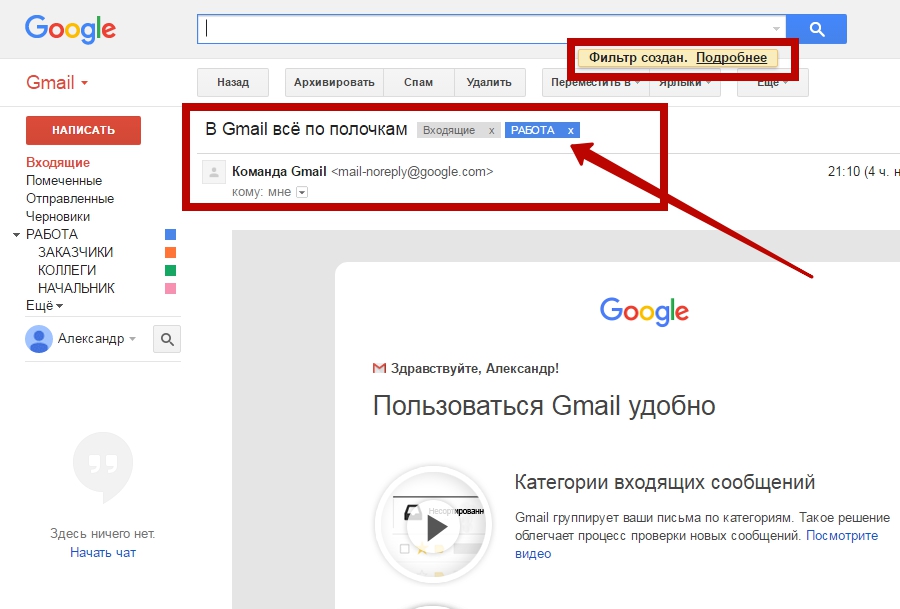
Как видим, наш фильтр создан. И теперь уже новая метка «РАБОТА» появилась под заголовком письма. Кстати, здесь же располагается ярлык «Входящие».
Если вернуться к пункту, где мы раскрывали список параметров фильтров, то можно заметить, что нам здесь доступна фильтрация:
— по входящему адресу отправителя (ОТ);
— по исходящему адресу получателя (КОМУ);
— по теме письма (ТЕМА);
— по ключевым словам в тексте (Содержит слова);
— по отсутствию ключевых слов (Не содержит слов);
— по наличию вставок (Прикрепленные файлы);
— по уникальности адреса (Не искать в чатах);
— по размеру, объему в Мегабайтах (больше/меньше);
— по дате (когда поступило или было отправлено письмо).
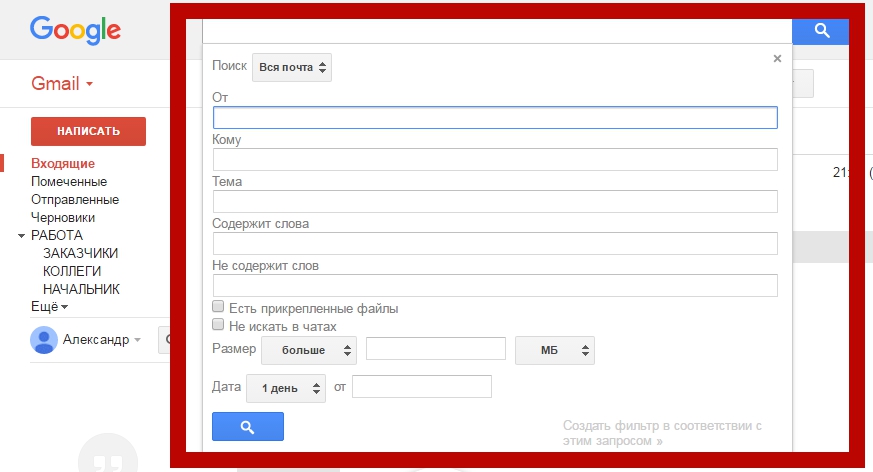
Важно: все эти фильтры мы можем комбинировать и использовать вместе. Например, несложно настроить перемещение в отдельную папку только входящих писем от Google, которые меньше 1 Мб и не содержат вложенных файлов
По этой же схеме читатели сайта siterost.ru смогут самостоятельно отстроить систему фильтрации собственной корреспонденции. Как можно заметить, ничего сложного в фильтрации нет, и настраивается она в считанные секунды. Главное – продумать заранее систему меток и ярлыков, которые будем использовать!
Примечание: все эти действия можно выполнить и через настройки Gmail. Для этого нужно нажать «шестеренку» — «Настройки», перейти на вкладку «Фильтры и заблокированные адреса», нажать на ссылку «Создать новый фильтр». Кстати, если с настройками фильтра вы где-то ошиблись, если фильтр не работает, через «Настройки» вы сможете его подкорректировать.
Регистрация в почте Gmail.com – краткая инструкция
- В окне сайта найдите кнопку «Создать аккаунт», она находиться в верхнем правом углу и посередине экрана:
- После следует заполнить все поля в анкете:
Рассмотрим коротко что следует писать в каждом поле:
- Как Вас зовут – здесь укажите настоящие имя и фамилию, ведь этот ящик скорее всего будет у Вас основным.
- Придумайте имя пользователя – это название вашего почтового ящика и логин для входа в аккаунт. Подбирайте такое имя которое Вы легко запомните. Такие имена, как ivan, alex, irina уже заняты. Система подскажет занято имя или свободно. Для создания имени можно использовать буквы латинского алфавита, цифры и точки.
- Придумайте пароль – пароль может содержать как буквы так и цифры, и должен иметь минимум 8 символов.Система подскажет Вы создали легкий или сложный пароль.
- Подтвердите пароль – в этой строке повторите свой пароль который Вы создали.
- Номер мобильно телефона (необязательно).
- Резервный адрес электронной почты (необязательно).
- Дата рождения.
- Пол.
Чтобы загрузить фотографию профиля, нажмите на буковку в правом верхнем углу и на кнопку изменить, как указано на картинке:
Как установить русский язык в gmail
Интерфейс аккаунта Google, можно поменять на любой язык. Если Вы установили английский язык, то без проблем можете изменить его на русский язык. В своем аккаунте, нажимаете кнопку Настройки ( находиться она в правом верхнем углу)
- http://compdude.ru/how-enter-gmail-com-email-username-and-password-if-already/
- https://xn--b1ae3a1a.xn--p1acf/gmail
- https://gmail-pochta.ru/
- https://zapravkacity.ru/kompyuternaya-pomoshch/kak-zajti-v-elektronnyj-yashhik-gmail.html
- https://hsl.guru/gmail-com-pochta-vhod-v-gugl-pochtu/
- https://v-pc.ru/kak-zaregistrirovatsya-v-gmail-com.html
Устранение неполадок
Не удается войти в почтовый клиент
Важно! Если вам не удается войти в свой клиент электронной почты, вы можете видеть такие ошибки:
- «Приложение не принимает имя пользователя или пароль».
- «Недействительные учетные данные».
- Постоянно появляется запрос имени пользователя и пароля.
Шаг 2. Попробуйте устранить неполадки
Обновите свой клиент до последней версии.
Если вы используете двухэтапную аутентификацию, введите пароль приложения
Важно! Если для входа вы используете OAuth, введите пароль своего аккаунта Google..
Если вы используете двухэтапную аутентификацию, возможно, необходимо разрешить небезопасным приложениям доступ к аккаунту.
Если вы недавно изменили пароль Gmail, возможно, потребуется повторно ввести данные аккаунта Gmail или заново настроить аккаунт Gmail в стороннем клиенте.
Если указанные выше действия не помогли, откройте страницу https://www.google.com/accounts/DisplayUnlockCaptcha и следуйте появляющимся инструкциям.
Возможно, в клиенте используется небезопасный метод входа. Попробуйте войти непосредственно в приложение Gmail.
Проверьте, не слишком ли часто почтовое приложение проверяет почту
Если это происходит чаще одного раза в 10 минут, ваше приложение может быть заблокировано.
Ошибка «Слишком много одновременных подключений»
Для одного аккаунта разрешено не более 15 одновременных подключений по протоколу IMAP. Если к Gmail одновременно обращается слишком много клиентов, появится ошибка.
Если для работы с почтой одного аккаунта Gmail вы используете большое число почтовых клиентов, попробуйте закрыть часть из них или выполнить выход.
Ошибка безопасности сертификата CN
Попробуйте перечисленные ниже решения, если видите такую ошибку: «Используемый сервер имеет сертификат безопасности, который невозможно проверить. CN-имя сертификата не совпадает с полученным значением».
- Убедитесь, что в вашем клиенте используется доступ по протоколу IMAP, а не POP.
- Проверьте настройки сервера входящей почты: в них должен быть указан адрес , а не .
В почтовом клиенте возникает сбой или письма скачиваются слишком долго
Возможно, вы скачиваете слишком большой объем писем одновременно.
Вот как это исправить:
- Отключите синхронизацию некоторых папок в настройках IMAP.
- Удалите аккаунт Gmail из клиента и добавьте его заново.
- В IMAP-настройках Gmail настройте ограничение на размер папок – не более 10 000 писем.



