Anvir task manager
Содержание:
- System Explorer – неплохая альтернатива
- Как удалить обнаруженный вирус с помощью AnVir Task Manager
- Как пользоваться AnVir Task Manager
- Блокировка нагрузки на процессор, приоретизация и прочее
- Что есть уровень риска и как его использовать
- Как удалить программу
- Вопросы по программе
- Как выглядит, где взять и как установить
- Функциональные возможности AnVir Task Manager
- AnVir Task Manager как пользоваться
- Дополнительные настройки
- Anvir task manager не работает в windows 10
- Основная настройка программы
- Подробный разбор основных вкладок
- Как пользоваться
- Просмотр логов и использование менеджера служб
- Как удаляются вирусы
- Process Hacker
- Как отключить Task Manager
- Как удалить AnVir Task Manager с компьютера полностью?
- More control over Windows
- Заключение
System Explorer – неплохая альтернатива
Программа справляется со всеми функциями встроенного диспетчера, плюс имеет ряд преимуществ. На сайте можно скачать обычную версию для установки и портативную, есть версии для Windows XP/Vista/7/8/10. После установки System Explorer сразу предложит проверить все запущенные процессы по своей базе данных
Это напоминает сканирование вирусов в памяти
В самой программе всегда можно проверить отдельный процесс на принадлежность к вирусам, и вообще разработчики уделили особое внимание безопасности. System Explorer отображает информативное дерево, не перегруженное лишней информацией
Рядом с каждым процессом есть кнопка «Подробности».
Помимо стандартных функций, таких как контролирование запущенных процессов и ресурсов компьютера, System Explorer умеет:
- управлять автозагрузкой
- удалять программы
- отслеживать процессы с ключами запуска
- обнаруживать драйвера, системные службы и модули программ
- можно просмотреть информацию о запускаемом файле ещё до его запуска, просто перетянув файл в специальное окно программы
- встраивается в систему и заменяет стандартный диспетчер задач
- интегрирован с социальными сетями
- имеет встроенный фильтр для более наглядного отображения информации
- возможность перейти к файлу процесса прямо из программы
Очень интересная возможность System Explorer делать снимки системы (файлы, реестр и файлы+реестр) и потом их сравнивать. Это очень удобно для отслеживания изменений в системе после действий какой-нибудь программы.
Как удалить обнаруженный вирус с помощью AnVir Task Manager
Если же обнаружено, что эта злосчастная гадость является вирусом, то настоятельно рекомендую полностью удалить её из автозагрузки и системы.
Делается это просто, а именно выбираем крестик вверху и пункт «Удалить»:
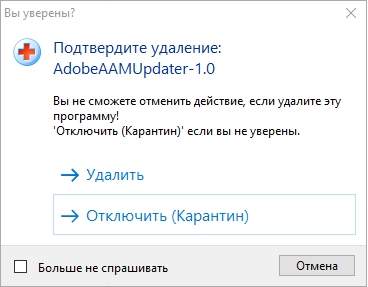
Вуаля! Злостный вирус (при учете, что это он) больше не будет загружаться с системой, да и просто процесс с ним выгружен и удален.
Хотя вообще предварительно стоило бы перейти в папку с приложением и посмотреть, где оно живет:
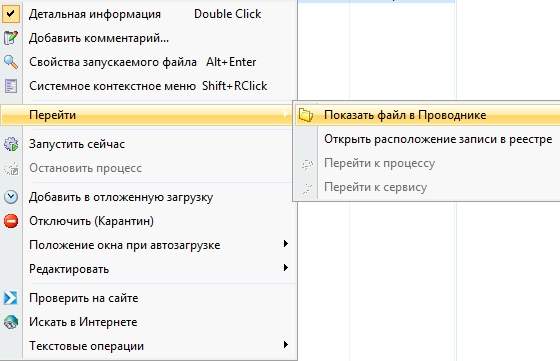
Примечание: не удаляйте таким образом обычные программы, т.к. будет оставаться много следов в системе. Пользуйтесь полноценным Uninstall’ом (см.статью «Как полностью удалить любую программу»).
Двигаемся дальше.
Как пользоваться AnVir Task Manager
Сейчас попытаюсь объяснить, как работает этот замечательный менеджер процессов. Если не поймёте меня — в конце есть видео обзор программы.
Запускаем программу с помощью ярлыка на рабочем столе или из меню «Пуск» …
Первая вкладка — автозагрузка. 486 пунктов!!! Думали 5-6 программ там, которые внесли сами?
Будьте внимательны и осторожны! Не знаете, что за программа — задержите на строке указатель мыши и всплывёт окошко с подробным описанием.
Нашёл несколько тулбаров в автозагрузке, которые удалял 100 лет назад множеством способов. Поразительно живучие сущности оказались — не отображаются, но ресурсы продолжают жрать.
Если совершенно странный процесс или пункт автозагрузки — отправьте его временно на карантин.
Тыкаем по строке ПРАВОЙ кнопкой мыши и выбираем нужное действие из контекстного меню…
…или…
Любой программе можно легко назначить отложенный запуск для ускорения загрузки системы…
Таким же образом пройдитесь для ознакомления по вкладкам «Приложения» , «Процессы» , «Сервисы» .
Так и оставил бы одну галку. Заглянем в «Инструменты» …
«Настройки» …
Очень удобные и практичные кнопки в окна системы можно добавить — рекомендую ознакомиться с этой возможностью.
Великолепная функция. Программа автоматически временно понижает приоритет (можно самостоятельно выставить для разных программ) процессов сильно загружающих центральный процессор. Супер.
При этом мой антивирус продолжал работать полноценно, не перегружая процессор — обалденная фича!!!
Выбрав в контекстном меню или в «Инструменты» — «Проверить файл антивирусами…» узнаете мнение сразу 70-ти антивирусных программ о файле.
Кстати, какой бы файл не проверял — всегда один или два антивируса из десятков кричали о заражении. Вот вам разные алгоритмы и ложные срабатывания.
Но создатели онлайн сервиса предусмотрели это и ввели ещё один индикатор — мнение и личный опыт общения с той или иной программой живых людей, а не машинного кода…
Также можете там оставить своё мнение о любой программе — вредна она или нет, методом тыка. На днях опишу этот сервис отдельно — очень он мне понравился.
Такой AnVir Task Manager — мощный и функциональный менеджер процессов и автозагрузки.
До новых полезных компьютерных программ и интересных приложений для Андроид.
Блокировка нагрузки на процессор, приоретизация и прочее
В настройках, на вкладке с производительностью, можно задать правила для понижения приоритета приложениями, которые работают в фоне и сильно нагружают процессор. Это может сильно спасти нервы, особенно, если Вы схватили какой-нибудь SVCHOST-вирус.
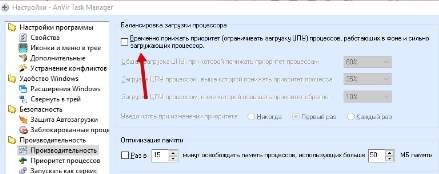
Да и в общем и целом может на порядок поднять производительность во всяких там играх, особенно на слабых машинах. На следующей вкладке (приоритет процессов) можно добавить постоянные приоритеты для программ:
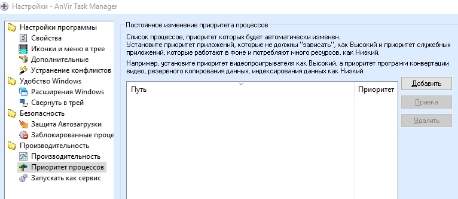
А на следующей, так и вовсе запускать их как сервис. Чуть выше можно посмотреть какие процессы заблокированы и защитить автозагрузку и прочее прочее прочее. К слову, можно подробно вывести информацию о системе и всех компонентах (железе) установленных в системе (на манер AIDA и тп):
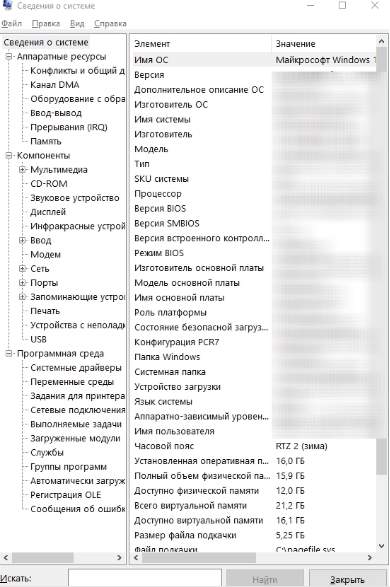

Сделать это можно в главном окне программы, по нажатию на пункты «Инструменты — Сведения о системе». Там же можно быстро открыть диспетчер задач Windows и многое другое.
В общем возможности безграничны.
Давайте перейдем к послесловию.
Что есть уровень риска и как его использовать
Этот процент выводится AnVir Task Manager из нескольких факторов: например, если программа может использовать интернет, то добавляется несколько процентов; если мало (или совсем нет) информации о разработчике, то вот Вам ещё несколько процентов и так далее.
Фактически, этот уровень риска несколько условен, а посему не волнуйтесь, если программа имеет процентов 40 данного показателя, — это вовсе не значит, что это вирус или что-то ужасное.
С другой стороны действительно стоит относится к данному показателю с некоторой долей внимания ибо, как правило, программы без иконки, описания и информации о разработчике зачастую являются вирусом, spyware или еще какой-нибудь ересью.

Впрочем, это (вирус ли оное приложение или нет) можно проверить быстро и просто и для этого не надо далеко ходить, — жмем правой кнопкой мышке по приложению, которое хотим проверить и выбираем из списка пункт «Проверить на сайте».
Это приведет к удаленной проверке сразу несколькими антивируснами продуктами (о том как это возможно см.статью «Удаленное сканирование подозрительных файлов несколькими антивирусами») и выдаст Вам результат:
Если программа не оказалась вирусом (а это будет указано в соответствующей строке на открывшейся после проверки страничке), то можно радоваться и, при желании, проверить еще какой-нибудь файлик.
Как удалить программу
Также некоторым юзерам не нравится функционал или возможности AnVir Task Manager, что вызывает закономерный вопрос о том, как удалить это программное обеспечение. Как оказалось, здесь тоже можно столкнуться с некоторыми трудностями.
Стандартный способ удаления предусматривает выполнение следующих операций:
- откройте меню «Пуск»;
- перейдите в «Панель управления»;
- далее – в «Программы и компоненты»;
- после запуска раздела открывается список установленного программного обеспечения;
- найдите искомую программу;
- кликните по её названию правой кнопкой;
- выберите пункт «Удалить»;
- затем в новом окне подтвердите своё намерение нажатием на ещё одну кнопку «Удалить»;
- дождитесь завершения процесса.
Когда удаление закончится, пользователю автоматически откроется страница разработчиков в браузере. Здесь будет предложено загрузить и установить другие программы. Делать это или нет, каждый уже решает для себя сам.
Но на этом удаление ещё не закончилось. Дело в том, что после AnVir Task Manager остаётся много мусора. От него также лучше избавиться. Делается это следующим образом:
- откройте реестр, зажав одновременно кнопки Win и R;
- здесь прописывается команда «regedit»;
- после ввода откроется редактор реестра;
- приступайте к поискам следов, оставшихся от антивируса-оптимизатора системы;
- можно нажать сочетание клавиш Ctrl и F;
- в появившемся окне пропишите слово «anvir»;
- жмите на «Найти далее»;
- всё, что утилита найдёт, можно смело удалять;
- удалив файл или папку, нажмите F3, что позволить продолжить поиски следов;
- так продолжайте до тех пор, пока все упоминания про Anvir будут удалены.
Случается и так, что обычным способом избавиться от этой программы не получается. Вылезает ошибка. Тогда можно попробовать альтернативный вариант. Заключается он в следующем:
- система запускается в безопасном режиме;
- происходит полная загрузка Windows, но уже в безопасном режиме;
- удаляется папка, где находится антивирус;
- с помощью утилиты CCleaner либо её аналогов очищаются остаточные файлы и папки;
- проводится очистка всех записей в реестре операционной системы;
- выполняется перезагрузка компьютера;
- ОС запускается в обычном режиме.
Программа достаточно стойкая и просто так уходить с компьютера пользователей «хочет» не всегда. Но в большинстве случаев проблем с удалением возникать не должно.
Вопросы по программе
Как запустить программу под правами Администратора
Как запустить программу под правами Администратора на загрузке Windows без UAC диалога
Подскажите, а как убрать мною же добавленный файл из контекстного меню иконки в трее справа?
И ещё уточнение: если программа портативная и НЕ запущена, означает ли, что карантин НЕ активирован?
Спасибо за внимание
Добрый день После попыток решения проблемы
обнаружил в карантине
Проблема не решена, но прочее всё работает. Может быть, что-то в карантине лишнее? Просьба посоветовать, что удалить? Спасибо.
Установлена программа AnVir Task Manager Free portable 9.2.3. Но не устраивают меня иконки. Раньше были иконки более выразительные (информативные) :
— иконка загрузки процессора
Сейчас в трее теже иконки, но видоизмененные:
Можно ли их вернуть как были раньше. Или, чтобы.
Доброго времени суток.
Win 10 Домашняя. Anvir Task Manager 8.1.2 DC 18.06.2016.
Переустанавливал ОС, поставил AnVir. Добавил в карантин OneDrive. И в карантине у меня числилось 27 элементов. По прошествии 2х дней, количество элементов стало 30 шт. Хотя я ничего в карантин не добавлял. Потом.
Посмотрите, пожалуйста, скриншот.
1. Отключенные элементы в автозагрузке (см. 1 на скриншоте), это и есть элементы Карантаина (см. 2 на скриншоте)? Т.е. все отключенные элементы попадают в Карантин?
2. Если отключить элемент в автозагрузке (см. 1 на скриншоте), и этот же элемент попытается.
Здравствтвуйте. Откуда программа берет два различных рейтинга часто используемых пользователем папок.Уж сильно они разнятся.Не знаешь откуда в избранное добавлять.Явно не из ключа UserAssist.
Какой более подстраивается под действия пользователя?
Комп перезпускается с выключением питания на пару секунд.
Есть ли возможность переключить GUI на Англ язык?
Подскажите пожалуйста или ткните пальцем, не могу понять можно ли использовать эту программу в организации (юридическое лицо)? Тут конечно написано: Программа полностью бесплатна.
Но очень бы хотелось какой ни будь конкретики в случае чего перед проверяющими организациями. У многих программ.
Права доступа
Вы не можете начинать темыВы не можете отвечать на сообщенияВы не можете редактировать свои сообщенияВы не можете удалять свои сообщенияВы не можете добавлять вложения
Создано на основе phpBB Forum Software phpBB Limited
Как выглядит, где взять и как установить
AnVir Task Manager выглядит следующим образом:
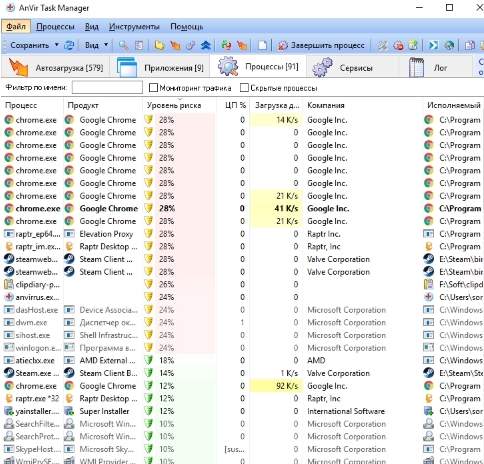
Стоит понимать, что любая реакция антивируса вполне нормальна и её стоит игнорировать, т.к по сути AnVir Task Manager может взаимодействовать со всеми элементами операционной системы, так что может восприниматься как опасная.
Установка же, если она появилась (иногда она не требуется и достаточно распаковать архив и запустить программу), предельно проста и на ней я останавливаться не буду, упомяну лишь, что стоит снять галочки по установки Яндекс.Браузера (и других программ, если они будут):
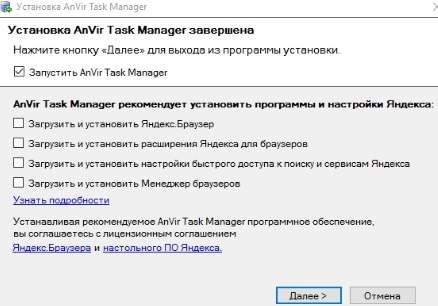
В частности, можно снять галочку с моментального запуска после установки (если он Вам не нужен), хотя сложно сказать зачем.
По идее ничего лишнего больше быть не должно, останется лишь указать путь и, что называется, вперёд.
Давайте приступим.
Функциональные возможности AnVir Task Manager
- Программа может блокировать вирусы и шпионское ПО — это означает, что разработчикам удалось внедрить дополнительные функции антивирусника.
- Через интерфейс можно выбрать любой софт на своем ПК и затем удалить его навсегда или отправить в Карантин.
- Несмотря на большое количество кнопок и пиктограмм, каждому новичку будет довольно легко разобраться в наборе функций благодаря русскоязычному интерфейсу.
- Для каждой установленной программы AnVir Task Manager автоматически рассчитывает уровень риска — если этот показатель превышает 30%, то моментально окрашивается в красный цвет, что является своеобразным напоминанием для пользователя.
- Вам будет доступна информация о загруженности вашего винчестера.
- Текущее качество работы «оперативки» тоже можно будет определить посредством встроенных инструментов.
- Автоматическое построение графика производительности вашего процессора на сегодняшний день или за определенный промежуток времени понадобится для ознакомления.
- Программа отображает полный перечень DLL-библиотек.
Очень короткий, но весьма полезный видеоролик о бесплатном приложении АнВир Таск Менеджер был записан исключительно для того, чтобы начинающие пользователи смогли разобраться с тем, зачем нужна данная программа. Кроме того, автор подробно расскажет обо всех функциональных особенностях рассматриваемого продукта. Таким образом, у вас больше не останется сомнений по поводу работоспособности утилиты.
AnVir Task Manager как пользоваться
Программа легкая, весит всего 4,16 МБ . Принимаем условия соглашения и выбираем папку установки. Снимаем галочки, чтобы не устанавливать лишний софт.
Снимаем галочки перед установкой
После установки открывается Мастер настройки программы, предлагающий выбрать полезные функции. В первом шаге предлагается установить дополнительные кнопки, добавить нужные программы и список последних открытых папок в диалогах “Сохранить как” и “Закрыть”.
Мастер настроек программы
Файл установки
Программа запускается с правами администратора без дополнительных диалогов. Сразу удалим установочный файл, чтобы не занимал место на диске.
Дополнительные настройки
Следующая вкладка «Иконки и меню в трее».
Настройка программы
По умолчанию программа устанавливает 4 иконки. Можно выбрать одну составную, показывающую несколько параметров: температуру процессора или дисков, используемую память и прочие. Я не оставляю AnVir Task Manager работать в фоновом режиме, чтобы не загружать оперативную память.
В пункте «Приоритет процессов» выставляем приоритет файлов.
Выставляем приоритет программы
Например, приоритет видео проигрывателя выставите как «высокий», а программы для конвертации видео как «низкий».
«Настройки» – «Расширения Windows». Здесь расставляем галочки в чек боксах по своему усмотрению.
Если вы поставите галочку «Заменить диспетчер задач Windows», то настраивать компьютер сможете из этой программы. Чтобы проверить файл, расположенный на жестком диске компьютера, на вирусы, делаем так: «Инструменты» – «Проверить файл антивирусами». Откроется проводник. Выбираем нужный файл с жесткого диска. Результат откроется в окне браузера.
Загляните во вкладку «Помощь». Там даны полезные советы и ссылка на специализированный форум. Пользователи интересуются у автора работой программы, там есть кое-что полезное.
Вот мы и познакомились с AnVir Task Manager Как пользоваться и о других нужных функциях рассказано в видео инструкциях на официальном сайте. Изучите возможности программы и она будет вам помощником.
Чтобы не занимать оперативную память компьютера, я не включила AnVir в фоновом режиме. Запускаю файл когда надо проверить какие-то данные. В постоянном режиме программа не включена.
Находясь в трее, AnVir, всё-таки, замедляет работу устройств. Это заметили и другие пользователи. На форуме есть сообщения о проблеме. Проверив данные, отключаю софт.
Бесполезно просто удалить программы из папки автозапуск. При включении компьютера они вновь стартуют самостоятельно. Отключать надо или в Диспетчере задач, или удалить исполняемый файл. Про удаление приложений из автозапуска вручную подробнее тут.
Еще читают…
Пинми и Пинтерест
Бесплатный антивирус Avast
Как платить за телефон Ростелеком через интернет
Как зарегистрироваться на портале Госуслуги
Anvir task manager не работает в windows 10
Менеджер процессов и программ автозагрузки с функциями анти-трояна, antispyware и анти-вируса. AnVir Task Manager имеет удобный пользовательский интерфейс, хорошее быстродействие, небольшой размер дистрибутива. AnVir Task Manager является удобным инструментом для решении задач обеспечения безопасности и защиты, оптимизации быстродействия и использования ресурсов компьютера. А для профессионалов в области ИТ AnVir Task Manager заменит такие программы, как стандартный диспечер задач Windows или Process Explorer.
Управление автозагрузкой, запущенными процессами, сервисами и драйверами и замена Диспетчера Задач: • Полная информация о процессах, включая командную строку, загруженные DLL, входящий и исходящий трафик, нагрузку на диск, иконку в трее, подключения к Интернету, окна, потоки, открытые файлы и т.д. • Информация об автозагрузке программ и сервисов. Интегрированная база с описанием более 100 000 программ, тулбаров Internet Explorer и сервисов. • Информация о драйверах, Интернет (TCP/UPD) соединениях. • Иконки в системном трее, которые мониторят: . 1. использование процессора (со списком наиболее активных процессов); . 2. температуру и загрузку жестких дисков (со списком наиболее активных процессов); . 3. сетевой трафик; . 4. аккумулятор ноутбука; . 5. память.
Обнаружение и удаление вирусов и spyware: • Рейтинг безопасности каждого активного процесса, сервиса и программы автозагрузки оценивает вероятность того, что программа является вредоносной. Рейтинг основан на поведении программы, анализе кода и данных из базы программ. • Уведомления при попытке программ добавиться в автозагрузку. • Возможность проверить любой подозрительный процесс или файл антивирусами на virustotal.com
Расширение функционала Windows: • Дополнительные кнопки в заголовке каждого окна, позволяющие: . 1. спрятать окно в маленькую плавающую иконку; . 2. спрятать окно в системный трей и сохранить место на панели задач; . 3. прикрепить окно поверх других окон; • Список последних использованных папок в диалогах «Открыть Файл»/«Сохранить Файл»; • Список последних запущенных программ и открытых папок в трее.
Основная настройка программы
Открываем вкладку «Вид». Отмечаем галочкой «Статус бар», «Тулбар» и другие. В окне программы добавляются отмеченные столбцы. Я расставила галочки так.
Окно программы с настройками
При нажатии кнопки «Столбцы», открываются дополнительные возможности настройки главного окна. Чтобы видеть дату добавления программы в автозапуск и уровень безопасности, отметьте «Уровень риска» и «Добавлено в автозагрузку».
В разделе «Автозагрузка» показаны программы, запускаемые вместе с компьютером.
AnVir Task Manager: автозагрузка программ
Столбик «Уровень риска» окрашен разными цветами. Зеленый – программа безопасна, розовый – может быть вирусом, но не обязательно. Если строчка выделена жирным черным шрифтом, то программа в авто запуск добавлена недавно. Правда, на снимке эта галочка не поставлена.
Нажимаем на любую строчку с программой.
Файлы в автозагрузке
При выборе пункта «Детальная информация», открывается окно с данными о файле. При наведении мышки на файл во всплывающем окне открываются все его данные. Какая это программа, авторство, расположение файла. Чуть ниже находится вкладка редактирования отложенной загрузки. Отложенная загрузка позволяет программе стартовать не вместе с запуском компьютера, а чуть позже.
Время выставляете самостоятельно. Чтобы запретить авто старт какой – либо программе, снимите галочку с чек бокса. Чтобы вернуть ей эту функцию, вновь поставьте галочку. Чтобы удалить программу из авто запуска, нужно выделить строчку.
Удаление программы из авто запуска
Далее «Редактировать» и «Удалить запись». Тут же можно добавить файл в отложенную загрузку. Большая красная кнопка “Удалить” в верхнем меню также удаляет запись.
Чтобы предотвратить самовольное проникновение программы в авто старт, добавьте ее в карантин.
Обращаю внимание, что программа просто не будет стартовать вместе с запуском компьютера. Но, на компьютере она останется
Для ее запуска надо найти “Ярлык программы” и щелкнуть по нему.
Здесь же есть возможность проверить программу антивирусом. Нажмите на строку, далее «Проверить на сайте».
Рассмотрим следующую вкладку. «Инструменты» – «Настройки» – «Свойства».
Инструменты-Настройки-Свойства
Проверьте, чтобы стояли галочки в четырех чек боксах.
Запрет программам стартовать автоматически
Теперь ни одно приложение не пропишется в авто запуске без спроса. Если не знаете, нужна эта программа или нет, добавьте ее на время в «Карантин».
Подробный разбор основных вкладок
- «Автозагрузка» — отслеживание приложений, для которых была выбрана автозагрузка. Теперь любую утилиту можно будет удалить из списка автозапуска при помощи специальных кнопок.
- «Приложения» — формирование списка приложений, которые запускает пользователь на своем устройстве. AnVir Task Manager обязательно поможет завершить задачи без каких-либо печальных последствий. В этом же разделе можно ознакомиться с дополнительной информацией о любом установленном приложении, чтобы выяснить, насколько сильная идет нагрузка вашей операционки.
- «Процессы» — пользуйтесь функционалом, чтобы управлять активированными процессами в вашей операционке. Если какой-либо из процессов отличается высоким уровнем риска, то его можно отправить на принудительную проверку. Автоматическое сканирование на предмет обнаружения вирусов осуществляется посредством дополнительного сервиса под названием Virus Total.
- «Сервисы» — AnVir Task Manager позволяет управлять всеми сервисами, которые были запущены на вашем компьютере.
- «Лог» — автоматически отображаются действия, ранее совершенные владельцем ПК в этой программе.
Как пользоваться
Скачиваем AnVir Task Manager и запускаем файл для установки. Программа бесплатная поэтому будем внимательными при инсталляции. Выбирайте «Выборочную установку» и снимайте все галочки если не хотите потом убирать элементы @mail.ru с компьютера.
При настройке снял все галочки, так как мне нравятся внешний вид окон в Windows 10 и мне не хочется дополнительных настроек.
На втором шаге снял все иконки в области уведомления так как мне не нужно постоянно «мониторить» систему. Обычно я начинаю отслеживать состояние системы когда последняя начинает работать не стабильно. Для температур мне больше нравится использовать свободно распространяемую портативную версию HWMonitor.
На третьем шаге ничего не менял.
Нужно сказать спасибо разработчикам за отличный tutorial, который открывается сразу после установки.
Все предельно понятно, и добавить нечего. Минус, в том, что программа не обновлялась уже 2 года и эта видео-инструкция показана на Windows XP, которая уже не актуальна.
Программа показываем просто кучу информации по выбранному элементу. Достаточно просто дважды кликнуть по нему.
Меня заинтересовала функция отложенного запуска программ для ускорения загрузки операционной системы. Переходим в раздел «Автозагрузка».
Вызываете контекстное меню щелчком правой кнопки мышки по нужному элементу (Dropbox например). Задаем особый интервал времени устанавливаем чекбокс «Запуск с правами администратора» и жмем «ОК».
Выходит предупреждение, о необходимости отключить автозагрузку в настройках самой программы.
Для Dropbox это делается так.
У меня получилось следующим образом.
Перезагружаемся и смотрим. Все работает, кроме Evernote. В отложенный запуск нужно ставить не Cliper а Tray.
При добавлении программы в автозагрузку AnVir Task Manager выводит следующее окошко.
Разрешил. Теперь для EvernoteTray.exe задал отложенный запуск и все заработало.
Просмотр логов и использование менеджера служб
На вкладке «Сервисы» приведен список служб системы.
Здесь можно запускать и останавливать работающие службы, менять их тип запуска и всё такое прочее, что, в общем-то, можно сделать и системными средствами. Зачем включать или отключать службы я ни раз писал в своих статьях.
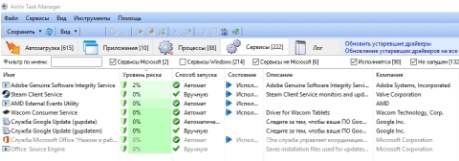
Хочется так же отметить, что я настоятельно рекомендую весьма серьезно отнестись к степени риска на данной вкладке и почаще поглядывать, что вообще тут живет, как запускается насколько опасно по мнению Anvir Task Manager. Аналогично вкладке «Автозагрузка» здесь можно проводить удаленное сканирование на вирусы и осуществлять поиск информации в интернете. Рекомендую пользоваться.
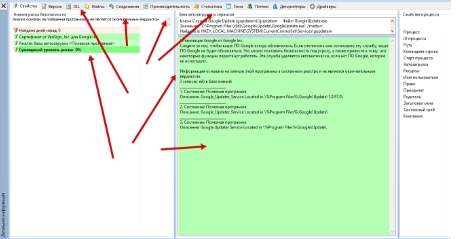
Что удобно, сделав двойной клик на той или иной службе, можно увидеть кучу подробнейшей информации о службе, начиная от простого описания и заканчивая дескрипторами, драйверами, потребляемыми ресурсами, зависимыми процессами и прочим (см.скриншот выше).
Сие весьма полезно для борьбы с вирусами (и не только) в целях выпихивания их из системы ибо, как правило, вирусные службы не подписаны никакими описаниями (или содержат ошибки), а так же легко вычисляются при анализе производительности, трафика и задействованных файлов.
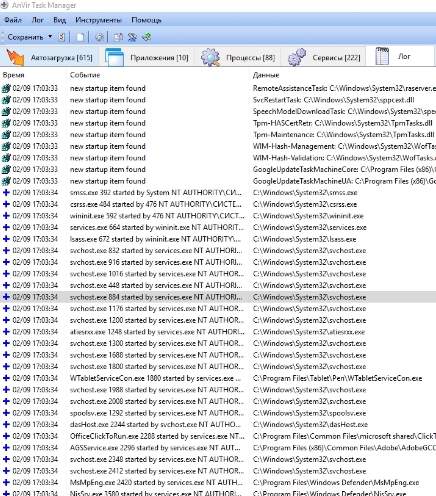
На вкладке «Лог» ведется лог множества событий, связанных со службами и процессами в системе. В общем-то это выдержка из «Журнала событий Windows». Сюда бывает полезно поглядывать в случае проблем в системе. Подробный анализ логов выходит за рамки данной статьи.
В программу так же впаян твикер, который вызывается пунктом «Инструменты — Твикер Windows». Да и вообще чего тут только нет, если изучить подробнее.
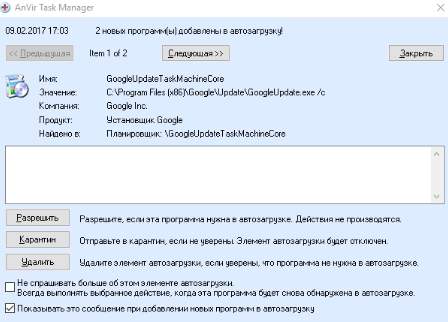
Плюс есть активный мониторинг, который будет Вас уведомлять, если что-то пропишется автозагрузку без Вашего ведома и сразу позволит применить необходимое действие (или просто одобрить добавление).
Кстати про иконки в трее. В самом начале статьи я говорил, что программа умеет выводить различные статистические данные туда. По умолчанию это нагрузка на процессор и память, а так же температура.

Выбрать отображаемые иконки или сделать составную, можно тыркнув правой кнопкой мышки по любой из них в трее и выбрав соответствующий пункт «Иконки в трее».
Как удаляются вирусы
Если проверка показывает высокий риск заражения, либо есть подтверждение, что на компьютере обнаружена вирусная программа, от неё требуется обязательно избавиться.
Вопрос лишь в том, как удалить вирус, чтобы гарантировать безопасность своих данных. Делается это с помощью интегрированного инструмента в AnVir Task Manager. Последовательность процедуры такая:
- закончив проверку, определить список элементов для удаления;
- нажать кнопку «Удалить» с красным крестиком в верхнем меню;
- на выбор предлагается 2 варианта дальнейших действий: если вы не уверены в опасности объекта, его можно отключить, поместив в Карантин, если сомнений нет, кликайте на кнопку «Удалить».
Предварительно рекомендуется открыть папку, в которой обнаружен вирус, и посмотреть, что там находится.
Process Hacker
Process Hacker является свободным многофункциональным инструментом для мониторинга и управления процессами и службами, работающими на вашем компьютере. Он предлагает практически все те же функции, что и Process Explorer, но имеет и некоторые дополнительные особенности.
Окно программы разделено на несколько вкладок, первая из которых отвечает за отображение процессов, вторая — за запущенные сервисы, а третья показывает сетевые соединения. Таким образом, вы получаете контроль не только за всеми работающими на вашей машине приложениями, но и мониторинг их сетевой активности, с возможностью быстрого закрытия подозрительных соединений. Кстати, прямо из контекстного меню можно запросить информацию о любом процессе или отправить соответствующий исполняемый файл на проверку в онлайновый сканнер.
Process Hacker также позволяет просматривать подробную статистику загрузки системы в виде графиков. Интересно, что наведение курсора на любую точку на графике вызывает всплывающую подсказку, отображающую название процесса, вызвавшего нагрузку в этой точке графика.
Как отключить Task Manager
Исходя из первой проблемы, очевидное решение — глубокое сканирование памяти компьютера с последующим лечением или удалением зараженных файлов. Для этого:
-
Скачайте антивирус Dr.Web CureIt! с официального сайта и выполните глубокое сканирование памяти жесткого диска и ОЗУ.
- После окончания процедуры следуйте подсказкам утилиты по дальнейшему лечению или удалению объектов.
- Загрузите и установите CCleaner.
- Очистите ПК от временных файлов и старых логов.
- Удалите пустые и устаревшие ключи реестра.
- Перезагрузите компьютер.
Если ничего не помогло и версия ОС у вас не оригинальная – единственным выходом является переустановка системы на лицензионную.
Как удалить AnVir Task Manager с компьютера полностью?
Если вам AnVir Task Manager чем-то не угодил, то я понимаю ваше желание его удалить. Лично мне AnVir Task Manager нравится так себе, ну не могу сказать, что я от него просто в супер восторге. Да, тут есть много чего полезного. Но сделано как-то средненько. Много того что тут есть, есть и в других программах и многое это же можно узнать вообще без программ, просто у AnVir Task Manager все удобно отображено. Ну я о инфе там о процессах, о службах, про автозагрузку..
В общем не могу сказать что прога никакая, но я лично бы не стал ей пользоваться, мне нравится больше CCleaner. Но это мое мнение! AnVir Task Manager реально обладает многими полезными шутками, поэтому подумайте перед удалением, может быть не стоит, может данная прога вам еще пригодится?
В общем ладно, смотрите как можно удалить. Это можно сделать как по-простому, так и при помощи удалятора Revo Uninstaller. Этот удалятор как саму прогу удалит так и винду от ее остатков почистит. В общем реально удобный и не сложный, советую, но решать вам уже пользоваться или нет, мое дело предложить..
Ну а теперь как удалить так бы сказать по-простому. Открываете меню Пуск и выбираете там Панель управления:

Если у вас Windows 10, то я вас поздравляю, но там пункт Панель управления есть в другом меню, его можно вызвать если зажать кнопки Win + X!
Потом находите там значок Программы и компоненты ну и запускаете его:

Отроется список установленного софта, вот тут находим AnVir Task Manager и нажимаем правой кнопкой и потом выбираем там Удалить:

Потом в следующем окне нажимаете Удалить:

Потом начнется удаление, во время которого будет открыт браузер с сайтом AnVir, там будут предлагать скачать еще и другие их проги… Ну то есть от этой конторы…
Все, удаление закончится, никаких окошек не будет, программа тихонько и без косяков удалится
More control over Windows
The last time we reviewed AnVir Task Manager, the verdict was clear — complicated. Will they have made any improvements in version 6?
Well, at first glance, the answer would have to be no. AnVir Task Manager is still a complicated program, and the fact that not many changes have been made to its appearance means that it’s not going to be any more attractive to the uninitiated. That said, you should remember the old adage — never judge a book by its cover. Despite it complicated-looking exterior, AnVir Task Manager is actually a great tool and a vast improvement on Windows’ normal task manager.
Among the best of the program’s features are the ones that tackle the annoying little things that tend to crop up. Sure, we can all remove programs from our computer’s start-up, but sometimes the sneakier ones reappear a few days later. AnVir Task Manager allows you to place these programs on a watch list so they can be blocked if they do try to make an uninvited reappearance. There is also a delayed start-up option, to speed the whole process up, and a customizable automatic shutdown option for non-responding programs.
These features are really only the tip of the AnVir Task Manager iceberg. To get the most from the program, you’ll have to spend some time with it, checking options and opening menus. Even beginners can happily test it out since it prompts you to set restore points and has ample tooltips to guide you along the way. AnVir Task Manager provides loads of information on your programs and processes, and uses color codes to help you identify memory hogs and other leeches. All in all, if you want more control over your computer, AnVir Task Manager will provide it. If you’re not sure, give it a try — you might like it!
AnVir Task Manager is an impressively complete program that isn’t as complicated as it first looks!
1. Hidden processes monitoring.2. Monitoring of additional Startup sections:+ Task scheduler tasks+ Internet Explorer panels3. Display the temperature and load of a video-card4. Display the remaining life for SSD drivesImprovements:1. On Windows 7 and Vista the program runs with full rights (via Windows Task scheduler)2. Display the temperature for new processors3. Improvements in the user interface
Changes
1. Hidden processes monitoring.2. Monitoring of additional Startup sections:+ Task scheduler tasks+ Internet Explorer panels3. Display the temperature and load of a video-card4. Display the remaining life for SSD drivesImprovements:1. On Windows 7 and Vista the program runs with full rights (via Windows Task scheduler)2. Display the temperature for new processors3. Improvements in the user interface
Заключение
Программа AnVir Task Manager является действительно универсальным и многофункциональным инструментом. И приятно здесь ещё и то, что это продукт отечественных разработчиков.
Да, у представленного ПО есть свои сильные и слабые стороны. Одни пользуются AnVir ещё с момента её появления, другие же видят у конкурентов больше возможностей. Тут уже каждый сам выбирает для себя.
Но отрицать факт эффективности и многофункциональности этого инструмента не стоит. Он выполняет ряд задач, позволяет оптимизировать систему, защитить компьютер от ошибок пользователя, и дополнительно помочь в борьбе с вирусным программным обеспечением.



