Исправлено: отсутствует драйвер usb для мобильного устройства apple
Содержание:
- Приложение iTunes – решение всех проблем пользователей
- Подключение через USB
- Apple Mobile Device USB Driver
- Way 2: One-Click Solution for Apple Mobile Device Support Download
- Ошибка 1067. Не удалось запустить службу ИС техэксперт
- Обновление драйвера для чипсета (USB)
- Проблемы с физическим состоянием подключения
- Компьютер не видит iPhone? Есть решение23
- Как установить драйвер для Apple Mobile Device (Recovery Mode)
- Что делать, если itunes не видит iphone?
- Как исправить возникшую проблему
- Как исправить AppleMobileDeviceService.exe
- Обновлено ноябрь 2021 г .:
- Загрузите или переустановите AppleMobileDeviceService.exe
- Решение проблемы со службой Apple
- Обновление драйвера USB для мобильного устройства Apple
- Как обновить драйвер iPhone для iTunes, загруженного из Microsoft Store
Приложение iTunes – решение всех проблем пользователей
Бесплатное приложение, разработанное именно для iPhone, которое доступно для свободного скачивания из интернета – iTunes. Любой поисковый сервис легко находит данное приложение. Основное преимущество в работе этого приложения состоит в том, что оно может синхронизировать iPhone и компьютер. Кроме того, данное приложение устанавливает основные драйвера, благодаря которым работа с iPhone становится гораздо проще. Приложение позволяет синхронизировать записную книжку, скачивать различные типы медиа, игры, книги. Если приложение iTunes уже установлено, то рекомендуется проверить актуальность версии и обновить до последней при необходимости.
При подключении телефона, на котором уже установлен iTunes, синхронизация проходит в автоматическом режиме
Очень важно не отключать USB кабель в процессе передачи информации, потому что такое неосмотрительное действие может привести к негативным последствиям для устройства. Чтобы остановить перемещение данных, нужно потянуть слайд, прекратить процесс, нажать безопасное отключение от компьютера и вытащить шнур
После установки свежего обновления для iPhone или для компьютера может возникнуть проблема с подключением. Компьютер не распознает iOS-устройство. Чтобы преодолеть такую проблему необходимо выполнить следующее:
- Версия iOS должна быть самой последней. Лучше проверить.
- Включить iFun-Box или iExplorer (варианты файловых менеджеров).
- Открыть var/mobile/Media.
- Произвести копирование раздела из пункта 3 на компьютер. С телефона можно удалять.
- Выполнить перезагрузку.
- Подключить iPhone к компьютеру с помощью шнура USB
В результате выполнения этих несложных действий проблема с подключением будет решена. Возможно, что некоторые файлы исчезнут с устройства, но их легко обнаружить сохраненными на жестком диске компьютера в папке «Медиа».
Подключение через USB
Для сопряжения с ПК вам нужен USB-кабель. Он должен входить в комплект поставки iPhone — лежать в коробке. Другие провода лучше не использовать. Если оригинальный кабель утерян или повреждён, можно приобрести такой же. Главное, подобрать комплектующие, которые подходят для вашего гаджета. Провод с разъёмом 30 пин («толстая зарядка») предназначен для девайсов старых моделей. Lightning-коннекторы («тонкие») — для устройств нового поколения.
Для такого соединения можно использовать только порты ЮСБ 2.0 и выше. Со слотом версии 1.0, система выдаст оповещение, что всё может работать быстрее. И гаджет она не «увидит».
Вот как подключить Айфон к компьютеру через USB:
- Установите на ПК самую новую версию iTunes.
- Также желательно скачать iCloud.
- Включите iPhone.
- Подсоедините один конец кабеля к нему.
- Другой вставьте в USB-порт ПК.
- Он должен определить наличие нового устройства. Если вы синхронизируете Айфон впервые, будут автоматически установлены драйвера Apple Mobile Device. Их также можно загрузить с официального сайта производителя.
- Разблокируйте телефон. Он выдаст уведомление «Доверять ли этому компьютеру?». Нажмите «Доверять». Может появиться сообщение «Разрешить ли этому устройству доступ к фото и видео?». Тапните «Разрешить».
- Должен запуститься Айтюнс. Если этого не произошло, откройте его вручную. Через эту программу можно взаимодействовать с гаджетом.
- Дождитесь, пока закончится синхронизация.
- Также значок с Айфоном появится в меню «Мой компьютер» в качестве портативного устройства или внешнего диска.
- Чтобы зайти в обзор девайса в iTunes, нажмите на кнопку с иконкой в виде телефона. Она слева сверху.
Apple Mobile Device USB Driver
Если ваш ноутбук или стационарный компьютер не видит iPhone, iPad или iPod, подключенный через USB-кабель, система сообщает об ошибке. Причин может быть несколько, и в зависимости от проблемы нужно искать ее решение. После каждого из перечисленных ниже пунктов проверяйте результат.
- Первым делом посмотрите включен ли ваш телефон. Если это не так — включите.
- На экране устройства может появиться запрос «Доверять этому компьютеру». Дайте разрешение на подключение.
- Проверьте версию iTunes, это должен быть вариант для вашей операционной системы Mac OS X или Windows. Обновите ПО до самой свежей подходящей к вашему компьютеру версии.
- Попробуйте другой порт, другой USB-кабель, перезагрузите компьютер и телефон.
- Откройте Диспетчер устройств. Если там нет строки Apple Mobile Device USB Driver, или ваш iPhone отображается как неопознанное устройство, то на нем, скорее всего, и возникли неполадки.
- Для проверки подключите телефон к другому компьютеру. Если проблема осталась, обращайтесь в сервис.
Когда нужная запись в диспетчере устройств есть, но сопровождается она одним из значков ошибки (восклицательным, вопросительным знаком или стрелочкой), то это проблема программного характера и ее можно решить.
Распознать ваш iPhone, iPad или iPod должна программа iTunes и дальнейшие шаги по решению проблемы будут связаны с ее работой:
- Запустите iTunes. Если программа не запускается (последняя подходящая версия), вероятно, возник конфликт с программным обеспечением для безопасности. Если это антивирусник, то его нужно отключить на время. Некоторые программы от сторонних разработчиков может потребоваться удалить полностью.
- iTunes запускается, но телефон не распознается, а появляется сообщение, что не запущена служба Apple Mobile Device. Откройте служебную консоль и найдите там Apple Mobile Device Servis. Службу нужно остановить, а затем запустить снова. Подробно смотрите в видео после статьи.
- Если проблема не решена, переходите к следующим действиям:
- Отсоедините телефон и подключите его снова. iTunes может запуститься автоматически, закройте ее.
- В строку поиска скопируйте текст «%ProgramFiles%\Common Files\Apple\Mobile Device Support\Drivers» и кликните ОК.
- В открывшемся окне найдите файл usbaapl64.inf (или usbaapl.inf, если у вас система 32-bit), кликните по нему правой кнопкой мыши и нажмите Установить.
Надеемся, один из предложенных вариантов вам помог. В противном случае обращайтесь в службу поддержки Apple.
https://youtube.com/watch?v=AwdP9Zwh3xc
Way 2: One-Click Solution for Apple Mobile Device Support Download
As we mentioned above, when you have problems with your PC failing to detect your Apple device, you may have to download a new Apple Mobile Device Support or update it to the latest version.
And the official ways offered above is a little bit complex to operate. You may not be able to install and update the apple mobile device service by yourself, but with the iMyFone TunesFix iTunes repair expert, you can easily achieve it. It can fix the iPhone/iPad/iPod support service not installed issue perfectly. And whenever you have any issues with your iTunes, TunesFix guarantees you 100% effective solutions every time.
1,000,000+ Downloads
iMyFone TunesFix — iTunes Repair Tool
- Automatically detects the condition of Apple mobile device download.
- Download and install a new Apple Mobile Device Support with only 3 steps.
- One-click fix 100+ iTunes issues and errors.
- iTunes data is well-kept when repairing. No data will be lost.
How do I download Apple Mobile Device Driver?
Step 1: Launch TunesFix. Once launched, it will automatically detect your iTunes and necessary components. In this case, your Apple Mobile Device Support is missing or damaged, it will show you the details. (To learn more, you can click on the question mark).
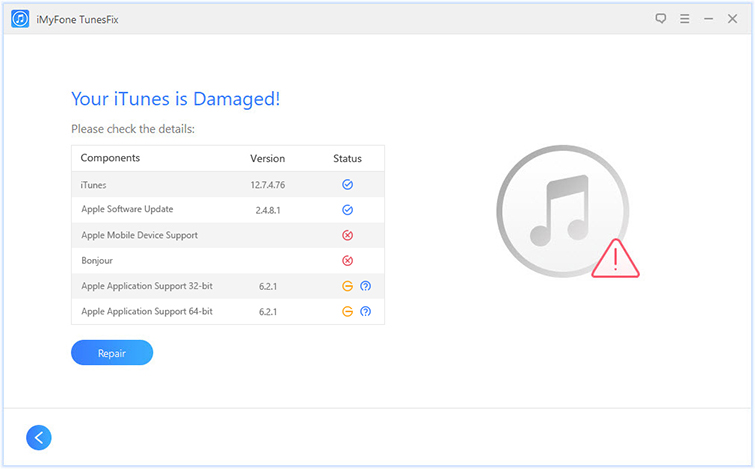
Step 2: Click “Repair” and it will start to download and install the repair driver for your iTunes. Once done, your iTunes could show up your iOS device successfully.
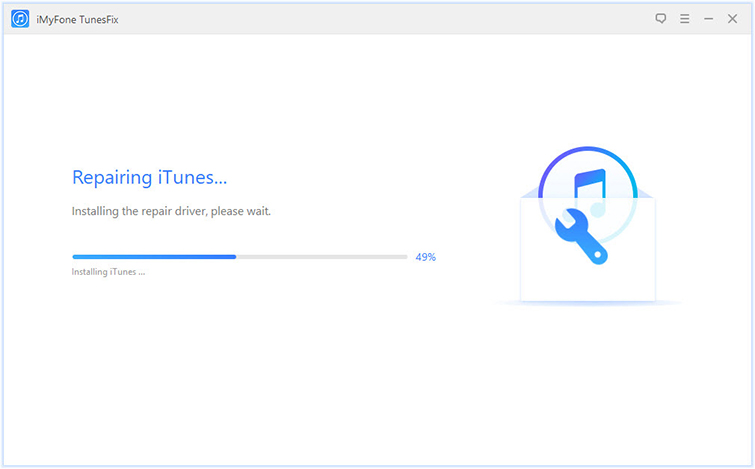
However, if you are guided to the home interface after detecting, choose “Repair iTunes Connect Issues” feature and then click “Repair”. Your Apple Mobile Device Support should be updated.
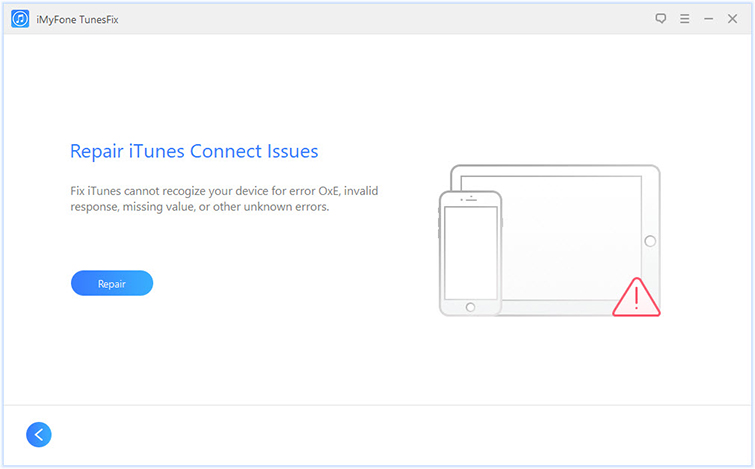
Ошибка 1067. Не удалось запустить службу ИС техэксперт
Ошибка 1067. Не удалось запустить службу ИС техэксперт
Ошибка 1067. Не удалось запустить службу ИС техэксперт
Добрый день уважаемые читатели и подписчики блога, продолжаем пополнять свою коллекцию решенными ошибками и синими экранами, типа «dpc watchdog violation». Сегодня мы с вами рассмотрим ошибку 1067: процесс был неожиданно завершен. Не удалось запустить службу ИС «Техэксперт»: 6 поколение. Интранет 6.4.0 на локальный компьютер. Давайте разбираться в чем собственно дело.
В интернете вы можете обнаружить огромное количество инструкций и разновидностей данной заразы и по разным программным продуктам, чаще всего я ее встречал при запуске MySQL. У меня она появилась в программе техэксперт, одним утром, один из сотрудников, пожаловался, что у него эта программа не запускается. Первыми делом я полез на сервер, где она установлена. На сервере стоит Windows Server 2008 R2, в системное трее, я увидел блеклую иконку техэксперта, при попытке его запустить ничего не происходило.
Я решил посмотреть стартует ли его служба. Для этого откройте панель управления и найдите там пункт «Администрирование» и в нем уже пункт «Службы». Попытавшись перезапустить сервис, я получил ошибку 1067: процесс был неожиданно завершен.
Если полистать журналы в просмотре событий, то вы сможете обнаружить событие с кодом 7031.
Служба ИС «Техэксперт: 6 поколение» интранет 6.4.0 была неожиданна завершена. Это произошло 1 раз. Следующее действие будет предпринято через 6000 мсек: Перезапуск службы.
Сразу скажу ответ на решение данной проблемы у меня, все было в повредившемся конфигурационном файле, заменив который из резервной копии все стало отлично запускаться.
Июл 4, 2020 10:44 Иван Семин
pyatilistnik.org
Обновление драйвера для чипсета (USB)
На всех компьютерах имеется системная плата, на которой установлены чипсеты. Данные чипсеты отвечают за подключение различных устройств к компьютеру. Чтобы чипсеты функционировали нормально, для них нужны драйверы.
В некоторых ситуациях драйверы начинают нестабильно работать. Довольно часто это происходит из-за системных ошибок Виндовс.
Еще случается, что компьютер не может обнаружить не только Айфон, но и любые другие флешки, телефоны. В этой ситуации необходимо для чипсета обновить драйверы.
DevID.info
В первом варианте следует перейти на ресурс https://devid.info/ru и нажать на зеленую кнопку «Скачать» для загрузки утилиты «DevID agend». Программа выполняет быструю установку и обновление драйверов.
Во время установки следует снять галочки, чтобы не установить лишнего рекламного софта.
После запуска утилиты выбираем «Начать поиск». Софт просканирует оборудование, после чего предложит провести обновление старых драйверов.
Если будет для чипсета свежая версия драйвера, он обновится. Если проблема не решена, то переходим к следующему варианту.
Скачиваем и инсталлируем чипсет
Этот способ заключается в самостоятельном скачивании и инсталлировании драйвера. В зависимости от системной платы, может быть AMD или Intel чипсет. Рассмотрим пример установки Intel чипсетов:
- Переходим на оф. ресурс Интел https://downloadcenter.intel.com, находим нужную программу. Теперь нажимаем на кнопку «Chipset» синего цвета.
Затем распаковываем архив, в нем находим установочный файл. Инсталлируем его как любой иной софт.
Авто-подбор Intel драйверов
Здесь можно сделать так, чтобы Интел сам выбрал необходимые драйверы для системы. Для этого используется специальная утилита для сканирования оборудования и установки нужных программ.
Проблемы с физическим состоянием подключения
Если Айфон не подключается к плееру Айтюнс, необходимо в первую очередь проверить кабель и разъемы на предмет исправности, диагностировать их состояние. Гнездо для USB-подключения может быть забито пылью, ворсинками и грязью, в этом случае соединение будет неустойчивым.
Чтобы исправить неполадку, нужно аккуратно очистить разъем от мелкого мусора, используя ватную палочку, слегка смоченную в спирте, или зубочистку.
Другая трудность – поломка разъема: он бывает неисправным по причине попадания влаги внутрь, в результате падения или направленного удара. Если речь идет о такой поломке, ее необходимо устранить, обратившись в специализированный сервис.
Ошибки могут быть вызваны механическим повреждением кабеля: если на нем есть заломы, перетершиеся места, необходимо приобрести новое изделие. При этом желательно купить оригинальный сертифицированный шнур для iPhone: при использовании более дешевого китайского аналога устройство может отказаться поддерживать соединение.
Кроме того, перед подключением, независимо от модели Айфона, желательно снять с него дополнительный блок питания, чехол и другие аксессуары, если они имеются, поскольку такие предметы могут мешать качественному подсоединению к разъему.
Многие сталкиваются с тем, что подключение обозначается недействительным, если использовать кабель от Айфона одной серии для другого устройства. Например, если взять шнур от модели 4 серии (с переходником под lighning) для iPhone 6 Plus, процедура может окончиться неудачей. Именно поэтому лучше использовать то изделие, которое идет в комплекте, а при покупке нового уточнять, с какими моделями оно совместимо.
Компьютер не видит iPhone? Есть решение23
Несмотря на то, что современные устройства на iOS вполне могут обойтись без компьютера, существуют сценарии, при которых обращаться к нему всё-таки приходится. Вполне логично, что на стыке технологий могут возникать определённые шероховатости, и именно с такими вопросами мы постараемся разобраться в этом материале.
Одной из распространённых проблем при работе с iTunes является невозможность обнаружения подключенного устройства. Причин здесь может быть несколько, но нередко сбой возникает в механизме доверенного подключения, когда на обоих гаджетах сохраняются ключи для последующей авторизации. По умолчанию запрос «Доверять этому компьютеру» должен отобразиться при следующем подключении, однако намедни автор столкнулся с прямо противоположной ситуацией, когда после отрицательного ответа пользователя запрос не повторялся. Решить проблему, как полагается, можно в несколько простых шагов.
Начнём, как полагается, с «родного» для iOS и iTunes окружения — операционной системы OS X. Безусловно, в силу программно-аппаратной интеграции проблемы здесь возникают реже, однако от случайностей не застрахован никто. Итак, если iPhone упорно не хочет доверять вашему Mac, можно попробовать очистить содержимое специального системного каталога Lockdown. Для этого отключаем iOS-устройство от компьютера, выполняем комбинацию клавиш ++ (или выбираем пункт «Переход к папке» в меню «Переход» строки меню OS X) и отправляемся по адресу /var/db/lockdown/. В открывшемся окне взгляду предстанут один или несколько (в зависимости от количества синхронизированных устройств) файлов-сертификатов, которые и требуется удалить. После этого подключаем гаджет и отвечаем на вопрос о доверии компьютеру утвердительно. Теперь устройство должно определяться системой.
Для ОС Windows, c «упорством» которой и столкнулся ваш покорный слуга, суть процедуры остаётся той же. Единственное отличие здесь, кроме иного расположения «виновника» — необходимость отобразить скрытые файлы и папки. Для этого открываем Панель управления из меню «Пуск» и переходим в раздел «Свойства папки», где на вкладке «Вид» выбираем одноимённый параметр. Что касается адреса, то он разнится для разных версий Windows.
Windows XP: C:Documents and SettingsAll UsersApplication DataAppleLockdown
Windows 7, Windows 8, Windows 10: C:ProgramDataAppleLockdown
Если же вышеописанные манипуляции не решили проблему, для ОС от Microsoft существует более сложный способ, связанный c драйвером мобильного устройства и описанный пользователем YouTube с ником STOK SHOK.
Открываем «Диспетчер устройств», расположенный в Панели управления в Windows 7 и в подпункте «Система» в Windows XP
Нажимаем правой кнопкой мыши на строке с требуемым устройством Apple, выбираем пункт «Обновить драйвер» из контекстного меню, далее «Выполнить поиск драйверов на этом компьютере» и «Выбрать драйвер из списка уже установленных драйверов»
Нажимаем на кнопку «Установить с диска» (если она недоступна, можно выбрать категорию «Мобильный телефон» или «Запоминающее устройство» и нажать на кнопку «Далее», после чего появится кнопка отобразится)
В диалоговом окне «Установка с диска» нажимаем на кнопку «Обзор»
Переходим по адресу C:Program FilesCommon FilesAppleMobile Device SupportDrivers.
Выделяем файл usbaapl (в 64-разрядных изданиях Windows он называется usbaapl64) и нажимаем «Открыть». Если папки не существует, или в ней отсутствует нужный файл, ищем его в каталоге C:Program Files (x86)Common FilesAppleMobile Device SupportDrivers
Как установить драйвер для Apple Mobile Device (Recovery Mode)
Существует несколько вариантов, которые принципиально отличаются друг от друга. Мы постараемся разобрать их все, чтобы у Вас был выбор.
- Первое, что советуют нам сделать в компании Apple, это нажать комбинацию клавиш Windows + R. Откроется окно «Выполнить», где необходимо ввести следующую строку:

После нажатия на кнопку «ОК» перед нами открывается папка с системными файлами компании Apple. Конкретно нас интересуют «usbaapl64.inf» или «usbaapl.inf». Нажимаем на любой из них правой кнопкой мыши и выбираем «Установить».

После произведенного процесса необходимо отсоединить устройство и перезапустить компьютер.
Повторно присоедините устройство к компьютеру.
Такой способ может не оправдать Ваших ожиданий, поэтому советуем прочитать и другие методы установки драйвера для Apple Mobile Device (Recovery Mode).
Способ 2: Сторонние программы
Есть ряд программ, которые способны установить драйвер на Ваш компьютер. Они автоматически сканируют систему и ищут то, чего не достает. Либо обновляют старые версии того же программного обеспечения. Если Вы с таким софтом еще не сталкивались, то прочитайте нашу статью о лучших представителях.
Подробнее: Лучшие программы для установки драйверов

Лучшей среди остальных считается DriverPack Solutions. У этой программы есть своя, достаточно большая база драйверов, которая пополняется практически ежедневно. Кроме этого, она обладает понятным и продуманным интерфейсом, что может только помочь неопытному пользователю в процессе знакомства. Если Вы не знаете, как ей пользоваться, то рекомендуем прочесть статью на нашем сайте, где все детально разобрано.

Урок: Как обновить драйвера с помощью DriverPack Solution
Способ 3: ID устройства
Даже у такого нестандартного устройства есть свой уникальный номер. С помощью ID можно легко найти необходимое программное обеспечение, не скачивая утилит или каких-либо приложений. Для работы Вам понадобится только специальный сайт. Уникальный идентификатор для Apple Mobile Device (Recovery Mode):

Урок: Как обновить драйвер с помощью ID
Способ 4: Стандартные средства Windows
Способ, который редко используют пользователи компьютера в виду его малой эффективности. Однако его тоже необходимо рассмотреть, так как он не единственный, где не надо что-либо скачивать. Даже посещение сторонних ресурсов здесь не применяется.

Подробнее: Установка драйверов стандартными средствами Windows
Опишите, что у вас не получилось.
Наши специалисты постараются ответить максимально быстро.
Что делать, если itunes не видит iphone?
Изначально проверьте, исправен ли USB-кабель. Проблема может быть в нем.
Если вы убедились, что с кабелем все хорошо и айтюнс не видит айфон, то тогда проблема может быть в устаревших обновлениях драйверов. Вместе с программой itunes на компьютер устанавливаются соответствующие драйвера, благодаря которым система распознает подключенный iphone. Иногда они могут не обновляться и айтюнс перестанет видеть айфон. Поэтому, для обновления драйверов на компьютере и устранения невидимости iphone, выполните следующее:
- Подключите айфон к компьютеру.
- Зайдите в свойства компьютера, нажав на значке Компьютер правой кнопкой
мыши. Затем перейти в Диспетчер устройств.
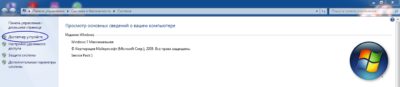
- В открывшемся окне нажмите на пункт Контроллеры USB. При подключении
айфона к компьютеру в этом пункте будет доступен раздел Apple Mobile Device USB Driver, нажмите на него правой кнопкой мыши и выберите Обновить драйвера.
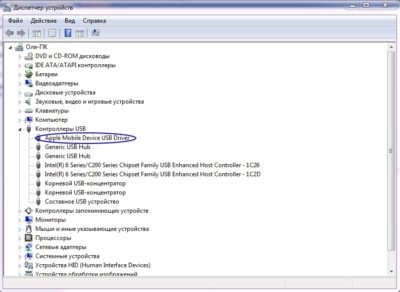
- Затем нажмите на пункт Выполнить поиск драйверов на этом компьютере.
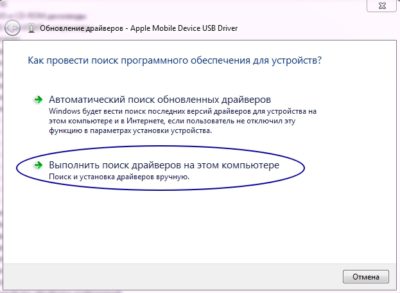
- Чтобы указать системе нахождение папки с драйверами для работы в айтюнс,
необходимо проследовать по такому пути: Локальный диск С (где хранятся системные папки) → Program Files → Common Files → Apple → Mobile Device Support → Drivers → Ok. И нажать Далее. Затем система обновит нужные драйвера, и айтюнс должен заработать. После обновления желательно перезагрузить ПК.
Как исправить возникшую проблему
Если вы не знаете, в чем именно причина возникновения проблемы, то используйте поочередно все способы ее устранение, пока не найдете тот, который действительно поможет. Все нижеописанные инструкции будут расположены в следующем порядке: сначала будут легкие и быстрые, но не менее важные способы устранения проблемы, а потом более долгие и сложные.
Перезагрузка телефона и ПК
При возникновении любой проблемы первое, что нужно сделать — это перезагрузить все, что только можно. Все процессы, работающие в фоновом режиме, будут перезапущены, а лишние приложения — закрыты, поэтому многие ошибки могут решиться сами собой.
Перезагружаем компьютер
Выдача разрешения
При первом и последующих подключениях устройства USB-кабелем к компьютеру на экране появится уведомление, в котором вас спросят, доверяете ли вы этому компьютеру. Если вы ответите «Отмена» или просто проигнорируете сообщение, то iTunes не сможет синхронизироваться с вашим устройством, поэтому необходимо выдать разрешение.
Выдаем разрешение компьютеру
Проверка и замена USB-кабеля
Если перезагрузка не помогла, то следует проверить, не имеет ли USB-кабель внешних и заметных повреждений, перегибов, проколов. Следует попробовать подключить устройство этим же USB-кабелем к любому другому компьютеру или ноутбуку, если это возможно, и проверить, будет ли там актуальна эта проблема. Но перед проведением вышеописанного эксперимента, необходимо прочистите вход Lightning. Также можно переподключить устройство к другому USB-порту вашего компьютера.
Прочищаем вход для USB-кабеля
Обновление iTunes
Если версия программа неактуальна на данный момент, то она может работать некорректно, следует ее обновить:
- Запустите программу iTunes из меню компьютера.
- Откройте меню, которое находится в верхней части программы — «Сервис».
- Разверните подраздел «Обновления».
- Дальше программа все сделает сама: проверит, есть ли на данный момент доступные обновления, и, если найдет их, то предложит вам их установить. От вас требуется одно — дать согласие.
Переустановка iTunes
Возможно, файлы приложения были повреждены вредоносным вирусом или, случайно, самим пользователем, то могут быть проблемы с его работой. Обновление программы в этом случае не поможет, следует скачать установочный файл со страницы официального сайта Apple, посвященной iTunes — http://www.apple.com/ru/itunes/download/, и заново пройти процесс установки iTunes, предварительно удалив предыдущую версию.
Скачиваем iTunes
Устранение конфликта между iTunes и антивирусом
Возможно, действия iTunes по ошибке ограничивает действующий на вашем компьютере или ноутбуке антивирус. Но для начала надо выяснить, видит ли компьютер ваше Apple-устройство. Далее будут представлены инструкции для каждой операционной системы отдельно.
Mac OS
- Нажмите на клавиатуре кнопку Option и разверните главное меню Apple, нажав на яблоко.
- Перейдите к разделу «Сведения о системе».
- Перейдите к подразделу «Отчет о системе».
- В блоке «Аппаратные средства» выберите параметр USB.
- Если компьютер видит ваше устройство, то оно отобразится в списке подключенных под своим именем. Полностью отключите антивирус и попробуйте синхронизироваться заново. Если же устройства в списке нет, то проблема не в iTunes и конфликтующих приложениях, а в USB-порте, USB-кабеле или в самом устройстве.
Windows
- Через поиск Windows откройте программу «Диспетчер устройств».
- Разверните вкладку «Контроллеры USB».
- Если Apple-устройство находится в списке, то используйте инструкцию ниже. Если же компьютер не видит ваш телефон или планшет, то проблема в USB-кабеле, USB-порте или в самом подключенном устройстве.
Какой путь решения проблемы выбрать для вашего случая зависит от того, какой значок отображается напротив вашего подключенного устройства:
- Если значка вообще нет, то отключите полностью антивирус и попробуйте повторить синхронизацию.
- Если значок возле Apple Mobile Device USB Driver имеет стрелочку вниз, то это означает, что драйвера отключены или отсутствуют. Кликнете по нему правой кнопкой мыши и в открывшемся меню нажмите на параметр «Включить». Проблема с синхронизацией должна пропасть, возможно, придется перезагрузить компьютер.
-
Если напротив значка драйвера есть восклицательный или вопросительный знак, то необходимо установить или обновить драйвера устройства самостоятельно. Чтобы это сделать, необходимо в контекстном меню выбрать функцию «Обновить» и указать путь до файла usbaapl, который находится в папке Apple/Mobile/Device/Support/Drivers.
Как исправить AppleMobileDeviceService.exe
Аккуратный и опрятный компьютер — это один из лучших способов избежать проблем с поддержкой мобильных устройств Apple. Это означает выполнение сканирования на наличие вредоносных программ, очистку жесткого диска cleanmgr и ПФС / SCANNOWудаление ненужных программ, мониторинг любых автозапускаемых программ (с помощью msconfig) и включение автоматических обновлений Windows. Не забывайте всегда делать регулярные резервные копии или хотя бы определять точки восстановления.
Если у вас возникла более серьезная проблема, постарайтесь запомнить последнее, что вы сделали, или последнее, что вы установили перед проблемой. Использовать resmon Команда для определения процессов, вызывающих вашу проблему. Даже в случае серьезных проблем вместо переустановки Windows вы должны попытаться восстановить вашу установку или, в случае Windows 8, выполнив команду DISM.exe / Online / Очистка-изображение / Восстановить здоровье, Это позволяет восстановить операционную систему без потери данных.
Обновлено ноябрь 2021 г .:
Мы рекомендуем вам попробовать это новое программное обеспечение, которое исправляет компьютерные ошибки, защищает их от вредоносных программ и оптимизирует производительность вашего ПК. Этот новый инструмент исправляет широкий спектр компьютерных ошибок, защищает от таких вещей, как потеря файлов, вредоносное ПО и сбои оборудования.
- Шаг 1: (Windows 10, 8, 7, XP, Vista — Microsoft Gold Certified).
- Шаг 2: Нажмите «Начать сканирование”, Чтобы найти проблемы реестра Windows, которые могут вызывать проблемы с ПК.
- Шаг 3: Нажмите «Починить все», Чтобы исправить все проблемы.
Загрузите или переустановите AppleMobileDeviceService.exe
Вход в музей Мадам Тюссо не рекомендуется загружать заменяемые exe-файлы с любых сайтов загрузки, так как они могут содержать вирусы и т. д. Если вам нужно загрузить или переустановить AppleMobileDeviceService.exe, то мы рекомендуем переустановить основное приложение, связанное с ним. Поддержка Apple Mobile Device.
Информация об операционной системе
Ошибки AppleMobileDeviceService.exe могут появляться в любых из нижеперечисленных операционных систем Microsoft Windows:
- Окна 10
- Окна 8.1
- Окна 7
- Windows Vista
- Windows XP
- Windows ME
- Окна 2000
Решение проблемы со службой Apple
Для корректной работы приложения пользователю рекомендуется проверить автозапуск службы программы. Если после перезапуска ПК перестал видеть устройства на iOS, то проблема заключается в отсутствии процесса утилиты в автозапуске.
Для запуска службы вручную, нужно:
- Открыть «Диспетчер задач» комбинацией клавиш Ctrl-Shift-Esc.
- Перейти во вкладку «Службы».
- Нажать на одноименную кнопку в нижней части вкладки.
- В списке открывшегося окна найти службу
- Нажать ПКМ и выбрать «Запустить».
Процесс добавления программы в автозагрузку следуюший:
- Нажать Win+R.
- Ввести «msconfig» и нажать ОК.
- В открывшемся окне перейти во вкладку «Автозагрузка» и поставить галочку возле названия программы.
Обновление драйвера USB для мобильного устройства Apple
Это ваше последнее средство, если ваш iPhone не распознается после первых двух методов. Убедитесь, что ваш iPhone подключен к компьютеру, и просто следуйте инструкциям ниже.
-
Откройте команду «Выполнить», нажав клавишу «Windows + R» на клавиатуре. Теперь введите «devmgmt.msc» в окне «Выполнить» и нажмите «ОК».
-
Здесь разверните «Контроллеры универсальной последовательной шины», как показано на снимке экрана ниже. Щелкните правой кнопкой мыши драйвер USB для мобильного устройства Apple и выберите «Обновить драйвер», чтобы проверить наличие более новой версии.
Это почти все необходимые шаги, которые вам нужно выполнить для обновления или переустановки драйверов iPhone на вашем компьютере с Windows.
Если драйвер мобильного устройства Apple не отображается в разделе контроллеров USB, есть большая вероятность, что ваш кабель неисправен. Попробуйте использовать другой кабель или посмотрите, решит ли проблему подключение к другому компьютеру.
У вас все еще возникают проблемы с подключением iPhone? Вы можете попробовать использовать другой порт USB на компьютере, а также попробовать другой кабель Lightning. Если у вас все еще есть проблемы, возможно, вам придется связаться с официальная поддержка Apple поскольку они могут помочь вам в дальнейшем. С учетом всего вышесказанного, описанные выше процедуры должны помочь вам решить проблему обнаружения iTunes, если вы будете точно следовать инструкциям.
Это, очевидно, относится к Windows, но если у вас есть проблемы с подключением вашего iPhone 11, iPhone 11 Pro или iPhone 11 Pro Max к iTunes на вашем Mac, вам может потребоваться установить обновление программного обеспечения, прежде чем их можно будет использовать в iTunes на Mac. Вы также можете следовать этому полезному общему совету, когда iTunes не обнаруживает iPhone, iPad или iPod, поскольку он применим практически к каждому компьютеру и устройству.
Удалось ли вам без проблем обновить драйверы iPhone в Windows? Решило ли это проблемы с обнаружением, с которыми вы столкнулись в iTunes? Если да, то какой метод сработал для вас? Сообщите нам свои мысли и мнения в разделе комментариев ниже.
Как обновить драйвер iPhone для iTunes, загруженного из Microsoft Store
Сегодня есть два способа установить iTunes на ваш компьютер. Пользователи могли выбрать загрузку программного обеспечения прямо с Сайт Apple или зайдите в Microsoft Store и загрузите приложение iTunes. Однако, если вы установили программное обеспечение из Microsoft Store, убедитесь, что у вас установлена последняя версия iTunes, и просто выполните следующие действия.
-
Отключите и снова подключите свой iPhone и убедитесь, что он разблокирован. Щелкните правой кнопкой мыши значок «Пуск» и выберите «Диспетчер устройств».
-
Это откроет новое окно на вашем экране. Разверните «Портативные устройства» и щелкните правой кнопкой мыши «Apple iPhone». Теперь нажмите «Обновить драйвер», как показано ниже.
-
Теперь у вас на экране появится всплывающее окно. Выберите «Автоматический поиск обновленного программного обеспечения драйвера».
-
После установки драйверов вам необходимо убедиться, что на вашем компьютере нет других обновлений программного обеспечения. Чтобы проверить, введите «Центр обновления Windows» в поле поиска на панели задач и нажмите «Параметры обновления Windows».
-
Здесь вы можете просто нажать «Проверить наличие обновлений», чтобы узнать, установлена ли на вашем компьютере последняя версия программного обеспечения.
После этого откройте iTunes на своем компьютере и посмотрите, определяется ли ваш iPhone.





