Как сделать импорт контактов с мобильного устройства
Содержание:
- Экспорт контактов Gmail
- Тарифы МТС с подключением 4G
- Как в Samsung перенести контакты с SIM на телефон для Android 5.0 и выше?
- Как перенести контакты с Андроида на симку
- Перенос контактов с телефона на телефон. — Перенос контактов при помощи Bluetooth (всем известный блютус)
- Как перенести контакты с помощью специальных приложений
- Метод 1: импортируйте формат VCF в Android через Android File Transfer
- Добавление Bluetooth устройства
- Must-Have Phone Manager – решение для управления, передачи и резервного копирования контактов в один клик
- Способ перенести контакты на телефон с помощью Bluetooth
- На SIM-карту
- Взаимодействие систем от Google с Apple
- Метод 2: перенос формата VCF на Android с помощью vCard Wizard Contacts Convert
- Перенос контактов с помощью симкарты
- Скрыть внешние контакты из общей адресной книги>
- Другие способы переноса
- Блютуз
- Где хранятся контакты в аккаунте google. Как восстановить контакты в учетной записи Google на Andro >
- Блютуз
- Перенос контактов с Андроида на Андроид
- Вариант 1: Включение синхронизации
- Как перенести контакты на симкарту: инструкция
- Копирование номеров на сим-карту
- С помощью Google
- Через Bluetooth
- Данные для импорта
- Использование стороннего приложения
Экспорт контактов Gmail
Контакты Gmail менее важны, так как они поддерживаются онлайн. Тем не менее, всегда удобно объединять свой список контактов между фрагментированными половинными разговорами между несколькими клиентами.
Войдите в учетную запись Gmail, которую вы хотите экспортировать. Нажмите на слово Gmail в левом верхнем углу, затем выберите Контакты . Вы будете переведены на новый экран, содержащий все ваши контакты из вашей Gmail и, возможно, из вашей телефонной книги Android, если вы предпочитаете это устройство. Выберите Дополнительно, чтобы открыть раскрывающееся меню — теперь вы должны увидеть опцию « Экспортировать ваши контакты».
Диалоговое окно предоставляет несколько вариантов выбора. Вы можете экспортировать весь свой список контактов. , ваши помеченные контакты, ваши контакты в кругах Google или список наиболее часто контактируемых. Вы также можете создать собственный список контактов для экспорта в Gmail, добавив каждую запись в отдельный список контактов. Сделайте это, выбрав каждую запись, затем перейдите на панель параметров контакта. Вы должны быть в состоянии добавить их в одну группу.

Когда вы будете готовы, выберите формат экспорта. Если ваши контакты не перемещаются из одной учетной записи Google в другую или вы не экспортируете в продукт Apple, выберите вариант формата Outlook CSV . При этом используется стандартизированный формат, который вы сможете использовать с большинством почтовых клиентов. Сохранить, и все готово!
Импорт контактов Gmail
Этот процесс очень похож на экспорт, за исключением того, что вы показываете Gmail файл, который вы хотите импортировать. Оказавшись на странице контактов Gmail, перейдите к той же кнопке Еще , которую мы нажимали ранее, но на этот раз выберите Импорт . Вы встретитесь с этим диалоговым окном:

Выбрав файл, нажмите « Импорт» .
Тарифы МТС с подключением 4G
Абонентам МТС в том числе предоставили огромное разнообразие тарифных пакетов. Принцип тот же: вы решаете, для чего вам необходимо использование безлимитного интернета и оплачиваете тариф через личный кабинет. Цены на ниже приведенные пакеты на устройство могут варьироваться в зависимости от региона Российского Федерации.
«Тарифище» для телефона с ежемесячной оплатой в 650 рублей
- Безлимитный интернет
- Звонки на любые российские операторы, включая услуги связи через межгород
- Скидка до 100% новым пользователем на первый месяц после покупки
- Стандартные 500/500 по минутам и СМС
- Бесплатный просмотр МТС ТВ в течение двух месяцев с момента покупки (150 рублей/месяц впоследствии)
В данном случае у абонента есть право выбрать количество минут и смс, в соответствии с чем изменяется сумма оплаты за функцию. За 800 минут и 800 сообщений вам потребуется заплатить 800 рублей; за пакеты 1500/1500 — 1050 рублей, а за 3000/3000 – 1550. В последние два комплекта входит бесплатное пользование сайтом ivi.ru без навязчивой рекламы.
«Наш Smart» от МТС с оплатой каждый месяц в 1000 рублей
- Безлимит в Сети
- 1500 минут и 1500 СМС
- Возможность раздавать бесплатный интернет близким и друзьям радом с вами
Тариф «Х» от МТС с ежемесячной оплатой в 500 рублей
- Полный безлимит без ограничений на использование популярных сайтов и ресурсов
- Возможность использования мессенджерей и социальных сетей даже в тех случаях, когда на вашем счете не осталось средств
- 7 гб на сёрфинг
- Ежедневные 100 минут и 200 СМС
«Smart Top» за 1950 рублей в месяц
С данным тарифом перед пользователем открываются действительно масштабные возможности:
- Безлимит в Сети
- 3000/3000 минут и СМС
- Работоспособность на всей территории РФ
«ULTRA» за 2900 рублей в месяц
- Безлимит в Сети с 4G
- 5000/5000 минут и СМС
- Активность на всей территории РФ
Как в Samsung перенести контакты с SIM на телефон для Android 5.0 и выше?
Чтобы совершить обратное действие и перенести все сохраненные карточки на новое устройство, требуется совершить определенную последовательность шагов:
- Открыть приложение «Контакты».
- Выбрать меню «Опции».
- Найти пункт «Управление номерами». Если он отсутствует, выбирается меню «Настройки».
- Далее потребуется нажать на пункт «Контакты». При отсутствии такового можно смело переходить к следующему шагу.
- Им будет выбор строчки «Импорт/экспорт».
- Появится два варианта, выбирается «Импорт».
- Дальше смартфон попросит определить, откуда следует перенести карточки абонентов.
- Дополнительно указывается место, куда будут сохранены данные абонентов. Это может быть внутренняя память устройства, аккаунт Гугл или учетная запись Samsung.
- Последним шагом станет простановки галочки напротив тех номеров, которые требуется импортировать, и нажатие клавиши «Готово».
Как перенести контакты с Андроида на симку



Чтобы перенести на другое устройство номера телефонов, нужно:
- Перейти в настройки телефона,
- Найти раздел «Еще» – «Сведения о сим-карте»,
- Нажать “,Скопировать контактные данные на sim”, и подтвердить кнопкой “,OK”,.
Копирование, а точнее экспорт контактов, может занять некоторое время, все зависит от количества контактов, которые вы хотите перенести на другое устройство. После того, как эта карта будет вставлена в другой смартфон –все скопированные номера будут там видны.
Естественно, данный способ имеет минусы в том случае, если у вас очень много контактов, и они не помещаются на память самой сим-карты.
Перенос контактов с телефона на телефон. — Перенос контактов при помощи Bluetooth (всем известный блютус)
Bluetooth имеется почти во всех современных мобильниках. Через это беспроводное мини-устройство удобно переносить список контактов на другой телефон. Для этого всего лишь необходимо включить Bluetooth на обоих аппаратах, установить между ними связь, и если требуется, ввести пароль.
На прежнем телефоне нужно в меню найти раздел «Контакты», зайти на вкладку «Выбрать все», далее в опцию «По Bluetooth» и скопировать контактную базу на другое сотовое устройство.
Недостатком данного способа является то, что некоторые модели телефонов позволяют перекидывать только каждый контакт в отдельности, не имея опции Выбрать все.
Как перенести контакты с помощью специальных приложений
Одной из самых многофункциональных программ при работе с контактной информацией считается MOBILedit! С ее помощью можно осуществлять импорт этих данных из разнообразных источников, а также их перенос на другие устройства в более удобной для пользователя форме.
После установки программы на компьютер, подключите телефон, с которого нужно перенести адресную информацию, по USB-кабелю. Программа также может импортировать данные непосредственно с почты Gmail. Здесь надо сделать всего 2 шаги, а именно:
- После синхронизации компьютера и телефона, зайдите в меню «Phonebook», а потом нажмите кнопку «Export».
- Какой бы способ вы не выбрали, сохраните контактные данные на компьютере (например, в формате CSV). Подключите устройство, на которое нужно осуществить перенос.
Программа позволяет вывести данные с помощью:
- USB-кабеля;
- Bluetooth;
- SD-карты;
- Google-данных.
Последний способ является максимально выгодным и оправданным. Адресные данные не только появятся в вашем телефоне, но и синхронизируются с Gmail-почтой вашего аккаунта. Это значит, что любые изменения, производимые над пользователями (правка данных, добавление новых пользователей и удаление старых) будут отображаться на всех устройствах, подключенных к данной учетной записи.
Остальные варианты не предполагают синхронизации, поэтому подойдут для пользователей, которым просто нужно осуществить перенос данных с Gmail без возможности оперирования пользовательской информацией с других девайсов.
Метод 1: импортируйте формат VCF в Android через Android File Transfer
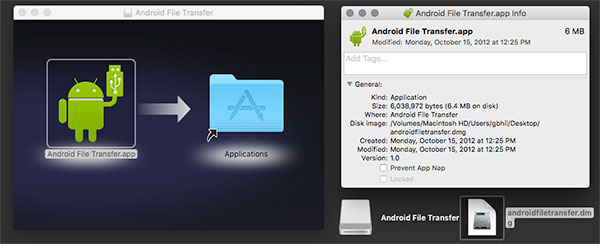
Шаг 1: загрузка и установка Android File Transfer
После установки Android File Transfer запустите приложение переноса VCF и подключите свой телефон Android к компьютеру через USB-кабель. Затем Android File Transfer скоро узнает ваш Android-телефон и покажет страницу ниже. Затем нажмите на меню «Контакты», расположенное слева от страницы.
Шаг 2: импортировать vCard (.vcf) в Android
Нажмите «Импорт» в верхней части страницы, затем нажмите «Импортировать из vCard (.vcf)», когда вы увидите список в интерфейсе. Появится всплывающее окно, нажмите «Обзор», чтобы обнаружить, где скрытый формат VCF. Выберите файлы и начните их перенос на свой Android-телефон.
С помощью Android File Transfer вы можете избавиться от контактов, добавить новые файлы VCF с вашего телефона Android. Это идеальный инструмент для редактирования информации о ваших контактах.
Добавление Bluetooth устройства
- Включаем Bluetooth на вашем мобильном телефоне (иногда производитель скрывает эту опцию в другом подменю, поэтому вам нужно найти ее самостоятельно).
- Щелкните правой кнопкой мыши значок Bluetooth рядом с часами и выберите добавить Bluetooth-устройство. Если его там нет, то можете включить его на панели управления в параметрах bluetooth.
- Отмечаем, устройства нажимаем найти.
- В течение нескольких десятков секунд Windows попытается найти устройства Bluetooth поблизости, в том числе ваш мобильный телефон. Если он не находит его, убедитесь, что Bluetooth в смартфоне включен и снова используется опция поиска.
- Если наш телефон найден (обычно он будет отображаться вместе с именем модели, если вы не создали собственное), отмечаем его.
- Выбираем ключ доступа и нажимаем.
- Через некоторое время телефон должен спросить, хотим ли мы подключиться к устройству. Выбираем согласны с этим и когда вас спрашивают о ключе доступа, мы копируем его на экране компьютера и одобряем его.
- Затем сообщения о успехе должны появляться на дисплее телефона и на мониторе компьютера. Готово.
Must-Have Phone Manager – решение для управления, передачи и резервного копирования контактов в один клик
- Резервное копирование музыки, фотографий, видео, контакты, SMS и др. к компьютеру и легко восстановить их.
- Управлять, экспортировать и импортировать ваши контакты и СМС, deduplicate контакты, ответить SMS с компьютером.
- Одним щелчком мыши корень – корень Andro >
Как импортировать контакты VCF на телефон
- Откройте приложение Wondershare TunesGo/инструмент, а затем выберите вкладку «Сведения», чтобы открыть окно управления контактами.
- В окне управления контактами нажмите кнопку «Импорт» и выберите один из 4 вариантов, которые отображаются в соответствии что вам нужно.
- Выберите «из файла VCard». Затем появится всплывающее окно, необходимо выбрать контакт счет, который может быть сохранен на SIM, Телефон или любой другой учетной записи, как Gmail или Outlook.

Как резервное копирование и экспорт контактов в файл VCF
- Откройте Wondershare TunesGo приложение и нажмите на «Информацию» вкладку и выберите все или выбранные контакты, которые требуется экспортировать. Нажмите кнопку «Экспорт», а затем выберите «vCard файл» из 4 вариантов.
- Затем Контакты начать экспорт. После завершения нажмите кнопку «OK«.

Примечание: Если у вас хранится контакты в Gmail, Facebook или другие счета, можно войти в эти учетные записи и импортировать или экспортировать контакты в файл VCF также без проблем. Весь процесс является простым и быстрым с результатами.
Способ перенести контакты на телефон с помощью Bluetooth
Перекинуть данные телефонной книги с одного Самсунга на другой смартфон Самсунг вы можете с помощью технологии Блютуз.
Выполните следующее:
- Активируйте Bluetooth на обоих телефонах нажатием на соответствующий значок;
- Возьмите телефон Samsung с контактами, которые необходимо передать, затем перейдите в «Phone» (Телефон) — «Contacts» (Контакты) – «Menu» (Меню) – «Import/Export» (Импорт / экспорт) — «Send namecard via» (Отправить визитку через);
- Далее отобразится список абонентов. Тапните на «Select All Contacts» (Выбрать все контакты);
- Затем выберите «Bluetooth», в перечне доступных девайсов найдите новый телефон Самсунг и выберите его;
- Со старого телефона на новый будет передан небольшой файл данных под названием vCard или vcf;
- Все, что вам нужно сделать сейчас, это принять передачу данных в новом телефоне Samsung.
Это может быть полезным: Как разделить экран на 2 части на Андроид, Windows, Самсунг, Хонор.
На SIM-карту
Перед переносом информации между устройствами нужно узнать, что значит «импортировать контакты на SIM», а также что означает «экспортировать данные».
Экспорт — это их извлечение контактов из памяти смартфона, а импортирование — перенос на телефон.
Самый простой способ передавать телефонные номера — воспользоваться сим-картой. Несмотря на лёгкость использования, он имеет множество недостатков. Среди них:
- запись в память SIM не более 250 номеров;
- потеря дополнительной информации, например, E-Mail или даты рождения, т.к. на симке записывается только номер и имя человека длиною не более 6 символов.
Импортирование и экспортирование через симку используется, когда другие способы недоступны, например, при переносе данных со старого телефона без возможности выхода в Интернет и без слота для внешнего накопителя.
Для экспорта телефонной книги на SIM открывают «Контакты», затем «Импорт/экспорт», выбирают смартфон (отсюда выполняется экспорт), а затем сим-карту (на неё будут перенесены данные). Далее указывают перемещаемые номера. После этого они появятся на SIM.
Последующее импортирование выполняется похоже, только мобильное устройство и симка меняются местами.
Более подробно процесс описан в соответствующей статье.
Взаимодействие систем от Google с Apple
В следующей части нашей статьи покажем, как перенести контакты с iPhone на Android с помощью Bluetooth. Произведите следующие операции:
1.Первым делом необходимо проверить, зарегистрированы ли вы в iCloud, сервисе от Apple, с помощью которого происходит синхронизация между девайсами. Если же нет, зарегистрируйтесь, времени это много не займет.
2.После того как у вас есть iCloud, перейдите через web-интерфейс в «Контакты».
3.Здесь нужно выбрать « Select All » и зажать пиктограмму с шестеренкой, которая расположена снизу слева.
4.Выберите действие « Export vCard ». Это даст возможность получить все адреса в едином файле.
5.Следующим шагом эти данные можно передать как обычный файл через Bluetooth.
6.На смартфоне, который принял файл, нужно зайти в телефонную книгу.
7.Тапнуть по клавише « Options » и выбрать «Импорт/экспорт».
8.Если у вас файл находится в памяти смартфона, выберите «Импортировать из внутренней памяти».
9.Далее перейдите по строке «Телефон».
10.Выделите необходимые номера и клацните «Импорт».
Перенос контактов на iPhone
Аналогичным образом распишем небольшой мануал о том, как можно перенести контакты из Android на iPhone с помощью Bluetooth.
1.На Android-смартфоне зайдите в телефонную книжку.
2.Вызовите контекстное меню «Опции».
3.Перейдите в «Импорт/Экспорт».
4.Для примера мы выберем «Экспортировать во внутреннюю память», можно выбрать и SD – card .
5.Выбираем нужные контакты или же отмечаем «Все».
6.Соглашаемся с предупреждением.
7.Задаем имя файла, например, «Визитки». Файл будет лежать в корне директории, в нашем случае с названием «Визитки».
8.Далее заходите в эту директорию с помощью любого установленного проводника и выделяете этот файл.
9.Вызовите контекстное меню и тапните по «Отправить».
10.Далее выберите « Bluetooth ».
11.Произведите поиск активных девайсов, и отправьте файл на нужный.
На iPhone нужно будет лишь:
12.Принять данные и открыть этот файл.
13.На запрос дальнейших действий нажать «Создать новые контакты» или же «Объединить с Контактами».
Метод 2: перенос формата VCF на Android с помощью vCard Wizard Contacts Convert
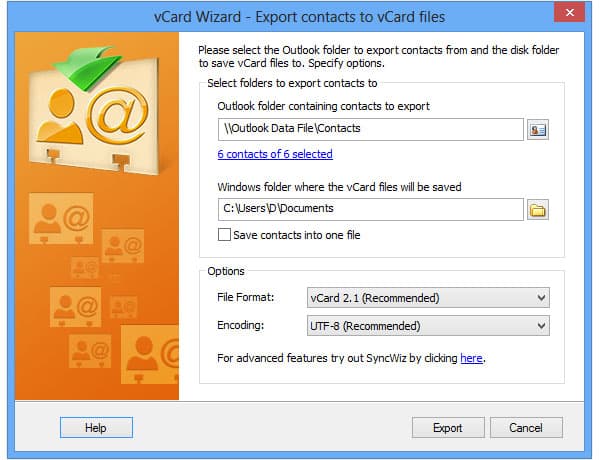
Шаг 1: Загрузите и установите Android Contact Transfer
Во-первых, вам нужно загрузить и установить конвертер контактов визитной карточки vCard, а затем запустить программу на своем компьютере.
Шаг 2: импортируйте формат VCF в Google в качестве места назначения
Затем выберите папку vCard (VCF) для источника контактов и нажмите «Далее». После этого выберите Google в качестве места ввода и нажмите «Далее».
Шаг 3: передача VCF-контакта на телефон Android
Опция и убедитесь, что VCard вы хотите импортировать, нажмите «Передача». Наконец, вам нужно просто отметить учетную запись Google на вашем телефоне Android.
Подождите некоторое время, вы обнаружите, что все контакты vcf формата добавлены в телефон Android.
Перенос контактов с помощью симкарты
Это самый подходящий способ для наиболее старых устройств. Если телефон совсем «древний», то телефонную книгу на нём можно даже не экспортировать, а перенести, вынув сим-карту и вставив её в новый девайс. Но в большинстве случаев, необходимо выполнить экспорт, описанный выше, а только затем – выключить устройство и вынуть из него «симку».
Перенос контактов с кнопочного телефона на андроид с помощью симкарты имеет ряд особенностей:
- На карту поместится всего около 160-250 номеров.
- Возможно, имена будут обрезаны до 10-14 символов.
- Когда вы достанете симку из старого аппарата и попробуете вставить в новый, то, скорее всего, она не подойдёт по размеру. Нужно обратиться в магазин техники: там вам аккуратно обрежут карту до нужного размера.
После того, как карта вставлена в новый аппарат, вы увидите все записи, как только перейдёте в «Контакты». Этот способ универсальный: например, это один из простых вариантов, как перенести контакты с кнопочного телефона на Айфон.
Используя сим карту, также можно перенести смс с кнопочного телефона на Андроид. Так можно сохранить только небольшое количество смс-ок: около 10-20 шт. Выберите нужную и нажмите «Копировать» – «На сим карту». Если же вам нужно перенести больше смс-ок, воспользуйтесь специальными приложениями.
Скрыть внешние контакты из общей адресной книги>
Некоторые компании могут использовать внешние контакты только для того, чтобы они могли быть добавлены в группы рассылки. В этом случае может потребоваться скрыть внешние контакты из общей адресной книги. Вот как это сделать:
-
Подключение PowerShell для Exchange Online организации. Пошаговые инструкции см. в статье Подключение к Exchange Online с помощью удаленной оболочки PowerShell.
-
Чтобы скрыть один внешний контакт, запустите следующую команду.
Например, чтобы скрыть Pilar Pinilla из общей адресной книги, запустите эту команду:
-
Чтобы скрыть все внешние контакты из общей адресной книги, запустите эту команду:
После их сокрытия внешние контакты не отображаются в общей адресной книге, но их можно добавить в качестве членов группы рассылки.
Другие способы переноса
Помимо основных методов, существуют различные способы переноса контактов. Так, возможности аппаратов от Xiaomi позволяют проводить не только «физический» перенос с сим-карты на телефон, а, к примеру проводить данный экспорт,
а затем пересылать контакты в Skype, другие популярные мессенджеры и приложения соцсетей, а также WebMoney и др.
К устаревшему методу переноса контактов в Xiaomi относится встроенная функция обмена данными между смартфонами компании по Bluetooth-связи. Последние версии прошивок устройств Xiaomi Redmi не обладают таковой ввиду появления удобных и многофункциональных приложений, к примеру, Xperia Transfer Mobile, способного осуществлять разноплановый трансфер данных не только в рамках китайского смартфона, но и «в контакте» с другими аппаратами на базе не только Android, но и iOS, Windows Phone и пр.
Помимо этого, в описанном ранее меню «Контакты» возможно провести импорт контактов на Mi-аккаунт, привязанный к вашему смартфону. Таким образом, гарантируется их дополнительная сохранность.
Блютуз
Также можно выполнить перенос контактов с помощью bluetooth-протокола. Для этой процедуры понадобится перенос всех абонентов из телефонной книжки в память старого телефона, если ранее они располагались только на сим-карте.
Необходимо включить оба мобильных гаджета и установить между ними соединения по блютуз-протоколу
Если возникнут какие-то проблемы, то стоит обратить внимание на опцию «Видимость для других устройств» в настройках беспроводных сетей
Перенос контактов через блютуз:
- Открываем телефонную книгу и выбираем «Опции».
- В выпадающем меню кликаем на пункте «Отправить контакт».
- Выделяем все (или нужные) контакты для передачи.
- Вводим пароль (вариативно) и соглашаемся с началом процедуры.
Процесс передачи данных по блютуз-протоколу довольно длительный, так что не стоит удивляться, если ваш телефон зависнет на некоторое время. В особенности если это касается переноса большого количества контактов.
Где хранятся контакты в аккаунте google. Как восстановить контакты в учетной записи Google на Andro >
Вне всякого сомнения, одной из самых полезных функций, которые компания Google предоставляет владельцам Android смартфонов, планшетов и прочих устройств, работающих под управлением операционной системы этой операционной системы – это возможность хранения списка их контактов в облачном хранилище.
Это означает, что имея учетную запись Google вы можете легко и просто перенести контакты на новый смартфон или планшет, восстановить их после сброса вашего мобильного устройства на заводские настройки, а также – иметь доступ к ним на любых устройствах, имеющих доступ к интернету. Но что делать, если все контакты или их часть по каким-либо причинам были всё же утрачены?
Это случается, например, когда вы случайно удалили нужный контакт, телефон попал в руки ребенка, который стер на нем все или часть контактов или даже – внес в них изменения, и в прочих подобных случаях.
Если вы попали в похожую ситуацию, не стоит расстраиваться восстановить контакты из аккаунта Google достаточно несложно и сделать это вы можете в течение 30 дней после их утраты.
Как восстановить контакты в учетной записи Google на Android устройстве
Внимание! Речь идет только о контактах, хранящихся в аккаунте Google: контакты, хранившиеся на SIM-карте этим способом восстановить не удастся. 1
Запустите веб-браузер на ПК, ноутбуке, планшете или любом другом устройстве, имеющем доступ к Интернету
1. Запустите веб-браузер на ПК, ноутбуке, планшете или любом другом устройстве, имеющем доступ к Интернету.
2. Зайдите в свой аккаунт Gmail на сайте gmail.com
3. Нажмите на «Почта» и в открывшемся меню выберите «Контакты»
4. В меню окна работы с контактами нажмите на «Еще» и выберите «Восстановить контакты»
5. В открывшемся окне выберите момент времени (10 минут назад, час назад, вчера, неделя назад, или конкретную дату и время с точностью до минуты):
6. Нажмите на «Восстановить»
7. На смартфоне, планшете или другом Android устройстве, контакты Google на котором вам нужно восстановить перейдите в меню настроек системы.
8. Выберите «Аккаунты»
9. Выберите «Google»
10. Если у вас на устройстве зарегистрировано более одной учетной записи Google выберите аккаунт из которого нужно восстановить контакты
11. Нажмите на кнопку меню в виде вертикального троеточия в верхнем правом угу экрана
12. Выберите «Синхронизировать» и дождитесь пока в пункте «Контакты» не пропадет надпись «Синнхронизация. » (и соответствующий значок синхронизации напротив).
Всё, можете открыть приложение «Контакты» или любое другое приложение с доступом к контактам Google, где вы увидите, что ваши контакты были восстановлены.
В один прекрасный момент, я решил, что все это надо упорядочить. Создал группы контактов: знакомые, сервисы, клиенты и т.д. И распределил информацию из одной большой кучи в кучки поменьше. Находить нужные сведения стало проще.
Сегодня речь пойдет о том, как навести порядок в контактных данных людей и организаций, которые вам могут понадобиться.
Блютуз
Также можно выполнить перенос контактов с помощью bluetooth-протокола. Для этой процедуры понадобится перенос всех абонентов из телефонной книжки в память старого телефона, если ранее они располагались только на сим-карте.
Необходимо включить оба мобильных гаджета и установить между ними соединения по блютуз-протоколу
Если возникнут какие-то проблемы, то стоит обратить внимание на опцию «Видимость для других устройств» в настройках беспроводных сетей
Перенос контактов через блютуз:
- Открываем телефонную книгу и выбираем «Опции».
- В выпадающем меню кликаем на пункте «Отправить контакт».
- Выделяем все (или нужные) контакты для передачи.
- Вводим пароль (вариативно) и соглашаемся с началом процедуры.
Процесс передачи данных по блютуз-протоколу довольно длительный, так что не стоит удивляться, если ваш телефон зависнет на некоторое время. В особенности если это касается переноса большого количества контактов.
Перенос контактов с Андроида на Андроид
С помощью импорта/экспорта — по интернету
Самым простым вариантом является простой импорт и экспорт контактов с телефона на телефон. Все предельно просто.
1. Откройте стандартное приложение контактов на своем устройстве. Нажмите на значок с тремя точками или полосками в верхней правой части, чтобы открыть меню управления. Выберите там пункт импорта и экспорта.
2. Если появится окно с вопросом о формате — выбирайте VCF, если нет — то просто сохраняйте книгу на карту памяти или телефон, главное, чтобы потом вы могли перекинуть полученный файл на другой смартфон. На симку переносить не стоит, т.к. там ограниченная память и все не поместится.
3. Передайте этот файл на новый телефон, можно перекинуть по USB, можно скинуть по почте или любым удобным вам способом. Зайдите на нем также в «Контакты», откройте их настройки нажав на троеточие и выберите пункт импорта и экспорта. Импортируйте файл указав к нему путь.
Данные будут скопированы. Они могут быть немного изменены, т.к. эта функция может неправильно иногда обрабатывать имена. Приложения, которые будут описаны ниже работают по такому же принципу.
С помощью импорта/экспорта — через компьютер по USB
Этот способ часто помогает если нет возможности воспользоваться интернетом и устройство не поддерживает карты памяти.
1. На телефоне откройте стандартное приложение контактов, нажмите на значок троеточия в правой верхней части и выберите пункт экспорта и импорта. Экспортируйте в формате VCF в удобную для вас папку.
2. Подсоедините оба смартфона к компьютеру и перекиньте этот файл с одного аппарата на другой.
3. На втором телефоне зайди в контактную книгу и откройте настройки, кликнув по троеточию в правой верхней части. Выберите пункт импорта и экспорта. Импортируйте файл указав путь, куда вы его скопировали.
С помощью импорта/экспорта — другими способами
Также, это файл можно передать по: Bluetooth, почте, на флешке, Вайберу, WhatsApp, Вконтакте или любым другим удобным для вас вариантом.
В любом случае, вначале делаете экспорт телефонной книги, а затем передаете ее на другой смартфон, где просто импортируете. Сам файл можно перекинуть из файлового менеджера.
Как скопировать контакты с андроида на андроид — с помощью гугл аккаунта
Можно использовать синхронизацию гугл аккаунта между текущим смартфоном и новым. Плюс этого метода еще заключается в том, что ваши контакты всегда будут актуальны и синхронизированы между всеми телефонами, которые вы используете. Главное, чтобы на них был рабочий интернет.
1. Откройте на текущем телефоне настройки и перейдите в раздел «Аккаунты». Посмотрите добавлена ли учетная запись, если нет, и вы вообще ее не делали, то — создайте и прикрепите ее к устройству. О том, как это сделать написано в статье — как создать новый гугл аккаунт.
Откройте прикрепленный аккаунт и установите галочки у пункта синхронизации контактов. Не забудьте нажать на кнопку синхронизации.
2. На втором телефоне также зайдите в настройки, добавьте эту же учетную запись и нажмите на кнопку синхронизации.
Контакты будут перенесены все и полностью — это самый простой способ держать свои устройства синхронизированными.
Если вы не хотите подключать гугл аккаунт к другому смартфону, а экспорт просто не работает — можно воспользоваться специальными приложениями — об этом читайте ниже.
Как передать контакты с андроида на андроид — приложения
Рассмотрим несколько приложений, которые позволяют сделать это. Выберем только те у которых самый большой рейтинг и лучшие отзывы на Google Play.
Move Contacts Transfer/Backup
Адрес: Move Contacts Transfer/Backup
Поможет быстро и качественно перенести необходимые данные с одного смартфона на другой. Есть поддержка и моделей не на ОС Андроид. Работает очень быстро и стабильно.
Адрес: Move Contacts Transfer/Backup
Качественное приложение, для передачи мобильных номеров на Android. Кроме них можно еще скопировать и множество других данных.
Smart Transfer: File Sharing App
Адрес: Smart Transfer: File Sharing App
Отличный вариант без головной боли перенести телефонную книгу со своего старого аппарата на новый. Дополнительно есть поддержка: фото, видео, файлов, настроек и т.д.
Интересно! Другие приложения, которые могут перенести книгу с номерами можете посмотреть в материале — перенос данных с андроида на андроид. Там выложены действительные качественные решения.
В заключение
Как видите, вариантов сделать это есть масса, основные из них банально собирают всю телефонную книгу в VCF файл, который потом можно импортировать на другом аппарате. Кстати его можно использовать и на айфоне.
Вариант 1: Включение синхронизации
Для того чтобы загрузить контакты из Google-аккаунта на Андроид, лучше и проще всего использовать стандартное средство системы, автоматически синхронизирующее данные. Безусловно, это актуально только в том случае, если вами используется приложение «Google Контакты», а не какое-то другое ПО с аналогичными возможностями.
Обратите внимание, что во втором случае синхронизация может занять больше времени, нежели при включении в настройках одних лишь контактов. Поэтому в качестве оптимальной альтернативы можете попросту отключить и снова включить синхронизацию для рассматриваемого ПО, тем самым обновив информацию, но оставив нетронутыми другие данные
Как перенести контакты на симкарту: инструкция
Шаги, как перенести телефонную книгу, могут отличаться в разных версиях Андроида или в разных моделях устройства. Но принцип остаётся один и тот же, и действия ниже показывают, как перенести контакты с Андроида на сим карту Самсунг, Леново или любого другого телефона:
- Откройте на телефоне приложение «Контакты».
- Откройте «Опции». Это может быть либо специальная кнопка «Меню» в нижней части экрана, либо три точки в верхнем правом углу, либо надпись «Опции». Если затем появится ещё одно меню, выберите «Настройки».
Нажмите на «Импорт/экспорт» либо на «Управление контактами».
Выберите «Экспорт» и в качестве назначения – «Сим карта».
Вы можете выбрать записи, которые вам нужно перенести – отметьте их галочками. Или выберите все номера, нажав соответствующую кнопку. После этого нажмите «Готово».
- Возможно, вы получите оповещение, что часть данных будет потеряна. Имеются в виду другие поля, кроме телефона и имени абонента, вроде электронной почты. Нажмите «Да».
- Выбранные записи будут скопированы на симку.
Теперь вы можете выключить свой Андроид телефон, изъять SIM и вставить её в другой телефон. Операционная система, тип и производитель аппарата при этом ничего не меняют: так можно перенести контакты в абсолютно любое устройство, поддерживающее симку.
Копирование номеров на сим-карту
Передать телефонную книгу с помощью SIM-карты — самое простое, но при этом наименее удобное решение, актуальное только в том случае, если другие способы недоступны. При перемещении контактов на симку утрачивается дополнительная информация — электронная почта, фотография, мелодия звонка и т.д. Кроме того, память сим-карты ограничена, на неё можно переводить максимум 250 номеров.
Порядок действий:
Открыть контакты, нажать на кнопку «Меню» с изображением трёх точек и выбрать «Импорт/Экспорт».
Указать смартфон в качестве устройства, с которого должны передаться контакты.
Отметить SIM, на которую выполняется сохранение данных.
Выбрать номера, подлежащие копированию и подтвердить действие.
Теперь нужно извлечь сим-карту, переместить в новый телефон и выполнить следующие шаги:
Открыть контакты, далее «Меню», нажать «Импорт/Экспорт».
Выбрать сим-карту.
Указать мобильное устройство.
Отметить номера, подлежащие передаче, подтвердить действие.
Нужно помнить, что в памяти SIM есть ограничения на количество символов в имени контакта. Часто при переносе телефонной книжки это приводит к тому, что имена пользователей значительно укорачиваются, иногда даже невозможно определить, кому принадлежит данный номер. В результате потребуется отредактировать большинство записей, чтобы привести их в порядок.
С помощью Google
Данный способ также достоин внимания. Позволяет сохранить телефонную книгу на симке и в памяти телефона посредством использования андроид контактов и андроид настроек. Выполнение процедуры очень простое:
- Откройте на гаджете телефонную книгу.
- Найдите в меню опцию, позволяющую импортировать сохраненные номера.
- Выберите источником копирования номера, сохраненные в памяти телефона.
- Укажите в качестве окончательного места хранения контактов симку.
- Галочками отметьте важных абонентов.
- Подтвердите выполнение процедуры и активируйте ее.
Стоит упомянуть, что источником информации при копировании телефонной книги могут выступать специализированные файлы их памяти устройства или флешки, а также аккаунт владельца телефона в системе Google. В последнем случае для успешного завершения процедуры нужно будет дополнительно авторизоваться и синхронизироваться.
Если копируете номера из Gmail, то укажите только нужные контакты, чтобы избежать повторения информации.
Через Bluetooth
На большинстве аппаратах Nokia присутствует модуль Bluetooth, с помощью которого можно передавать контакты на Android. Только учтите, что передача чаще всего возможна по одному контакту, поэтому с большими массивами данных могут возникнуть затруднения.
Для передачи активируйте беспроводную связь на обоих устройствах. На своем Nokia зайдите в раздел «Контакты» и выберите номер, который нужно передать
Внимание! На некоторых моделях можно передавать сразу все номера, но это исключение. Если такая опция есть, то выбирайте сразу все
Далее нажмите вкладку «Функции» и выберите «Передать» . В списке выберите Bluetooth. Найдите устройство с Android и подтвердите передачу. Как правило, смартфон на базе Андроида автоматически примет контактные данные и дополнит вашу телефонную книгу.
Данные для импорта
В этом блоке отображены несколько строк из вашего файла импорта. Вам необходимо произвести сопоставление столбцов в отображаемой таблице и полей контакта:

При этом:
- сопоставление происходит с полями из выбранного вами шаблона Контакта или Компании;
- в обязательном порядке необходимо выбрать столбец файла, в котором хранится имя контакта / название компании;
- если значение в первой строке столбца совпадает с названием поля контакта в ПланФиксе, сопоставление происходит автоматически — это позволяет подготовить файл определенного формата, чтобы при частом импорте не приходилось каждый раз делать сопоставление вручную
После того, как сопоставление столбцов файла с полями контакта задано, необходимо нажать на кнопку Начать импорт. В ходе импорта в информационном окне будет выдаваться информация о количестве импортированных контактов.
Использование стороннего приложения
Могут возникнуть ситуации, когда, по каким-то обстоятельствам, невозможно обменяться данными с помощью встроенных программ. Тогда стоит попробовать выполнить следующие действия.
2.Далее увидите список папок, которые находятся на вашем телефоне: в этом окне тапните кнопку «Опции» для вызова меню.
3.Тапните по пункту «Дополнительно».
4.Перейдите по строчке «Отправить контакты».
5.Перед вами будет список групп. Любишь играть в букмекерских конторах, тогда тебе пригодиться инструкция с 1xbet-registration.club о регистрации нового пользователя в 1хбет. Раскройте необходимую группу и выделите нужных людей.
6.Следующим шагом нужно определиться, одним файлом будете отправлять данные или же по отдельности.
7.В списке устройств выбираем «Options» и «Поиск», чтобы просканировать доступные девайсы.
8.В найденных устройствах выберите название смартфона, на который будете отсылать данные.
к содержанию





