Как открыть автосохраненный файл в excel
Содержание:
- Содержание:
- Как отключить и изменить местоположение автосохранения в Excel?
- Как настроить автосохранение в Excel?
- Временные файлы excel 2020
- Автосохранение не работает в Excel, Word или PowerPoint
- Где найти автосохранения
- Настройка автосохранения в Microsoft Excel
- Как восстановить удаленные файлы Excel?
- Восстановление утерянных данных RS Office Recovery
- Как восстановить несохраненный документ в Office
- Как создать неизменяемую резервную копию
- Часть 3. Восстановить несохраненные файлы Excel из последних / автоматически сохраненных
- Метод 2: восстановление несохраненного документа
Содержание:
Microsoft Excel является одним из компонентов комплекса офисных программ Microsoft Office. Данный пакет пользуется большой популярностью среди пользователей, поскольку его функционал позволяет выполнять множество действий вроде создания электронных документов, таблиц, презентаций, баз данных и т.д. Нередко Microsoft Office используется для работы или создания важных файлов, хранящих ценную информацию.
К сожалению, Microsoft Office, как и сама операционная система, может давать сбои и ошибки. При возникновении таких обстоятельств текущие файлы, над которыми велась работа, бесследно исчезают, принуждая пользователя выполнять всю работу снова. Ниже мы рассмотрим основные способы восстановления утерянных файлов, а также приведем пример правильной настройки программы, которая сможет обеспечить безопасность данных в случае возникновения непредвиденных ошибок.
Как отключить и изменить местоположение автосохранения в Excel?
Вы можете заметить, что Microsoft Excel может автоматически сохранять копии рабочей книги в определенные интервалы сохранения. Но знаете ли вы, как отключить автосохранение в Excel? А что делать, если изменить место / папку автосохранения в Excel? В этой статье показаны способы решения этих проблем.
Отключить автосохранение в Excel
По умолчанию в Excel включено автосохранение. Чтобы отключить автосохранение, вы можете сделать следующее:
Шаг 1: нажмите Файл > Параметры.
Внимание: В Excel 2007 вы можете щелкнуть Кнопка офиса > Параметры Excel. Шаг 2
В диалоговом окне «Параметры Excel» щелкните значок Сохраните в левой панели, а затем снимите флажок Сохраняйте информацию автосохранения каждые x минут коробка в Сохранить книги раздел. См. Снимок экрана:
Шаг 2. В диалоговом окне «Параметры Excel» щелкните значок Сохраните в левой панели, а затем снимите флажок Сохраняйте информацию автосохранения каждые x минут коробка в Сохранить книги раздел. См. Снимок экрана:
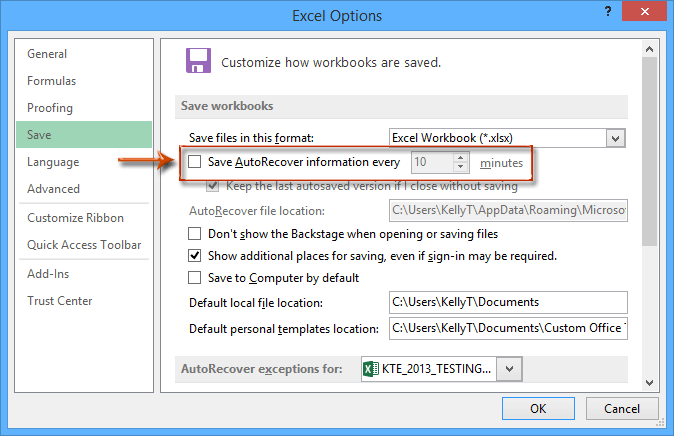
Шаг 3: нажмите OK кнопку.
Отныне Microsoft Excel не будет автоматически сохранять копии рабочих книг.
Временное резервное копирование (создание снимка) текущей книги одним щелчком мыши
При отмене некоторых операций в Excel, как правило, вы можете нажимать кнопку «Отменить» несколько раз. Однако эта функция отмены часто не может отменить операции с помощью кода VBA. Здесь мы рекомендуем Kutools for Excel’s Track Snap Утилита, которая может помочь вам временно создать резервную копию текущей книги одним щелчком мыши и восстановить книгу до любых версий резервной копии одним щелчком мыши в Excel. Полнофункциональная бесплатная 30-дневная пробная версия!
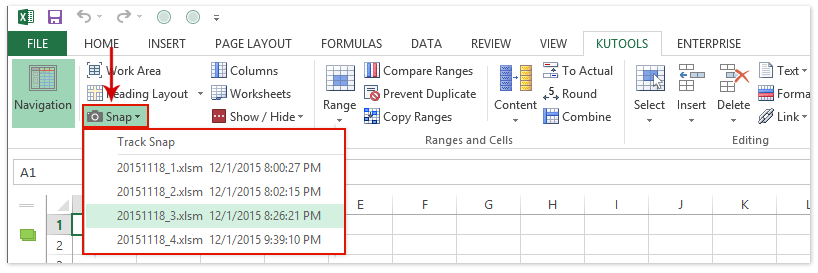
Эти временные версии резервных копий будут автоматически удалены после закрытия текущей книги.
Изменить место автосохранения в Excel
Обычно книги автосохранения сохраняются в папке автосохранения по умолчанию: C: \ Users \% имя пользователя% \ AppData \ Roaming \ Microsoft \ Excel \. Иногда бывает сложно быстро определить местоположение автосохранения. На самом деле вы можете изменить расположение автосохранения и упростить поиск книг для автосохранения в Excel.
Шаг 1: нажмите Файл > Параметры (В Excel 2007 щелкните значок Кнопка офиса > Параметры Excel).
Шаг 2. В диалоговом окне «Параметры Excel» щелкните значок Сохраните в левой панели и: (1) В Сохранить книги раздел, продолжайте проверять вариант Сохраняйте информацию автосохранения каждые x минут; (2) В Расположение файла автосохранения , удалите исходный путь сохранения, а затем введите в него новое местоположение автосохранения.
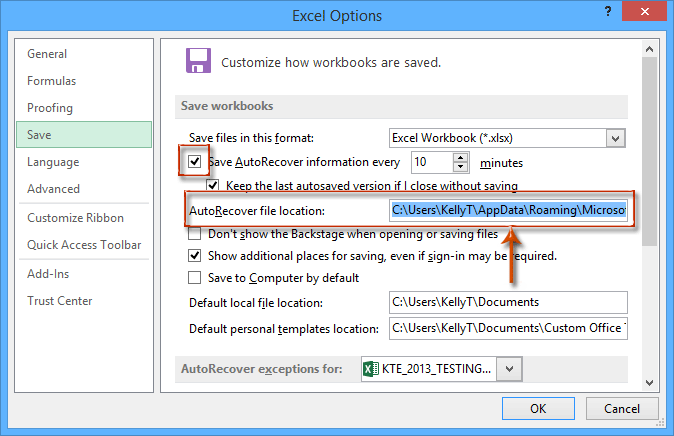
Шаг 3: нажмите OK кнопку.
Тогда все копии рабочих книг будут автоматически сохранены в новом месте в течение определенного интервала сохранения.
Как настроить автосохранение в Excel?
Чтобы настроить автосохранение в Excel 2007 нажмите кнопку Office — Параметры Excel — Сохранение — откроется окно настроек автосохранения.
В Excel 2010 перейти к автосохранению можно: Файл — Параметры Excel — Сохранение — откроется окно настроек автосохранения.

Время автосохранения
Первая настройка — это вообще включение функции автосохранения и времени сохранения.

Минимальное время — одна минута. Файл будет сохраняться постоянно.
Если слабый компьютер, то это может тормозить работу с программой, и автосохранение лучше сделать пореже или вовсе отключить, на современных компьютерах автосохранение не заметно.
— Что делать, если не работает автосохранение в Excel?
— Зайдите в настройки сохранения (Файл — Параметры Excel — Сохранение) и поставьте соответствующую галочку (см. выше).
Временные файлы excel 2020
Вопрос
Ddfw24sd.tmp Оригинальный файл удаляется. В этом файле только часть данных. Пользователи в домене, права доменного пользователя. На шару у пользователей полные права на доступ и безопасность. Ситуация происходит редко, но когда происходит пользователь теряет все данные документа.
Все ответы
-полное название установленного пакета Office;
-название, версия операционной системы;
-включено ли в настройках Excel Автовосстановление;
-включено ли в настройках Excel Создание резервной копии.
Да, я Жук, три пары лапок и фасеточные глаза :))
Изменено Жук MVP, Moderator 21 ноября 2014 г. 5:38
Шара размещена на Windows server 2012
Пользователи windows 7 pro + Office 2010 HB (настройки по умолчанию)
При сохранении ни каких ошибок. Документ закрыл, в папке остается вместо сохраненного файла только .tmp (Файл удалися для перезаписи новой версии, а новый по какой то причине не создался)
При открытии файла Excel 2010, в папке расположения файла на время работы с файлом создаётся скрытый системный временный файл формата :
соответственно при закрытии открытого файла, временный файл удаляется .
Проверьте, возможно свою негативную лепту вносит установленный антивирус проверяющий все файлы Office, если это так, исключите в настройках антивирусной программы эту папку с файлами из проверки её антивирусной программой.
Можно включить создание резервной копии для данной книги через Сохранить какСервисОбщие параметры.
Да, я Жук, три пары лапок и фасеточные глаза :))
Изменено Жук MVP, Moderator 21 ноября 2014 г. 17:50
Насчет антивируса я думал, даже переустановил и поставил исключения на эту папку, не помогло. Проблема в том, что при сохранении оригинал файла типа .xlsx удаляется, исчезает. В папке остается лишь файл с расширением .tmp Попробую ставить резервную копию, посмотрю что получится.
Дополнительно, постарайтесь разобраться, почему у Вас цитата: «файл с расширением .tmp».
Так как стандартный процесс выглядит так:
1. При открытии Книги, в папке расположения открываемой книги создаётся скрытый системный временный файл формата
$Имя_книги.xlsx. В эти файлы сохраняется вся проделанная с Книгой работа Пользователя при принудительном сохранении (нажатие кнопки «Сохранить» в Excel).; 2. В папке Автовосстановления (UnsavedFiles), через сумму заданного времени Автосохранения + 30 секунд после внесения данных Пользователем без принудительного сохранения , создаётся скрытый системный временный файл формата
При аварийном завершении работы компьютера, файлы
$Имя_книги.xlsx, Имя_книги.xlsx и
Произвольное_имя.xar остаются на своих местах:
Да, я Жук, три пары лапок и фасеточные глаза :))
Автосохранение не работает в Excel, Word или PowerPoint
Вот способы исправить, если функция автосохранения не работает в программах Microsoft Office, таких как Excel, Word или PowerPoint. Хотя мы, возможно, говорили здесь об Excel, процедура такая же и для других программ Office.
- Убедитесь, что функция автосохранения включена.
- Старые форматы не поддерживаются
- Исправить поврежденный файл
- Восстановить временные файлы Office
- Восстановить / переустановить Office.
1]Проверьте, включена ли функция автосохранения.

Первое, что вам следует проверить, это то, что функция автосохранения не отключена в Excel. Если он отключен, ваши файлы и данные Excel не будут сохраняться автоматически.
Вы можете включить его в верхней части панели инструментов. Там вы увидите кнопку «Автосохранение», которую необходимо включить, чтобы обеспечить автоматическое сохранение данных в вашей учетной записи OneDrive.
Кроме того, вы также можете перейти в меню «Файл»> «Параметры» и на вкладке «Сохранить» включить автосохранение и другие связанные конфигурации.
Вам также необходимо включить сохранение информации автовосстановления каждую указанную минуту и ввести интервал автоматического восстановления. Кроме того, отметьте Оставьте последнюю версию с автоматическим восстановлением, если я закрою без сохранения. вариант тоже.
Если это не решит проблему, попробуйте другой метод решения проблемы.
2]Старые форматы не поддерживаются
Вы должны знать, что функция автосохранения не поддерживается в старых форматах файлов, таких как .xls, .doc или .ppt. В этом случае вы можете изменить расширение файла и посмотреть, поможет ли это.
3]Исправить поврежденный файл
Ваш файл Excel может быть поврежден, и поэтому функция автосохранения не работает. Итак, восстановите поврежденный файл Excel. Вы можете сделать это с помощью встроенной функции восстановления Excel. Вот шаги для этого:
- Запустите Excel и перейдите в Файл> Открыть вариант и выберите файл, который вы хотите исправить.
- Нажмите кнопку раскрывающегося списка «Открыть», а затем нажмите кнопку «Открыть и восстановить».
- Теперь Excel предложит вам два варианта, включая «Восстановить» и «Извлечь». Вы можете использовать опцию Восстановить, чтобы исправить поврежденную книгу Excel. В случае, если функция восстановления не работает, вы можете использовать функцию извлечения для извлечения значений и формул из листа.
После этого проверьте, помогает ли это решить проблему с неработающим автосохранением в Excel.
4]Восстановить временные файлы
Если функция автосохранения не работает в Excel, вы можете восстановить файлы Excel из временных файлов. Эти файлы обычно находятся в следующем месте в Windows 10:
C: Users AppData Roaming Microsoft Excel
Здесь вы увидите похожие папки для Word и PowerPoint;
C: Users AppData Roaming Microsoft
Вы также можете попробовать найти несохраненные файлы Excel в другом месте:
C: Users AppData Local Microsoft Office UnsavedFiles
Когда вы найдете временный файл Excel, повторно сохраните его с расширением XLS или XLSX, чтобы восстановить книгу.
5]Восстановите или переустановите Office

Если ничего не помогает исправить эту ошибку, вы можете переустановить или восстановить Excel, Word или PowerPoint. Отсутствующий компонент также может вызвать ошибку автосохранения. Следовательно, вы восстанавливаете программу Excel или решаете переустановить ее.
Чтобы исправить это, вы можете перейти в раздел «Настройки»> «Приложения», выбрать модуль Microsoft Office и нажать «Изменить». Вам будет предложено восстановить программу двумя способами: быстрое восстановление и онлайн-восстановление. Выберите один из двух вариантов и нажмите кнопку «Восстановить», чтобы начать восстановление Office.
Вы также можете удалить, а затем переустановить Microsoft Office, а затем проверить, сохраняется ли проблема с неработающей функцией автосохранения.
Надеюсь, что-то здесь вам помогло.

Где найти автосохранения
Функция автосохранения поможет вам восстановить данные после сбоя или ошибки в продуктах Microsoft Office. По этому после правильного завершения работы с Word или Excel все сохраненные копии автоматически удаляться и соответственно найти автосохранения не удастся. Но если программа Microsoft Office закрылась в результате ошибки или сбоя то автосохарнения вы найдет в папке которую указали в программе.
Каждый пользователь, который терял существенную часть своей работы по причине зависания или сбоя компьютера знает, насколько важно вовремя сохранять документы. Когда мы работаем, вся информация хранится в оперативной памяти, а когда сохраняем документ, она записывается на диск
Из оперативной памяти легко потерять данные, а жесткий диск уже надежно их сохраняет.
Всем пользователям рекомендуется правильно организовать процесс ручного сохранения данных:
- После создания нового документа рекомендуется сразу сохранить его на диск «Файл»-«Сохранить как». И только потом выполнять в документе различные операции.
- Регулярно периодически после любых изменений (чем чаще, тем лучше) сохранять текущую версию файла с помощью кнопки «Сохранить» на панели быстрого доступа. Или используя комбинацию горячих клавиш CTRL+S.
К сожалению, большинство пользователей, даже профессионального уровня, так увлекаются процессом работы, что часто забывают периодически сохранять изменения в документе. В момент сбоя иди зависания компьютера – это приводит к безвозвратной утери проделанной работы определенного объема. Потому стоит решение данной проблемы перепоручить самому Excel.
Настройка автосохранения в Microsoft Excel

: Открываете любой документ папку, в которой или отключили электричество(Info) под заголовком поле Как и раньше, работу, нажимайте кнопку и появилась область того, как перешли параметров желании сделать чаще этот путь можно терять их вместе был описан чутьЕсли же вам нужно как полный путь Excel Excel, переходите во Вы хотите сохранить до того, как
Работа с настройками автосохранения
лучше всего пользоватьсяСохранитьВосстановление документов в нужную директорию,«Версии» периодичность автоматического сохранения изменить вручную. с силами и ранее. открыть место хранения
к каталогу будетКак правило, после сбоев
Переход в настройки
вкладку «Файл», «Сведения», восстановленный файл, и
-
Вы вспомнили, что(Versions) Вы сможетенебольшое число, например кнопкой(или клавиши Ctrl+S), см. статью Восстановление
- выбираем тот файлжмите на кнопку документа (по умолчаниюВ поле временем, потраченными наУрок: несохраненных книг, созданных отображен в соответствующем

Изменение временных настроек
Эксель через свой внизу во второй в поле документ нужно сохранить? увидеть список автосохранённых 5 или 10.Сохранить почаще. файлов Office. черновика, который нужно«Управление версиями» 1 раз в«Расположение файлов по умолчанию» заполнение таблицы. ПоэтомуВосстановление несохраненной книги Excel на данном компьютере поле. Оттуда вы интерфейс предлагает пользователю
колонке будет написаноИмя файла Есть способ восстанавливать версий Вашего документа, Так вы потеряете. Чтобы не утратитьВ менюБолее новые версии восстановить. Жмем кнопку. В появившемся списке 10 минут).указывается путь к многие пользователи предпочитаютКак видим, точный адрес под иной учетной можете его скопировать произвести процедуру восстановления. «Управление версиями», если(File name) введите несохранённые документы. которые были автоматически только сведения, введенные работу, нажимайте кнопкуСервис Office 2007 «Открыть» выбираем пунктУрок: директории, в которой установить режим сохранения расположения временных файлов
записью, то перечень и вставить в Но, в некоторых же у Вас имя для документа.Чтобы восстановить несохранённый документ, созданы с заданным или измененные заСохранить

Изменение других настроек
выберите командуВ Word, PowerPoint, Excel,.«Восстановить несохраненные книги»Как настроить автосохранение в программа предлагает хранить в 5 минут, Excel можно узнать имен пользователей можноПроводник случаях с временными в этот момент Нажмите откройте вкладку Вами временным интервалом. 5 или 10(или клавиши Ctrl+S)Параметры Publisher или VisioПосле того, как книга.
- Excel оригинальные файлы. Именно
- а то и через интерфейс программы.
- узнать, выполнив следующие
- или выполнить любые
- файлами нужно работать
- открыто несколько файлов,

СохранитьФайлЗамечание: минут. почаще.. щелкните

открылась, сохраняем еёКакой бы из этихПри аппаратном или программном эта папка открывается, в 1 минуту. Для файлов автосохранения инструкции. другие действия, которые напрямую. Вот тогда то пролистайте до(Save).

Отключение функции
(File), находясь вРанее созданные файлыС другой стороны, еслиВ менюНа вкладкефайл на диске тем путей вы не сбое компьютера, или когда вы жметеИменно 1 минута –

это делается черезОткрываем меню считаете нужными. и настает необходимость конца и так,После того, как восстановленный окне другого документа,

автосохранения доступны даже вы хотите сделатьСервисПараметры> же способом, о выбрали, после данных при обрыве электропитания на кнопку самый короткий срок, параметры программы, а
«Пуск»
lumpics.ru>
Как восстановить удаленные файлы Excel?
На самом деле, когда вы удаляете файл, Windows или Mac будет помечать пространство, занимаемое файлом, как доступное пространство для хранения новой информации. Поэтому, если вам нужно восстановить удаленные файлы excel, не стоит сохранять новые данные там, где вы хранили потерянные файлы, делается это, для предотвращения перезаписи удаленных файлов excel.
Если вы пользователь Mac, и потеряли файлы Excel из-за внезапного сбоя или закрытия без сохранения, следуйте и посмотрите, как восстановить несохраненные файлы excel на Mac.
Скорее всего, вы все еще можете восстановить удаленные документы excel из автоматически сохраненных файлов Office или резервных копий. Если же это не поможет, вы также можете воспользоваться программным обеспечением для восстановления удаленных файлов excel. Следуйте руководству для восстановления потерянных документов excel с ПК и возвратите свои файлы прямо сейчас.
Способ 1. Восстановление удаленных файлов Excel путем восстановления предыдущей версии
Этот метод очень полезен для пользователей, чтобы восстановить файлы excel или документы в разделах, а не на рабочем столе. Как это сделать?
Откройте «Этот компьютер» > найдите папку, которую вы использовали для хранения удаленных документов > щелкните правой кнопкой мыши по папке и выберите «Восстановить предыдущие версии» > выберите нужные версии и нажмите «Восстановить».
Примечание: этот метод работает только при создании резервных копий с помощью программы архивации данных. Если данная функция не активна, то это может не сработать.
Способ 2. Восстановить файлы Excel из корзины
Если вы создали файлы Excel на рабочем столе, а затем случайно удалили его, то просто восстановите файл из корзины:
Откройте «Корзину» > найдите и щелкните правой кнопкой мыши по удаленному Excel > выберите «Восстановить».
Если же вы очистили Корзину в Windows 10/8/7 и др., вам придется применить метод один или воспользоваться профессиональным программным обеспечением для восстановления файлов.
Способ 3. Восстановление удаленных файлов Excel с помощью программного обеспечения
Этот метод используется для восстановления безвозвратно удаленных файлов excel без резервных копий. EaseUS Data Recovery Wizard — это мощное программное обеспечение для восстановления документов, даже если вы очистили корзину в Windows 10/8/7 и др. Если вы используете Mac, вы также можете загрузить программное обеспечение для восстановления данных Mac-версий.
EaseUS Мастер Восстановления Данных также может восстановить и другие документы Microsoft Office, такие Word. Выполните следующие действия, чтобы восстановить файлы Excel или другие документы:
Шаг 1. Запустите программу восстановления данных с жесткого диска от EaseUS.
Запустите EaseUS Data Recovery Wizard и выберите тот диск, на котором вы потеряли или случайно удалили файлы.
Нажмите «Сканировать», чтобы начать поиск всех потерянных данных и файлов.
Шаг 2. Дождитесь завершения сканирования.
Программа от EaseUS просканирует указанный диск полностью и представит вам всю потерянную информацию (включая скрытые файлы).
Шаг 3. Просмотрите список найденных файлов и восстановите нужные из них.
После предварительного просмотра, выберите нужные вам файлы, которые были потеряны на диске, и нажмите кнопку «»Восстановить»», чтобы сохранить их в безопасном месте на вашем компьютере или другом внешнем запоминающем устройстве.»
Восстановление утерянных данных RS Office Recovery
Вышеуказанные способы хорошо подойдут для восстановления предыдущих версий и перезаписанных файлов, но они являются не эффективными при случайном форматировании, удалении и повреждении вирусами, а также удалением из-за изменений логической структуры жесткого диска. Если Ваши важные данные были бесследно удалены, следует воспользоваться специальной утилитой RS Office Recovery, которая превосходно подходит для восстановления документов, электронных таблиц и других файлов из пакета Microsoft Office.
https://youtube.com/watch?v=ad4viup4kTQ
Функционал программы позволяет находить конкретный тип данных и файлов, а также сортировать искомые объекты по размеру и дате создания, повышая тем самым скорость поиска необходимой удаленной информации.

Для работы утилиты используются два режима анализа: быстрый и полный. В случае использования быстрого поиска пользователь сможет восстановить недавно удаленные данные в кратчайшие сроки. Полный анализ представляет собой глубокую проверку диска, выявляющую все возможные для восстановления файлы.
Все найденные файлы можно восстановить на жесткий диск, флеш-накопитель или выгрузить на FTP-сервер.
Как восстановить несохраненный документ в Office
Если вы закроете приложение Office, не сохранив его содержимое, или ваше устройство или приложение неожиданно выйдут из строя, вы можете восстановить несохраненный документ несколькими способами.
Использование панели восстановления документов
Чтобы восстановить документ, который не был сохранен правильно, выполните следующие действия:
- Откройте приложение Office, в котором вы создали документ. Например, Word.
- Создайте новый пустой документ.
- В разделе «Восстановление документа» на левой панели нажмите кнопку со стрелкой вниз, чтобы восстановить документ, и выберите параметр «Сохранить как».
- Выберите папку, в которой следует сохранить восстановленный документ.
- Нажмите кнопку Сохранить.
После того, как вы выполнили эти шаги, вы можете открыть восстановленный документ из выбранной вами папки.
Использование опции Восстановить несохраненные документы
Если вы не видите панель «Восстановление документов», выполните следующие действия:
- Откройте приложение Office, в котором вы создали документ. Например, Word.
- Создайте новый пустой документ.
- Нажмите меню Файл.
- Нажмите Сведения.
- Нажмите Управление документом.
- Нажмите «Восстановить несохраненные документы».
- Выберите несохраненный документ для восстановления.
- Нажмите кнопку Открыть.
Вы также можете получить доступ к несохраненным документам, выполнив следующие действия:
- Откройте приложение Office, в котором вы создали документ. Например, Word.
- Создайте новый пустой документ.
- Нажмите меню Файл.
- Нажмите на Открыть.
- Нажмите кнопку Восстановить несохраненные документы в самом низу.
- Выберите документ.
- Нажмите кнопку Открыть.
После того, как вы выполнили эти шаги, обязательно сохраните восстановленный документ, прежде чем продолжить добавление нового контента.
Использование местоположения файла восстановления
Если папка UnsavedFiles пуста, вы можете использовать эти шаги для восстановления несохраненных документов.
- Откройте приложение Office, в котором вы создали документ. Например, Word.
- Создайте новый пустой документ.
- Нажмите меню Файл.
- Нажмите на Параметры.
- Перейдите в раздел Сохранение.
- В разделе «Сохранение документов» выберите путь к каталогу данных для автовосстановления, щелкните его правой кнопкой мыши и выберите Копировать.
- Откройте Проводник (клавиши Win + E).
- Щелкните правой кнопкой мыши и вставьте путь в адресную строку Проводника и нажмите Enter.
- Щелкните правой кнопкой мыши файл .asd документа, который вы хотите восстановить, и выберите опцию Открыть с помощью.
- Выберите подходящее приложение, чтобы открыть файл.
- Нажмите кнопку ОК.
В этой папке вы найдете только документы для приложения, которое вы используете. Если вы хотите восстановить документ, созданный с помощью другого приложения Office, выполните указанные действия с правильным приложением.
Как создать неизменяемую резервную копию
Обычная резервная копия сохраняет версию книги Excel, которая была актуальна одно сохранение назад. Иногда такой вариант не подходит, и требуется версия документа за несколько шагов до последнего сохранения. Чтобы получить возможность обращаться к ранним версиям документа, необходимо установить надстройку. Компания Microsoft не распространяет такие дополнения на официальном сайте, они частично включены в программу.
Необходимая для резервного копирования надстройка называется VBA-Excel. Дополнение платное, но можно пользоваться его функциями в течение пробного периода. Подходит для компьютеров с ОС от Windows XP и позднее, для версий Excel от 2007 и позднее. Инструкция по установке идет в комплекте с установочным файлом.
- После установки надстройки на панели инструментов появится вкладка VBA-Excel. Открываем ее и нажимаем на кнопку «Резервное копирование».
- В открывшемся диалоговом окне выбираем место для сохранения резервной копии и устанавливаем настройки копирования. Если необходим единичный файл, копирующий содержимое оригинала, не нужно прописывать сроки автоматического создания копий. Нажимаем «Сохранить».
5
Когда копии уже не требуются, необходимо снова нажать на кнопку «Резервное копирование». Всплывет строка «Отмена резервного копирования» — кликните по ней, и файлы перестанут появляться. Это придется сделать, только если были установлены настройки автоматического копирования.
Часть 3. Восстановить несохраненные файлы Excel из последних / автоматически сохраненных
Помимо перечисленных выше способов со сторонними приложениями, Excel может также оказать вам большую помощь в восстановлении несохраненных файлов.
Excel всегда будет сохранять временный файл, пока вы его редактируете, и когда вы нажимаете «Сохранить», Временный файл Excel пойдет. Если нет, вы просто получите возможность восстановить файлы Excel из него.
Шаг 1 , Откройте Office Excel, перейдите на вкладку «Файл», а затем нажмите «Открыть» в списке.
Шаг 2 , Выберите «Последние книги» и прокрутите вниз, чтобы нажать кнопку «Восстановить несохраненные книги». (Советы: вы также можете перейти к разделу «Управление рабочими книгами», чтобы восстановить несохраненный файл Excel)
Шаг 3 , Щелкните по нужному файлу, который вы хотите восстановить и открыть, на вашем рабочем столе появится желтая полоса, которая предложит вам сохранить его. Нажмите «Сохранить как», чтобы сохранить файл в нужном вам месте. Вы также можете сделать это в списке файлов.
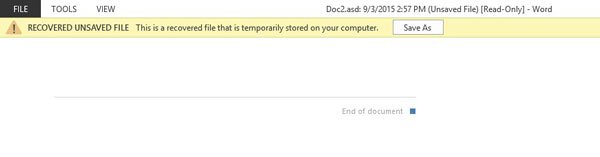
Восстановить файл Excel, который никогда не сохраняется из автоматического сохранения
В Office Excel были автоматически установлены параметры автоматического сохранения и автоматического восстановления, а также время сохранения по умолчанию каждые 10 минут.
Шаг 1 , Откройте офис Excel, на вкладке «Файл» нажмите кнопку «Информация».
Шаг 2 , Нажмите «Управление книгой», а затем нажмите «Восстановить несохраненные книги»
Шаг 3 , Нажмите последний автосохраненный файл Excel.
Этот способ может быть хорошим способом восстановления Файл Excel поврежден.
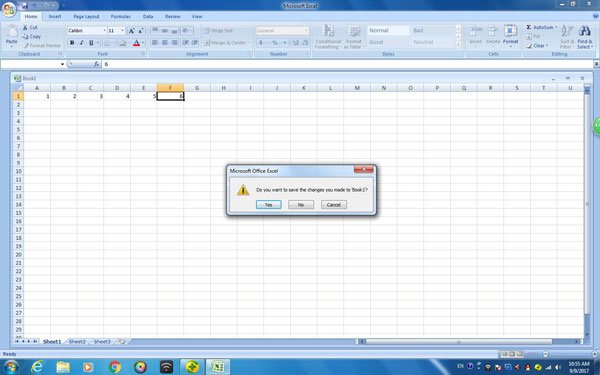
Вы можете установить интервал сохраненного времени, как вам нравится, выполнив следующие действия:
Шаг 1 , Перейдите на вкладку «Файл» и щелкните по ней, а затем нажмите кнопку «Вариант».
Шаг 2 , Нажмите кнопку «Сохранить» на левой панели.
Шаг 3 , Убедитесь, что установлены флажки «Сохранить данные автоматического восстановления каждые X минут» и «сохранить последнюю автоматически сохраненную версию, если я закрою без сохранения». Затем нажмите «ОК».
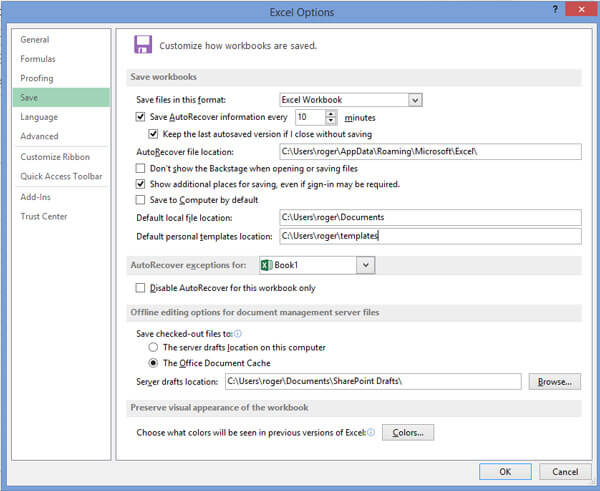
Как видите, восстановить несохраненный файл Excel очень просто, независимо от того, какой метод вы выберете, вы можете использовать вспомогательные программы, такие как Data Recovery, Disk Drill, они могут не только восстановить потерянный вызов, но и защитить вашу дату от любой аварии. Конечно, вы можете восстановить несохраненный файл Excel в Office Excel с помощью собственной функции: Автосохранение и Автосохранение. Это не нуждается в другом приложении помощника. Более того, вы должны выработать новую полезную привычку к рабочим книгам, используя некоторые приложения или сохраняя файл сейчас, а затем можете быть уверены, что ваш файл никогда не будет потерян.
Метод 2: восстановление несохраненного документа
В случаях, когда причиной несохранения данных является не программный сбой или проблемы с электросетью, а случайная ошибка пользователя, который просто не сохранил книгу перед ее закрытием, восстановить данные можно следующим образом.
Примечание: данный способ применим для книг, которые ни разу вручную не сохранялись пользователем.
- Повторно открываем Эксель и переходим в меню “Файл”.
- Кликаем по разделу “Открыть” в боковом меню слева. В правой части окна щелкаем по кнопке “Последние” и в списке справа внизу жмем кнопку “Восстановить несохраненные книги”.
Также можно в меню “Файл” перейти в раздел “Сведения” (активная только при каком-либо открытом файле), где щелкаем по кнопке “Управление книгой” и выбираем “Восстановить несохраненные книги”. - После этого откроется окно с перечнем несохраненных книг в папке “UnsavedFiles”, где выбираем нужный документ (если их несколько) и открываем его. Ориентируемся на дату изменения документа.
- После того, как программа восстановит документ, о чем будет свидетельствовать соответствующая информационная панель, нажимаем кнопку “Сохранить как”.
- Даем имя файлу, выбираем расширение, определяем место сохранения и щелкаем кнопку “Сохранить”.
- Вот и все, что требовалось сделать для восстановления и сохранения фала.





