Как выбрать память, чтобы ускорить ноутбук
Содержание:
- Памятка пользователя по выбору
- Тестирование ОЗУ с объемом памяти на 4, 8 и 16 ГБ.
- Как это работает
- Где и как посмотреть или узнать тактовую частоту оперативной памяти?
- Какие бывают виды ОЗУ (оперативно записывающее устройство).
- Итак, как выбрать оперативную память для компьютера правильно — интерфейс
- Рекомендуемая память
- Как понять, что за «зверя» предлагает магазин
- Как проверить частоту оперативной памяти на компьютере
- Программа для определения производителя и модели оперативной памяти, установленной в ноутбуке/компьютере
Памятка пользователя по выбору
Так как информации получилось довольно много, давайте выделим основные моменты, которые Вам надо усвоить:
Заранее узнайте тип поддерживаемой (рекомендованной) производителем памяти
Устанавливайте модули памяти с одинаковыми таймингами/объемом/частотой работы и от одного производителя. В идеале приобрести комплект kit — это два модуля с одинаковыми характеристиками от одного производителя, уже протестированные в совместной работе
Пропускная способность шины оперативной памяти должна соответствовать пропускной способности шины процессора
Для достижения наилучшего быстродействия учитывайте режимы работы модулей и их правильную установку
Ищите память с минимальными штатными таймингами (меньше -> лучше)
Объем памяти выбирайте исходя из решаемых ПК задач и типа операционной системы
Выбирайте известных (зарекомендовавших себя) производителей, например: OCZ, Kingston, Corsair и пр.
Разгонный потенциал памяти напрямую зависит от чипов, на которых она произведена
Поэтому убедитесь, что память делал известный производитель, тогда наиболее вероятно, что чипы обеспечат более надежное питание, будут иметь большую помехоустойчивость, что благоприятно скажется на работе памяти в нештатных режимах
Если Вы планируете заниматься разгоном системы или хотите получить максимальную производительность (например, собрать игровой ПК), то следует обратить внимание на специальную оверклокерскую память с усиленным охлаждением.
Основываясь на этой информации, Вы сможете грамотно выбрать подходящий модуль памяти, который будет заботиться о том, чтобы родимая железка еще долго держала (и не роняла) высокую планку производительности.
Также хочется сказать, что если Вы надеетесь, что где-то между строк мы еще скажем пару слов о разгоне, то не надейтесь ( 🙂 ), ибо этому вопросу будет посвящена отдельная (еще более вкусная) статья, в которой будут все тонкости разгона и «выжиму» максимума из своих «мозгов». Однако это уже совсем другая история..
Тестирование ОЗУ с объемом памяти на 4, 8 и 16 ГБ.
Если вы из тех, которые что считают, что много оперативной памяти не бывает, то берите побольше и подороже и дальше не читайте. Если вы к выбору оперативной памяти желаете подойти разумно и неготовы переплачивать деньги, но хотите получить ожидаемый результат, то погрузитесь с головой в этот процесс. На первый взгляд выбрать ОЗУ для существующей или будущей конфигурации компьютера довольно просто, но все же здесь есть некоторые нюансы.
Предположим, что некий человек ограничен в бюджете, а ранее собранный системный блок на борту имеет:
- Процессор: Intel Core i7-6700K (4.0GHz — 4.2GHz)
- Видеокарту: GeForce GTX 980
- SSD: Crucial MX200 1 TB
- Блок питания: SilverStone Essential Gold 750w
- ОЗУ — DDR4-2666 на 4, 8 и 16 ГБ (тестировалось три варианта)
- Windows 10 Pro 64-bit
И вот здесь у простого обывателя возникает дилемма сколько же оперативной памяти поставить на такую сборку и при этом не переплатить за тот объем памяти, который в конечном итоге так и не будет востребован. Может быть 4, 8, 16 или все 32 ГБ. Какой объем ОЗУ в итоге себя оправдает? Согласно проведенным исследованиям Стивена Уолтона (Steven Walton — редактор портала TechSpot) объем оперативной памяти в 16 Гигабайт оправдал себя в двух ситуациях, в остальных случаях хватало и 8 ГБ.
Всего на этой конфигурации было проведено более 10 тестов с использованием ОЗУ DDR4-2666 на 4, 8 и 16 Гигабайт. Тест с большим объемом ОЗУ оправдал себя при рендеринге 17 минутного видео в Adobe Premier. С одним и тем же видео справились все, но за разный промежуток времени. 16 ГБ — 290 секунд, 8 ГБ — 300 секунд, 4 ГБ — 415 секунд.
Тест на сравнение быстродействия во время сжатия файлов, показал, что объем ОЗУ в нем играет существенную роль. Скорость выполнения составила: 16 ГБ — 9 290 MIPS (миллионов операций в секунду), 8 ГБ — 2 902 MIPS, 4 ГБ — 446 MIPS.
В остальных проведенных тестах на этой сборке оперативная память на 8 и 16 Гигабайт при прочих равных проявила себя практически одинаково, а вот 4 Гигабайта памяти по всем фронтам незначительно уступила.
Согласно трем проведенным тестам, игры GTA V, Batman: Arkham Knight и F1 2015 показали одинаковый FPS (количество кадров в секунду). На мой взгляд тестирование проведено качественно, но вот исследование в области игр меня немного удивило. Я не в коем случае не ставлю игровой тест под сомнение, но полагаю, что игры тестировались на минимальных требованиях несмотря на заложенный потенциал в комплектующие и сборку в целом. На мой взгляд для игр и большинства задач вполне достаточно 8 Гигабайт, но если вы занимаетесь обработкой видео или 3D моделированием, то я бы рекомендовал поставить минимум 16 ГБ оперативной памяти.
Как это работает
Действительно, процесс похожий: как конвейер собирает детали, так ЦП производит расчеты. Готовая продукция, а часто промежуточный результат, отправляется на склад (в оперативку). В этом случае многоядерный процессор – цех с несколькими сборочными линиями. Частота оперативки – скорость, с которой специально обученный рабочий возит вещи между конвейером и складом вперед назад.
Двое таких рабочих – это спаренные модули памяти. Если у них синхронизированы перекуры (тайминги ОЗУ), то эффективность логистики увеличивается (активируется двухканальный режим). Остальные аналогии вы можете придумать сами, почитав подробнее об оперативной памяти и ее основных характеристиках.
Возможны неприятные явления в виде простоя конвейера (процессора), когда рабочие не успевают возить детали на склад (память работает существенно медленнее, чем камень). Возможны – не значит, что это действительно случится.
Возможны – не значит, что это действительно случится.
- Во-первых, и процессор, и оперативка выполняют миллионы операций в секунду, поэтому человек попросту не заметит мгновения простоя.
- Во-вторых, как к каждому конвейеру, администрация завода приставляет соответствующего по квалификации рабочего, так и производители комплектующих синхронизируют параметры разных модулей для их полного соответствия.
Где и как посмотреть или узнать тактовую частоту оперативной памяти?
Здравствуйте, дорогие читатели! А знаете ли вы, что видеоигры – не всегда дикое убивание времени за компом, но иногда еще и киберспорт, в котором, как и в привычном спорте с накачанными атлетами, решают доли секунды. При этом многое зависит не только от самого геймера, но и от его железа, которое может подвести в самый неподходящий момент.
Одно дело – рядовой матч в какой‐нибудь игре, где самое страшное – проигрыш, и совсем уже другое – турнир, пускай и мелкого пошиба, когда на кону не только всяческие награды и бонусы, но и слава с репутацией.
Итак, сегодня я расскажу, где посмотреть частоту оперативной памяти и что делать дальше с этой информацией. Подробнее об оперативной памяти и всех ее характеристиках читайте здесь.
Шильдик на детали
Всего существует три способа узнать тактовую частоту ОЗУ. Первый из них подходит, если вы не имеете желания или даже возможности включить компьютер. Достаточно снять боковую крышку системника и извлечь интересующий модуль из блока. Нужный параметр указывается на плате.
Однако на ноутбуке это сделать сложнее из‐за особенностей конструкции: приходится откручивать нижнюю крышку, снимать клавиатуру, чтобы получить доступ к фиксаторам и демонтировать еще некоторые компоненты. Тут уж можно наворотить дел – вплоть до того, что случайно разбить экран, поэтому следует быть предельно аккуратным.
Некоторые производители приводят второй тип обозначения, соответствующий пиковой скорости чтения данных. В этом случае узнать частоту вы можете из этой таблицы:
Через BIOS
Также определенные производители разработали собственную систему маркировки – например, Corsair. Сведения о системе обозначений можно найти на официальном сайте компании.
Однако номинальное значение, указанное на детали, не всегда соответствует реальным характеристикам работающей в компьютере ОЗУ: система оптимизирует ее работу исходя из ряда прочих параметров. Частота прописывается (а также регулируется) в БИОС. Способ подойдет, если не загружается Виндовс.
Чтобы зайти в BIOS, нужно нажать во время перезагрузки определенную клавишу (обычно это Del или F2, хотя возможны исключения). Меню зависит от производителя и версии самого БИОСа.Чаще всего частота памяти обозначена Memory Frequency, Memory Clock, DRAM Frequency или DRAM Clock. Если параметр указывается как соотношение частоты системной шины к частоте памяти, он называется Ratio.
И если попутно вы решите установить частоту повыше, учитывайте, что энергопотребление компьютера и температура самого модуля увеличатся. Возможны также нестабильная работа или поломка детали.
Вышеприведенный способ одинаков как в ноутбуке, так и в десктопном ПК.
Отдельно стоит отметить, что часто производители портативных компьютеров назначают для вызова BIOS нестандартные клавиши. Какие именно, можно узнать из сопутствующей документации или на официальном сайте.
Сторонний софт
Ни Windows7, ни так и не снискавшая популярности «Восьмерка», ни даже Windows 10 не выдают информации о частоте, на которой работают модули памяти – в ОС просто не предусмотрены инструменты для чтения чипа SPD.
Однако существует софт от сторонних разработчиков, который умеет это делать. Как посмотреть, на какой именно частоте работает оперативка в ОС Виндовс:
- Платная программа, которая считается лучшей в своем роде (но мы‐то с вами знаем, что можно найти и «лекарство от жадности», не так ли?). Считывает множество параметров ПК, недоступных другими средствами. Интересующий нас параметр находится в разделе SPD и называется «Скорость памяти». И да, старые версии АИДЫ называются Everest.
- HWiNFO32/64. Абсолютно бесплатная утилита, лишь немногим уступающая вышеназванной программе. Необходимый параметр находится в разделе Memory и называется Memory Speed. Софтина имеет англоязычный интерфейс, и русификатора пока не намечается.
- CPU‐Z. Еще одна бесплатная удобная утилита. Чтобы узнать требуемый параметр, перейдите в раздел Memory и найдите пункт DRAM Frequency.
Как узнать частоту оперативки, если не сработали вышеприведенные способы? Вообще‐то, больше совсем никак не узнать: если информация не отображается в БИОС или ее не считывают вышеперечисленные утилиты, то, скорее всего, поврежден чип SPD. И если такая планка памяти продолжает работать – это скорее чудо, чем нормальное явление.
Как в этом случае поступить? Покупать новую планку памяти, а лучше сразу две. О правильном подборе оперативной памяти для вашего ПК вы можете почитать в этой статье.
Какие бывают виды ОЗУ (оперативно записывающее устройство).
Когда-то давно, когда компьютеры были ещё не столь быстрыми как сейчас, вся оперативная память делилась на два типа SIMM и DIMM. С тех пор многое изменилось, и когда речь идёт про типы оперативной памяти, о них можно забыть, так как они уже давно нигде не выпускаются и уже давно нигде не используются.
На данный момент, существуют различные виды оперативной памяти. В 2001 году была изобретена оперативка типа DDR, в своё время она была очень хорошим компонентом для любого компьютера, однако, в наше время она уже практически нигде не встречается, поэтому информация связанная с ней, также не актуальна. Но можно отметить, что главным отличием между этой памятью и DDR2 и DDR3, которые сейчас встречаются куда чаще, является количество контактов на самой плате, в DDR их насчитывается совсем немного, если быть точнее то 184 штуки.
Куда более прогрессивным изобретением стало DDR2, которое было выполнено в 2003 году и которое значительно повлияло на скорость работы многих компьютеров. Данный вид оперативной памяти содержал уже 240 контактов. Увеличение количества контактов, очень положительно сказалось на скорости передачи данных к процессору, что повлияло и на общее быстродействие всей системы.
Самым последним изобретением, которое вышло в массовую продажу, в этом направлении является DDR3, которая имеет те же 240 контактов, то и DDR2, однако, обладает целым рядом преимуществ. Одним из нововведений, которые были использованы в этом типе ОЗУ, является электрическая несовместимость контактов. Такой ход позволил значительно повысить максимальную частоту, которая составила 2400 МГц (у DDR2 1066МГц), а также увеличить пропускную способность и сделать компонент экономичнее в плане потребления энергии.
Итак, как выбрать оперативную память для компьютера правильно — интерфейс
Оперативная память Kingston HyperX — одна из самых популярных
При покупке материнской платы вам придется сделать выбор — какую оперативную память вы будете использовать.
В настоящее время большинство материнских плат используют DDR4. Но есть еще старые модели, которые работают на памяти DDR3 и даже DDR2.
Еще более старый стандарт — DDR1 больше не используется из-за его низкой скорости и низкой частоты. Основное различие между типами DRAM заключается в интерфейсе.
Например, планка DDR2 не помещается в слот DDR3, поэтому они не являются обратно совместимыми, как жесткие диски.
Если вы хотите знать как выбрать оперативную память для компьютера правильно, то должны разбираться в характеристиках.
Частота — очень важный аспект, который следует учитывать при покупке памяти DRAM. Если например, ОЗУ имеет, скажем, 1333 МГц, и вы устанавливаете ее на материнскую плату с минимальной частотой 1666 МГц, то работать ничего не будет.
Но если ваше ОЗУ имеет большую частоту, чем материнская плата, вы можете смело установить ее, и она будет работать на частоте материнки.
Типы оперативной памяти
Объем «оперативки», который вы устанавливаете на свой ПК, также важен. Но стандартного объема нет. Многие планки идут объемом 4 — 8 ГБ (а может доходить до 64 ГБ).
Эти обхемы покрывают практически любую обычную задачу, если только вы не планируете применять многозадачность. Тоесть запускать кучу ресурсоемких программ одновременно.
Если например, вы занимаетесь рендерингом и кодированием видео, и работаете с несколькими программами одновременно, то потребность в большом объеме ОЗУ резко возрастает.
Кроме того, если знать как выбрать оперативную память для компьютера правильно — то добавление дополнительной планки в ПК может быть недорогим и эффективным средством повышения его производительности!
Это особенно актуально для медленных старых ноутбуков, Но помните, что оперативная память ноутбука и ПК — это разные вещи. Они отличаются по физическому размеру.
Кроме того, имейте в виду, что 32-битная операционная система (x86) может использовать только до 4 ГБ оперативной памяти.
Если вы планируете установить больше, то вам нужна 64-битная операционная система (для этого также требуется 64-битный совместимый процессор).
Тайминги
Если вы задаетесь вопросом как выбрать оперативную память для компьютера правильно — то обязательно должны знать про тайминги!
Помимо частоты, оперативная память также имеет настройку задержек — таймингов. Это время, которое проходит с момента отправки запроса контроллером памяти.
И до определенного момента. Когда информация, хранящаяся на чипах оперативи, становится доступна на выводах контроллера.
В идеале, тайминги должны быть как можно меньше. Но они могут быть изменены в BIOS материнской платы.
Вообщем, чем быстрее время доступа, тем лучше работает оперативная память. Но большой объем ОЗУ и низкие тайминги влияют на стоимость.
Оверклокеры, как правило, изменяют частоты и тайминги, чтобы сделать их намного быстрее. Но это должны делать только профессионалы, потому что этот процесс может сделать RAM нестабильной и вызывать синие экраны.
Поскольку вам нужно увеличить напряжение на ОЗУ при разгоне, она нагревается довольно резко, поэтому охлаждение будет необходимо.
Оперативная память и материнская плата
Спецификацией материнской платы в отношении оперативной памяти является количество каналов. Одноканальный, двухканальный или трехканальный режим?
Это относится к количеству каналов, которые память должна передать контроллеру памяти. Как вы могли себе представить, чем больше, тем лучше.
Имейте в виду, что двухканальные комплекты имеют две планки, трехканальные — три и так далее
Это важно знать при решении вопроса — «как выбрать оперативную память для компьютера правильно«
Таким образом, вы должны обратить внимание на то, какой тип архитектуры поддерживает ваша материнская плата. Как и все другие электронные компоненты в этом мире, разные производители производят различную качественную продукцию
Как и все другие электронные компоненты в этом мире, разные производители производят различную качественную продукцию.
Поэтому, отправляясь покупать оперативную память, постарайтесь ориентироваться на известные бренды. Вот несколько известных производителей, которые сделали себе имя, предлагая высококачественные продукты премиум класса:
- Samsung
- G.Skill
- Corsair
- Kingston
- Hynix
- Patriot
- Micron
Теперь вы точно знаете как выбрать оперативную память для компьютера в 2021 году и на какие характеристики стоит обратить пристальное внимание при покупки
Рекомендуемая память
Приобретайте память зарекомендовавших себя брендов: Corsair, Crucial, HyperX. Она не на много дороже, но значительно качественнее. Из более бюджетных брендов можно порекомендовать: AMD, GeIL, Goodram, G.Skill, Team, Transcend.
Для офисного компьютера достаточно одной планки DDR4 на 4 Гб с частотой 2400 или 2666 МГц (стоит почти одинаково).Оперативная память Crucial CT4G4DFS824A
Для мультимедийного компьютера (фильмы, простые игры) лучше взять две планки DDR4 с частотой 2666 МГц по 4 Гб, тогда память будет работать в более быстром двухканальном режиме.Оперативная память Ballistix BLS2C4G4D240FSB
Для игрового компьютера среднего класса можно взять одну планку DDR4 на 8 Гб с частотой 2666 МГц с тем, чтобы в будущем можно было добавить еще одну и лучше если это будет ходовая модель попроще.Оперативная память Crucial CT8G4DFS824A
А для мощного игрового или профессионального ПК нужно сразу брать набор из 2 планок DDR4 по 8 Гб, при этом будет вполне достаточно частоты 2666 МГц.Оперативная память Corsair CMK16GX4M2A2400C16
Если вы хотите понять почему я рекомендую именно такую память, разобраться во всех нюансах и технических характеристиках оперативной памяти, то читайте статью дальше.
Рекомендуемые конфигурации ПК (процессор+видеокарта+память) для игр и монтажа видео вы можете скачать в разделе «».
Как понять, что за «зверя» предлагает магазин
- DDR3, 12800 Мб/с.
- DDR3, PC12800.
- DDR3, 800 МГц (1600 МГц).
- DDR3, 1600 МГц.
Кто-то подумает, что речь в этом примере идет о четырех разных планках. На самом деле так можно описать один и тот же модуль RAM с эффективной частотой 1600 МГц! И все эти числа косвенно или прямо указывают на нее.
Чтобы больше не путаться, разберемся, что они означают:
- 12800 Мб/с – это пропускная способность памяти, показатель, получаемый путем умножения эффективной частоты (1600 МГц) на разрядность шины одного канала (64 бит или 8 байт). Пропускная способность описывает максимальное количество информации, которое модуль RAM способен передавать за один такт. Как определить по ней эффективную частоту, думаю, понятно: нужно 12800 разделить на 8.
- PC12800 или PC3-12800 – другое обозначение пропускной способности модуля RAM. Кстати, у комплекта из двух планок, предназначенного к использованию в двухканальном режиме, пропускная способность в 2 раза выше, поэтому на его этикетке может стоять значение PC25600 или PC3-25600.
- 800 МГц (1600 МГц) – два значения, первое из которых указывает на частотность шины самой памяти, а второе – в 2 раза большее – на ее эффективную частоту. Чем отличаются показатели? В компьютерах, как вы знаете, используется ОЗУ типа DDR – с удвоенной скоростью передачи данных без увеличения количества тактов шины, то есть за 1 такт через нее передается не одна, а две условные порции информации. Поэтому основным показателем принято считать эффективную тактовую частоту (в данном примере – 1600 МГц).
На скриншоте ниже показано описание скоростных характеристик оперативки из каталогов трех компьютерных магазинов. Как видно, все продавцы обозначают их по-своему.
Разные модули ОЗУ в рамках одного поколения – DDR, DDR2, DDR3 или DDR4, имеют разные частотные характеристики. Так, самая распространенная на 2017 год RAM DDR3 выпускается с частотностью 800, 1066, 1333, 1600, 1866, 2133 и 2400 МГц. Иногда ее так и обозначают: DDR3-1333, DDR3-1866 и т. д. И это удобно.
Собственную эффективную частоту имеет не только оперативка, но и устройство, которое ею управляет – контроллер памяти. В современных компьютерных системах, начиная с поколения Sandy Bridge, он входит в состав процессора. В более старых – в состав компонентов северного моста материнской платы.
Практически все ОЗУ могут работать на более низких тактах, чем указано в характеристиках. Модули оперативки с разной частотностью при условии сходства остальных параметров совместимы между собой, но способны функционировать только в одноканальном режиме.
Если на компьютере установлено несколько планок ОЗУ с разными частотными характеристиками, подсистема памяти будет вести обмен данными со скоростью самого медленного звена (исключение – устройства с поддержкой технологии XMP ). Так, если частота контроллера составляет 1333 МГц, одной из планок – 1066 МГц, а другой – 1600 МГц, передача будет идти на скорости 1066 МГц.
Как проверить частоту оперативной памяти на компьютере
Доброго времени суток друзья. Если процессор является мозгом компьютера. То оперативная память, или сокращенно ОЗУ — это пространство. В котором этот мозг может маневрировать. Вполне логично, что чем больше объем оперативной памяти, тем выше должна быть производительность компьютера. Но всё таки, как проверить частоту оперативной памяти на компьютере. В этом мы сегодня и будем разбираться.
Однако память характеризуется и другими параметрами, от которых зависит конечная производительность. Главнейшим после объема ОЗУ параметром является ее частота. Под которой следует понимать частоту передачи данных. Измеряемых в гига — или мега трансферах в секунду.
При этом для обозначения частоты могут использоваться как MT/s, так и МГц. Следует также различать понятия реальной и эффективной частоты памяти. Реальная частота соответствует количеству тактов. Которые совершает модуль памяти за одну секунду.
Эффективной же называется частота, на которой память работает согласно стандартам DDR, DDR2 и так далее. Как правило, эффективная частота выше реальной. В каких случаях может понадобится информация о частоте оперативной памяти.
В разных, к примеру, при ее замене, разгоне, установке предъявляющего повышенные требования к ресурсам программного обеспечения. Теперь перейдем к основному вопросу
- Как проверить частоту оперативной памяти на компьютере
- Как проверить частоту оперативной памяти программой CPU-Z
- Как проверить частоту оперативной памяти с помощью программы AIDA64
- Заключение
Как проверить частоту оперативной памяти на компьютере
Для этих целей проще всего использовать специальные утилиты. Но получить интересующие вас данные Вы можете, ознакомившись и с маркировкой на самом модуле ОЗУ. С одной стороны, этот способ хорош тем, что позволяет получить сведения на нерабочем компьютере. С другой стороны, он имеет два существенных недостатка:
- Во-первых, планку памяти придется извлечь, что является весьма затруднительным на ноутбуках
- Во-вторых, в разных моделях ОЗУ обозначения тактовой частоты могут отличаться
В одних случаях обозначение на модуле памяти представлено стандартом памяти с количеством МегаГерц. В других — наименованием стандарта скорости. На приложенном ниже первом изображении сведения о частоте указаны в мегагерцах (DDR3-1333).

Во втором — наименованием стандарта (PC3L-12800S-11-11-FP)

Частота при этом обычно указывается эффективная. Но гораздо удобнее использовать для получения сведений о частоте памяти информационные утилиты. Таких инструментов существует более чем достаточно. Здесь мы упомянем только два из них — CPU-Z и AIDA64.
Как проверить частоту оперативной памяти программой CPU-Z
Программа CPU-Z наиболее проста и удобна. Запустив её, переключитесь на вкладку «Memory» и посмотрите значение пункта DRAM Frequency. Это и будет реальная частота Вашей оперативной памяти.
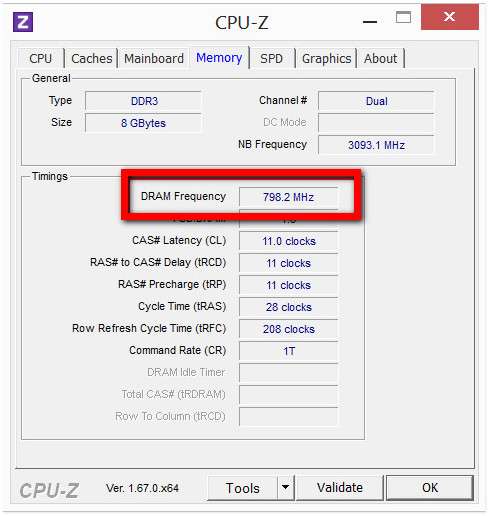
К сожалению, CPU-Z не показывает эффективную частоту оперативной памяти. Которая может быть в два раза выше реальной. Чтобы узнать частоту эффективной оперативной памяти на компьютере, воспользуйтесь программой AIDA64.
Как проверить частоту оперативной памяти с помощью программы AIDA64
Запустив приложение, перейдите в меню слева по цепочке Системная плата и найдите в подразделе «Свойства шины памяти» интересующую Вас информацию.
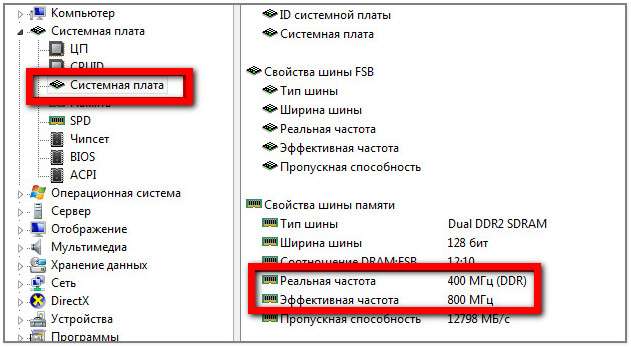
Наконец, для определения эффективной частоты ОЗУ Вы можете прибегнуть к помощи обычной командной строки Windows.
Откройте её от имени администратора и выполните команду wmic memorychip get speed. Значение параметра Speed будет соответствовать эффективной частоте оперативной памяти Вашего компьютера.
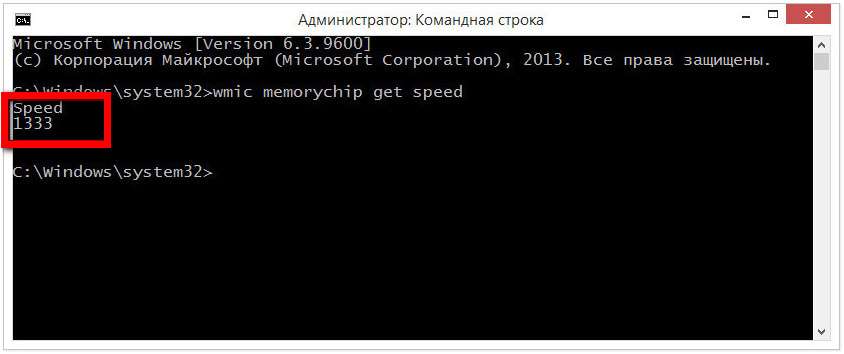
Программа для определения производителя и модели оперативной памяти, установленной в ноутбуке/компьютере
В настольном компьютере узнать производителя и модель оперативной памяти, обычно, несложно – достаточно открыть крышку системного блока и вынуть один из модулей.
В ноутбуках, как правило, сложнее – хорошо, если инженер спроектировал пустые гнёзда в лёгкой доступности, но, как правило, к предустановленной оперативной памяти не добраться без разборки ноутбука.
В любом случае, для настольных компьютеров или для ноутбуков можно узнать модель установленной памяти с помощью программы AIDA64. Для этого перейдите во вкладку Системная плата, затем SPD и в самом вверху увидите производителя и модель ОЗУ:
Далее проверьте количество свободных слотов – бывают материнские платы с общим количеством в два слота под оперативную память, но чаще в настольных компьютерах и ноутбуках присутствует по четыре слота, обычно два из них уже заняты.
Посмотреть общее число слотов и количество свободных можно стандартными средствами Windows. Для этого откройте Диспетчер задач, перейдите во вкладку Производительность, далее выберите Память:
Как можно убедиться, имеется четыре слота и все они уже заняты.




