Google chromecast 2018: распаковка, настройка, трансляция
Содержание:
- Шаг 3. Выберите телевизор по умолчанию
- Если у вас Chromecast или умная колонка
- Если у вас умный дисплей
- Настройка
- Качества
- Уменьшите настройки качества, чтобы остановить заикание Chromecast.
- How do you stream to a Chromecast device?
- Как работает Chromecast?
- Access Chromecast’s hidden settings menu
- Что такое Google Cast и Chromecast?
- Что такое Google Chromecast?
- Guest Mode: Let any Android device cast to your TV without signing in to Wi-Fi
- Закройте другие приложения, чтобы повысить производительность Chromecast
- How to factory reset your Google Chromecast
- Требования к Chromecast
- Менее распространенные проблемы
- How to setup chromecast on iphone / iPad?
- Менее распространенные проблемы
- Комплектация и внешний вид
- Improve video playback by adjusting streaming quality
- Casting from console (Linux example)
- Использование на разных устройствах
- Как настроить Google Chromecast
Шаг 3. Выберите телевизор по умолчанию
Рекомендуется указать, на каком телевизоре будут по умолчанию воспроизводиться видео. Тогда вам не потребуется упоминать его название в голосовых командах.
Если у вас Chromecast или умная колонка
- Откройте приложение Google Home .
- Выберите устройство.
- Нажмите Настройки Аудио, а затем:
- Чтобы выбрать телевизор или колонку для воспроизведения музыки, нажмите Колонка по умолчанию.
- Чтобы выбрать телевизор по умолчанию, нажмите Телевизор по умолчанию.
Чтобы отменить выбор устройства, нажмите Колонка по умолчанию или Телевизор по умолчанию Сбросить.
Если у вас умный дисплей
- Откройте приложение Google Home .
- Выберите устройство Настройки , а затем:
- Чтобы выбрать телевизор или колонку для воспроизведения музыки, нажмите Аудио Колонка по умолчанию.
- Чтобы выбрать телевизор по умолчанию, нажмите Дисплей Телевизор по умолчанию.
Чтобы отменить выбор устройства, нажмите Колонка по умолчанию или Телевизор по умолчанию Сбросить.
Настройка
Подробная инструкция:
Переключите на телевизоре вход на HDMI при помощи пульта.
«Подключён ли вход к Вашему ПК?» — в нашем случае НЕТ.
На телефоне зайдите в магазин приложений (для Андроида – Play Market), найдите через поиск приложение Google Home и установите его.
Запустите приложение и начните настройку. Выберите Google-аккаунт для приложения Google Home или создайте новый.
Начните «Создавать дом». Выберите «Новые устройства» (настройка новых устройств в доме). Выберите название дома. С этим, на самом деле, заморачиваться вряд ли стоит.
Подключитесь к Wi-Fi на своём смартфоне, если Вы ещё этого не сделали.
Начните настройку Chromecast. Через некоторое время на экране телевизора загорится код, который чуть позже Вам продемонстрируют и на смартфоне
Если они совпадают – Вы всё сделали правильно.
Выберите местоположение устройства (не важно). Сеть Wi-Fi уже выбрана, так как Вы подключились к ней с телефона до настройки Chromecast
Пароль можно сохранить, если в будущем Вы будете настраивать с помощью приложения Google Home другие устройства.
Chromecast подключится к Вашей Wi-Fi сети. Несколько незначительных настроек и устройство перейдёт к обновлению программного обеспечения.
После обновления приложение сообщит о том, что всё готово к использованию, и предложит Вам научиться транслировать контент со смартфона на телевизор, что, на самом деле, больше походит на рекламу сервисов.
Настройка завершена. Теперь Вы можете транслировать видео или экран телефона на телевизор по сети Wi-Fi. Но на текущий момент управление доступно лишь с Вашего телефона.
Передача прав на управление
Если необходимо передать права на другое устройство, зайдите в приложение Google Home, выберите «Аккаунт» (иконка справа внизу) -> «Настройка и добавление» -> «Пригласить». Отправьте приглашение на Google-аккаунт пользователя, которому Вы хотите выдать права на управление медиаплеером.
Качества
Несмотря на ограниченность действий приложения, оно выполняет важную функцию, обеспечивая тем самым комфорт человека. Приятна простота использования и понятная настройка.
Отсутствие русификация ничуть не влияет на оценку работы, подключить девайс к телевизору возможно даже без особых знаний в иностранных языках. Также стоит отметить красивый дизайн, выполненный в минималистических тонах. При этом, приложение не имеет как такового меню, поскольку является элементом настройки, поэтому не занимает много места. Отсутствие лишних мегабайтов в памяти устройства не может не радовать.
Chromecast built-in на APKshki.com скачали 1132 раз. Chromecast built-in распространяется бесплатно в расширении apk.
Все приложения и игры на нашем сайте проходят обязательную проверку антивирусом с последними сигнатурами.
Скриншоты
Уменьшите настройки качества, чтобы остановить заикание Chromecast.
Настройки качества часто являются основной проблемой при потоковой передаче видео через Chromecast. Хотя это небольшое мощное устройство, оно может работать только так, как позволяет ваше сетевое соединение.
При потоковой передаче видео 4K или Ultra HD
особенно из Интернета ваше устройство использует пропускную способность сети. Данные загружаются в виде потока и направляются в Chromecast. Более высокое качество видео означает больше данных; в результате ваш поток Chromecast, скорее всего, заикается.
Ответ заключается в снижении качества вашего потока. Различные потоковые платформы имеют разные методы настройки качества воспроизведения. Например, чтобы снизить качество YouTube для мобильных устройств, просто откройте приложение, выберите видео и нажмите Меню значок (три вертикальные точки). Затем нажмите Качество отобразить список параметров качества.
Выбрав подходящее качество, коснитесь значка Chromecast и перейдите на ваш телевизор.
How do you stream to a Chromecast device?
It’s pretty simple to stream content to any Chromecast device, whether that’s one of Google’s own or one with Chromecast built-in.
First, make sure you have the Google Home app downloaded on your smart device, which you’ll need to set up the ‘cast’ function.
Then connect your smartphone or tablet to the same Wi-Fi network as your TV, open up a Chromecast built-in-enabled app such as YouTube, Now TV, Netflix or Spotify and press the ‘cast’ button from within the app — it’s usually at the top right of the screen, and looks like a wi-fi symbol inside a rectangle.
You can even ‘cast’ tabs from the Chrome web browser on PC or Mac, which is less fun but can be useful for work meetings and the like — you’ll find the option in Chrome’s settings menu.
And that’s it! Your content will be beamed to the big screen or music system, and you can control playback via your mobile device in the best quality your broadband connection can muster. Happy days.
The big difference between ‘casting’ in this way and using Bluetooth or AirPlay (or AirPlay 2, for that matter) is that the ‘casted’ content is not coming from your handheld device but directly from the internet. Your phone or tablet is acting more like a fancy remote control, pointing your TV or speaker to what you want to watch or listen to.
The advantages to this approach are numerous: quality is generally better thanks to the higher quality and more direct data transmission, there’s much less strain on your mobile device’s battery, any notifications or calls you receive won’t interfere with whatever is being streamed, and the video or audio won’t immediately stop if you move out of range of the Chromecast device that’s receiving it. It’s similar to how Spotify Connect works, but it’s obviously not restricted to use with just the one app.
Как работает Chromecast?
По сути, Chromecast служит передатчиком между вашим телевизором и любым провайдером потоковой передачи, который у вас есть, будь то телеприставка или антенна. Контент транслируется на ваш ключ, а затем отображается на вашем телевизоре. Работая с урезанной версией Chrome OS, Chromecast имеет ограниченные аппаратные характеристики и объем памяти. Поскольку это не более чем портал, Chromecast не требует особой огневой мощи. Кроме того, ваше мобильное устройство не будет перегружено потоковой передачей, и время автономной работы тоже не сильно пострадает. Как видите, концепция суперпростая и, к счастью, настраивается…
If you want added control over the streaming quality of your content, then you’ll want to access Chromecast’s hidden extension options. Click on the Cast extension button on the right side of your address bar and select Options. Right-click anywhere on the Options page and click Inspect Element to bring up the page’s HTML code. Expand the Quality == ‘custom’ code line and look for two lines of text that read Display: none. Delete both lines of text and then the Google Cast extension options will appear.
Note: Keep the Options window open while changing the hidden settings; otherwise, you’ll have to search for and delete the lines of HTML again to produce the hidden menu.
Use Chromecast with Amazon’s Kindle Fire
Chromecast claims to only support apps on iOS or Android devices. Yet, you can cast using a Kindle Fire. And, you can do so without extensive hacks or workarounds. We’ve found that streaming apps like Hulu, Netflix, or Pandora work great when using a Kindle Fire.
Что такое Google Cast и Chromecast?
Google Cast – это технология которая позволяет передавать на телевизор изображение, видео, или музыку, со смартфона, планшета, или ноутбука. Все это без проводов. Все что нужно, это устройство с поддержкой Google Cast, с которого будем передавать контент, телевизор с Android TV, или любой другой телевизор с подключенным Chromecast адаптером, и домашняя Wi-Fi сеть, к которой должны быть подключены эти устройства.
Chromecast – это специальный адаптер, который подключается к телевизору в HDMI разъем, и позволяет использовать этот телевизор для воспроизведения видео, и другого контента с мобильных устройств, или компьютера (с браузера Chrome). Его можно купить практически в любом магазине цифровой техники. Цена, как я уже писал выше, примерно 40-50 долларов.
Возможности Google Cast:
- Можно выводить видео с приложения YouTube на экран телевизора (этой возможностью я пользуюсь чаще всего), и управлять воспроизведением.
- Смотреть фото с ваши мобильных устройств на экране телевизор.
- Воспроизводить музыку со смартфона, или планшета через динамики телевизора, или через специальные динамики, которые поддерживают функцию «Google Cast для аудио».
- Через приложение Chromecast можно выводить на телевизор все, что происходит на экране вашего Android, или iOS устройства. И даже, играть в игры (правда, есть небольшая задержка в выводе картинки на большой экран).
- А через браузер Chrome с расширением Google Cast можно транслировать на телевизор открытые в браузере вкладки.
Если у вас телевизор, который работает на системе Android TV, то поддержка Google Cast в нем уже встроена (как в моем случае с телевизором Philips 43PUS7150/12). И это значит, что вам не нужно покупать дополнительный адаптер Chromecast. Можно просто подключать свои устрйоства и пользоваться всеми функциями этой технологии.
Что такое Google Chromecast?
Chromecast – это простое устройство, которое вы подключаете непосредственно к разъему HDMI на телевизоре. Он питается от USB с прилагаемым кабелем, так что вы будете готовы к работе через две минуты. Вы используете свой смартфон или компьютер в качестве пульта дистанционного управления и можете транслировать видеоконтент прямо на большой экран. Вы также сможете отразить более или менее все, что есть в вашем браузере Google, на свой телевизор. Все, что вам нужно, это простое расширение. Вы можете сделать то же самое на некоторых телефонах Android. С момента его выпуска в 2013 году было продано 55 миллионов экземпляров, это маленькое маленькое портативное устройство все еще набирает силу. Хотя это объясняет суть Chromecast, сегодня мы здесь, чтобы показать вам, что этот ключ может сделать гораздо больше с минимальными усилиями. Прежде чем мы рассмотрим 20 способов максимально использовать возможности Chromecast, немного подробнее…
Guest Mode: Let any Android device cast to your TV without signing in to Wi-Fi
Are you one of those people with a Wi-Fi password that’s 10 miles long, and you refuse to change it (or don’t know how)? If so, this little trick will allow your guests to send anything they want from their own device without the need to jump onto your network. To use the Guest Mode feature, open the Google Home app on your Android device, tap on the device you want guests to use, tap on the triple dots at the right-hand corner and select “Guest Mode,” and then slide the feature on. Your Chromecast will then send a “special Wi-Fi beacon” that allows any user to stream safely, thanks to special authentication from your Chromecast via inaudible audio tones.
Закройте другие приложения, чтобы повысить производительность Chromecast
Если вы смотрите потоковое видео со своего мобильного устройства, найдите время и посмотрите, какие приложения работают. Точно так же, если вы планируете потоковую передачу со своего компьютера, посмотрите, какое программное обеспечение открыто.
Проблемы с буферизацией и пропуском видео, воспроизводимого через Chromecast, можно исправить, закрыв несколько других программ. На вашем мобильном телефоне закройте все другие приложения, которые вам не нужны. Если поток Chromecast все еще прерывистый, остановите все загрузки.
Если возможно, загрузите видео на свое устройство, прежде чем транслировать его на телевизор с помощью Chromecast.
Все еще изменчивый? Продолжай читать…
How to factory reset your Google Chromecast
In the event your Chromecast develops an issue you can’t seem to get around or stops functioning entirely, there are a couple of ways for you to revert the device to its factory settings. The first method involves opening the Google Home app on your device. Next, select the Chromecast device you want to reset, then open the settings by tapping the button in the upper-right corner. Next, tap the “More” button in the upper right, and then select “Factory reset Chromecast” (on iOS, this is simply labeled “Reset”).
You can also restore the factory settings manually on the device by holding down the Chromecast’s physical button. The LED light will turn orange, and eventually white. At this point, release the button and the Chromecast will begin to reboot.
Требования к Chromecast
Чтобы использовать Chromecast, вам понадобится сам ключ и телевизор с портом HDMI
Стабильное соединение Wi-Fi жизненно важно. Если вы страдаете от мертвых зон и нестабильности, возможно, вы захотите ознакомиться с нашей недавней статьей о ячеистых сетях WiFi, поскольку вам не нужно мириться со слабым и ненадежным сигналом, особенно если вы планируете транслировать контент с Chromecast.
Питание осуществляется через USB с прилагаемым кабелем. Вы можете подключить его непосредственно к USB-порту телевизора или использовать прилагаемый сетевой адаптер. Для управления вы можете использовать смартфоны и планшеты на базе Android или iOS. Вы также сможете использовать компьютеры под управлением Mac OS X или Windows, так что вы избалованы выбором.
Менее распространенные проблемы
Некоторые проблемы могут быть вызваны настройками маршрутизатора или сетиИногда Chrome обнаруживает устройство в сети, но не может установить с ним соединение. Как правило, такие проблемы возникают из-за неверных настроек маршрутизатора или сети. Убедитесь, что режим изоляции точки доступа отключен на вашем маршрутизаторе и настройки брандмауэра не блокируют подключение устройству Chromecast.
Некорректная синхронизация часов
- Проверьте, правильное ли время показывают часы на вашем компьютере. Это можно сделать с помощью сайта time.is. Если часы отстают или спешат на несколько часов, настройте правильное время и пропустите следующие шаги.
- Если вы устанавливаете время вручную, убедитесь, что правильно указали часовой пояс. Если часы показывают правильное время, но выбран другой часовой пояс, это может быть источником проблемы.
- Рекомендуем включить автоматическую синхронизацию часов.
Нужна дополнительная информация? Поищите ее на нашем (на английском языке).
How to setup chromecast on iphone / iPad?
- The setup process begins with plugging in Chromecast device to the power outlet. After that, Chromecast needs to be connected into the HDMI port of the HDTV using an HDMI cable. Make sure that the input selected on the TV corresponds to the port in which the device is inserted. You will see a ‘set me up’ box on the TV screen if the right input is selected on the TV. Also, make sure that the router and the wireless connection is working properly.

- Now, set up Chromecast app on Apple iPhone/iPad. You can download the app from the App Store. After downloading the app, don’t launch it until you have turned the Bluetooth on. You should use Bluetooth to set up a Google Chromecast. Launch the app now and accept ‘privacy and terms’ after reading them.
- Configure Google Chromecast using Bluetooth by selecting your Chromecast device from the list of devices you see on your iPhone. You can check out the Chromecast device ID on the TV screen. After selecting the device, tap ‘set up’ followed by ‘Next’. Chromecast app will now configure your device. After a few minutes, a new screen will appear on the TV. A code will appear which you need to match with the code that is displayed on your Google Cast app. If the code matches, tap ‘I see the code’.
- Configuring Google Chromecast without using Bluetooth
- Tap ‘Devices’ and then, tap ‘Add a new device’.
- Choose the device you want to set up.
- Go to iPhone settings followed by selecting ‘Wi-Fi’.
- Select to the pseudo-Wi-Fi network that is created by your Chromecast.
- Return to the app and you are going to see your device listed. Tap ‘Next’.
If you are unable to connect Google Chromecast with Apple iPhone, then reach out for Chromecast help instead of figuring things out on your own.
Since Google Chromecast is an electronic device, it can’t stay immune to technical errors. Any missed step while setting up of the device or any fault in the settings could result in an ill-operating device.
Here are some of the most common issues that people come across in Google Chromecast:
- Unable to connect PC to Chromecast.
- Chromecast won’t cast.
- Chromecast not connecting to Wi-Fi.
- Chromecast not working with Mac computer.
- Chromecast not showing up despite proper installation.
- Unable to connect to Chromecast through iPhone.
- Unable to connect Chromecast to the internet using Ethernet cable.
- Can’t stream anything through Chromecast.
- Can’t download Google Cast app.
- Google Chromecast not configuring with Google Cast app.
- Can’t perform Chromecast update for its app.
- Unable to use screen mirroring feature using Google Chrome browser.
For all these and dozens of other problems, you can get in touch with our Google Chromecast help and support facility or visit: chromecast.com/help. Getting an accurate solution and that too, within a short frame of time is essential otherwise, one problem leads to another and by the time you call for help, you see a number of issues stacked up. The quicker you call at Chromecast support, the better it will be for you.
Менее распространенные проблемы
Некоторые проблемы могут быть вызваны настройками маршрутизатора или сетиИногда Chrome обнаруживает устройство в сети, но не может установить с ним соединение. Как правило, такие проблемы возникают из-за неверных настроек маршрутизатора или сети. Убедитесь, что режим изоляции точки доступа отключен на вашем маршрутизаторе и настройки брандмауэра не блокируют подключение устройству Chromecast.
Некорректная синхронизация часов
- Проверьте, правильное ли время показывают часы на вашем компьютере. Это можно сделать с помощью сайта time.is. Если часы отстают или спешат на несколько часов, настройте правильное время и пропустите следующие шаги.
- Если вы устанавливаете время вручную, убедитесь, что правильно указали часовой пояс. Если часы показывают правильное время, но выбран другой часовой пояс, это может быть источником проблемы.
- Рекомендуем включить автоматическую синхронизацию часов.
Нужна дополнительная информация? Поищите ее на нашем (на английском языке).
Комплектация и внешний вид
Все сейчас знакомы с огромной корпорацией Google. Они давно уже пытались выйти на рынок ТВ приставок, но первые несколько попыток были неудачными. Сейчас же у них получилось заинтересовать покупателей своими устройствами. Поговорим о нескольких из них: Chromecast и Chromecast ультра.
Chromecast поставляется в хорошей по качеству коробке из картона. В комплект поставки входят:
Сам адаптер;
USB кабель;
Блок питания (обратите внимание, что вилка американского формата, придется докупать переходник);
Кабель HDMI (примерно 10 см);
Информация об устройстве.
Само устройство выглядит довольно необычно доя рынка: очень маленькое и больше похожее на Wi-Fi адаптер или флэшку. Выполнено оно из темного пластика, матового сверху и снизу, чтобы не оставались отпечатки пальцев. Впрочем, скорее всего, вы даже не будете касаться приставки после того, как установите ее и присоедините к телевизору. Бока устройства глянцевые.
Вес у приставки, кстати, довольно большой – около 30 граммов. Это может быть связано с тем, что внутри установлен неплохой радиатор для лучшей терморегуляции.
На корпусе есть кнопка сброса настроек до заводских. Это удобно, если что-то пошло не так и нужно откатить все обратно. Присутствуют и цветовые индикаторы, но полной инструкции, что какой цвет означает, нет в коробке. На двух концах ТВ приставки есть разъемы: HDMI и USB. Подробнее о них мы поговорим позже.
Chromecast выглядит стильно и хорошо. У него высокое качество сборки и внешний вид. Впрочем, что еще можно ожидать от гиганта Google?
Chromecast и Chromecast ультра
Сразу стоит обговорить, что помимо стандартного Chromecast существует еще и Chromecast Ultra. Как и везде, где используется такое дополнительное слово, здесь речь идет о улучшении или добавление каких-либо функций. Хромкаст Ультра несколько отличается от своего старшего брата, в том числе выходом для подключения интернет-кабеля. Добавлены функции просмотра видео в 4K Ultra HD с HDR. Визуально он тоже выглядит теперь иначе: черная глянцевая таблетка. По производительности Ультра лучше своего предшественника (но и стоит больше).
Miracast и Chromecast в чем разница
И Chromecast, и Miracast постоянно на слуху у тех, кто интересуется тем, как подключить свой телефон к ТВ приставке. Ошибочно некоторые люди считают, что это одно и то же, но это не так. Давайте разберемся.
Есть еще множество различных устройств вроде этого адаптера, которые тоже позволяют через Miracast подключать смартфон к ТВ.
Miracast – это технология, которую разработали в Windows. Она позволяет подключать одно устройство к другому. Работает она на разных платформах (Android, iOS, macOS, Linux и Windows). А Chromecast – это, в первую очередь, само устройство от компании Гугл. Оно и поддерживает технологию Miracast. Основная разница заключается именно в этом.
Характеристики и возможности
В первую очередь нас интересует все то, что нам может дать ТВ приставка от Гугл. Давайте же ознакомимся с ее характеристиками и функциями.
Какие устройства поддерживают Хромкаст от гугл
Для начала надо понять, сможет ли ваше устройство работать с Хромкаст. В первую очередь проверьте, какая версия операционной системы у вас стоит:
- Для телефонов – Android 6.0 или более поздняя версия;
- Для планшетов – Android 6.0 или более поздняя версия;
- Для айфона или айпада – iOS 12.0 или более поздняя версия.
Теперь перейдем непосредственно к ТВ.
Телевизор должен быть с поддержкой технологии HDCP 1.3 минимум. Если хотите смотреть контент в формате 4К, то поддержка должна быть уже HDCP 2.2. Если у вас ТВ, выпущенный после 2014 года и имеет HDMI, то у вас стопроцентно все будет работать. Если же хочется просматривать контент в HDR, то ваш телевизор должен поддерживать такой формат.
Телевизор с включенным HDR может похвастаться улучшенной цветопередачей и контрастностью светлых оттенков к темным.
Интернет и его качество тоже играют немаловажную роль. Если хотите смотреть видео 4К, то интернет должен быть высокоскоростным (от 20 Мбит/с).
В Хромкаст от Гугл есть всего два разъема: HDMI и MicroUSB. Первый установлен стандартной модификации (ее еще называют «большой»). На другом конце устройства есть разъем MicroUSB, который отвечает непосредственно за питание. Рядом находится кнопка сброса всех настроек. Больше никаких разъемов и портов на устройстве нет.
Improve video playback by adjusting streaming quality
Those with slower internet packages who often stream videos via YouTube or Netflix have probably been stricken at some point with buffering issues and loading screens. Buffering and lag are usually a bigger problem if you have a poor Wi-Fi connection or if the server from which you’re streaming has a high amount of traffic. It’s possible to improve playback speeds, but it comes at the expense of lower quality video. If you’ve got all sorts of buffering issues, just navigate to the Google Cast extension options and set the “Tab projection quality” to “Standard (48op)” to switch to lower resolution playback.
Casting from console (Linux example)
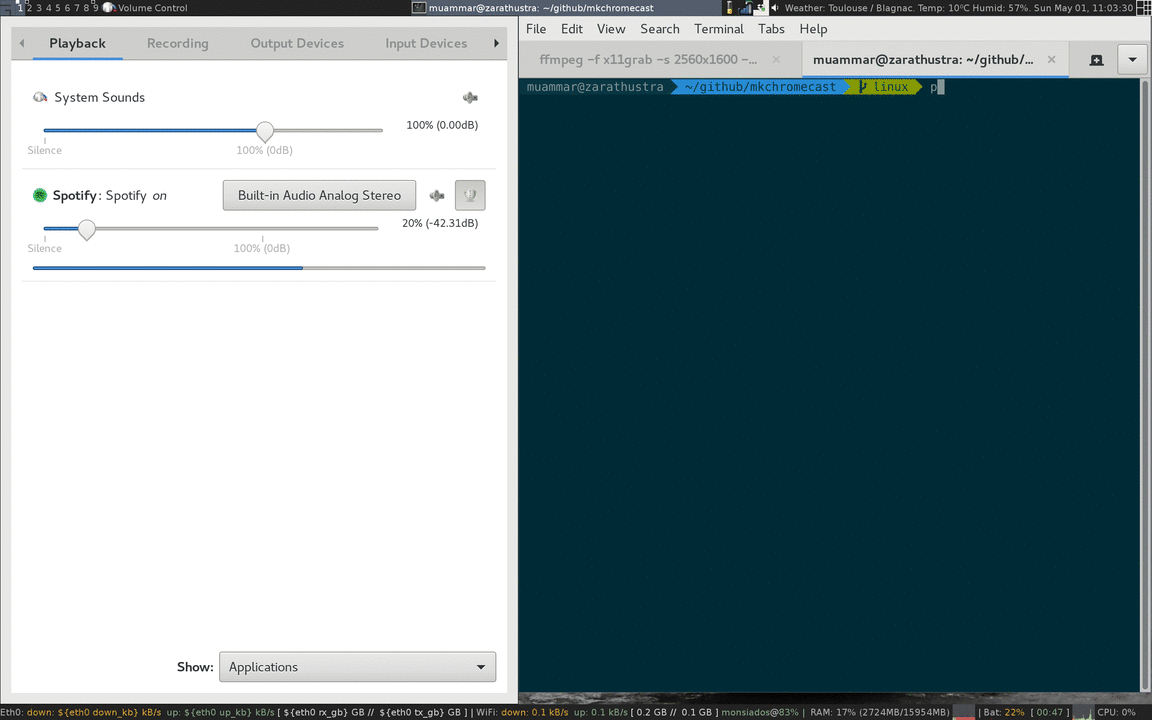
Note: macOS users don’t need to select any sources. Soundflower manages
this automatically.
ffmpeg
Below an example using with :
This is way more stable than the implementation. With you can
modify the codec:
change the bitrate and sample rate:
Playing source URLs in Google Cast devices
You can play any source URLs headlessly from the command line:
This option is useful for:
- Casting using MPD in the case you have already a streaming source.
- Casting a radio station. A list of stations to try: https://ponyvillefm.com/servers
Example:
As it can be seen above, the codec has to be specified with the flag.
Note: or are not yet supported.
Playing Youtube URLs in Google Cast devices
You can play Youtube URLs headlessly from the command line:
To use this function, you need to install . In macOS, this can be
done with homebrew: . In Debian based distros:
.
Note: you may need to enclose the URL between quotation marks.
Change the bitrate and sample rate:
For more information:
Video
You can now cast videos to your Google cast using Mkchromecast. This feature is only working
with backend and from command line. In the future, they may be a graphical interface
for this process. See this project.
Cast a file from your computer to your chromecast:
Note: the format of the file can be whatever is supported by and not exclusively mp4.
Subtitles
Set the resolution
Cast from a source url:
Youtube Video
Использование на разных устройствах
Медиаплеер Хромкаст совместим со всеми типами мобильных устройств, включая работающие на iOS и macOS. Пользователю нужно только осуществить правильное подключение приставки к нужному прибору.
На компьютере
Убедитесь, что приставка и ПК подключены к одной сети. Если устройства получают данные из разных сетей, передать изображение или аудио не получится. Дальнейшие шаги:
- Запустите Google Chrome.
- Откройте настройки в правом верхнем углу и найдите пункт «Трансляция».
- Выберите приставку в открывшемся окне. После этого все действия, производимые на экране компьютера, будут автоматически отображаться на TV.
На mac
Для запуска трансляции с макбука на телевизор нужно установить в систему Google Chrome. После завершения загрузки браузера необходимо ввести в строке URL chromecast.com/setup, а затем скачать дополнение.
После завершения установки утилита начнет искать доступные для подключения приставки.
Когда поиск завершиться, следует нажать на кнопку Set up.
На Android
Для использования приставки на Андроид необходимо скачать приложение Google Home и последнюю версию Google. После подключения медиаплеера к телевизору необходимо запустить приложение Google Home и следовать подсказкам на экране.
Бывает так, что автоматически инструкция по подключению не появилась. Тогда тапните на значок в виде +, выберите пункт «Настроить устройство», и далее «Новое устройство». После этого появятся подсказки.
На iPhone
Владельцам техники Apple тоже придется загрузить на смартфон или планшет программу Google Home. Далее порядок действий зависит от версии медиаплеера. При подключении к устройству первого поколения нужно зайти в настройки Wi-Fi. Там отобразится сеть, автоматически созданная приставкой. К ней нужно подключить смартфон. При работе со старшими моделями это не обязательно.
Активируйте Bluetooth. Запустите приложение Google Home, следуйте подсказкам на экране. Возможно, что придется вручную добавить новое устройство, а затем настроить подключение. Порядок действий будет таким же, как и на Андроид.
Без Wi-Fi
При отсутствии подключения к интернету можно создать локальную сеть и через нее подключиться к другим устройствам. Смартфон или планшет на Андроид можно использовать в качестве мобильной точки доступа. Тогда при отсутствии Wi-Fi приставка все равно установит соединение.
Как настроить Google Chromecast
Собственного экранного интерфейса у приставки нет, и это осложняет процесс настройки. Пользователи из-за этого теряются, и не знают, подключилось ли устройство или нет. Для того, чтобы настроить Chromecast для телевизора, необходимо:
- Правильно подсоединить приставку к устройству вывода и розетке.
- Скачать приложение для настройки медиаплеера.
- Настроить телевизор.
- Настроить Chromecast через внутреннее меню.
- Установить соединение с источником контента.
- Запустить трансляцию аудио или видео на телевизор.
Шаг 1. Подключение
Для того, чтобы настроить Chromecast, подсоедините устройство к свободному HDMI-разъему, а кабель питания к сети. На экране должна появиться приветственная заставка.
Шаг 2. Скачивание приложения
Для использования Chromecast на смартфоне скачайте приложение Google Home. Если настройка устройства производится на компьютере, то нужно загрузить браузер Chrome.
Шаг 3 Настройка телевизора
Телевизор нужно переключить в режим трансляции данных с подключенного устройства. На этом настройку устройства можно считать завершенной.
Шаг 4 Настройка Chromecast
После подключения Хромкаста к одной сети с компьютером или мобильным устройством необходимо настроить трансляцию. На ПК процесс осуществляется через браузер. При первом подключении произойдет первичная настройка приставки. Нужно просто следовать инструкциям на экране. На мобильных устройствах настройка осуществляется через программу Google Home.
Шаг 5. Установка связи
Обычно заново подключать Хромкаст к телевизору не надо. После завершения настройки он автоматически начнет передавать данные с компьютера или смартфона. При необходимости пользователь может установить на мобильное устройство программу стримингового сервиса, и осуществлять трансляцию прямо из нее.
Из приложений
Существует множество программ с поддержкой Chromecast. Это YouTube, Twitch, Netflix и другое ПО. Посмотреть полный список приложений можно в магазине Play Store. Для владельцев приставок там создан раздел Google Cast, в котором собраны все программы, поддерживающие этот стандарт.
Для передачи видео или аудио на телевизор необходимо синхронизировать медиаплеер со смартфоном, а затем запустить нужное приложение. В программе следует тапнуть на значок трансляции. Его расположение зависит от интерфейса приложения.
Из браузера
Для работы с приставкой понадобится Google Chrome. В настройках браузера есть отдельная вкладка «Трансляции». Через нее устанавливается подключение к медиаплееру. После установки соединения все действия с экрана PC будут отображаться на телевизоре.



