Как пользоваться функцией chromecast на телевизоре
Содержание:
- Использование Chromecast на разных устройствах
- Комплектация и внешний вид
- Использование на разных устройствах
- Как настроить Google Chromecast
- Release notes
- Previous release notes
- Current Preview Program firmware version
- Current production firmware version
- Подключите Chromecast к вашей сети Wi-Fi
- Минималистский комплект
- Подключение к Chromecast из браузера Google Chrome
Использование Chromecast на разных устройствах
А теперь перейдём от теории к практике. Способы использования медиаплеера на ПК под Windows и MacOS, на «яблочных» и андроид-смартфонах несколько разнятся, поэтому приведём небольшие инструкции для каждого из устройств.
Chromecast на ПК
Использовать Chromecast на ноутбуке или настольном компьютере можно по-разному, но в любом случае вам понадобится браузер Google Chrome. Через интернет-обозреватель на телевизор можно транслировать видео с единичной вкладки, или осуществлять потоковую трансляцию всего рабочего стола, или же запустить на ПК файл с видео или музыкой и передать его на ТВ.
Итак, в разделе браузера с плагинами жмём на иконку Cast и выбираем пункт «Больше». Откроется новое окно, где отобразятся все устройства Chromecast, доступные в сети, выбираем нужное, кликнув по нему. Дальше необходимо кликнуть по кнопке «Источники» и выбрать один из трёх вариантов просмотра: с использованием вкладки, всего экрана или отдельного файла.
При трансляции потокового видео из вкладки или файла вы можете использовать компьютер по своему усмотрению, не опасаясь, что содержимое экрана высветится на телевизоре – там будет показана только та область экрана, в которой происходит трансляция. Разумеется, браузер должен оставаться открытым, а если вы хотите продолжать работать с другими приложениями, это делать необходимо в фоновом режиме.
Если вы хотите транслировать весь рабочий стол, позаботьтесь о том, чтобы посторонние не смогли увидеть на телевизоре конфиденциальной информации не для чужих глаз.
ВНИМАНИЕ. Chromecast не будет работать на компьютерах с Windows ниже седьмой версии.
Chromecast на Mac
Рассмотрим теперь, как включить Chromecast на «яблочных» компьютерах. Принцип работы аналогичен – можно транслировать потоковое видео/аудио в трёх режимах, как и на Виндовс.
Пошаговое руководство:
- запускаем браузер Chrome;
- кликаем на иконке More (3 вертикальные точки) и выбираем Cast;
- выбираем устройство и кликаем по пункту «Источники»;
- на время трансляции браузер должен быть открытым.
Chromecast на Android
Функционал Chromecast на Android богаче, нежели на смартфонах под iOS, особенно если речь идёт о трансляции контента на большом экране. Дело в том, что ОС Android наделена возможностью трансляции полного экрана, а не только отдельных приложений.
Насколько это важно? Если приложение, захват которого вы хотите произвести, не поддерживает протокол Chromecast, то трансляция всего экрана – единственный способ, позволяющий перенести его содержимое на телевизор. Так что ответ – да, функция действительно востребованная
Для активации экрана необходимо зайти в настройки смартфона и в разделе подключённых устройств найти и выбрать Cast. После этого отобразится перечень доступных устройств – выбираем своё, как мы это делали для ПК.
Многие приложения, оптимизированные под Chromecast, имеют встроенную кнопку Cast, напоминающую телевизор в миниатюре. При её нажатии видео будет параллельно транслироваться на ТВ. В частности, такая кнопка имеется у приложения YouTube.
При этом отображаться на большом экране будет только экран YouTube, остальной интерфейс телефона будет сокрыт от посторонних.
Chromecast на iPhone
В отличие от андроид-смартфонов, здесь вы сможете пользоваться Chromecast, только если используемое приложение поддерживает данную технологию. Возможность трансляции всего экрана здесь отсутствует – разработчики из Apple весьма придирчивы к своим изделиям в плане безопасности, исключив потенциальную возможность утери конфиденциальных данных.
О поддержке приложением Chromecast можно догадаться по наличию соответствующей иконки, которая может быть расположена где-то в меню приложения или на рабочем экране. Жмём на этой пиктограмме и выбираем наше устройство, после чего трансляция запустится.
Chromecast без Wi-Fi
На Андроид-смартфонах имеется возможность трансляции видеоконтента без подключения к сети по Wi-Fi. Как такое возможно? Смартфон имеет собственный модуль Wi-Fi, который и будет устанавливать соединение с Chromecast.
Сама процедура подключения аналогична обычной, за единственным исключением: когда выв выберете Chromecast, к которому нужно подключиться, необходимо будет каждый раз вводить четырехзначный PIN-код.
Для iPhone такой вариант недоступен, так что, если вы часто работаете без Wi-Fi – придётся потратиться на роутер, хотя бы самый бюджетный.
Комплектация и внешний вид
Все сейчас знакомы с огромной корпорацией Google. Они давно уже пытались выйти на рынок ТВ приставок, но первые несколько попыток были неудачными. Сейчас же у них получилось заинтересовать покупателей своими устройствами. Поговорим о нескольких из них: Chromecast и Chromecast ультра.
Chromecast поставляется в хорошей по качеству коробке из картона. В комплект поставки входят:
Сам адаптер;
USB кабель;
Блок питания (обратите внимание, что вилка американского формата, придется докупать переходник);
Кабель HDMI (примерно 10 см);
Информация об устройстве.
Само устройство выглядит довольно необычно доя рынка: очень маленькое и больше похожее на Wi-Fi адаптер или флэшку. Выполнено оно из темного пластика, матового сверху и снизу, чтобы не оставались отпечатки пальцев. Впрочем, скорее всего, вы даже не будете касаться приставки после того, как установите ее и присоедините к телевизору. Бока устройства глянцевые.
Вес у приставки, кстати, довольно большой – около 30 граммов. Это может быть связано с тем, что внутри установлен неплохой радиатор для лучшей терморегуляции.
На корпусе есть кнопка сброса настроек до заводских. Это удобно, если что-то пошло не так и нужно откатить все обратно. Присутствуют и цветовые индикаторы, но полной инструкции, что какой цвет означает, нет в коробке. На двух концах ТВ приставки есть разъемы: HDMI и USB. Подробнее о них мы поговорим позже.
Chromecast выглядит стильно и хорошо. У него высокое качество сборки и внешний вид. Впрочем, что еще можно ожидать от гиганта Google?
Chromecast и Chromecast ультра
Сразу стоит обговорить, что помимо стандартного Chromecast существует еще и Chromecast Ultra. Как и везде, где используется такое дополнительное слово, здесь речь идет о улучшении или добавление каких-либо функций. Хромкаст Ультра несколько отличается от своего старшего брата, в том числе выходом для подключения интернет-кабеля. Добавлены функции просмотра видео в 4K Ultra HD с HDR. Визуально он тоже выглядит теперь иначе: черная глянцевая таблетка. По производительности Ультра лучше своего предшественника (но и стоит больше).
Miracast и Chromecast в чем разница
И Chromecast, и Miracast постоянно на слуху у тех, кто интересуется тем, как подключить свой телефон к ТВ приставке. Ошибочно некоторые люди считают, что это одно и то же, но это не так. Давайте разберемся.
Есть еще множество различных устройств вроде этого адаптера, которые тоже позволяют через Miracast подключать смартфон к ТВ.
Miracast – это технология, которую разработали в Windows. Она позволяет подключать одно устройство к другому. Работает она на разных платформах (Android, iOS, macOS, Linux и Windows). А Chromecast – это, в первую очередь, само устройство от компании Гугл. Оно и поддерживает технологию Miracast. Основная разница заключается именно в этом.
Характеристики и возможности
В первую очередь нас интересует все то, что нам может дать ТВ приставка от Гугл. Давайте же ознакомимся с ее характеристиками и функциями.
Какие устройства поддерживают Хромкаст от гугл
Для начала надо понять, сможет ли ваше устройство работать с Хромкаст. В первую очередь проверьте, какая версия операционной системы у вас стоит:
- Для телефонов – Android 6.0 или более поздняя версия;
- Для планшетов – Android 6.0 или более поздняя версия;
- Для айфона или айпада – iOS 12.0 или более поздняя версия.
Теперь перейдем непосредственно к ТВ.
Телевизор должен быть с поддержкой технологии HDCP 1.3 минимум. Если хотите смотреть контент в формате 4К, то поддержка должна быть уже HDCP 2.2. Если у вас ТВ, выпущенный после 2014 года и имеет HDMI, то у вас стопроцентно все будет работать. Если же хочется просматривать контент в HDR, то ваш телевизор должен поддерживать такой формат.
Телевизор с включенным HDR может похвастаться улучшенной цветопередачей и контрастностью светлых оттенков к темным.
Интернет и его качество тоже играют немаловажную роль. Если хотите смотреть видео 4К, то интернет должен быть высокоскоростным (от 20 Мбит/с).
В Хромкаст от Гугл есть всего два разъема: HDMI и MicroUSB. Первый установлен стандартной модификации (ее еще называют «большой»). На другом конце устройства есть разъем MicroUSB, который отвечает непосредственно за питание. Рядом находится кнопка сброса всех настроек. Больше никаких разъемов и портов на устройстве нет.
Использование на разных устройствах
Медиаплеер Хромкаст совместим со всеми типами мобильных устройств, включая работающие на iOS и macOS. Пользователю нужно только осуществить правильное подключение приставки к нужному прибору.
На компьютере
Убедитесь, что приставка и ПК подключены к одной сети. Если устройства получают данные из разных сетей, передать изображение или аудио не получится. Дальнейшие шаги:
- Запустите Google Chrome.
- Откройте настройки в правом верхнем углу и найдите пункт «Трансляция».
- Выберите приставку в открывшемся окне. После этого все действия, производимые на экране компьютера, будут автоматически отображаться на TV.
На mac
Для запуска трансляции с макбука на телевизор нужно установить в систему Google Chrome. После завершения загрузки браузера необходимо ввести в строке URL chromecast.com/setup, а затем скачать дополнение.
После завершения установки утилита начнет искать доступные для подключения приставки.
Когда поиск завершиться, следует нажать на кнопку Set up.
На Android
Для использования приставки на Андроид необходимо скачать приложение Google Home и последнюю версию Google. После подключения медиаплеера к телевизору необходимо запустить приложение Google Home и следовать подсказкам на экране.
Бывает так, что автоматически инструкция по подключению не появилась. Тогда тапните на значок в виде +, выберите пункт «Настроить устройство», и далее «Новое устройство». После этого появятся подсказки.
На iPhone
Владельцам техники Apple тоже придется загрузить на смартфон или планшет программу Google Home. Далее порядок действий зависит от версии медиаплеера. При подключении к устройству первого поколения нужно зайти в настройки Wi-Fi. Там отобразится сеть, автоматически созданная приставкой. К ней нужно подключить смартфон. При работе со старшими моделями это не обязательно.
Активируйте Bluetooth. Запустите приложение Google Home, следуйте подсказкам на экране. Возможно, что придется вручную добавить новое устройство, а затем настроить подключение. Порядок действий будет таким же, как и на Андроид.
Без Wi-Fi
При отсутствии подключения к интернету можно создать локальную сеть и через нее подключиться к другим устройствам. Смартфон или планшет на Андроид можно использовать в качестве мобильной точки доступа. Тогда при отсутствии Wi-Fi приставка все равно установит соединение.
Как настроить Google Chromecast
Чтобы узнать, как настроить Chromecast, вы можете посмотреть видео, представленное выше. Или продолжайте читать, чтобы следовать инструкциям по настройке для этого потокового устройства.
Шаг 1. Подключите его
Сначала возьмите кабель Micro USB и подключите конец Micro USB (меньшая сторона) к боковой стороне вашего Google Chromecast.

Затем вставьте обычный конец USB в сетевой адаптер и подключите его к розетке.

Теперь подключите устройство к порту HDMI на телевизоре.

Запомните номер рядом с выбранным входом HDMI, потому что он вам понадобится через минуту.
Шаг 2. Настройте телевизор
На пульте дистанционного управления телевизора используйте кнопку входа, источника или аналогичную кнопку, чтобы настроить телевизор на тот же вход, что и Google Chromecast.
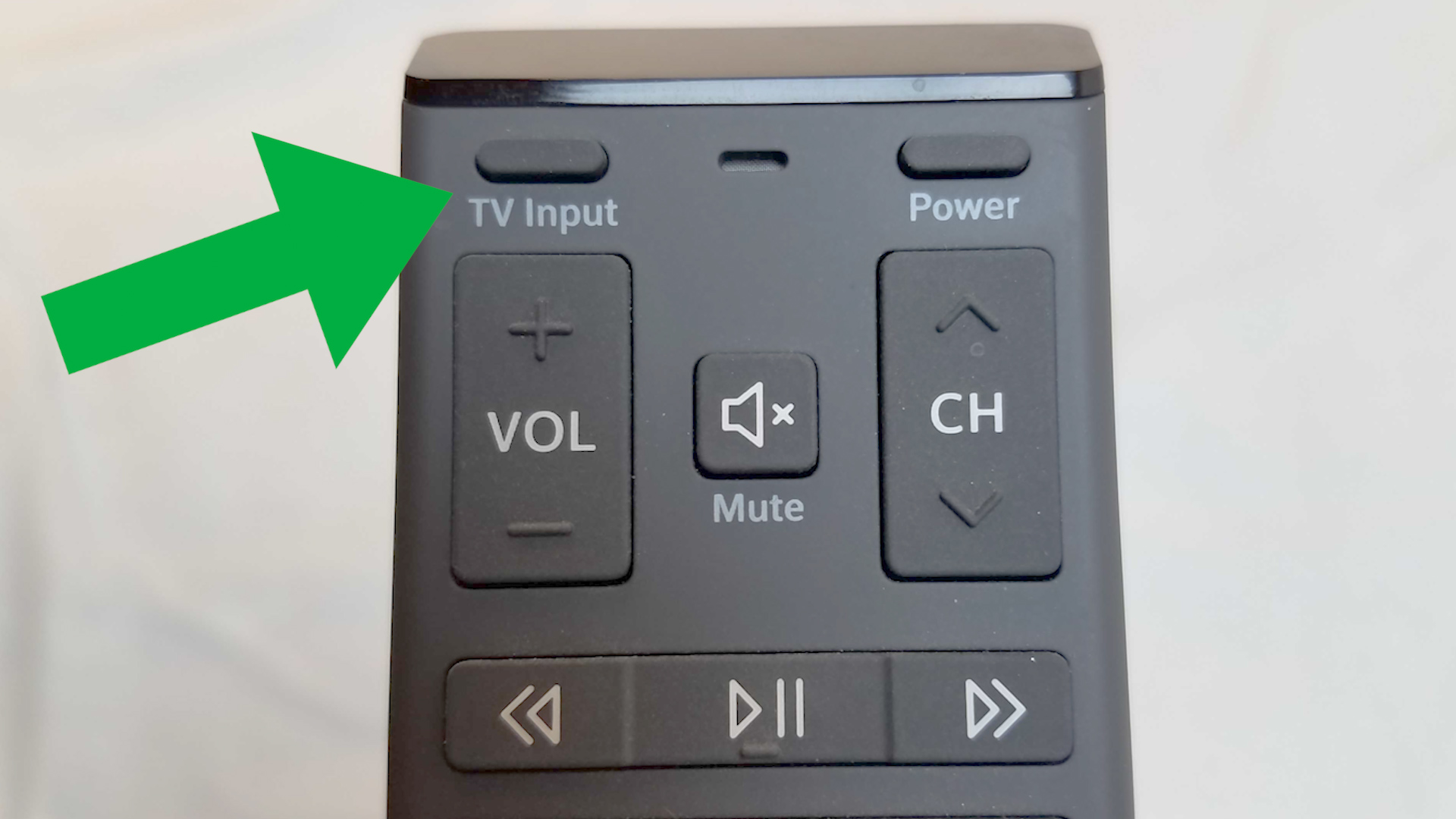
Вход в меню источника должен соответствовать номеру порта HDMI на вашем телевизоре, к которому вы подключили свое устройство.
Выбрав правильный вход, вы должны увидеть инструкции от Chromecast.
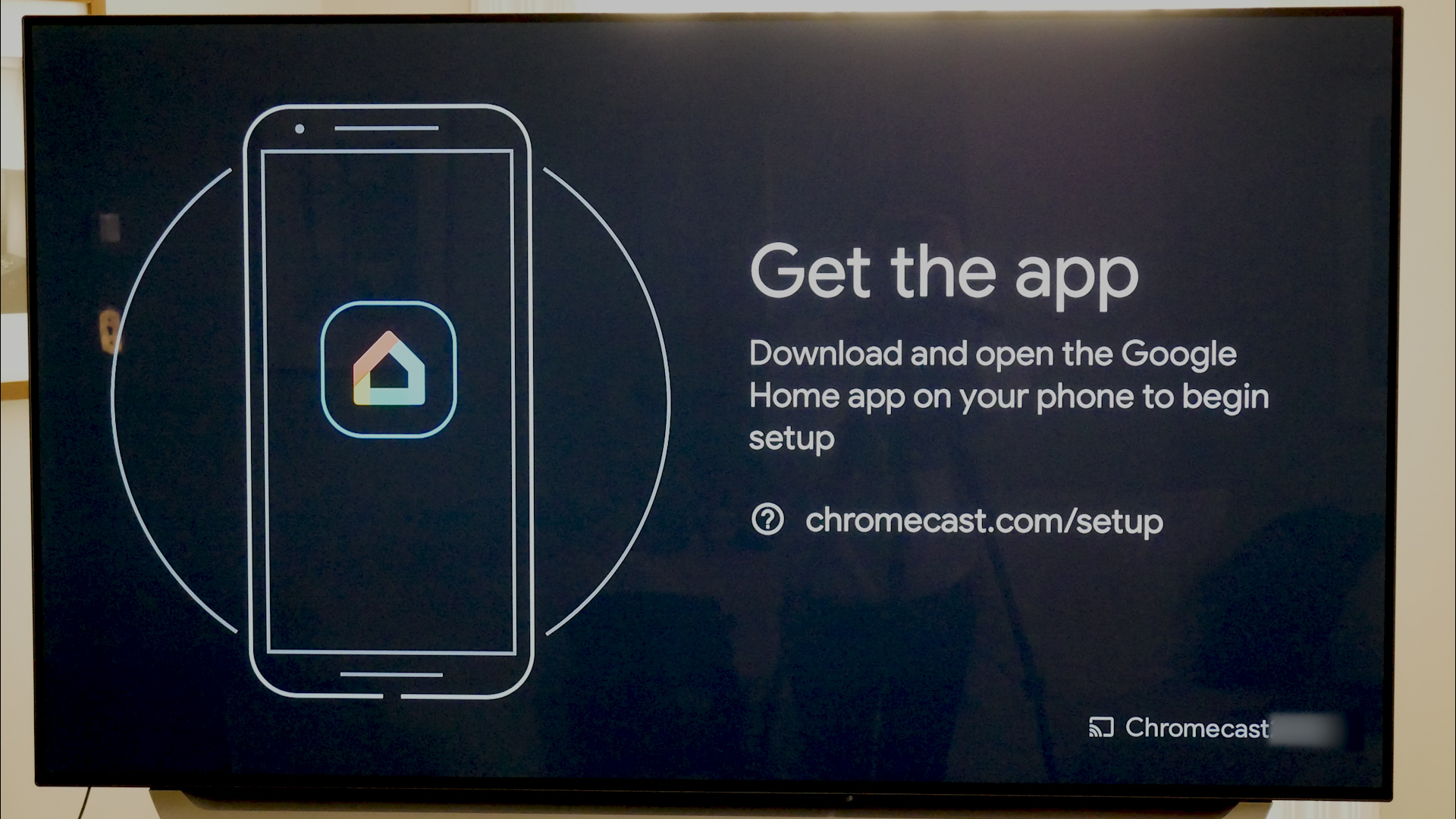
Шаг 3. Подключите и настройте свое устройство
На этом этапе вам нужно убедиться, что ваш телефон или другое интеллектуальное устройство подключено к тому же Wi-Fi, к которому будет подключаться Chromecast.
На экране будет предложено загрузить приложение Google Home для настройки устройства потоковой передачи.
После загрузки откройте приложение и нажмите «Начать». Затем он попросит вас войти в учетную запись Google.
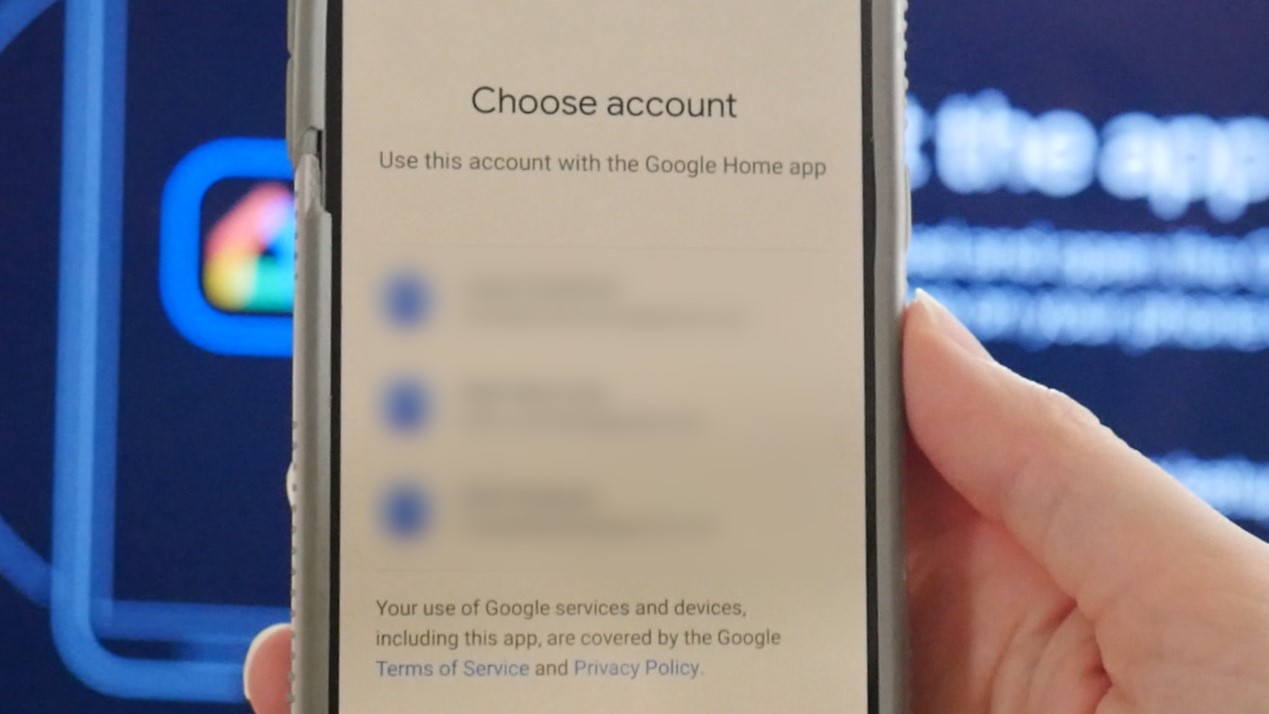
Если вы уже вошли в одну или несколько учетных записей Google на своем устройстве, все они появятся на экране. Выберите учетную запись, которую вы хотите связать с Chromecast.
Когда к Wi-Fi подключены другие устройства Google, они также появятся в приложении Google Home.
Чтобы добавить Chromecast, щелкните значок плюса в верхнем левом углу и выберите «Настроить устройство».
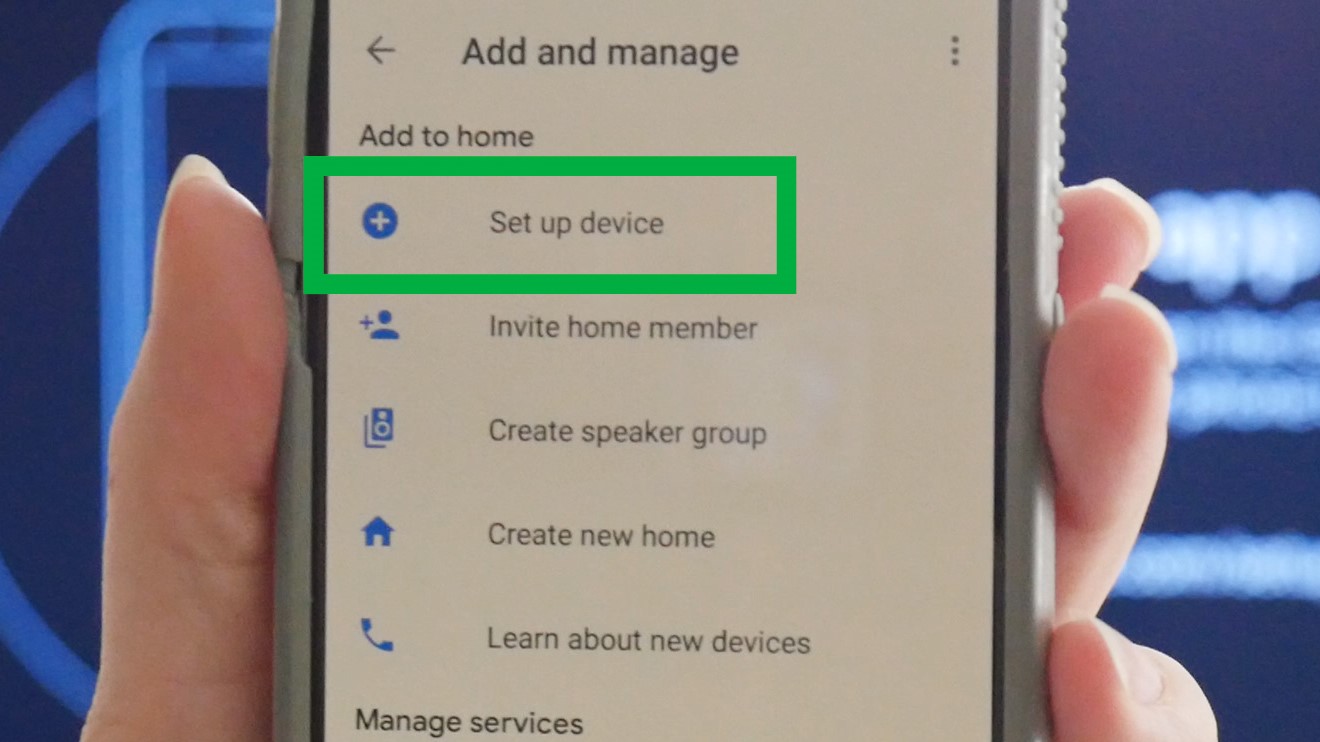
Нажмите «Новые устройства» и введите свой домашний ник и адрес.
В меню «Выберите дом» выберите либо созданный вами домашний профиль, либо существующий домашний профиль, если он у вас уже настроен.
Приложение Google Home запросит доступ к местоположению, который необходимо включить, чтобы завершить настройку Chromecast.
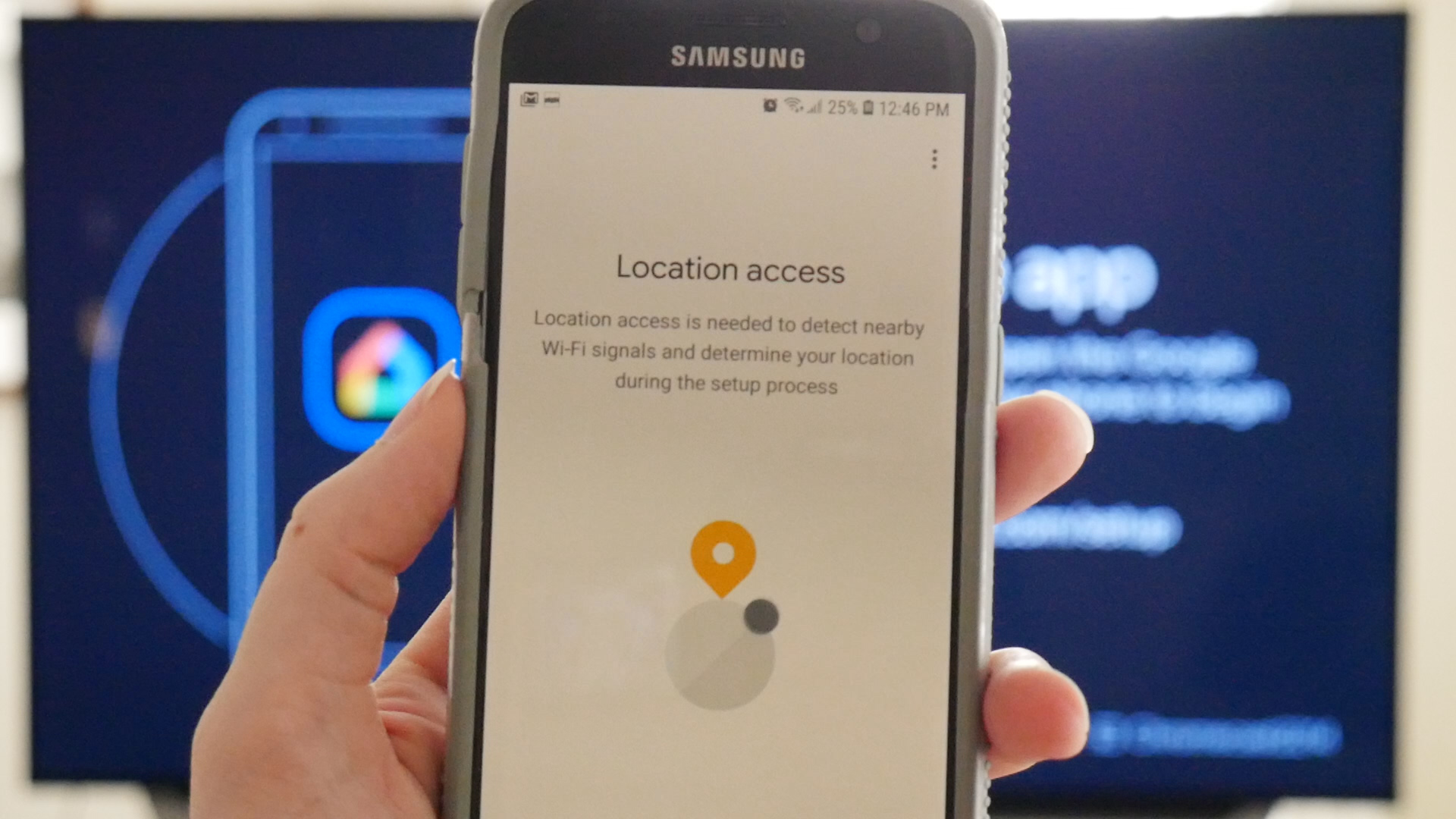
Как только вы это сделаете, Google выполнит поиск устройства для настройки. Имя устройства в вашем приложении должно совпадать с именем устройства, отображаемым на экране телевизора.
Нажмите «Да», и ваше устройство подключится к Chromecast. Теперь ваше устройство отобразит код, который должен соответствовать коду на вашем телевизоре. Если он совпадает, нажмите «Да».
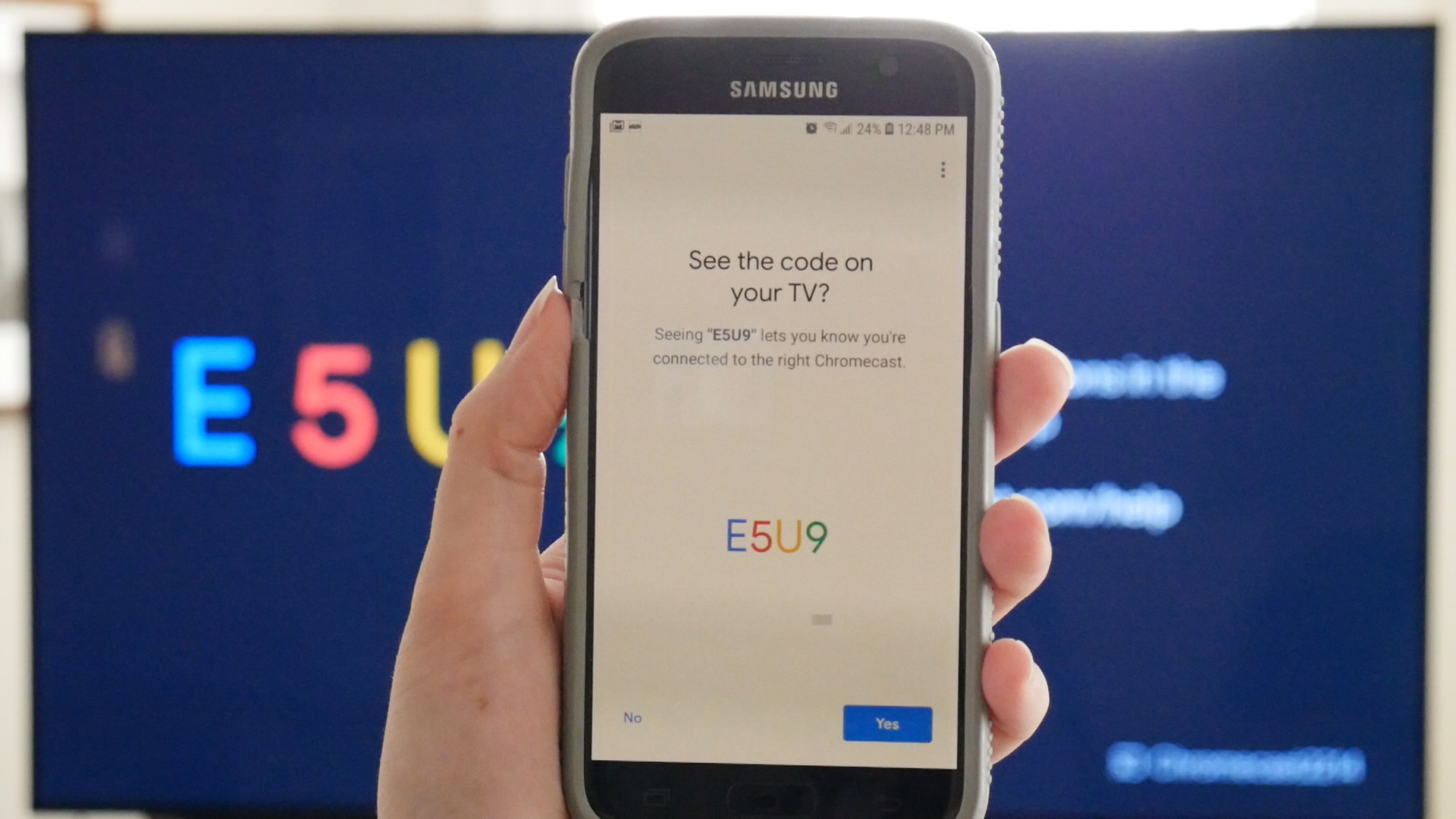
Затем вы должны согласиться с юридическими условиями Google и выбрать, хотите ли вы делиться статистикой своего устройства и отчетами о сбоях в Google.
После этого приложение спросит, где находится устройство в вашем доме, чтобы дать ему имя и помочь вам организовать устройства Google.
Теперь выберите Wi-Fi, который будет использовать Chromecast. После подключения ваше устройство установит обновления и перезагрузится.
Шаг 4. Свяжите другие службы
После перезапуска потокового устройства приложение предложит вам связать Chromecast с другими службами, такими как Google Assistant, радиослужбы и видеоуслуги.
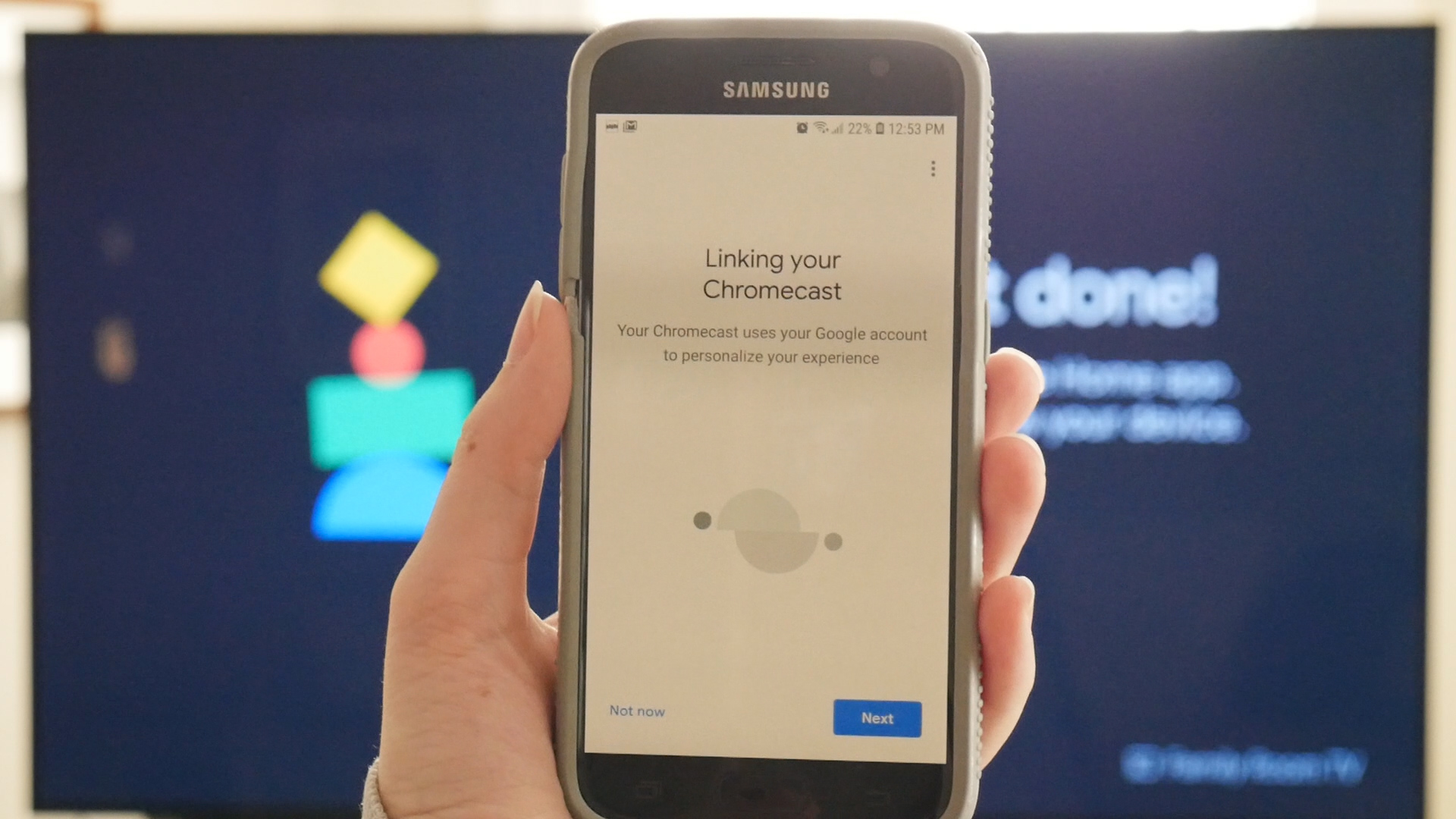
Он просит вас связать эти учетные записи, чтобы вы могли попросить Google Ассистента воспроизвести определенную станцию. Когда вы это сделаете, ваше устройство должно понимать вас и запускать запрашиваемую вами услугу.
Шаг 5. Трансляция на телевизор
Теперь все готово! В вашем приложении Google покажет вам выполненные подключения, а затем сообщит, что ваш Chromecast готов к использованию.
Вам нужно будет использовать кнопку «Трансляция» в приложениях на вашем устройстве, чтобы отображать их на телевизоре через Chromecast.
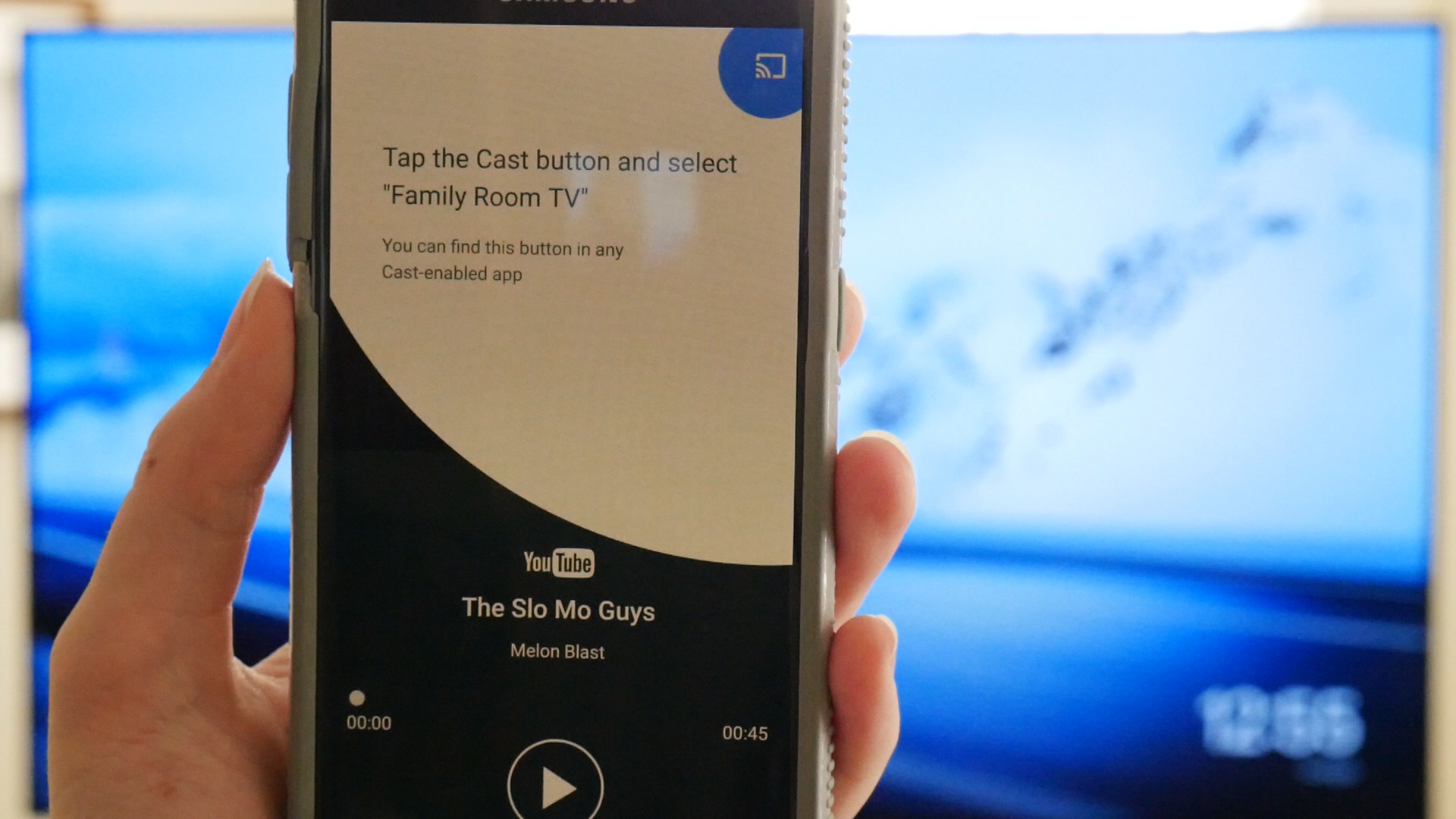
Чтобы узнать, как это сделать, выберите один из примеров, которые Google предоставляет в приложении. Нажмите кнопку трансляции, выберите свой псевдоним Chromecast и посмотрите его на большом экране.
Вы по-прежнему можете использовать свое устройство для других целей во время трансляции.
Google также сообщает вам, что вы можете регулировать громкость транслируемого контента с помощью регуляторов громкости на устройстве, которое вы используете.
Когда вы будете готовы остановиться, нажмите кнопку трансляции на своем устройстве и выберите «ОСТАНОВИТЬ трансляцию».
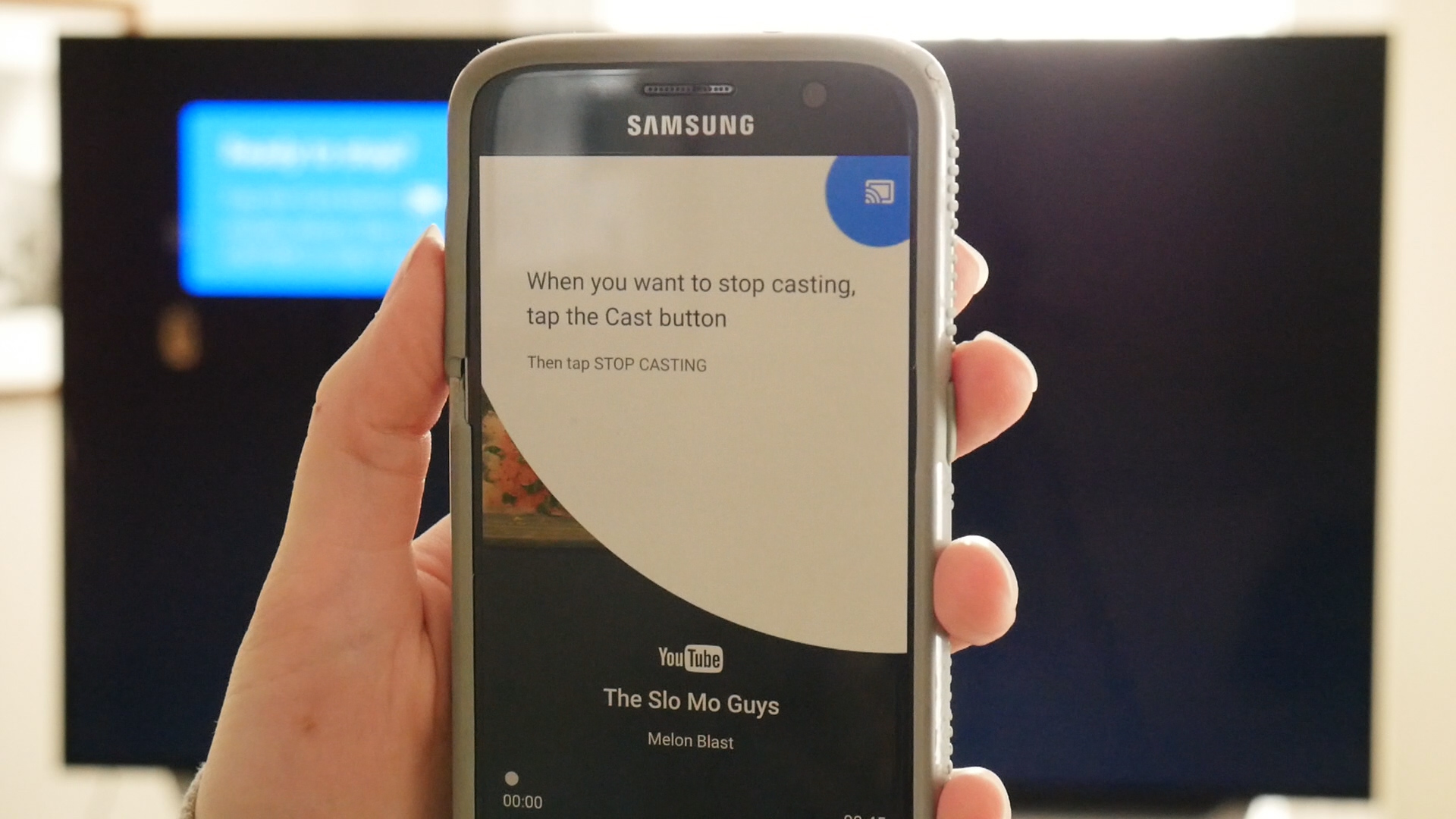
Теперь вам просто нужно скачать приложения для любимых сервисов, чтобы начать просмотр!
Release notes
Chromecast with Google TV
Build Number: 210311.008 7350836
Security Update: June 8, 2021Published: June 10, 2021
This software update includes:
- Support for Stadia
- Additional improvements to Bluetooth latency, allowing for better performance for both Bluetooth speakers and headphones.
- Updates and bug fixes to help maintain advanced video settings after device reboots rather than reverting back to factory settings.
- Updates and improvements to HDMI-CEC issues to improve video quality and reliability.
- Additional bug fixes and performance improvements.
Previous release notes
Chromecast with Google TV
Build Number: 210311.005
Security Update: April 5, 2021Published: April 20th, 2021
This software update includes:
- Advanced Video Controls setting for granular HDR formats, resolution/refresh rate, and color formats
- HDMI hotplug improvements to better detect TVs capabilities
- Wi-Fi improvements for 5Ghz and Mesh networks
- Bluetooth Audio stuttering improvements
- HDMI-CEC can now be configured to turn on/off only the TV in settings
- Security update: Android security patch level to April 2021
- Chromecast Remote firmware update to 24.7
- Additional bug fixes and performance improvements
Chromecast with Google TV
Build Number: 200918.033
Security Update: December 5, 2020Published: February 8th, 2021
This software update includes:
- Improved 4K support for TVs and AVRs
- Dolby Audio improvements for Dolby Atmos and Dolby Digital Plus passthrough content
-
Android recovery screen improvements and fixes
- Reduced the occurrence of users seeing the Android recovery screen
- Improved instructions when the Android recovery screen is shown
- Security update: security patch level increased on December 5, 2020
- General security, stability and performance improvements
Current Preview Program firmware version
Chromecast (1st gen) — Firmware version 1.36.159268
Chromecast (2nd gen) — Firmware version 1.49.250946
Chromecast — Firmware version 1.49.250946
Chromecast Ultra — Firmware version 1.50.250947
Chromecast Audio — Firmware version 1.42.172094
Want to test drive the latest firmware version before it’s released broadly? Join the Chromecast Preview Program.
Current production firmware version
Chromecast (1st gen) — Firmware version 1.36.157768
Chromecast (2nd gen) — Firmware version 1.49.250946
Chromecast — Firmware version 1.49.250946
Chromecast Ultra — Firmware version 1.50.250947
Chromecast Audio — Firmware version 1.42.172094
Cast for Android TV — Firmware version 1.42.179832
Подключите Chromecast к вашей сети Wi-Fi
Если вы используете Chromecast у себя дома или в офисе, логичным первым шагом будет подключение устройства к локальной сети Wi-Fi.
Чтобы подключить Chromecast к Wi-Fi, необходимо убедиться, что устройство, которое вы используете для настройки ключа (например, Android или iPhone), находится в той же сети Wi-Fi, что и в конечном итоге вы хотите, чтобы ваш Chromecast был подключен к.
Примечание. Вы не можете настроить Chromecast с компьютера.
Чтобы установить соединение, загрузите бесплатное приложение Google Home из магазина приложений вашего устройства. В приложении перейдите в меню «Добавить»> «Настройка устройства»> «Настройка новых устройств» и следуйте инструкциям на экране.
Как использовать Chromecast на ПК
Существует несколько различных способов использования Chromecast с ПК. Все подходы включают использование веб-браузера Google Chrome.
Используя Chrome, вы можете выполнять потоковую передачу контента с одной вкладки, потоковую передачу всего рабочего стола или потоковую передачу содержимого из файла на вашем компьютере.
Чтобы сделать свой выбор, откройте Chrome и перейдите к Больше> Cast . Появится новое окно; он показывает все устройства Chromecast (видео и аудио) в вашей сети. Нажмите на устройство, чтобы выбрать его. Выберите « Источники», чтобы выбрать, создавать ли вкладку, файл или рабочий стол.
Если вы транслируете одну вкладку Chrome или выбираете потоковую передачу файла, вы можете продолжить использовать другие вкладки Chrome и остальную часть вашего компьютера, не влияя на преобразование и не раскрывая содержимое вашего экрана людям, наблюдающим за обработанным выводом.
Единственное требование — оставить Chrome открытым и работать в фоновом режиме, даже если вы работаете в других приложениях.
Напротив, если вы решите разыграть весь свой рабочий стол, все, что находится на экране вашего компьютера, также будет показано в месте назначения. Прежде чем выбирать эту опцию, убедитесь, что на вашем компьютере нет конфиденциальной информации, которую вы не хотите публиковать.
Еще раз, вам нужно оставить Chrome включенным, чтобы продолжить кастинг.
Примечание. Устройства Chromecast работают только с Windows 7 или более поздней версией.
Минималистский комплект
Google Chromecast 2 упакован в аккуратной небольшой коробке, украшенной старым логотипом Google. Как вы можете видеть, Google любит работать с действительно высокой инерцией, потому что премьера нового Chromecast 2 состоялась почти через месяц после презентации нового логотипа компании.
Внутри коробки мы находим само устройство, а также микро-USB кабель питания, в моем случае ещё необходим переходник от американской вилки на евро-розетку. Первое, что бросается в глаза, это новый вид. Но это на самом деле не имеет большого значения, потому что устройство после установки находится где-то на задней панели телевизора, и мы не видим его вовсе.
Настройка и начало работы
Подключение и настройка конфигураций Chromecast 2 несложная, через кабель HDMI, который подключается к телевизору, а также микро USB разъем, поставляемый в коробке. В моем случае, достаточно питания от порта USB на телевизор, хотя Google предупреждает, что не каждый телевизор будет обеспечивать надлежащее напряжение. В такой ситуации Хромкаст должен быть подключен к розетке. Интерфейс HDMI теперь направляется на гибкий плоский кабель, который позволяет подключить Chromecast к заднему порту HDMI на телевизоре, даже если он висит на стене.
При первом использовании Google Chromecast 2 необходимо установить с ним связь. Чтобы сделать это, вам нужно скачать программу из магазина Play или мобильного приложения в App Store, с помощью которой, в нескольких шагов через процесс установки наладить связи с Chromecast. Вся операция занимает минуту и сводится к задаче названия устройства и подключения его к домашней сети Wi-Fi. Это необходимо, чтобы Хромкаст работал.
Гаджет даже спросит нас, хотите ли вы включить «Гостевой» режим, который позволяет подключиться к Chromecast устройствам, не подключенным к одной Wi-Fi сети. Для слияния, в таком случае, не нужен пин-код.
Всё, отныне вы можете забыть про настройки и конфигурирование чего-либо. Устройство работает без проблем, как с домашними смартфонами, так планшетами и компьютерами.
Что посмотреть или послушать через Google Chromecast
После отображения на экране приветствия Chromecast 2. У нас есть список совместимых приложений, которые уже в нашем подчинении. В моем случае, это YouTube, Фильмы на Google Play, Google Play Music и Spotify. Ничто не мешает загрузить новые приложения, к которым нас стимулирует и само приложение Chromecast.
Простой принцип потоковой передачи. Если вы хотите смотреть по ТВ видео с YouTube или слушать музыку с Spotify, вам достаточно только Chromecast. Устройство получает команду и начинает потоковую передачу выбранного материала непосредственно из Интернета
Важно отметить, что идет не только изображения, но и звук
Качество очень хорошее, да и картинка в формате Full HD. Недостатком является то, что потоковая передача видео всегда осуществляется с заметной задержкой. Просто, когда вы нажимаете кнопку “Play” на смартфоне, необходимо подождать долю секунды, чтобы начал реагировать телевизор. Это не особо трудно, но разработчикам есть место для усовершенствования.
Качество изображения зависит исключительно от подключения к Интернету. Chromecast проходил испытания со скоростью 10 Мбит/с, но иногда этой скорости было недостаточно, особенно если система использовалась одновременно несколькими устройствами. Некоторое время нужно подождать, чтобы подгружались фотографии и фильмы в Full HD. Уверен, что на 100 Мб/с, такие проблемы не возникают, и, следовательно, прибор используется гораздо лучше.
Подключение к Chromecast из браузера Google Chrome
Чтобы использовать эту функцию, вам нужна версия Chrome, в которую встроена функция кастинга. Поищите значок кастинга в правом верхнем углу браузера.
Чтобы выполнить трансляцию содержимого вкладки, на которой вы находитесь, щелкните значок «CAST» и выберите имя устройства Chromecast, на которое вы хотите выполнить приведение.
Эта страница будет отображаться на вашем телевизоре, и если на ней есть какой-либо носитель, например видео, вы можете начать воспроизводить его в Chrome, и он будет воспроизводиться на вашем телевизоре. После завершения кастинга вы можете переключиться на другие вкладки или другие приложения на вашем компьютере, и содержимое этой вкладки будет продолжать отображаться на вашем телевизоре.
Если потоковая передача низкого качества, вы можете изменить настройки, снова нажав на значок кастинга.
Вы также можете зеркально отобразить весь экран своего устройства с которого идет трансляция, щелкнув стрелку раскрывающегося списка и выбрав этот параметр. Это не похоже на кастинг; все, что вы делаете на своем компьютере, теперь будет отображаться на экране телевизора.
Оригинал статьи Tech for luddites



