7 способов закрыть все фоновые приложения на android
Содержание:
- Как отключить фоновые приложения на Андроид?
- Как отключить работу ненужных приложений
- Незакрытые android-приложения продолжают работать в фоне?
- Незакрытые android-приложения продолжают работать в фоне?
- Как остановить фоновые приложения?
- Как отключить фоновый режим на Андроиде
- Как с помощью программ на Андроиде отключить фоновые процессы
- Из-за чего садится батарея телефона
- Как включить фоновый режим на Мейзу
- Как отключить приложение из автозапуска?
- Не забивайте внутреннюю память устройства
- Что такое фоновый режим и передача данных в фоновом режиме
- Что такое фоновые приложения?
- Как остановить Android-приложения, работающие в фоновом режиме
- Что такое фоновый режим и фоновая передача данных
Как отключить фоновые приложения на Андроид?
Вы всё-таки решили отключить фоновые программы, чтобы улучшить автономность смартфона? Отлично, тогда предлагаем ознакомиться с двумя возможными способами!
Способ 1: через настройки интернета
Ограничить работу определенного фонового приложения можно через настройки мобильного трафика или Wi-Fi. Если у программы не будет доступа к интернету, то и никаких действий без ведома пользователя она выполнять не сможет. Чтобы активировать нужную настройку, воспользуйтесь пошаговой инструкцией:
Открываем настройки телефона.
Переходим в раздел «SIM-карты и мобильные сети» или «Беспроводное подключение».
Открываем вкладку «Передача данных».
Нажимаем по пункту «Сетевые подключения». Напоминаем, что порядок действий в зависимости от модели смартфона может отличаться.
В списке находим нужную программу и возле неё ставим красный крестик
Также обратите внимание, что в верхней панели имеется две вкладки. Одна отвечает за доступ к интернету через мобильный трафик, а вторая – через Wi-Fi
Вам нужно отметить программу в каждом разделе.
Для сохранения изменений просто закрываем настройки.
Теперь выбранные приложения не смогут подключаться к интернету и, следовательно, работать в фоновом режиме.
Способ 2: через настройки приложений
Как известно, работу определенной программы можно приостановить. Однако речь сейчас идет только о приложениях, которые были установлены лично вами. Принудительно ограничить работу системной утилиты не получится. Понятное дело, когда программа выключена, то никаких действий самостоятельно выполнять не может. Решили активировать подобную настройку? Тогда воспользуйтесь инструкцией:
- Переходим в настройки смартфона.
- Открываем раздел «Приложения».
- Находим нужную программу, которую требуется остановить.
-
Переходим на страницу с ней и выбираем «Закрыть» или «Отключить».
-
Подтверждаем принудительное закрытие приложения, нажав в появившемся окне на кнопку «Ок».
Теперь приложение начнет работать только после того, как вы самостоятельно его запустите. Казалось бы, что способ просто идеальный, но это не так. У него есть один существенный недостаток – остановленная программа, скорее всего, автоматически запустится после перезагрузки устройства.
Отключаем автозапуск
Чтобы этого избежать, переходим в настройки смартфона и открываем вкладку «Автозапуск». Здесь возле названия программы переводим ползунок вправо. Вот и всё, теперь приложение уж точно не будет вам мешать!
Как отключить работу ненужных приложений
Из выше описанного вы узнали как правильно отключить фоновые программы в Windows 10, простым способом. Теперь давайте разберём способ более сложный. Другими словами когда приложения скрыты, но запускаются с системой и поглощают её ресурсы…
- Во-первых, жмём «Ctrl+Alt+Del»…
- Во-вторых переходим во вкладку «Автозагрузка»…
Далее, выбираем то приложение которое хотим отключить. Жмём по нему правой кнопкой мышки и отключаем…
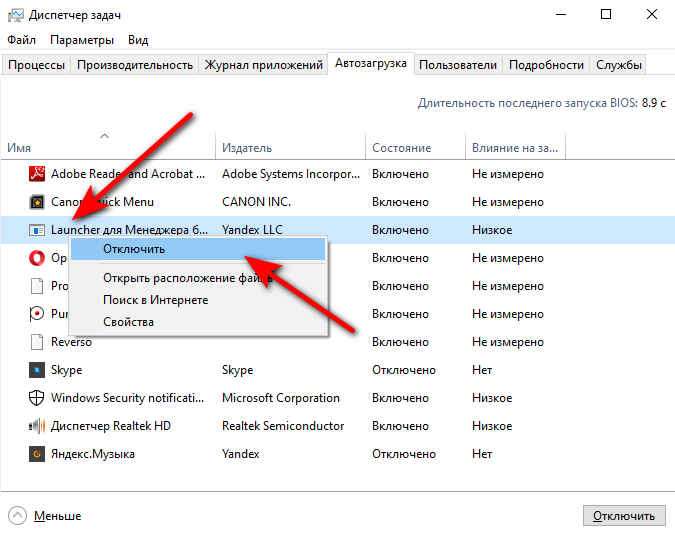
Теперь давайте попробуем способ отключения фоновых программ в Windows для рекламного программного обеспечения. Которое никак не подчиняется отключению и наглым образом запускается вместе с системой. А антивирус при проверке этих программ сообщает пользователю, что приложение безвредно. Следовательно, эти программы сразу удаляйте с компьютера…
Но для начала давайте исключим их из фонового запуска, во избежания зависания компьютера. Здесь мы будем редактировать все действия через системный реестр. Как создать резервную копию реестра можете узнать из этой статьи. И так, приступим…
Жмём Win+R в появившемся окне вводим команду regedit. Перейдите в папку HKEY_CURRENT_USER далее откройте: SOFTWARE/ Microsoft/Windows/CurrentVersion/ Run. Справа есть список всех программ которые запускаются в фоновом режиме. Выберете правой кнопкой мышки программы которую хотите удалить…
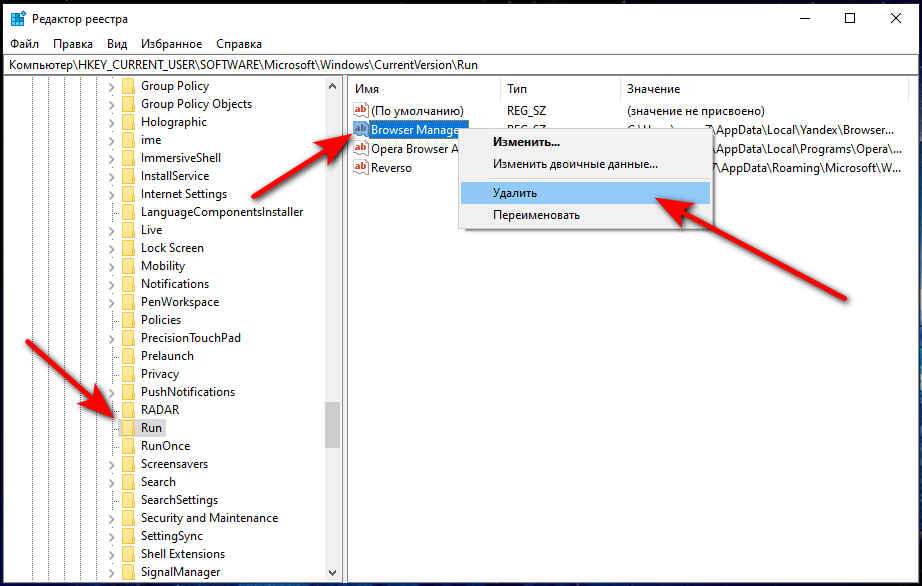
Затем перезагрузите компьютер. Эти программы больше не будут запускаться вместе с системой…
Незакрытые android-приложения продолжают работать в фоне?
Отчасти это так, однако «работать» – не совсем подходящее слово. Для начала нужно разобраться в теории. Практически все android-приложения состоят из двух основных частей:
- Видимая пользователю часть.
- Часть, которую пользователь не видит.
Первое – эта та часть, с которой взаимодействует человек после нажатия на ярлык приложения. В оперативной памяти в это время находятся графические ресурсы этого приложения и всевозможные временные файлы. Контроллер приложений дает возможность переключаться между недавно открывавшимися программами, возвращаясь на то же место, где вы остановились.
Переключаться между программами без потери данных можно до тех пор, пока мобильному устройству хватает ОЗУ. Как только заканчивается оперативная память, с которой могут работать приложения, операционная система начинает выгружать из памяти те приложения, которые давно не использовались, таким образом освобождая место в ней для используемых программ.
Ручное закрытие приложения и автоматическая выгрузка – практически одно и то же. При таких операциях из ОЗУ выгружается видимая пользователю часть приложения. Несохраненный прогресс будет утерян, а при повторном запуске программы пользователь увидит ее главный экран.
Приложения из меню многозадачности нельзя назвать полноценно работающими. На самом деле они являются лишь кэшированными данными, которые никак не влияют на производительность мобильного устройства и остаются в ОЗУ лишь для того, чтобы пользователь мог быстро вернуться к месту, на котором остановился.
Незакрытые android-приложения продолжают работать в фоне?
Отчасти это так, однако «работать» – не совсем подходящее слово. Для начала нужно разобраться в теории. Практически все android-приложения состоят из двух основных частей:
- Видимая пользователю часть.
- Часть, которую пользователь не видит.
Первое – эта та часть, с которой взаимодействует человек после нажатия на ярлык приложения. В оперативной памяти в это время находятся графические ресурсы этого приложения и всевозможные временные файлы. Контроллер приложений дает возможность переключаться между недавно открывавшимися программами, возвращаясь на то же место, где вы остановились.
Переключаться между программами без потери данных можно до тех пор, пока мобильному устройству хватает ОЗУ. Как только заканчивается оперативная память, с которой могут работать приложения, операционная система начинает выгружать из памяти те приложения, которые давно не использовались, таким образом освобождая место в ней для используемых программ.
Ручное закрытие приложения и автоматическая выгрузка – практически одно и то же. При таких операциях из ОЗУ выгружается видимая пользователю часть приложения. Несохраненный прогресс будет утерян, а при повторном запуске программы пользователь увидит ее главный экран.
Приложения из меню многозадачности нельзя назвать полноценно работающими. На самом деле они являются лишь кэшированными данными, которые никак не влияют на производительность мобильного устройства и остаются в ОЗУ лишь для того, чтобы пользователь мог быстро вернуться к месту, на котором остановился.
Как остановить фоновые приложения?
Но не стоит думать, что управлять фоновыми процессами никак не получится. Мы можем самостоятельно решать, какие программы могут работать, а какие – нет. И для этого откроем настройки телефона, а затем выполним действия из пошагового руководства:
Переходим в раздел «Приложения» или «Установленные программы». Название может отличаться от того, которое представлено в инструкции (важную роль играет версия Android и установленная прошивка).
Находим программу, которую требуется временно остановить
Если вы точно не знаете, что это за приложение, то можете закрыть все неиспользуемые утилиты.
На странице с программой обращаем внимание на пункт «Остановить» или «Закрыть». Именно по нему нужно нажать, чтобы полностью исключить возможность приложению запускаться без нашего ведома.
Подтверждаем действие и закрываем настройки.
Что же произойдет в результате несложных манипуляций? В первую очередь, выбранная утилита будет принудительно закрыта, а для её запуска потребуется просто нажать по ярлыку на рабочем столе. А также, если остановить много программ, получится освободить немного оперативной памяти и повысить время автономной работы устройства. А вообще, блокировка фоновых процессов больше актуальна для «слабых» смартфонов, где каждый мегабайт ОЗУ – на вес золота.
Как отключить фоновый режим на Андроиде
Деактивация работы в фоне происходит по тому же сценарию, что и включение. То есть пользователю необходимо открыть настройки и перейти в раздел с разрешениями для программ. Если для включения рекомендовалось снять запреты, то в данном случае их нужно выставить снова.
Кроме того, программы можно закрыть принудительно. Это будет полезно в тех случаях, когда по каким-то причинам работа в фоне не ограничивается через настроек. То же самое касается запущенных программ, находящихся в оперативной памяти.
Откройте диспетчер задач удержанием кнопки «Домой» или свайпом от нижнего края экрана к верхнему. В списке запущенных программ можно закрыть одну, несколько или сразу все, нажав кнопку в виде крестика.
Альтернативный вариант – закрытие через пункт настроек телефона «Приложения». Здесь вы можете принудительно остановить функционирование каждой программы в отдельности. Иногда именно этот способ является наиболее удобным.
А еще помогают ограничить фоновые процессы специальные программы. В Google Play есть огромное количество софта, которое позволяет оптимизировать работу устройства и улучшить автономность. Принцип их действия как раз-таки заключается в закрытии «фона». Так что данный вариант тоже стоит рассмотреть в том случае, если стандартные методы так и не помогли. Об одной из таких программ подробно рассказывается на видео ниже.
Автор
Эксперт в области цифровых технологий и деятельности мобильных операторов. Занимаюсь постоянным мониторингом изменений отрасли в России и за рубежом.
Как с помощью программ на Андроиде отключить фоновые процессы
Кроме описанных способов существует более продвинутое решение – установка специального софта.
Прекрасно решает проблему утилита для Андроид Greenify . Программа определяет и переводит в спящий режим все сервисы, а также фоновые процессы, запуск которых обусловлен определёнными событиями (разблокирование гаджета, подключение к сети, установка или удаление приложений, пр.).
Наверное, всё подряд блокировать не стоит, ведь ОС Android хороша именно многозадачностью. Но вот самые «прожорливые» приложения не мешало бы «посадить» на короткий поводок. Для работы приложения .
После первого запуска предоставляем программе права «суперпользователя» (рут), после этого Greenify выполнит анализ всего списка установленных приложений:
А затем выдаст информацию о тех программах, которые проявляют наиболее высокую фоновую активность:
После этого появится окно, где будет предложено перенести потенциально проблемные приложения в чёрный список, где, нажав всего одну кнопку перевести любую программу в спящий режим. В результате приложения прекращают свою работу в фоновом режиме, а значит, не будут запускаться автоматом, но и не заблокируются полностью – при необходимости с ними можно будет работать совершенно полноценно после ручного запуска.
Ну, что ж! Если вы воспользовались информацией, которую мы постарались донести до вас в этой статье, будем считать, что ещё одна проблема разрешилась успешно. Я же, как всегда, прощаюсь с наилучшими пожеланиями до следующей встречи в нашем разделе «База знаний».
Выгрузка ненужных фоновых процессов не только позитивно сказывается на быстродействии устройства, но и позволяет экономить заряд аккумулятора. С этой задачей неплохо справляются таск-киллеры, но они не умеют делать это в автоматическом режиме. В данном случае нам понадобится приложение Servicely, о котором и пойдёт речь в данной статье.
Теперь немного расскажу для чего нужна и как работает программа Servicely. На вашем Android смартфоне установлено немало приложений, из-за которых появляются различные фоновые процессы: службы (сервисы), которые выполняют сетевые запросы к веб-серверу, обрабатывают информацию, запускают уведомления и т.д. Используя клинеры вроде или , вы закроете их, но вскоре они будут запущены снова. А Servicely умеет автоматически убивать выбранные вами фоновые процессы через заданное время.
Для этого установите Servicely, откройте его и предоставьте root доступ.
После этого нажмите «Add a new app to the hit-list».
Выберите фоновые процессы, которые хотите закрыть и в правом нижнем углу нажмите на галочку.
Учтите, что в бесплатной версии можно отключить только 3 процесса, а в Pro их количество не ограничено. Но Servicely пока тестируется, поэтому функции платной версии сейчас доступны совершенно бесплатно. Для этого просто перетяните переключатель напротив пункта «Free Pro version».
Теперь вы можете закрывать неограниченное количество фоновых процессов. Также поставьте галочку напротив «Start on boot», чтобы программа начинала работать автоматически при включении вашего мобильного устройства и вам не приходилось проделывать все это каждый раз самостоятельно.
Осталось только задать время через которое Servicely будет автоматически прекращать отмеченные вами фоновые процессы.
Ну и напоследок стоит сказать, что к выключению фоновых процессов стоит подходить с умом. Закрывайте только те из них, в которых вы точно уверены, чтобы не получить сбои в работе приложений и самой операционной системы.
Давайте попробуем разобраться с одной полезной функцией операционной системы Android. Речь пойдет об ограничении количества работающих в фоновом режиме приложений на Андроид.
Сегодня мы расскажем о том, как включить лимит фоновых процессов, тем самым значительно увеличить время автономной работы смартфона или планшета. Также данная процедура, вполне возможно, увеличит скорость работы мобильного устройства.
Для выполнения поставленной задачи надо включить отображения меню «Для разработчиков». Как включить или отключить данное меню читаем в статье.
Итак, начнем.
Из-за чего садится батарея телефона
А теперь разберем, от чего именно садится батарея вашего телефона. Способы анализа, приведеные выше, бесспорно хороши, но есть в них и минусы. Они не показывают непосредственного воздействия приложения на аккумулятор. Чтобы понять, сколько процентов потратили процессы каждого конкретного приложения, надо открыть ”Настройки”, далее ”Аккумулятор”. Тут вы можете найти информацию о том, какие приложения работают и насколько активно они сажают аккумулятор. Так будет еще проще решить, что остановить или и вовсе удалить.
С каждой новой версией Android количество систем автоматического сохранения заряда увеличивается. Это означает, что со временем количество настроек может сократиться.
Обсудить стоит ли пользоваться определенными приложениями вы можете в нашем Telegram-чате. Там всегда есть кто-то, кто может что-то посоветовать.
Много споров и дискуссий всегда вызывали сторонние приложения для оптимизации работы смартфона. С одной стороны, они позволяют не задумываться о том, как и что надо сделать, чтобы остановить ненужные процессы, но могут быть в таких приложениях и минусы.
Главным минусом будет то, что такие приложения могут сами еще больше сажать аккумулятор. На это жалуются многие пользователи. Иногда действительно проще сделать все вручную, чем доверять все автоматике.
Новости, статьи и анонсы публикаций
Свободное общение и обсуждение материалов
Как включить фоновый режим на Мейзу
Современные операционные системы для смартфонов (как открытые, так и закрытые) давно научились работать в режиме многозадачности. Андроид — не исключение. В нем одновременно могут действовать множество процессов, и при этом им не обязательно что-то выдавать на экран пользователю — большинство из них работают в фоновом режиме. На «заднем плане» может происходить что угодно — копироваться или перемещаться файлы, скачиваться данные из интернета, обновляться приложения и т.п. Если программа находится в фоне — она может почти не потреблять ресурсов, но все равно присылать на телефон уведомления. Это очень удобно, но не все знают как включить фоновый режим на мейзу.
Что такое “фоновый режим” в телефоне мейзу
В смартфонах от Мейзу, например, u10, м5, м 5 note, m5c и прочих этот режим работает так же само, как и на других андроид устройствах. Но на них производитель включает по умолчанию некий «Смарт-Фон» — режим, где фоновая работа ограничена для экономии заряда батареи. Следовательно приложения не постоянно могут выходить в фон и полноценно работать и, к примеру, осуществлять передачу данных.
Play market — главное приложение по установке программ может жаловаться на фоновый режим обмена данными meizu. Это происходит, когда система запрещает приложению работать в фоне, пока экран пользователя заблокирован. В таких случаях в настройках нужно принудительно включать этот режим.
Как его включить
Как включить на Мейзу работу в фоне? Действуем по инструкции:
- Заходим в приложение «Безопасность».
- Внизу нажимаем на кнопку «Разрешения».
- Открываем пункт «Работа в фоне».
- Находим и жмем на нужное приложение, после чего выбираем пункт «Разрешить работу в фоне».
Тем самым режим «Смарт-Фон» мы отключаем. Теперь настроенные приложения смогут постоянно оставаться работающими и полноценно выполнять свою задачу.
Как отключить приложение из автозапуска?
Чисто технически отключить приложение из автозапуска нельзя. Но можно ограничить его работу в фоне. Для этого выполните действия, описанные ниже.
Инструкция для Android 8, 9, 10 и выше
- Зайдите в «Настройки» смартфона и найдите пункт «Приложения и уведомления», откройте его.
Откройте список всех приложений, кликнув по вкладке «Сведения о приложениях».
Откройте приложение, которое по вашему мнению нужно выключить в фоновом режиме, то есть, убрать из автозагрузки. Для более удобного поиска можно воспользоваться алфавитным ползунком слева или поиском вверху справа.
Открыв программу, в ней кликните по вкладке «Батарея».
В пункте «Батарея» найдите ползунок «Работа в фоновом режиме» и выключите его. Также рекомендуем перейти в пункт «Батарея» и установить статус приложения на «Экономить заряд батареи».
Таким образом можно легко отключать приложения из автозапуска, просто выключая их работу в фоновом режиме.
Инструкция для Android 7 и ниже
Если у вас более старая версия, то вам стоит выполнить ряд следующих действий. Они также могут быть полезны и для Android Oreo версий:
- Зайдите в «Настройки» смартфона и найдите пункт «О телефоне» или «Система» в самом низу списка.
Нажмите на пункт «Номер сборки» несколько раз, пока не появится вкладка «Для разработчиков». Затем вернитесь на главный экран настроек и откройте там пункт «Для разработчиков».
В этом пункте найдите вкладку «Неактивные приложения» и через нее легко отключайте активные процессы.
Использование All-In-One Toolbox
Это многофункциональное приложение, основная задача которого — оптимизация работы операционной системы Андроид. Среди доступных инструментов предоставляется возможность остановить автозагрузку некоторых системных и большинства пользовательских приложений.
- Установите All-In-One Toolbox из официального магазина с помощью представленной ниже кнопки.
Developer:
Price:
Free
После первого запуска необходимо предоставить доступ к мультимедиа и другим файлам в памяти устройства. Для этого нажмите кнопку «Разрешить».
Опуститесь в нижнюю часть страницы и откройте раздел «Автозагрузка». Здесь можно отключить автозапуск для выбранных приложений для быстрого старта устройства.
Вы можете исключить из автозагрузки как сразу все пользовательские и системные приложения, так и одно или несколько конкретных.
Не забивайте внутреннюю память устройства
Как бы странно это не звучало, но, чем меньше свободной памяти у вашего гаджета, тем медленнее он будет работать. Поэтому старайтесь держать свободным такой объем памяти, который в два раза превышает объем ОЗУ вашего устройства. Если в смартфоне или планшете есть поддержка карт памяти, перенесите всю музыку, видео, фото, и книги на карточку. Также, по возможности, устанавливайте большие приложения и игры только на карту памяти.
Вот и все. Соблюдая эти простые советы вы увеличите быстродействие вашего Android-устройства.
Многие пользователи фирменной оболочки MIUI жалуются на некорректную работу приложений, которая зачастую связана с отсутствием автоматических обновлений и невозможностью синхронизации. Для того, чтобы избавиться от всех этих проблем необходимо грамотно настроить фоновую работу необходимых приложений.
Компания Xiaomi очень грамотно подходит к вопросу связанным с безопасностью, поэтому работа всех фоновых приложений по умолчанию ограничена. Пользователь должен самостоятельно давать необходимые разрешения установленным программам. По началу этот процесс пугает и отталкивает, но что поделать?! Сохранность личной информации должна быть на первом месте.
Вся настройка сводится к выполнению двух действий: назначаем необходимому приложению автозапуск и разрешаем ему работу в фоновом режиме. Очень важный момент, нужно обязательно выполнить оба действия, иначе желаемого эффекта не будет.
Автозапуск приложений
Итак, находим на рабочем столе и запускаем программу Безопасность (Security). В ней нажимаем правую нижнюю кнопку Разрешения (Permissions) и выбираем раздел (Autostart). В этом разделе необходимо отметить приложение, которое будет запускаться после загрузки ОС. Первым делом нужно выделить те программы, которые обновляют данные по временному интервалу или выполняют синхронизацию. Это могут быть различные почтовые клиенты, мессенджеры, облачные и погодные сервисы и многое другое. Но помните, чем больше вы отметите приложений, тем медленнее будет запускаться смартфон после перезагрузки. Выбирайте, только необходимое и без фанатизма.
После того, как вы сделали свой выбор, отмеченные приложения появляются в верхней части экрана.
Теперь после перезагрузки выбранные приложения будут автоматически запускаться для фоновой работы.
Что такое фоновый режим и передача данных в фоновом режиме
В фоновом режиме они потребляют мало вычислительных ресурсов
Фоновый режим это режим, при котором приложения продолжают работать после закрытия. К ним относятся: мессенджеры (What’s App, Telegram, Viber), сервисы Google, клавиатура, календарь, виджеты и приложения для приема звонков и СМС.
В этом режиме они потребляют мало вычислительных ресурсов. Если их выключить, то перестанут приходить уведомления от них, увеличится время автономной работы и прекратится расход трафика.
Передача данных в фоновом режиме это процесс обмена информацией с серверами приложения через Интернет при работе приложения в фоне.
В этом режиме оно может незаметно для пользователя потратить весь доступный по тарифу мобильной связи трафик и увести баланс в глубокий минус. Поэтому в ОС Андроид предусмотрена функция ограничения передачи данных в фоновом режиме.
Что такое фоновые приложения?
Итак, сначала давайте разберемся, что же вообще такое фоновые приложения. На самом деле, это программы, которые работают без участия пользователя. То есть утилита как бы не запущена, однако по-прежнему расходует заряд аккумулятора, мобильный интернет или Wi-Fi. А если подобных приложений будет огромное множество, то все они будут занимать достаточное количество оперативной памяти и мешать комфортной работе со смартфоном.
Например, у вас на телефоне установлен какой-нибудь мессенджер, а в настройках включена опция отображения уведомлений. Такая программа будет работать всегда в фоновом режиме, ведь ей как-то надо сообщать вам о новых отправлениях. Из-за постоянных обращений к серверам заряд батареи начнет постепенно уменьшаться, а расход интернета, наоборот, увеличиваться.
Как остановить Android-приложения, работающие в фоновом режиме
Началась охота на приложения, работающие в фоновом режиме. Многие такие приложения делают это по уважительной причине: синхронизация, предоставление данных о местоположении или то, для чего они были созданы. Но не всегда. Если вы хотите знать, какие приложения производят много фоновых процессов или хотите предотвратить их работу в фоновом режиме, то читайте дальше, чтобы узнать как.
Как остановить Android-приложения, работающие в фоновом режиме
Статистика процессов и использование батареи
Если вы хотите знать, какие приложения работают в фоновом режиме, и насколько они энергозатратные с точки зрения производительности и батареи, то Android имеет следующие встроенные опции мониторинга:
- Активируйте Параметры разработчика, зайдя в Настройки > Об устройстве, и нажимайте на номер сборки, пока вы увидите уведомление о том, что параметры разработчика включены.
- Зайдите в Настройки> Параметры разработчика> Статистика по процессам, чтобы увидеть, сколько времени работают ваши ключевые приложения. Нажмите любую программу, чтобы увидеть, сколько оперативной памяти она занимает.
- Зайдите в Настройки > Батарея, затем нажмите на определённые приложения, чтобы увидеть, сколько батареи они используют.
Статистика процессов дает нам знать какие приложения всегда запущены. Некоторые должны, некоторые нет
Какие приложения, работающие в фоновом режиме, мне нужно остановить?
Два главных виновника, занимающих память и расходующих заряд батареи – это игры, в которые вы не играете, и музыкальные плееры, которые не используете. Если вы не видите логичной причины для работы приложения в фоновом режиме, то, вероятно, вам следует закрыть его.
Вам следует оставить большинство приложений или услуг, которые начинаются со слова Google. Действительно важные сервисы всё равно не позволят вам остановить их, но и следующие приложения не стоит закрывать: Google Search, Google Play services, Google Contacts Sync, Google Keyboard, Google Play Store.
Порывшись в настройках батареи, вы можете увидеть, какие приложения хранят устройство в активном состоянии
Список статистики процессов должен дать вам довольно хорошее представление о том, какие приложения стоит оставить работать в фоновом режиме на основе того как часто вы их используете. Это отличное место, чтобы остановить ненужное программное обеспечение или услуги, которыми вы, возможно, не пользуетесь, например, Google Play Music.
Как отключить, остановить или удалить фоновые приложения
Если у вас есть приложение, которое как вы считаете, использует чрезмерное количество мощности процессора или работает в фоновом режиме намного больше, чем нужно, то вы можете:
- Отключить его через Диспетчер приложений, зайдя в Настройки > Приложения > Диспетчер приложений, выбрав приложение, а затем нажать Отключить.
- После того как обновился Lollipop, появилась возможность легко закрыть недавние приложения, нажав на кнопку навигации Недавние приложения на вашем телефоне (справа от домашней кнопки), и сдвигая их влево или вправо, тем самым закрывая их.
- Удалить их из телефона можно зайдя в Настройки> Приложения> Диспетчер приложений, выбрав приложение, а затем нажать Удалить.
- Чтобы принудительно остановить их, зайдите в Настройки> Приложения> Диспетчер приложений, листните вправо и попадёте на вкладку Выполняется, выберите приложение, а затем нажмите Остановить.
Менее важные приложения (слева) могут быть удалены. Важнейшие системные службы (справа) нет
Помните, если вы понятия не имеете, что это за приложение или сервис, оно не использует много оперативной памяти или батареи, и вы не хотите навредить вашему телефону, тогда, вероятно, его не стоит останавливать.
Greenify
Greenify это приложение для усыпления приложений, позволяющее уложить их спать, когда вы ими не пользуетесь. В целом это автоматизированный вариант принудительного закрытия или отключения приложений, который срабатывает каждый раз, когда вы прекращаете ими пользоваться, а затем возвращает их обратно, когда они вам понадобятся. Но делать это вручную раздражает. Поэтому Greenify – это одно из лучших приложений по управлению приложениями.
Greenify делает управление приложениями легким
Нерутированные пользователи, например, не смогут автоматически усыплять приложения, но могут просто нажать на выключатель в виджете, чтобы они заснули (неплохой вариант, если вы не хотите рутировать устройство). Если вы серьёзно относитесь к управлению фоновыми процессами, то Greenify – то, что вам нужно.
Вы следите за процессами, происходящими с вашими приложениями? Какие инструменты вы используете?
Что такое фоновый режим и фоновая передача данных
«Фоновый режим» или ещё «работа в фоне» представляет собой процесс, при котором программы, службы, сервисы и прочие задачи выполняются на заднем плане. В сравнении с передним планом, когда пользователь видит окно программы и вносит изменения в реальном времени, задачи на заднем плане выполняются автоматически и без участия пользователя. При этом фоновый процесс регулируется внесенными ранее пользовательскими настройками или установками разработчика.
Благодаря фоновому режиму многие процессы регулируются автоматически, что облегчает управление мобильным устройством и увеличивает многозадачность. После блокировки экрана аппарат не отключается полностью, а продолжает функционировать и выполнять различные задачи. Вот пример наиболее популярных фоновых операций:
- Загрузка файлов в память телефона или передача информации в сеть.
- Установка и обновление приложений.
- Получение уведомлений из мессенджеров, игр и прочих программ.
- Воспроизведение музыки в свернутом плеере.
- Навигация или запись трека с отслеживанием перемещения по карте.
- Подсчет шагов сделанных пользователем и прочей активности.
- Синхронизация данных и создание резервной копии.
Помимо «фоновой работы» в ОС Android имеется «фоновая передача данных». Такая функция определяет режим работы отправки и получения данных в фоне. Если функция активна, то при включенном интернете приложение получает доступ к сети. В случае отключения «фоновой передачи данных», доступ в сеть предоставляется только когда программа находиться на переднем плане.
В качестве примера стоит привести мессенджер или почтовый сервис. Без доступа к фоновой передаче данных утилита не связывается с сервером для проверки писем, когда пользователь сворачивает программу. А стоит открыть приложение, как на устройство поступает десятки писем и сообщений
Поэтому не рекомендуется отключать доступ к сети приложениям, где важно получать информацию в реальном времени





