Как отключить уведомления для любого приложения на android
Содержание:
- Настройки отображения уведомлений
- Как мне их выключить?
- Способы отключения уведомлений в Android
- Как отключить все уведомления в Инстаграм на IOS
- Как отключить все звуковые уведомления?
- Как отключить push уведомления firefox
- Отписка от браузерных уведомлений на десктопе
- Как убрать уведомления в ВК
- Отключения «Центра уведомлений»
- На iPhone
- Как работают уведомления
- Отключаем уведомления стима
Настройки отображения уведомлений
Если же вы хотели убрать баннеры из соображений конфиденциальности, то вы можете воспользоваться другим способом и скрыть лишь текст письма, оставив оповещения, но в них будет отображаться лишь информация об отправителе.
Перейдите в «Настройки» → «Уведомления» → «WhatsApp» на своём iPhone.
В пункте «Показ миниатюр» выберите: «Без блокировки» в том случае, если вы хотите, чтобы текст сообщения на баннере отобразился только после разблокировки смартфона с помощью Face ID или Touch ID либо, выберите «Никогда», если вы хотите, чтобы на баннере всегда отображалось лишь имя контакта.
В этом же пункте меню вы можете включить или отключить «Звук». Для этого поставьте ползунок в нужное положение. Вы всегда можете выбрать для себя оптимальные настройки Данного мессенджера на iPhone.
- Также в самих настройках iPhone вы можете настроить показ оповещений: показывать на заблокированном экране, меню, на баннере или везде сразу.
- Ставьте галочки на те пункты, которые вас устраивают.
Вы можете убрать галочки со всех вариантов, оставить активным лишь пункт «Наклейки» и в этом случае, при получении нового письма, уведомления будут отключены, и только на значке приложения будет отображено количество входящих смс.
Как мне их выключить?
Есть несколько способов удалить уведомления Android с мобильного поскольку мы можем использовать внешнее приложение для их завершения, пройти через приложение настроек или сделать это из самого центра уведомлений.
Из центра уведомлений
Последние версии Android позволяют настраивать уведомления, как из приложений, так и из системы, из самого полученного уведомления. В зависимости от уровня настройки, над которым вы работаете, вам нужно будет слегка сдвинуть и удерживать влево или вправо в полученном предупреждении.
Здесь появятся 3 значка: один с часами, которые служат для задержки предупреждения, другой с символом мусорного бака, чтобы удалить его, а третий с шестеренкой, которая дает доступ к настройки уведомлений . Когда вы получаете оповещения от самой системы, вы можете выбрать, какие из них получать, а какие нет, или предотвратить их отображение.
Пройдемся по мобильным настройкам
Возможность отключить эти предупреждения настолько глубоко в конфигурация устройства меню, что некоторые из вас могут в конечном итоге потерять рассудок при поиске соответствующей опции. Не волнуйтесь, просто выполните следующие действия, чтобы достичь своей цели:
Независимо от того, какое устройство вы держите в руках, эта опция будет присутствовать в нем в приложении для настройки. Следующее руководство идеально подходит для любого OEM-производителя на рынке.
- Для начала перейдите в приложение «Настройки» на своем устройстве.
- Внутри прокрутите вниз до раздела «Приложения и уведомления / Управление приложениями».
- Затем нажмите Просмотреть все приложения / Список приложений.
- Вы войдете на страницу, на которой по умолчанию будут отображаться только приложения, установленные вами.
- Чтобы также отобразить приложения системного уровня, коснитесь значка с тремя точками в правом верхнем углу и выберите «Показать системные приложения».
- Теперь, когда они больше не скрыты, прокрутите вниз до системного интерфейса или приложения Android System.
- Теперь перейдите в раздел управления уведомлениями.
- Наконец, выключите переключатель рядом с всплывающими уведомлениями, которые вы не хотите получать.
Используйте средство удаления уведомлений
Если еще есть системное уведомление который отказывается удалить или который вам не удалось удалить с помощью предыдущего метода, у вас всегда есть возможность использовать приложение, которое может автоматически отклонять любое уведомление, содержащее определенный текст: Notification Remover.
Это приложение, которое облегчает автоматическое отключение надоедливых системных уведомлений и доступен бесплатно в магазине Google Play. При его установке он запросит доступ к уведомлениям, которые мы должны предоставить, а затем вы можете создать фильтр, нажав большую кнопку + в правом нижнем углу. Вы увидите всплывающее окно с тремя полями: имя пакета, текст сообщения и задержка. Если вы хотите остановить все уведомления от приложения, например системы Android или системного пользовательского интерфейса, вам просто нужно ввести имя пакета в верхнем поле и нажать «Сохранить».
Не помогает ли режим «Не беспокоить»?
Лучший способ отключить уведомления по всем направлениям — коснуться значка «Не беспокоить» на экране уведомлений. С помощью этой опции вы можете определить, какие люди, приложения, будильники и другие службы могут отправлять уведомления на ваш экран. Конечно, не все системные приложения будут подчиняться этому режиму, поэтому они могут не звучать и не вибрировать, но по-прежнему отображаться на экране блокировки или в центре уведомлений.
Способы отключения уведомлений в Android
Перед тем, как переходить к конкретным способам, нужно выделить три основные категории Android-уведомлений:
- Push-уведомления от браузеров;
- Уведомления от приложений;
- Прочие оповещения.
Если показ новостей необходим, но раздражает звук уведомлений, можно активировать режим «Не беспокоить». Извещения будут продолжать приходить, но это будет происходить беззвучно.
Как отключить push-уведомления в браузере Google Chrome
Push-уведомления можно отнести к самым назойливым. Причем изначально браузер Google Chrome не отправляет их. Это происходит после того, как человек сам разрешает отправку подобных уведомлений.
Проблема заключается в том, что некоторые интернет-порталы не дают человеку полноценно пользоваться сайтом, пока тот не разрешит отправку push-уведомление. На самом деле подобные интернет-ресурсы стоит сразу же покидать.
Разрешая получение Push-уведомлений от таких сайтов, человек в 80% случаев будет получать не только новости, но и всевозможный спам. Push-подписка это один из способов монетизации сайтов. Поэтому достаточно часто в подобной рассылке встречается рекламный спам.
Стоит отметить, что браузер Google Chrome серьезно контролирует push-уведомления. Некоторые браузеры не отправляют предупреждений, а окно подписки верстается по принципу нескрываемого кликандера. Чтобы в дальнейшем не прибегать к настройкам, нужно перестать разрешать отправку push-уведомлений.
Чтобы отключить push-уведомления, нужно открыть браузер и нажать на три точки, расположенные сверху:
Далее нажать на «Настройки»:
После открытия списка настроек выбираем раздел «Уведомления»:
Теперь можно полностью отключить любые уведомления, передвинув тумблер «Показывать уведомления» в неактивное положение. Чтобы отключить push-уведомления, нужно запретить «всплывающие уведомления». Если спуститься чуть ниже, можно найти пункт «Браузер». Перейдя в этот раздел, также можно отключить уведомления от Google Chrome.
Кроме того можно проверить «Настройки сайтов»:
Чтобы в дальнейшем не испытывать трудности по отключению оповещений, можно сразу провести необходимую настройку. Например, если в пункте «Уведомления» есть исключения, их необходимо удалить. Кроме того опция «Всплывающие окна и переадресация» должна быть запрещена. Остальные настройки рекомендуется выставить на «Всегда спрашивать». После этого без разрешения пользователя ничего меняться не будет.
Приведенные настройки могут отличаться в зависимости от модели смартфона и его программного обеспечения. На скриншотах, приведенных в этой статье, продемонстрирован Android 10 с версией MIUI 11.0.5.0.
Как отключить уведомления от android-приложений?
Даже самые популярные приложения, доступные в Play Market порой спамят ненужными рекламными уведомлениями. За пару часов приложение может отправить столько спама, сколько на электронной почте не соберется и за месяц.
Обычно при инсталляции приложения запрашивают у пользователя доступ к тем или иным функциям мобильного устройства. Однако 70% этих функций на самом деле не нужны для правильной работы приложений, и доступ к ним можно запретить.
Чтобы отключить push-уведомления от приложений, нужно нажать и удерживать иконку программы до появления соответствующего окна:
Сверху есть три значка, нужно нажать «О приложении»:
После этого отобразится информация и настройки программы. Далее нужно будет перейти в раздел «Уведомления»:
Самый верхний тумблер необходимо отключить (перевести в неактивное положение). После этого приложение не сможет отправлять какие-либо уведомления.
Отключение всех оповещений на android
Для полного отключения всевозможных новостей, предупреждений и push-уведомлений в шторке мобильного устройства, нужно открыть настройки:
Буквально сразу на глаза бросается раздел «Уведомления»:
Перейдя в него, можно увидеть все приложения, установленные на смартфоне и соответствующий тумблер. Кроме безопасности и быстрых приложений можно отключить все, что установлено на смартфоне. Воспользовавшись этим способом, можно навсегда забыть про навязчивый спам от всевозможных уведомлений.
Как отключить все уведомления в Инстаграм на IOS
Все действия по отключению уведомлений будут зависеть от того, как операционная система у смартфона.
Важно четко следовать всем указанным инструкциям. Оповещения приходят в самый неподходящий момент, а чаще всего в позднее время
Есть несколько способов как отключить уведомления, поэтому каждый пользователь может выбрать более удобный для себя
Оповещения приходят в самый неподходящий момент, а чаще всего в позднее время. Есть несколько способов как отключить уведомления, поэтому каждый пользователь может выбрать более удобный для себя.
- На телефоне перейти в раздел «Настройки». Для этого нужно нажать на три точки, которые находятся в правом верхнем углу.
- Найти раздел «Оповещения».
- Выбрать функцию «Приостановить все». Таким образом можно деактивировать все всплывающие сообщения на определенное время.
Также можно:
Выключить работу данных и Wi-Fi. Этот способ является временным.
Зайти в центр управления айфона. Там же найти пункт «Уведомления». Откроется список, где нужно выбрать Instagram. Никаких оповещений не будет.
Последний вариант – во время установки приложения на экране телефона всплывает окно с запросом на отсылку сигналов от Instagram. Здесь нужно выбрать функцию «Не разрешать».
Как отключить все звуковые уведомления?
Нам необходимо отключить звуковые сигналы об уведомлениях.
На Андроид
- Для начала откройте приложение Телеграмм, по свайпу влево найдите и перейдите в раздел «Настройки»;
- В первой строчке настроек находим раздел «Уведомления и звук», тапните на него и зайдите туда;
- После перехода найдите раздел«В приложении» и переключатель «Сигнал» или «Звук». Переведите его в выключенное положение свайпом; влево;
- Всё, звуковые уведомления больше не будут отвлекать вас от важных дел.
Айфон (IOS)
На Айфоне порядок действий примерно тот же, что и на Андроиде.
- Откройте мессенджер Телеграмм, найдите шестеренку настроек на нижней панели;
- Перейдите туда, найдите и нажмите на раздел «Уведомления и звуки»;
- Найдите пункт «Сигнал» и переведите переключатель влево;
- Звуковые уведомления отключены.
На компьютере
На персональном компьютере можно использовать две версии мессенджера: Desktop и web-версию. Рассмотрим отключение звуковых сигналов для каждой из них.
Desktop-приложение
В Windows можно одним нажатием кнопки отключить звук во всех приложениях, в том числе и в телеграмме.
Но можно оставить звук в других приложениях и отключить в мессенджере.
- Откройте Телеграмм и нажмите на три полоски в левом верхнем углу;
- Найдите пункт «Настройки» и кликните по нему;
- Перейдите во вкладку «Уведомления»
- После перехода вы увидите несколько выключателей, нам необходим раздел «уведомления из чатов»;
- Снимите галочку с выключателя звуковых уведомлений;
- Задача выполнена.
Web-версия
- Зайдите на сайт веб-версии, пройдите авторизацию по qr-коду или по номеру телефона;
- Нажмите на три полоски в левом верхнем углу экрана;
- Найдите раздел «Settings» и перейдите туда;
- Переведите ползунок переключателя «Sound» влево;
- Звуковые сигналы об уведомлениях отключены.
Как отключить push уведомления firefox
По умолчанию фоновые сообщения выключены и площадки не могут ими воспользоваться. Чтобы отказать им вправе присылать вам PUSH, достаточно:
- Перейти в раздел пользовательских настроек.
- Выбрать панель «Приватность и защита», найти подпункт «Разрешения».
- Открыть расширенное меню настроек с помощью соответствующей кнопки.
- Определить неугодный сайт и удалить его из списка.
Для глобального запрета нужно проделать все шаги, представленные выше и кликнуть на кнопку «Удалить все веб-сайты».
Отмена на запрос
Чтобы вам больше никогда не приходили предложения подобного толка, активируйте опцию «Блокировать новые запросы…».
Полномасштабное отключение
Чтобы полностью отключить PUSH-уведомления в Firefox достаточно выполнить несколько шагов инструкции, представленной ниже:
- Открываем браузер и в поисковую строку вводим about:config, соглашаемся с риском лишения лицензии этой копии Мазилы.
-
Изменяем значение двух параметров (dom.webnotifications.enabled и dom.push.enabled) на логическую ложь или false, дважды кликнув по ним.
- Сохраняем внесенные изменения, закрыв вкладку параметров.
Отписка от браузерных уведомлений на десктопе
Пройдемся по настройкам трех основных браузеров для десктопов:
-
Google Chrome;
-
Opera;
-
Mozilla Firefox.
Интерфейс каждого из них унифицирован и выглядит практически одинаково для каждой операционной системы. Благодаря этому пользователям легче ориентироваться в настройках.
Как отключить уведомления в Google Chrome?
Рассмотрим на примере ОС Windows.
Cпособ №1. отписка через пункт “Настройки и управление Google Chrome”.
Он скрыт за тремя вертикальными точками в правом верхнем углу.
Находим строку с настройками:

Внутри найдем пункт “Дополнительно” и развернем все конфигурации:

В разделе “Конфиденциальности и безопасность” находим пункт “Настройки контента”:

Выбираем пункт “Уведомления”:

При его открытии, доступен полный список подписок. Для отмены подписки откройте меню и выберите “Удалить”. Плюс этого метод в том, что можно отфильтровать список и оставить только интересные компании.

Способ №2. Через центр уведомлений
Например, на Windows 10 в правом нижнем углу видно количество новых сообщений.

Зайдем в Центр уведомлений. Для каждого сообщения можно открыть параметры, кликнув по шестеренке.

Здесь можно отключить уведомления для Google Chrome, перейти к параметрам уведомлений или открыть настройки уведомлений Chrome. Открыв “Настройки уведомлений” вы попадете в описанные выше конфигурации.

Как убрать всплывающие окна в Хроме на MacOS
Так как всплывающие окна появляются даже при закрытом браузере, то сначала вы увидите его логотип, заголовок и текст сообщения и слева лого компании, которая отправила пуш. Рядом с сообщением всегда будут две кнопки: “Закрыть” и “Настройки”.

В зависимости от настроек push-уведомления он исчезнет сам через некоторое время или его можно закрыть. Для этого перейдем по кнопке “Настройки” и попадем во все конфигурации браузера.

Чтобы отключить уведомления для конкретного сайта достаточно нажать на три точки в конце строки и выбрать “Удалить”. Эта схема нам уже знакома из предыдущего раздела, где мы рассматривали как заблокировать всплывающие окна в хроме на Windows.

Как убрать всплывающие окна в хроме на Ubuntu
Отписка в Google Chrome на этой ОС ничем не отличается от Windows или MacOS, поэтому расскажем о других способах.
В браузерной строке кликаем на замок и в появившемся окне выбираем “Cookie”.

Находим сайт от которого нужно отписаться→ нажимаем “Remove” → после “Done”.

Как отключить Mozilla Firefox
Если вы пользуетесь этим браузером, то видели подобные push-сообщения в правом нижнем углу экрана:

У каждого уведомления есть шестеренка для открытия параметров. Нам доступно:
-
отключить уведомления на момент текущей сессии до перезагрузки Firefox;
-
отключить уведомления от этого сайта;
-
перейти к параметрам уведомления.
В открывшимся окне настроек находим “Уведомления” и переходим к их параметрам.

Что мы видим?
-
В списке наших подписок везде стоит “Разрешить”. В выпадающем списке можно выбрать “Блокировать”.
-
Можно удалить выбранный веб-сайт из списка.
-
Можно удалить подписки на всех сайтах.
Как отключить push-уведомления на Opera
Если вы пользователь этого браузера и пуши стали слишком навязчивы — зайдите в Настройки.

Внутри логика настроек подобна Хрому: открываем “Дополнительно” — “Настройки контента” — “Уведомления” — “Удалить”.
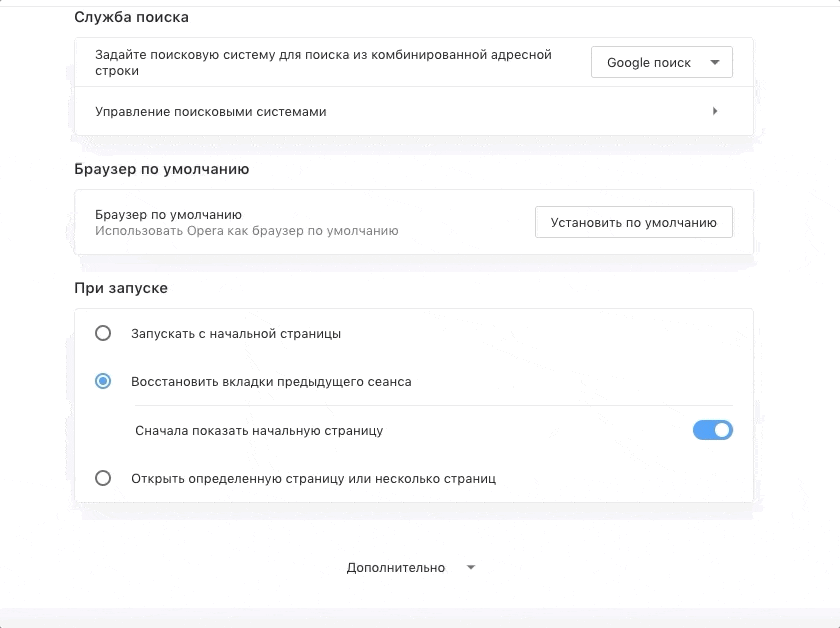
Как убрать всплывающие окна в браузере Safari
Отказ от уведомлений пользователи Safari можно сделать зайдя в меню браузера. В верхней панели находим “Веб-сайты”, а в настройках слева “Уведомления”. Выбираем какому из сайтов “Отказать” или “Разрешить” показывать сообщения в Центре уведомлений.

Как убрать уведомления в ВК
В настройках социальной сети есть специальный раздел, в котором пользователи легко могут убрать уведомления в ВК или произвести различные конфигурации с оповещениями. Доступен он как в полной версии сайта: на компьютере или ноутбуке, так и в мобильной: на смартфонах и планшетах. Рассмотрим для начала десктоп.
Как отключить уведомления в Вконтакте:
- Открыть вспомогательное меню сайта, нажав на иконку своего профиля в верхнем правом углу окна;
- Перейти в раздел «Уведомления» в боковом меню справа.
Альтернативный способ быстро найти раздел с уведомлениями ВК: нажать на иконку со значком колокольчика в главном меню, расположенном в шапке сайта, а затем – «Настройки» в всплывающем окне; - Убрать галочки со всех пунктов в подразделе «Уведомления на сайте» для того, чтобы полностью отключить все оповещения, включая мгновенные и браузерные, как это показано на скриншоте ниже.
Как отключить звук уведомлений в ВК
Если полностью убрать уведомления, то можно лишить себя возможности получать своевременное информирования о важных событиях. Многим пользователям не нравится исключительно звук, который издается при новом событии. В таком случае можно просто отключить звук уведомлений в ВК, передвинув ползунок напротив пункта «Получать уведомления со звуком» в неактивное состояние.
Сообщения в сообществах
Для деактивации оповещений о сообщениях в сообществах нужно нажать «Настроить» напротив соответствующего пункта, перевести ползунок в неактивное состояние и нажать «Сохранить».
Обратите внимание! Администраторы сообществ могут выставлять отдельно виды уведомлений в своих группах
В сообщениях
Отдельно можно настроить упоминания в записях, комментариях и историях, а также отключить оповещения о непрочитанных сообщениях и упоминаниях в беседах.
Ответные действия
Можно убрать оповещения для каких-либо конкретных ответных действий от других пользователей. Например, отметки «Нравится», когда кто-то делится или комментирует, личные сообщения (включая голосовые сообщения), ответы на истории, опросы и прочее.
События
Аналогичные настройки можно сделать и для событий. Например, произвести отключение оповещений при заявках в друзья, предложениях о новых возможных друзьях, приглашениях в сообщества, отметках на фотографиях, днях рождения, интересных клипах и публикациях.
Другое
В подразделе «Другое» также немало важных пунктов. Например, отключение оповещений о новых записях, подарках, действиях в приложениях (в частности в играх), трансляциях, подкастах, достижениях, закладках.
Как отключить уведомления на почту в ВК
Чтобы отключить уведомления ВК на почту необходимо лишь изменить частоту уведомлений на «Никогда не уведомлять». Если необходимо отключить оповещения лишь о конкретных событиях, то достаточно просто убрать галочку напротив соответствующего пункта.
Отключения «Центра уведомлений»
В отличие от «Области», «Центр» не сильно раздражает рядовых пользователей, но, при необходимости, вы вправе его отключить. Для этого воспользуйтесь одним из предложенных способов.
С помощью реестра
Скрыть «Центр» позволяет Редактор реестра. И принцип действий здесь такой же, как и в случае со всплывающими окнами. Но интересовать нас будет другая директория, расположенная по адресу «HKEY_CURRENT_USER/Software/Policies/Microsoft/Windows/Explorer».
Оказавшись в нужной папке, сделайте следующее:
- Щелкните ПКМ.
- Нажмите «Создать».
- Выберите «Параметр DWORD (32 бита)».
- Присвойте параметру имя «DisableNotificationCenter» и установите значение «1».
Важно. Если вы не найдете папку «Explorer», то создайте одноименный раздел в рамках каталога «Windows»
По аналогии со всплывающими окнами останется перезагрузить ПК. После этого «Центр уведомлений» исчезнет.
Редактор групповых политик
Второй метод, позволяющий выключить бесполезный раздел компьютера, требует от пользователя выполнения действий из следующей инструкции:
- Откройте окно «Выполнить».
- Введите команду «gpedit.msc».
Перейдите по пути «Конфигурация пользователя/Административные шаблоны/Меню Пуск и Панель задач».
Двойным щелчком ЛКМ запустите «Удалить уведомления и значок Центра уведомлений».
Установите значение «Включено».
После сохранения изменений логотип «Центра» перестанет отображаться в системной панели. Для надежности рекомендуется перезагрузить ПК.
Удаление значка на Панели задач
Наконец, убрать навсегда или выключить временно значок «Центра уведомлений» можно через настройки самой системной панели. Для этого:
- Щелкните ПКМ по нижней области экрана.
- Перейдите в «Параметры панели задач».
- В блоке «Область уведомлений» кликните по надписи «Включение и выключение системных значков».
- Напротив логотипа «Центр уведомлений» установите значение «Выкл.».
Указанный раздел параметров позволяет отключить и другие элементы Панели задач. Регулируйте значки по своему усмотрению, убирая лишние, и оставляя нужные кнопки.
На iPhone
В iOS есть два способа основных способа заблокировать сообщения с нежелательных номеров: через Сообщения или через настройки приложений.
- Откройте приложение Сообщения и перейдите в диалог со спамером. Нажмите на букву i в правой верхней части экрана (в более старых версиях iOS там надпись Подробно). На экране Подробно нажмите на стрелку рядом с именем контакта и затем выберите Заблокировать абонента > Заблокировать контакт.
Настройки > СообщенияЗаблокированныеДобавить новыйЗаблокировать контакт
Кроме них, доступны три опциональных способа: блокировка SMS от всех номеров не из списка контактов, блокировка при помощи сторонних фильтров и скрытие уведомлений.
1. В настройках приложения Сообщения выберите пункт Неизвестные и спам. Передвиньте вправо ползунок Фильтрация по отправителю. Тогда все сообщения с номеров не в вашем списке контактов будут попадать в списке сообщений в отдельную вкладку, и о них не будут выводиться уведомления.
- VeroSMS
- Кто звонил
- Откуда звонок
На том же экране Неизвестные и спам нужно ползунком включить установленный фильтр вместо стандартной фильтрации iMessages. Тогда в отдельную вкладку в списке сообщений будут попадать только спамеры (а не, к примеру, ваши друзья, пишущие с новых номеров).
Скрыть оповещения
Как работают уведомления
Использование уведомлений позволяет владельцу телефона более качественно контролировать его работу. Однако иногда количество сообщений вырастает настолько, что выглядит утомительным. Каждый разработчик приложений по своему усмотрению выбирает ситуации, в которых создание сообщений является необходимым.
Большое количество информации, которая постоянно дополняется, не даёт сосредоточиться на выполнении более важных вещей. Было бы разумным шагом настроить поступление сообщений таким образом, чтобы они уведомляли о действительно важных вещах.
В некоторых программах отсылку сообщений можно регулировать в настройках. В большинстве случаев речь идёт о том, чтобы разрешать или полностью запрещать их. При отсутствии такой возможности могла применяться специальная «заморозка программы». Но при применении этого приёма не было смысла использовать приложение вообще.
Начиная с появления версии Android 5.0 пользователь получил дополнительные возможности регулировать доставку сообщений. Теперь, чтобы провести отключение уведомлений пользователю необходимо выполнить такие действия:
- Чтобы осуществить регулировку, нужно дождаться того момента, когда появится уведомление от этой программы.
- Нужно сделать длинное нажатие на это сообщение. Его не прекращают до тех пор, пока оно не станет более тёмным.
- Нужно тапнуть по значку, на котором изображён символ «i».
- После этого будет открыто меню для управления уведомлениями от этой программы. В одной из строк будет представлена опция блокировки сообщений на экране телефона. Справа от неё находится переключатель. Чтобы её активировать, нужно его сдвинуть вправо.
После этого сообщения от этого приложения перестанут поступать. Этот способ работает только на смартфонах с Андроидом 5.0 или более поздней версией. Обладатели Андроида 10.0 для регулировки поступления сообщений на экран телефона могут применить следующую процедуру:
- Нужно перейти в настройки смартфона. Затем открыть раздел «Приложения».
- Далее кликают по строке «Все предложения».
- Здесь можно просмотреть список всех установленных на телефоне программ.
- Нужно разыскать приложение, сообщения от которого планируется отключить. Требуется тапнуть по соответствующей строке. В результате откроется страница с его параметрами.
- Один из пунктов настроек будет относиться к отсылке уведомлений для пользователя.
- Кликнув по строке «Уведомления», переходят к параметрам. Один из них называется «Показывать уведомления».
- Рядом с ним находится переключатель, который нужно отключить.
Затем необходимо выйти из настроек. После этого сообщения от выбранной программы появляться перестанут.
На Андроид 9.0 процедура корректировки параметров выглядит по другому. Здесь необходимо выполнить такие действия:
- Нужно открыть настройки. Для этого нужно кликнуть по значку с изображением шестерёнки, который расположен в нижнем правом углу экрана.
- В открывшемся меню открывают раздел «Приложения и уведомления».
- Здесь будет список открытых программ, а ниже его будет строка «Настройка уведомлений».
- Теперь необходимо в списке найти то приложение, сообщения от которого необходимо запретить.
- Переключатель, расположенный справа от выбранной программы, должен быть сдвинут влево. В результате этого появление сообщений от этой программы будет запрещено.
На предыдущих версиях процедура запрещения будет выглядеть немного иначе:
- Нужно перейти в настройки.
- Выбирают раздел «Звуки и уведомления».
- В открывшемся выбирают подраздел «Уведомления приложений».
- После тапа по этой строке откроется список приложений, которые могут присылать сообщения пользователю. Из них нужно выбрать то, чьи сообщения необходимо заблокировать на экране телефона.
- После тапа по нему откроется окно настроек. Напротив надписи «Заблокировать» нужно активировать переключатель.
Отключаем уведомления стима
Не будем ходить вокруг да около, вот инструкция:
- На главной странице Стим нажимаем «Друзья», после выбираем список друзей
- В открытом меню выбираем «Настройки списка друзей»
- После чего, переходим во вкладку «Уведомления»
- Напротив каждого уведомления от друзей, есть выбор, воспроизвести звук или показать вплывающие сообщение. Чтобы отключить все уведомления, снимаем галочки и выбираем режим окна при получении сообщения
Последняя настройка позволяет убрать входящие сообщения, для этого в настройках есть три пункта для выбора «Если мне отправили сообщение, окно мигает»:
- Никогда;
- Только в свёрнутом виде;
- Всегда.
- Еще один практичный и быстрый способ убрать уведомления, это поменять статус (говорили вначале статьи). Под статусом, имеется в виду, различные режимы отображения вас в сети.
Рассмотрим функции и предназначения каждого из них:
- «В сети» — показывает вам всем друзьям из Стима. Работает в стандартном режиме, если вы до этого не отключали уведомления, они будут приходить, как и ранее.
- «Нет на месте» — по своему функционалу ничем не отличается от «В сети», но уведомляет ваших друзей о том что вы отошли.
- «Невидимка» — для других вы будете не в сети, но можете пользоваться чатом.
- «Не в сети» — Стим будет работать, как обычно, но интерфейс чата и друзей будет отключен. И вы увидите в чате вот такой текст «Не в системе друзей и чатов«
Но, самое главное, что это не профили, а возможность отключить всеуведомления чата с помощью одной галочки.
Все находится в том же меню списка друзей, как указывалось ранее нужно на главной странице выбрать «Список друзей» во вкладке «Друзья»
Есть еще два способа перехода в данное меню.
ХОРОШИЙ МАТЕРИАЛ: Настройка стрельбы в кс го
Первый способ, через верхнюю часть приложения:
- Наводимся курсором на свой профиль и выбираем «Активность»
- В открытом меню видим уже знакомый нас «Список друзей», кликаем по нему
- Наблюдаем то же самое меню
Второй же способ — самый быстрый
На любой из страниц Стим, в нижнем правом углу всегда будет надпись «Друзья и чат», это то что нам нужно
Данные настройки, работают не только с приложения, но и с браузерной версией Steam. Для этого делаем похожие действия:
- Наводимся на свой никнейм в верхней части сайта;
- Выбираем «Активность»
- Нажимаем написать сообщение
- После этого откроется немного видоизменение меню, но с теми самыми функциями
БУДЕТ ПОЛЕЗНЫМ: Летать сквозь стены в кс го, правильная настройка микрофона
Надеемся, что данная статья помогла вам разобраться во всех непонятных нюансах настроек уведомлениях в Steam. Как убрать оповещение о достижениях в Steam Концентрируясь на игре, во всякий раз не хочется отвлекаться по мелочам, особенно в момент напряженных баталий
Уведомление о достижениях, частенько заставляет неосознанно обращать на них внимание, по этому многие задаются вопросом как их отключить:
- Для этого переходим в Стим;
- В левом верхнем углу, нажимаем на «Steam» и переходом в «Настройки»
- Переходим во вкладку «В игре» и снимаем галочку с пункта «Включить оверлей Steam в игре»




