Голосовой набор текста
Содержание:
- Онлайн сервисы для набора текста голосом
- Голосовой ввод текста в редакторе Ворд – пошаговая инструкция с фото
- Как настроить Алису на устройстве Android
- Голосовые команды для Outlook: вот как следует надиктовывать электронные письма
- Голосовой набор текста
- Какие настройки доступны при распознавании голоса Андроидом
- Сервисы голосового набора
- Speechnotes
- Languages that work with voice typing
- Обработка текста после транскрибирования
- Включение встроенного ассистента в настройках
- Как настроить голосовой ввод
- Лучшие онлайн сервисы для перевода голоса в текст
- Задержка при переносе
- Рынки и биржи
- — сервис для голосовой диктовки
- Сторонние приложения
- Приложение “Голосовой блокнот” (Android)
- Заключение
Онлайн сервисы для набора текста голосом
На данный момент есть очень большой выбор сервисов и программных приложений для голосового набора команд и управления.
Голосовой блокнот speechpad.ru
Преимущества:
Для использования онлайн версии следует перейти на сайт https://speechpad.ru/, пролистать страницу вниз, включить запись и получить готовый текст. Для браузера потребуется скачать и установить расширение.
Инструкция по использованию:
- Кликните по кнопке «Включить запись». (если Вы первый раз это делаете, то в правом верхнем углу возникнет всплывающее уведомление о том, что нужно разрешить доступ сервису к микрофону).
- Постарайтесь как можно четче и ближе к микрофону произносить слова. Стоит учитывать, что проговариваемый текст будет появляться там, где находится курсор. А если случайно перед этим был выделен текст, то он затрется.
- Можно активировать опцию «Отключить управление заглавными буквами» и тогда Google не будет обновлять регистр в зависимости от пунктуации. А для изменения необходимо будет воспользоваться кнопкой с текстом А/а, она увеличит или уменьшит размер той буквы рядом с курсором.
- Для удаления действия нужно нажать кнопку «Отменить».
- Для расстановки знаков препинания есть специальные кнопки на панели, активировать кликом левой кнопки мыши. Также Вы можете отметить для использования функцию «Заменять слова пунктуации» и тогда сможете голосом расставлять знаки препинания.
- Для того, чтобы поменять язык, необходимо нажать на данное поле и появится выпадающий список, в котором следует найти и выбрать требуемый. При условии, что нет нужного, необходимо зарегистрироваться и добавить в личном кабинете.
- Чтобы давать команды сервису при помощи голоса, активируйте пункт «Выполнять команды».
- Также вывод текста можно делать не только в поле на сайте сервиса, но и в буфер обмена после выбора использования такой функции на странице и установке расширения для блокнота.
Голосовой ввод текста в Гугл документах
Преимущества и возможности:
- Запись, редактирование и форматирование информации голосом.
- Удобство: нет необходимости устанавливать программу на устройство.
- Мультиязычность.
Пошаговая инструкция применения:
- Перейти в браузере в раздел «Инструменты».
- Откройте из предложенных пунктов «Голосовой ввод».
- Активируйте кликом иконку микрофона (разрешите использование).
- Начинайте громко и четко произносить то, что следует записать.
Расширение для браузера Войснот II
Достоинства:
- Удобство.
- Интуитивно понятный интерфейс: достаточно простое управление.
- Есть возможность создать ярлык для быстрого доступа к сервису.
- Мультиязычность.
- Исправление написания слов при нечетком или неправильном произношении.
- Сохранение информации в браузере, кэше, буфере обмена.
Инструкция использования:
- Установка:
- Перейти в магазин расширений Google: http://goo.gl/oMx8Xx;
- Установить и разрешить использование микрофона.
- Создание ярлыка на рабочем столе:
- Перейти на страницу расширений, которые установлены.
- Нажать на иконку Войснот.
- Выбрать в появившемся меню «Создать ярлык».
- Запуск/остановка:
- Нажать на кнопку с изображением микрофона.
- Или активировать сочетание клавиш Ctrl+Пробел.
- Запись текста предполагает расставление знаков препинания с учетом правил русского языка и пауз в процессе диктовки.
- Чтобы отредактировать, следует воспользоваться панелью инструментов: стереть, сохранить, скопировать, исправить регистр букв, добавить недостающие знаки пунктуации, перейти на новую строку.
Распознавание речи в браузере TalkTyper
Преимущества:
- Бесплатный сервис;
- Мультиязычность.
- Исправление написания слов при нечетком или неправильном произношении.
Инструкция:
Голосовой блокнот August4u
Достоинства:
- Простота использования.
- Является уникальной разработкой.
- Высокий уровень качества и скорости распознавания.
- Использовать можно бесплатно.
Инструкция:
- Перейти на страницу сервиса: https://august4u.net/?speech2text.
- Можно выбрать один из 6 языков.
- Нажать на иконку микрофона и разрешить доступ к устройству.
- Автоматически включена расстановка знаков препинания, но нажав на кнопку с текстом «.,!» можно отключить данную функцию.
- По окончании диктовки можно сохранить, копировать, отправить на электронную почту полученный текст и очистить поле, нажав на иконку с крестиком.
Голосовой ввод текста в редакторе Ворд – пошаговая инструкция с фото
Функция набора текста голосом появилась недавно, но многие фирмы начали активно внедрять эту технологию в свои продукты. Исключением не стала и компания Microsoft. Возможность надиктовки текста в Word появилась в 2021 году. В этой статье разберемся, как активировать голосовой ввод в ворде.
Использовать функцию речевого набора текста в ворд напрямую невозможно. Необходимо скачивать дополнительное расширение через сервис Dictate. Для этого нужно сделать следующее:
- Вводите в поисковой строке браузера Dictate и открываете сайт dictate.ms
- На страничке видите большую кнопку Download.
Важно! По умолчанию расширение скачивается для 32-разрядной системы. Если у Вас 64-разрядная версия, то нужно нажать отдельную кнопку – here
Параметры ОС можно посмотреть в свойствах компьютера. Также внизу указаны минимальные и рекомендуемые системные требования. Это нужно учитывать при установке дополнения для Microsoft Office.
- Сохраняете установочный файл в удобном месте на жестком диске.
- Устанавливаете расширение, пройдя стандартную процедуру инсталляции: запускаете файл — Next — подтверждаете согласие с лицензионным соглашением — Install — в конце установки появится окно, в котором нажимаете Finish — дополнение успешно установлено.
- Открываете новый документ в текстовом редакторе Word и ищете вкладку Dictation.
- Чтобы активировать голосовой ввод, нужно проверить подключение микрофона. Нажимаете правой кнопкой мыши на значок звука и выбираете строку Записывающие устройства.
- Скажите пару слов в микрофон. Если шкала начала двигаться, значит все хорошо и можно продолжать работу. Если же ничего не происходит, то стоит проверить подключение устройства, а также переустановить драйвера.
- Для начала записи нажимаете кнопку Start в левом углу вкладки и начинаете диктовать текст. Если не нужно ничего переводить, то в стоках From и To ставите русский язык. Расширение Dictate может в реальном времени переводить текст с шестидесяти языков мира, а также поддерживает больше чем 20 языков для надиктовки.
- Чтобы прекратить голосовой ввод нажимаете Stop.
Как видите, установить и настроить речевой набор текста в Word не сложно, однако такое расширение доступно только для последних версий текстового редактора. Также необходимо иметь выносной микрофон, потому что гарнитура со смартфона не распознается большинством ноутбуков и компьютеров. Это создает дополнительные трудности в использовании дополнения.
Жми «Нравится» и получай только лучшие посты в Facebook ↓
Как настроить Алису на устройстве Android
Настройки голосового помощника Алисы располагаются непосредственно в веб-обозревателе и диалоговом окне. Чтобы активировать требуемые опции предстоит выполнить несколько шагов:
Перед тем, как настроить Алису на Андроиде необходимо открыть Яндекс Браузер или кликнуть на виджет с изображением микрофона на экране смартфона.
Нажать на иконку с изображением 3-х горизонтальных полосок в левом верхнем углу экрана.
Выбрать «Настройки» и в открывшемся окне установить тумблеры интересующих опций в нужное положение.
Перейти на страницу «Голосовая активация». По умолчанию функция активирована. Если нет необходимости в использовании Алисы, требуется передвинуть тумблер в положение «выключено», и она перестанет реагировать на вопросы «Слушай, Алиса», «Слушай, Яндекс».
Опция «Офлайн-поиск» пригодится при отсутствии Интернета. Результаты поиска по часто задаваемым вопросам загружаются в память и используются при перебоях в сети
Важно знать, что информационная база функции потребует немало места в памяти гаджета.
Открыть диалоговое окно Алисы и кликнуть на знак настроек — 3 точки.
В открывшемся окошке выбрать нужную опцию:
- «Что умеет Алиса» – пользователь узнает функциональные возможности помощника;
- «Очистить историю» – удаляет переписку ранних периодов;
- «Обратная связь» – разрешает задать вопрос разработчику или получить консультацию технической поддержки.
Голосовые команды для Outlook: вот как следует надиктовывать электронные письма
Команды работают только на английском языке. Но при этом непосредственно текст письма вы можете надиктовывать на русском и еще более чем на нескольких десятках других языков. Откройте окно создания нового электронного письма, нажмите на «Start», и вот вы уже можете с помощью микрофона наполнять письмо текстом, не притронувшись к клавиатуре. Далее мы приводим список полезных голосовых команд, с помощью которых вы сможете форматировать текст в электронном письме:
- «Delete»: удаляет последнее распознанное слово.
- «Full stop» или «Period»: ставит точку.
- «Question mark»: вопросительный знак.
- «Colon»: двоеточие.
- «Coma»: запятая.
- «New line»: новый абзац.
- «Stop dictation»: заканчивает надиктовку текста
Голосовой набор текста
Нажмите кнопку “включить запись”. При первом посещении сайта вверху браузера возникнет панелька с просьбой разрешить доступ к микрофону. Нажмите там кнопку “Разрешить” Говорите в микрофон Кнопка A/a меняет регистр первой буквы слова, рядом с которым находится курсор КнопкаОтменить удаляет из результирующего поля последний введенный фрагмент Кнопки пунктуации служат для ввода знаков с помощью мыши Текст в результирующее поле добавляется после последней позиции курсора. Если был выделен фрагмент текста в результирующем поле, то введенный текст будет его заменять Установка флажкаОтключить управление заглавными буквами Google отменяет простановку заглавных букв анализатором Google. Если отмечен флажокЗаменять слова пунктуации , то слова в голосовом вводе, совпадающие со знаками препинания, будут заменяться на эти знаки. Соответствующие слова можно увидеть, если навести мышь на кнопку знака. *В настоящее время Google самостоятельно заменяет слова: точка, запятая, вопросительный и восклицательный знаки, поэтому при отключении флажка замена все равно может проводиться. Смена языка для голосового ввода осуществляется выбором соответствующего языка в выпадающем списке. Если языка нет в списке, но он поддерживается для голосового ввода, то его можно добавить в кабинете пользователя (доступен после регистрации) Если отмечен флажокВыполнять команды , то во время ввода текста можно давать команды голосом. Если отмечен флажокВывод в буфер обмена , то текст будет поступать не в результирующее поле, а в буфер обмена. Флажок работает только при установленном расширении блокнота. ПолеУровень распознавания отображает качество распознавания речи или вид ошибки, если она возникла.
Какие настройки доступны при распознавании голоса Андроидом
Настроить работу стандартного голосового ввода на Android можно в меню «Язык и ввод», в который можно попасть через «Настройки», или же нажав на «шестеренку» настроек прямо в меню, которое высветилось после нажатия микрофона (обычно кнопка настроек находится слева от слова «Говорите»).
Настройка распознания речи. Здесь можно сделать следующее:
- Выбрать язык. Распознавание доступно и в офлайн режиме, но по умолчанию у вас будет установлен только русский язык (или же русский + английский). Для других языков функция будет работать либо только при подключении к Интернету, либо тогда, когда вы скачаете нужные языки. Скачать нужные языковые пакеты можно в меню настроек языка и ввода, нажав на «Распознавание речи офлайн».
- Настроить распознавание «О’кей Google». После настройки этого пункта, вы сможете использовать менеджер поисковой системы при открытой системе Google, только сказав: «О’кей Google». А потом надо произнести, что вам нужно найти в поисковике.
- Включить возможность управления голосом с проводной гарнитуры или Bluetooth-устройств.
- Настроить распознавание нецензурных слов. Программа автоматически включает пункт «Скрывать распознанные нецензурные слова».
- Включить или выключить озвучивание результатов в стандартном режиме или в режиме подключенной гарнитуры.
Правильно настроенный голосовой набор будет приносить больше пользы и радовать вас своей функциональностью.
Сервисы голосового набора
Существуют сервисы, которые работают онлайн, и есть программы, которые устанавливаются на компьютер.
Онлайн-сервисы
Speechpad
Это бесплатная разработка Google Chrome, которая, соответственно, работает только в этом браузере. Думаю, с этим проблем не будет, ведь это лучший браузер, и если вы до сих пор им не пользуетесь, то читайте статью про то, почему мы выбираем Chrome. Блокнот можно установить прямо в браузер или пользоваться возможностью набора текста голосом, перейдя на их сайт.
Войснот II
Аналогичен предыдущему сервису, также работает только в Google Chrome. Пользоваться им элементарно: выбираем нужный язык и приложение под диктовку само печатает.
August4u
Ещё один интернет-сервис быстрого голосового ввода текста. Понятный интерфейс и бесплатное использование. В арсенале этого сервиса русский, украинский, английский, немецкий, французский и итальянский языки.
TalkTyper
Преимущества данного бесплатного сервиса в наличии голосовых подсказок, возможности просмотра вариантов распознавания. Также имеется удобный редактор, с помощью которого вы cможете скопировать полученный материал, распечатать его на принтере, осуществить перевод на иностранные языки или отправить по почте.
Google Документы
Чтобы воспользоваться набором, не прикасаясь к клавиатуре, вам нужно открыть вкладку “Инструменты”, а затем нажать на “Голосовой ввод…”
Разные команды для редактирования и форматирования пока доступны только на английском языке, но для русского языка поддерживаются пунктуационные команды:
- “точка”,
- “запятая”,
- “восклицательный знак”,
- “вопросительный знак”,
- “новая строка”,
- “новый абзац”.
Как показала практика, это очень удобно.
Программы
Voco
Платная программа, которая при помощи голоса не только печатает на компьютере и устанавливает знаки препинания, но и радует дополнительными опциями: она умеет транскрибировать аудио, также можно расширить версию словарями (например, с юридическими терминами или другими).
Поддерживается операционными системами, начиная с Windows 7 и выше.
Цена: от 1 690 руб.
MSpeech
Бесплатна и может удовлетворить амбиции многих пользователей. Её привлекательность состоит в том, что она может распознавать голос на 50 языках. Для удобного использования есть горячие клавиши, можно самому выбирать источник звука, корректировать распознанный текст.
Speechnotes
Разработчик Speechnotes утверждает, что это бесплатная альтернатива самым дорогим аудио-текстовым конвертерам на рынке. Speechnotes задействует для своей работы сервера Google, а поэтому распознаёт речь ничуть не хуже, чем тот же Gboard. Приложение умеет работать в режиме диктовки несколько часов подряд, а также позволяет отредактировать сгенерированный текст даже во время диктовки.
Speechnotes можно загрузить и использовать бесплатно, но в бесплатной версии есть реклама. Чтобы избавиться от рекламы и получить возможность кастомизировать интерфейс приложения, вам придётся купить Speechnotes за 499 рублей или оформить подписку за 69 рублей в месяц. Во втором случае предоставляется бесплатный тестовый период на 7 дней.
Languages that work with voice typing
Voice typing works in these languages and accents:
Afrikaans, Amharic, Arabic, Arabic (Algeria), Arabic (Bahrain), Arabic (Egypt), Arabic (Israel), Arabic (Jordan), Arabic (Kuwait), Arabic (Lebanon), Arabic (Morocco), Arabic (Oman), Arabic (Palestine), Arabic (Qatar), Arabic (Saudi Arabia), Arabic (Tunisia), Arabic (United Arab Emirates), Armenian, Azerbaijani, Bahasa Indonesia, Basque, Bengali (Bangladesh), Bengali (India), Bulgarian, Catalan, Chinese (Simplified), Chinese (Traditional), Chinese (Hong Kong), Croatian, Czech, Danish, Dutch, English (Australia), English (Canada), English (Ghana), English (India), English (Ireland), English (Kenya), English (New Zealand), English (Nigeria), English (Philippines), English (South Africa), English (Tanzania), English (UK), English (US), Farsi, Filipino, Finnish, French, Galician, Georgian, German, Greek, Gujarati, Hebrew, Hindi, Hungarian, Icelandic, Italian, Italian (Italy), Italian (Switzerland), Japanese, Javanese, Kannada, Khmer, Korean, Laotian, Latvian, Lithuanian, Malayalam, Malaysian, Marathi, Nepali, Norwegian, Polish, Portuguese (Brazil), Portuguese (Portugal), Romanian, Russian, Slovak, Slovenian, Serbian, Sinhala, Spanish, Spanish (Argentina), Spanish (Bolivia), Spanish (Chile), Spanish (Colombia), Spanish (Costa Rica), Spanish (Ecuador), Spanish (El Salvador), Spanish (Spain), Spanish (US), Spanish (Guatemala), Spanish (Honduras), Spanish (Latin America), Spanish (Mexico), Spanish (Nicaragua), Spanish (Panama), Spanish (Paraguay), Spanish (Peru), Spanish (Puerto Rico), Spanish (Uruguay), Spanish (Venezuela), Sundanese, Swahili (Kenya), Swahili (Tanzania), Swedish, Tamil (India), Tamil (Malaysia), Tamil (Singapore), Tamil (Sri Lanka), Thai, Turkish, Ukrainian, Urdu (India), Urdu (Pakistan), Vietnamese, Zulu.
Обработка текста после транскрибирования
Текст получаемый методом распознавания речи содержит ошибки. Для его исправления используются метки времени, полученные при транскрибировании. В этом режиме нужно также отключить флажок запускать синхронно с записью или воспользоваться горячей клавишей запуска/останова проигрывателя для расширения блокнота.
Алгоритм исправления следующий:
1) текст с метками сначала приводится к более удобному виду последовательным нажатием кнопок метки в SRТ и SRT в метки
2) выставляется флажок запуск с меток времени
2) курсор устанавливается на нужное место текста
3) с помощью горячей клавиши или с помощью кнопки включить/выключить проигрыватель прослушивается данный кусок записи (срабатывает ближайшая слева от курсора метка времени)
4) вручную или при использовании кнопок блокнота редактируется текст
5) метки убираются нажатием на кнопку убрать метки времени, или текст приводится к формату SRT (если делаются титры для Youtube)
Пакетный режим транскрибирования аудио и видео файлов
Транскрибирование аудио и видео файлов в пакетном режиме (для более чем двух файлов) относится к премиум-функциям голосового блокнота. Как и расширенные функции они доступны после оплаты в кабинете пользователя. Чтобы попробовать этот режим нужно при загрузке аудио и видео выбрать сразу несколько аудио или видео файлов, удерживая при выборе мышью клавишу Ctrl.
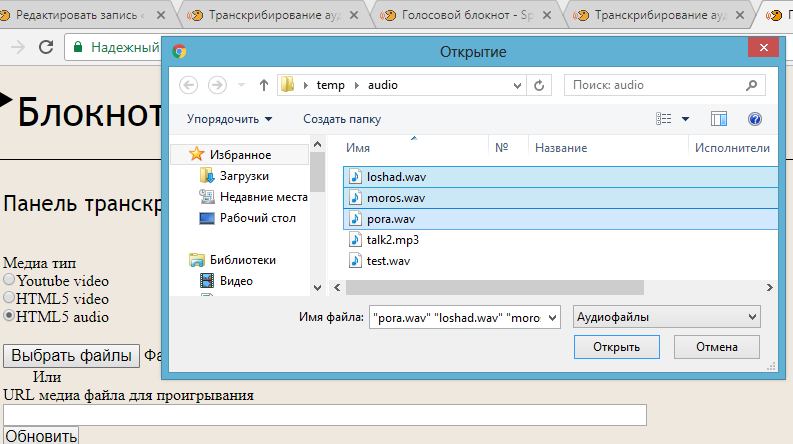
Обращение в техническую поддержку
При обращении в техническую поддержку. Нужно прислать четыре скриншота:1. Экран окна блокнота (можно сделать два скриншота, если не помещается)2. Скриншоты вкладок записи и воспроизведения звука3. Скриншот настройки микрофона в Chrome (chrome://settings/content/microphone)
Включение встроенного ассистента в настройках
Как удалить контакт с телефона Андроид — стереть ненужные номера
Чтобы запустить помощника в настройках устройства андроид, нужно:
- Зайти в Гугл аккаунт.
- Открыть «Настройки» в меню телефона.
- Выбрать раздел «Google».
- Найти и открыть пункт «Сервисы в аккаунте».
- Зайти в панель «Поиск, ассистент и голосовое управление».
- Выбрать вкладку «Голосовой ввод» и нажать на «Voice Match».
- Активировать доступ и разрешить разблокировку устройства функцией Voice Match.
Важно! Здесь же необходимо будет записать и сохранить образец голоса. После этого система запомнит скорость, интонации и другие особенности речи пользователя, а Гугл ассистент при обращении сможет лучше её распознать
Далее рекомендуется настроить некоторые дополнительные параметры. Для этого в меню «Настройки» потребуется найти раздел «Расширенные настройки» и выбрать в нём «Язык и ввод», где будут два важных пункта: «Синтез речи» и «Голосовой ввод Google».
В первом разделе выставляются параметры ассистента:
- выбор языка;
- озвучивание чисел;
- громкость;
- включение или отключение функции скачивания данных только через Wi-Fi.
Настройка синтеза речи
В блоке «Голосовой ввод Google» можно:
- установить язык;
- отобрать и настроить голосовые пакеты;
- включить или отключить озвучивание результатов;
- разрешить запись через гарнитуру посредством Bluetooth и управлять по Bluetooth, когда экран заблокирован.
Важно! Голосовой набор номера на андроид работает только при стабильном подключении к Интернету
Как настроить голосовой ввод
Все параметры функции настраиваются в разделе «Язык и ввод» в настройках аппарата. Обычно здесь можно настроить на собственное усмотрение следующие компоненты:
- Время работы голосового ввода. На некоторых версиях Android пользователь может задать интервал времени, в который режим будет функционировать, а после автоматически отключаться.
- Выбор приложений для работы с Voice Access. Вы можете самостоятельно указать программы из списка предустановленных на девайсе, в которых режим будет работать. Это удобно, если человек пользуется возможностями голосового ввода только в нескольких программах смартфона.
- Отображение проверок. Когда человек набирает текст при помощи своего голоса, то данный режим автоматически присылает ему для проверки то, что получилось. Такая возможность актуальна при наборе сообщений в мессенджерах, когда прежде чем отправить SMS собеседнику, его можно будет проверить на наличие ошибок.
- Возможность задать интонацию голоса на действия, которые можно расценить по-разному. Например, слово точка может расцениваться Voice Access как слово, так символ. Если пользователь имеет в виду символ, то ему стоит произносить данное слово быстро, а если это существительное, член предложения, то его необходимо проговаривать медленно.
Все настройки функции «Голосовой ввод» на операционных системах Android производятся уже после её активации.
Лучшие онлайн сервисы для перевода голоса в текст
Преобразование речь в текст можно осуществлять онлайн. Для этого используются специальные сервисы, перейти в которые вы можете при помощи поисковой строки в Яндексе и Гугле. Главным условием является только наличие доступа к сети интернет.
Какие есть программы для набора текста по голосу онлайн? Мы рассмотрим самые популярные сервисы, к которым вы можете обратиться в случае возникновения необходимости оцифровки аудиофайла в текстовый формат.
Спичпад
Speechpad – это голосовой блокнот, возможностями которого можно воспользоваться при помощи браузера Гугл Хром. Следовательно, как вы уже могли догадаться, для начала вам необходимо установить эту программу на свой компьютер. Хотя она вполне успешно функционирует и на телефоне, и на планшете.
Как установить данный голосовой блокнот онлайн? Для этого вы можете загрузить его прямо в свой браузер, либо перейти непосредственно на сайт . Далее можете переходить непосредственно к работе с сервисом. Алгоритм действий следующий:
- Выберите язык записи в блокноте для речевого ввода Спичпад. По умолчанию в программе установлен русский язык, но при необходимости вы можете его поменять.
- После осуществления основных настроек вы можете переходить непосредственно к озвучиванию текста голосом онлайн. Нажмите кнопку «Включить запись», после чего начинайте произносить текст, который необходимо трансформировать в печатный вариант.
Важно! Во избежание множественных ошибок, старайтесь максимально четко озвучивать каждое слово. Если необходимо поставить знак препинания, назовите его словом (например, «запятая», «двоеточие», «тире» и пр.)
Когда работа в речевом блокноте будет закончена, просто остановите запись и перепроверьте текст на наличие ошибок. Когда вы это сделаете, просто скопируйте запись с текстового редактора программы и перенесите его в нужный файл.
Голосовой ввод текста онлайн при помощи Спичпад в Google можно осуществлять не только на компьютере. Через планшет или смартфон это расширение тоже работает довольно успешно.
Talk Typer
Записать речь в тексте онлайн можно и при помощи данного сервиса. К слову, он был разработан зарубежными программистами, и пользуется довольно большой популярностью у российских пользователей. Работу с этим сервисом можно осуществлять через любой браузер.
Онлайн набор текста под диктовку с помощью этого приложения происходит практически по тому же алгоритму, который характерен для предыдущих программ.
Dictation.io
На заметку. Если вам необходимо удалить текст из формы, нажмите Clear. Для сохранения файла в текстовом формате нажмите Save.
Поисковая строка Гугл
Если вам необходимо срочно что-то найти в интернете, вы можете воспользоваться голосовым набором текста на устройстве, работающим на базе Андроид. И сделать это можно при помощи поисковой строки Гугл.
Практически все современные портативные девайсы имеют встроенные Гугл сервисы, включающие Гугл Карты, браузер Гугл Хром, Гугл Диск и прочие функции. В мобильном браузере Google Chrome имеется уже настроенная функция голосового поиска. Вам только необходимо нажать на значок микрофона, который находится рядом с поисковой строкой, и продиктовать ваш запрос. Он автоматически будет переведен в текстовый формат, и в считанные секунды вы получите результат в поисковой системе.
Гугл документы
Это еще один способ голосового ввода – Гугл документы. Чтобы открыть сервис, вам необходимо перейти во вкладку «Инструменты», после чего выбрать «Голосовой ввод». Это расширение очень легко в использовании, принцип которого практически ничем не отличается от всех ранее рассмотренных приложений.
Задержка при переносе
Текст из поля предварительного просмотра у меня не попадал в результирующее поле, хотя распознавание было вроде хорошее. После проверки свойств микрофона оказалось, что это было вызвано флажком Шумоподавление. После того как я его убрал ошибка исчезла.
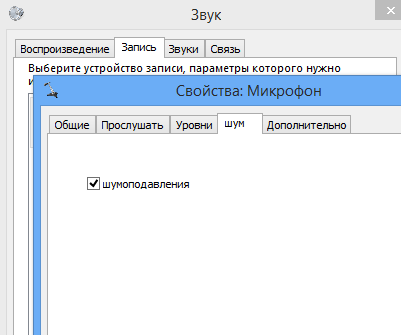
Задержка переноса текста из поля предварительного просмотра в результирующее поле превышает 2-3 секунды. Такая задержка может быть вызвана неправильной настройкой микрофона, например, уровень записи очень мал. Проверить уровень записи можно средствами самого блокнота, включив индикатор уровня на странице настройки интерфейса.
Хотя в 95% процентов случаев задержка переноса текста вызывается двумя факторами: неправильным уровнем (слишком высоким или слишком низким) микрофона или использованием флага шумоподавления, в настоящее время в настройках интерфейса можно включить специальную настройку Пауза в речи.
Это настройка вызывает принудительный перенос в результирующее поле при отсутствия речи в течение заданного времени.
Пользоваться этой настройкой рекомендуется только если ничего другого не помогает. Для автоматической установки величины этой настройки в секундах при запуске можно использовать параметр URL chkdelay. Например, вызов блокнота https://speechpad.ru?chkdelay=2 автоматически установит время паузы в 2 секунды.
Рынки и биржи
С помощью голосового поиска Google можно мгновенно узнать текущую стоимость ценных бумаг или актуальный курс валют. В системе представлено большое количество международных корпораций, котировки акций которых обновляются каждую секунду. Помимо технологических гигантов Microsoft, Apple, Google, Samsung, Nokia, LG, Lenovo и других, присутствуют и компании из других областей: Газпром, Сбербанк, Яндекс, Вымпелком, Аэрофлот и прочие. Можно просматривать не только цены акций, но и другие важные векторы развития: рыночную капитализацию, прибыльность или дивидендный доход.
Примеры:
- Цена акций Nokia.
- Сколько стоит доллар.
- Курс биткоина к рублю.
- Капитализация Сбербанка.
- Индекс Dow Jones.
— сервис для голосовой диктовки
В наш топ способов для осуществления речевого ввода предложений online мы включили и сервис speechtexter.com. Последний поддерживает более чем 60 языков диктовки, точность его распознавания составляет более 90% (для English USA – более 95%), имеется возможность сохранения надиктованного результата в формате txt и doc. Благодаря гибкому функционалу сайта вы можете самостоятельно добавлять на него нужные команды для работы с пунктуацией.
Для работы с ресурсом выполните следующее:
- Откройте speechtexter.com;
- Нажмите на надпись «START DICTATING» в центре;
- На рабочей панели справа выберите язык диктовки (к примеру, «Русский»);
- Нажмите на надпись «Start» слева и начните вашу диктовку;
- Для окончания процесса чтения нажмите на «Stop»;
- Для сохранения результата нажмите на кнопку «Download» справа и выберите формат сохраняемого файла (txt или doc).
Сторонние приложения
Не всегда встроенные функции работают отлично. Поэтому в Гугл Плее имеется несколько приложений, часть из которых бесплатна. Рассмотрим наилучшие из них.
Speech To Text
Программа, позволяющая набирать текст на практически 60 языках. Для удобства использования предусмотрена возможность создания своего словаря со знаками препинания, телефонными номерами, городами, улицами и т.д.
Применяется для набора заметок, сообщений. Главные плюсы утилиты – быстрота распознавания, отсутствие необходимости постоянного подключения к интернету.
Voice To Text
ПО позволяет набирать на 30 языках. Другое достоинство – повышенная точность преобразования речи в текст. Минус – не подходит для набора статей, больших заметок.
VoiceButton
Программа не только распознает речь и преобразует ее в текст, но и позволяет использовать голосовые команды при:
- поиске контактов;
- совершении звонков;
- наборе номера для вызова;
- поиска нужного места на карте, прокладке маршрута следования по ней;
- открытия установленных утилит и прочих действий.
Голосовые команды можно отдавать даже через гарнитуру.
Voice Access
Утилита обладает стандартным набором функций, среди которых базовые команды навигации, управления действиями на экране девайса, редактирование текста и его надиктовка. Среди минусов – англоязычный интерфейс.
SpeechTexter
ПО направлено на помощь в создании текстовых заметок, наборе сообщений и текстов. Можно формировать свой словарь для автозамены. Поддерживается сваше 70 языков с высокой точностью распознавания. Для английского показатель достигает 95%.
Приложение “Голосовой блокнот” (Android)
“Голосовой блокнот” скачивается через Google Play Market по адресу: https://play.google.com/store/apps/details?id=com.voicenotebook.voicenotebook. Программа использует встроенную распознавания речи от Google.
Приложение поддерживает следующие функции:
- Непрерывный режим диктовки;
- Автозамена слов и заглавных букв;
- Вставка знаков препинания;
- Возврат последнего речевого ввода.
Особенности премиум-версии “Голосового блокнота”:
- нет рекламы,
- энергосберегающий режим для длительной диктовки,
- «негаснущий» экран,
- использование Bluetooth.
Важно. Для оффлайн работы “Голосового блокнота” нужно скачать языковые пакеты. Чтобы улучшить распознавание речи, необходимо подключение к Интернету.
Чтобы улучшить распознавание речи, необходимо подключение к Интернету.
Заключение
В данной статье мы рассказали, как активировать речевой ввод текста в программе Microsoft Word. Если у вас что-то не получилось, возможно, ваша операционная система не соответствует требованиям или же вы неправильно подключили микрофон.
Обратите внимание на то, что качество записи текста зависит от того, насколько четко и внятно вы будете произносить слова. Источники
Источники
- https://speechpad.ru/
- https://support.microsoft.com/ru-ru/office/%D0%B4%D0%B8%D0%BA%D1%82%D0%BE%D0%B2%D0%BA%D0%B0-%D1%82%D0%B5%D0%BA%D1%81%D1%82%D0%B0-%D1%81-%D0%BF%D0%BE%D0%BC%D0%BE%D1%89%D1%8C%D1%8E-%D0%BF%D1%80%D0%BE%D0%B3%D1%80%D0%B0%D0%BC%D0%BC%D1%8B-%D1%80%D0%B0%D1%81%D0%BF%D0%BE%D0%B7%D0%BD%D0%B0%D0%B2%D0%B0%D0%BD%D0%B8%D1%8F-%D1%80%D0%B5%D1%87%D0%B8-05725ee2-ae2e-438f-847c-b80e754eb50b
- https://SoftikBox.com/nabor-teksta-golosom-teper-dostupen-i-v-microsoft-office-24892.html
- https://os-helper.ru/office/golosovoj-vvod-teksta-v-vord.html
- https://ichip.ru/sovety/ne-pishite-pisma-a-diktujjte-besplatnyjj-variant-ot-microsoft-133551



