Гугл переводчик по фото онлайн с английского на русский
Содержание:
- Перевод текста с фото на компьютере
- Как пользоваться Google Translate переводчиком текста с фото?
- Сравнительная таблица переводчиков фото
- Как пользоваться Яндекс переводчиком по фото
- Переводчик по фото Яндекс — онлайн
- Как пользоваться переводчиком от Гугл
- Рекомендации
- iTranslate — профессиональный переводчик по картинке
- Из личного опыта использования онлайн переводчика по фото
- Можно ли пользоваться переводами по изображению на ПК?
- Как перенести текст с фото в Word онлайн: 5 сервисов
- Преобразование графического файла
- Как переводить текст на фотографиях
- Перевод текста с фото на IPhone
- Способ 3: Free Online OCR
- Гугл Переводчик на смартфоне бесплатно
- Как перевести китайские иероглифы
- Встроенный Переводчик в браузере Google Chrome
- Появлении возможности в Google переводить с помощью камеры
- Перевод по картинке в Google Переводчике
Перевод текста с фото на компьютере
Большинство людей работают с документами на компьютере, поэтому для начала разберемся с онлайн-сервисами для ПК. С тремя самыми качественными платформами можете ознакомиться ниже.
Яндекс Переводчик
Яндекс Переводчик – известная платформа, которую прежде всего используют для перевода текста с одного языка на другой. Сервис бесплатный и работает без регистрации. В основе распознавания текстовки с изображения лежит использование всё той же технологии OCR. Предлагаем ознакомиться с подробной инструкцией, рассказывающей о загрузке фотографии и переводе:
Готовый текст можно скопировать и поместить, например, в блокнот или другую программу для заметок.
Free Online OCR
Ещё одним сервисом, позволяющим перевести текст с фотографии, является платформа Free Online OCR. С виду может показаться, что данный сайт может только распознавать текстовку, однако это не так. Но нужно сразу быть готовым к тому, что сервис хорошо работает только с изображениями высокого качества. Если на картинке много шумов, а текст расположен криво, то лучше обратиться к Яндекс Переводчику. А если с фотографией всё в порядке, то для перевода предлагаем выполнить действия, описанные в инструкции:
Полученный текст можно скопировать, а после уже вставить в документ.
IMGonline
IMGonline – бесплатный сервис для распознавания текста с изображения. По умолчанию платформа не позволяет выполнить перевод, поэтому полученный результат придется скопировать и вставить в какой-нибудь онлайн-переводчик. Качество считывания текстовки с фотографии на довольно неплохом уровне, однако иногда всё-таки бывают некоторые ошибки. Чтобы правильно воспользоваться данным сервисом, следуйте рекомендациям инструкции:
- Переходим на официальную веб-страницу сервиса.
- Кликаем по кнопке «Выберите файл».
- В следующей строке указываем язык исходного документа. Если же на фотографии находится текст, написанный на разных языках, то выбираем их в следующем блоке.
-
Указываем номер программы, которая будет использоваться для анализа изображения. Сервис рекомендует попробовать сразу два варианта, а после выбрать тот, качество у которого наилучшее.
- Нажимаем на кнопку «Начать обработку».
Обычно на сканирования фотографии уходит 2-3 секунды, однако, по заявлению разработчиков, процесс может затянуться и на большее время. Поэтому без необходимости страницу лучше не обновлять. Когда всё будет завершено, кликаем по кнопке «Открыть текстовый файл».
Выбираем «Открыть текстовый файл»
Как показала практика, второй вариант сканирования работает лучше первого. Поэтому во время загрузки изображения в пункте «Программа OCR для распознавания текста на изображении» рекомендуем выставить значение «2».
Как пользоваться Google Translate переводчиком текста с фото?
В первую очередь — установите приложение Google Translate c Word Lens, отдельно качать Word Lens не нужно, оно уже встроено в приложение Гугл Переводчик.
Чтобы воспользоваться приложением Google Translate как фото переводчик, нужно запустить приложение, разрешить доступ к камере на мобильном телефоне, навести камеру смартфона на картинку с, например, английским или немецким языков. Это все. Приложение в онлайне переведет текст на картинке и отобразит вам. В самом начале, когда приложение только вышло, было доступно всего несколько языков (русский, английский, французский, испанский, немецкий и итальянский), сейчас же этот список расширен до 38 языков, включая такие переводы:
- с португальского на русский;
- с японского на русский;
- с китайского на русский,
- с арабского на русский;
- даже с украинского на русский;
- с хорватского на русский;
- с датского на русский;
- с монгольского на русский;
- с французского на русский;
- и так далее
Но и на этом разработчики переводчика текста с фотографий останавливаться не намереваются. Стоит отметить, что момента выхода синхронного перевода ждали все пользователи. Перевод с картинок в режиме реального времени обещают улучшать и дальше, чтобы занимало это не больше пары секунд. Выделяют и другие особенности программы:
- пользователи могут услышать, как звучит текст с переведенного языка;
- синхронизация с другими приложениями и соц. сетями;
- работа в режиме офлайн, но лишь для iOS. Для этого нужно предварительно скачать словарь на телефон;
- перевод на упрощенный китайский язык.
Как выглядит в действии перевод текста с фото с Google Translate
Единственный минус, в том, что перевод текста с фото, где рукописный тест, осуществляется с трудностями, потому что приложению сложно его распознать. Сейчас работать можно только в паре с английским языком, но позже можно выбирать наборы языков самостоятельно. В Google Translate для общения пока что приходится вводить и переводить текст по очереди, но это обещают изменить, и тогда языки будут определяться автоматически, что будет применено и для Word Lens.
Сравнительная таблица переводчиков фото
| Продукт | бесплатный | оффлайн | замена текста на фото |
| Яндекс.Переводчик | + | + | — |
| Гугл.Переводчик | + | + | + |
| iSignTranslate | + | — | + |
| Translator | + | — | — |
| ABBYY TextGrabber | + | + | — |
Источники
- https://KitayGid.ru/voprosy/perevodchik-s-kitajskogo-na-russkij-po-foto
- https://CompConfig.ru/tips/perevod-teksta-s-foto.html
- https://www.internet-technologies.ru/articles/newbie/6-prilozheniy-i-servisov-dlya-perevoda-teksta.html
- https://FIXX.one/software/text/how-to-translate-text-from-photo
- https://itduo.ru/perevodchik-s-foto-onlajn-luchshie-besplatnye-programmy/
- https://neumeka.ru/photo_eng_ru.html
- https://TelecomDom.com/perevod/foto-perevodchik-s-angliyskogo-na-russkiy/
Как пользоваться Яндекс переводчиком по фото
- Если вы увидели непонятную вывеску на другом языке, вы можете её просто сфотографировать и загрузить на сервис https://translate.yandex.ru/, или воспользоваться приложением на Андроид и iOS в: Google Play и AppStore.
- Далее нужно открыть вверху ссылку «Картинки».
- Следующий шаг. Необходимо указать язык текста, который будет распознаваться. Чтобы это сделать нажмите на название языка. На кнопке по умолчанию стоит «Английский». В том случае, если вы не можете определить исходный язык, будет попытка со стороны сервиса определить его автоматически.
- Далее укажите язык, на который будет переведен текст из картинки или фото. Изначально на кнопке стоит «Русский», но в некоторых случаях пользователям может понадобиться другой язык в качестве перевода.
- Нажмите «Выбрать файл» и найдите нужное изображение на локальном диске вашего компьютера. Картинку или фото можно также просто перетащить в окно браузера с открытой вкладкой переводчика.
Теперь, когда текст будет распознан сервисом Яндекс.Переводчик, нужно нажать на ссылку «Открыть в переводчике». Перед вами откроется новая страница с окном, поделенным на две части, где в первой будет язык, который был представлен на картинке. А во второй его части будет перевод на язык, который вы указали, на который должен был быть совершен перевод.
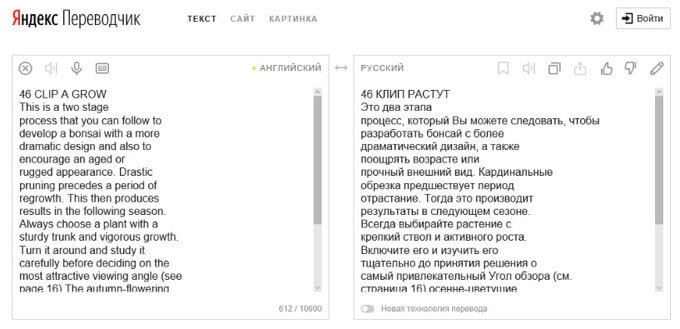
Что делать, если качество перевода не приемлемо?
Если вы получили переведенный текст, где качество не приемлемо, вы не можете разобрать текст, необходимо проверить еще одним способом или Гугл переводчиком. Для этого разработчики данного приложения предоставляют дополнительные настройки для изменения процесса перевода. Для пользователей существует специальная опция «Новая технология перевода». Если она не активирована, исправьте это.
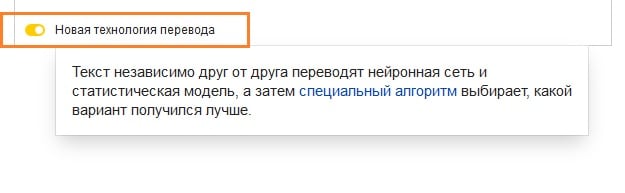
Следующий перевод будет совершен двумя способами, при помощи улучшенной технологии, которая использует для перевода нейронную сеть и при помощи статической модели. Далее вы можете самостоятельно выбрать лучший вариант или предоставить это сделать программе.
После этого скопируйте переведенный текст себе на компьютер и проведите его анализ, возможно местами исправьте ошибки и приведите предложения в должный вид. Ведь перевод осуществлялся машинным способом, поэтому текст скорее всего нужно будет редактировать вручную.
Переводчик по фото Яндекс — онлайн
Адрес: ЯндексПереводчик
Одно из лучших решений, с максимально простым управлением и очень качественной системой перевода с огромного количества разных языков. Достаточно зайти на сайт с компьютера или телефона, залить нужное изображение и нажать на кнопку «Открыть в переводчике». Вам сразу же будет показан результат — максимально удобно.
Среди понимаемых языков есть даже Иврит. В левой колонке отображается текст, который был взят с картинки, а с права его перевод. И в левой, и в правой колонке его можно редактировать, тем самым добиться куда более лучшего перевода, чем получился. Так, если какие-то буквы не считались, вы можете вручную их дописать.
Особенности:
- Высокое качество перевода
- Быстрая работа
- Поддержка множества языков
- Работает и с ПК, и со смартфона
- Автоматически распознает язык
- Понимает даже плохие изображения
Как пользоваться переводчиком от Гугл
Возможности переводчика позволяют использовать камеру смартфона для перевода текста в режиме реального времени, а также переводить текст с уже отснятой вами ранее фотографии.
Чтобы воспользоваться возможностями переводчика, перво-наперво загрузите его на ваш гаджет («Андроид» или iOS).
После запуска сверху слева выберите язык, с которого будет выполнятся перевод, а справа – язык, на который будет выполняться перевод.
- Для осуществления перевода с помощью камеры нажмите на соответствующий значок камеры в меню программы слева.
- Затем наведите камеру телефона на требуемый для перевода текст, и вы практически сразу же увидите его перевод на экране вашего девайса.
Визуально это выглядит примерно так:
Вторым вариантом перевода текста с фото является съёмка фотографии, с последующим переводом иностранного текста на ней.
- Для осуществления данной операции запустите приложение, выберите сверху базовый и целевой языки перевода, нажмите на кнопку с изображением камеры.
- Вы перейдёте в режим съёмки.
- Снимите требуемое изображение с текстом c помощью нажатия на кнопку с красным кружочком и камерой внизу.
- Программа переводчик обработает изображение, выделит имеющийся на нём текст, и предложит вам отметить ту его часть, которая нуждается в переводе (или просто отметить весь текст с помощью нажатия на соответствующую кнопку).
- После этого вам будет предоставлен перевод отмеченного вами текста.
Также вы можете перевести текст с английского на русский (например) с уже имеющегося на телефоне картинке. Для чего необходимо запустить приложение, нажать на упомянутую кнопку камеры, а затем уже тапнуть на кнопку картинки слева от красной нижней кнопки (это позволит вам выбрать фото с памяти телефона).
Другие возможности переводчика позволяют использовать голосовой перевод (кнопка с изображением микрофона), а также текстовый (кнопка с изображением змейки).
Рекомендации
Чтобы качество распознавания было высоким, исходные файлы должны соответствовать следующим требованиям:
- Формат. Поддерживаются файлы JPEG, PNG, GIF и PDF (многостраничные документы).
- Размер. Максимально допустимый размер файла – 2 МБ.
- Разрешение. Высота каждой строки в документе должна составлять не менее 10 пикселей.
- Ориентация. Распознается только правильно сориентированный текст. При необходимости поверните изображение, прежде чем загрузить его на Google Диск.
- Языки. Язык документа определяется автоматически.
- Шрифты и наборы символов. Лучше всего распознаются распространенные шрифты, такие как Arial и Times New Roman.
- Качество изображения. Изображение должно быть четким, равномерно освещенным и контрастным.
iTranslate — профессиональный переводчик по картинке
Хотя разработчики выделяют голосовые и словарные элементы данной программы, приложение iTranslate (Андроид, iOS) действительно имеет возможности фото-переводчика для своей профессиональной версии, которую мы не можем не упомянуть.
Данная функция называется «iTranslate Lens»
Это та же опция «укажи-и-переведи», но важной особенностью программы является возможность манипулировать размером окна перевода и перемещать его. Вы можете расширить или уменьшить его, чтобы любой текст, найденный внутри вашего поля, был преобразован
В отличие от первых двух приложений, в которых рабочее окно находится в мертвой точке экрана, в iTranslate вы можете перетащить его куда хотите. И, когда ваш перевод фотографии сделан, у вас есть возможность просматривать результаты в полноэкранном режиме для беспрепятственного просмотра. Очень удобно.
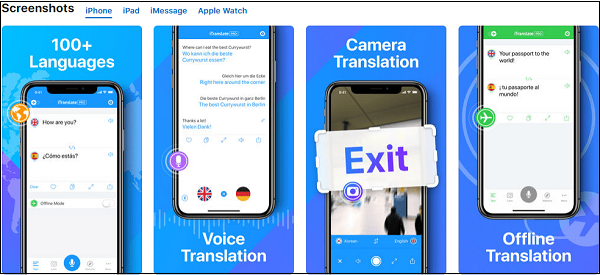
Из личного опыта использования онлайн переводчика по фото
Совершенно недавно ездил в путешествие в Венгрию. Сам по себе венгерский язык очень сложен, а венгры не спешат изучать английский. Поэтому очень часто выручало приложение, особенно в магазине, при выборе товаров и сувениров. Небольшой лайфхак — рекомендую заранее закачать словарь в приложение, чтобы можно было переводить текст с фото без наличия интернета (оффлайн).
Меня посетила мысль, что насколько же мир улучшается. Конечно же, знание языков само по себе полезно и необходимо, но благодаря новым технологиям, эти знания не являются чем-то уникальным. И если заглянуть в будущее лет на 10-20, то я вижу картинку, где онлайн переводятся не только тексты с фото и изображений, а и голос. Когда профессия переводчика будет передана роботам или вот таким вот приложениям по первому текста на фото, и им таки придется искать себе новое применение. Увы.
Можно ли пользоваться переводами по изображению на ПК?
Наилучшим способом сделать это на компьютере, это воспользоваться лучшими переводчики по фото онлайн. Версия Google переводчика на ПК в форме популярного сетевого сервиса https://translate.google.com/?hl=ru не позволяет осуществлять обработку фотографий с дальнейшим переводом имеющегося на них текста. Потому альтернативным вариантом является использование какого-либо эмулятора «Андроид» под ОС Виндовс, позволяющего установить на компьютер данное приложение, и в дальнейшем пользоваться его возможностями.
- Установите на ваш ПК один из популярных Андроид-эмуляторов (например, «Bluestacks 2» или «Nox Player»).
- Запустите эмулятор, пройдите в нём авторизацию, введите данные вашего гугл-аккаунта.
- Затем с помощью поиска найдите Гугл переводчик, и установите его.
- После этого найдите его значок на рабочем столе эмулятора, кликните на нём, и пользуйтесь его возможностями на ПК (насколько это функционально).
Альтернативными решениями является использование ряда стационарных программ уровня «Screen Translator» (выделяете часть экрана с текстом, и переводчик выполняет его перевод). «Translator», «Photron Image Translator» и другие аналоги, позволяющие переводить текст с имеющегося изображения на нужный нам язык.

В возможностях «Photron Image Translator» заявлен перевод текста с загруженного в программу изображения
Как перенести текст с фото в Word онлайн: 5 сервисов
Прибегают к ним, как правило, для переноса текста с фото в Word в небольших объемах, а также тогда, когда операция носит разовый характер. Подавляющее большинство таких сервисов являются условно-бесплатными, при этом в бесплатном режиме они ограничивают функционал — устанавливают лимиты на объем текста, количество языков, требуют обязательной регистрации и так далее.
Convertio
Хороший сервис для перевода текста с фото в Word, понимает несколько десятков языков, работает с PDF и популярными форматами растровых изображений, позволяет сканировать до 10 страниц в бесплатном режиме. Результат сканирования может быть сохранен в 9 форматов, включая Word.
- На странице сервиса нажмите «Выберите файлы» и укажите изображение на диске. Можно последовательно добавить еще 9 файлов;
- Укажите распознаваемый язык (по умолчанию русский) и формат сохранения;
- Нажмите «Распознать», а затем появившуюся чуть выше кнопку «Скачать».
- Не требует обязательной регистрации.
- Загрузка с Dropbox, Google Drive и по URL.
Плохо работает с изображениями с многоцветным фоном.
Img2txt
Бесплатный онлайн-сканер текста с фото для Word, поддерживает работу с растровыми изображениями и PDF-документами размером не более 8 Мб.
- Выберите файл нажатием одноименной кнопки;
- Укажите язык распознаваемого текста;
- Нажмите «Загрузить» и дождитесь результата;
- Прокрутите страницу немного вниз, нажмите «Скачать» и укажите формат Word.
- Совершенно бесплатен и не требует регистрации.
- Предпросмотр результатов конвертации текста с фото в Word.
- Может распознавать текст даже из картинок с цветным фоном, но не исключены и ошибки.
Размер фото не должен превышать 8 Мб.
Online OCR
Этот бесплатный сервис позиционируется как конвертер PDF в Word с оптическим распознаванием, но с таким же успехом он может быть использован как преобразователь текста с фото в Word в режиме онлайн. Без регистрации позволяет вытащить из фото текст в Word до 15 раз в час.
- Нажмите кнопку «Файл» и выберите на жестком диске фото;
- Укажите язык распознавания и выходной формат файла DOСX;
- Нажмите «Конвертировать», отредактируйте, если потребуется, текст в поле предпросмотра и скачайте выходной файл.
- Регистрироваться необязательно.
- Распознаёт текст с картинок с цветным фоном с выводом в область предпросмотра.
- Поддерживает распознавание текста с фото в Word в пакетном режиме.
- При извлечении текста из цветного фото текст иногда приходится копировать из области предпросмотра, так как при сохранении даже хорошо распознанного текста в Word в файл вставляется картинка-исходник.
- Разрешение картинки должно быть не менее 200 DPI, в противном случает текст будет содержать много ошибок.
Free Online OCR
Неказистый на вид, но достаточно неплохой англоязычный сервис, позволяющий распознать текст с фото в Word онлайн. В отличие от аналогичных ресурсов, Free Online OCR умеет автоматически определять язык текста на изображении, поддерживается добавление дополнительных локализаций на случай, если фото содержит текст двух языков. Из дополнительных возможностей стоит отметить поворот картинки на 180°, 90° вправо/влево, а также разделение многоколоночного текста на столбцы.
- Нажмите кнопку выбора файла, а когда его имя появится рядом с кнопкой, нажмите «Preview»;
- Убедитесь, что программа точно определила язык, если нужно, добавьте кликом по полю «Recognition language(s) (you can select multiple)» второй язык.
- Нажмите кнопку «OCR» для запуска процедуры распознавания.
- Проверьте корректность распознавания, в меню выберите Download → DOC.
- Прост и удобен.
- Наличие дополнительных опций.
- Имеется возможность выбрать конкретный участок изображения.
- Нет поддержки пакетного режима.
- Иногда игнорирует второй язык.
- Не поддерживает конвертирование в DOCX.
ABBYY FineReader Online
Наиболее известный и качественный сервис, позволяющий выполнить распознавание текста с фото в Word онлайн. Отличается функциональностью, поддержкой множества языков и девяти форматов, загрузкой файлов с облачных хранилищ, а также сохранением результатов в облачные хранилища.
- Зайдите на сервис с помощью учетной записи Facebook, Google или Microsoft;
- Нажатием одноименной кнопки загрузите изображения с текстом;
- Выберите язык документа и формат сохранения;
- Нажмите «Распознать»;
- Скачайте готовый файл на следующей странице.
- Отличное качество распознавания.
- Пакетный режим.
- Требуется обязательная регистрация.
- В бесплатном режиме можно обработать не более 12 документов.
- Текст в документах Word может нуждаться в дополнительном форматировании.
Преобразование графического файла
- Откройте страницу drive.google.com на компьютере.
- Нажмите на нужный файл правой кнопкой мыши.
- Выберите Открыть с помощью Google Документы.
- Графический файл будет преобразован в документ Google. При этом некоторые параметры форматирования могут не сохраниться.
- Тип, начертание (полужирный, курсив) и размер шрифта, а также переносы строк обычно сохраняются.
- Списки, таблицы, столбцы, обычные и концевые сноски, скорее всего, не сохранятся.
Поддерживаемые языки
- Ачехский
- Ачоли
- Адангме
- Африкаанс
- Акан
- Албанский
- Алгонкинский
- Амхарский
- Древнегреческий
- Арабский (современный стандартный)
- Арауканский/мапуче
- Армянский
- Ассамский
- Астурийский
- Атабаскский
- Аймара
- Азербайджанский
- Азербайджанский (дореформенная кириллица)
- Балийский
- Бамбара
- Банту
- Башкирский
- Баскский
- Батак
- Белорусский
- Бемба
- Бенгальский
- Бикольский
- Бислама
- Боснийский
- Бретонский
- Болгарский
- Бирманский
- Каталанский
- Себуанский
- Чеченский
- Чероки
- Китайский (мандаринский, Гонконг)
- Китайский (упрощенный, мандаринский)
- Китайский (традиционный, мандаринский)
- Чоктавский
- Чувашский
- Кри
- Крикский
- Крымско-татарский
- Хорватский
- Чешский
- Дакота
- Датский
- Дивехи
- Дуала
- Нидерландский
- Дзонг-кэ
- Эфик
- Английский (США)
- Английский (Великобритания)
- Эсперанто
- Эстонский
- Эве
- Фарерский
- Фиджийский
- Филиппинский
- Финский
- Фон
- Французский (Канада)
- Французский (Европа)
- Фула
- Га
- Галисийский
- Ганда
- Гайо
- Грузинский
- Немецкий
- Кирибати
- Готский
- Греческий
- Гуарани
- Гуджарати
- Гаитянский креольский
- Хауса
- Гавайский
- Иврит
- Гереро
- Хилигайнон
Хинди - Венгерский
- Ибанский
- Исландский
- Игбо
- Илоканский
- Индонезийский
- Ирландский
- Итальянский
- Японский
- Яванский
- Кабильский
- Качинский
- Гренландский
- Камба
- Каннада
- Канури
- Каракалпакский
- Казахский
- Кхаси
- Кхмерский
- Кикуйю
- Киньярванда
- Киргизский
- Коми
- Конго
- Корейский
- Косяэ
- Куаньяма
- Лаосский
- Латынь
- Латышский
- Лингала
- Литовский
- Нижненемецкий
- Лози
- Луба-катанга
- Луо
- Македонский
- Мадурский
- Малагасийский
- Малайский
- Малаялам
- Мальтийский
- Мандинго
- Мэнский
- Маори
- Маратхи
- Маршалльский
- Менде
- Среднеанглийский
- Средневерхненемецкий
- Минангкабау
- Могаукский
- Монго
- Монгольский
- Науатль
- Навахо
- Ндонга
- Непальский
- Ниуэ
- Северный ндебеле
- Северный сото
- Норвежский (букмол)
- Ньянджа
- Ньянколе
- Тонга (Ньяса)
- Нзима
- Окситанский
- Оджибве
- Древнеанглийский
- Старофранцузский
- Древневерхненемецкий
- Древнескандинавский
- Старопровансальский
- Ория
- Осетинский
- Пампанга
- Пангасинанский
- Папьяменто
- Пушту
- Персидский
- Польский
- Португальский (Бразилия)
- Португальский (Европа)
- Панджаби (гурмукхи)
- Кечуа
- Румынский
- Романшский
- Цыганский
- Рунди
- Русский
- Русский (дореформенный)
- Якутский
- Самоанский
- Санго
- Санскрит
- Шотландский
- Шотландский (гэльский)
- Сербский (кириллица)
- Сербский (латиница)
- Шона
- Сингальский
- Словацкий
- Словенский
- Сонгай
- Южный сото
- Испанский (Европа)
- Испанский (Латинская Америка)
- Сунданский
- Суахили
- Свати
- Шведский
- Таитянский
- Таджикский
- Тамильский
- Татарский
- Телугу
- Темне
- Тайский
- Тибетский
- Тигринья
- Тонганский
- Тсонга
- Тсвана
- Турецкий
- Туркменский
- Удмуртский
- Урду
- Узбекский
- Узбекский (дореформенная кириллица)
- Венда
- Вьетнамский
- Водский
- Валлийский
- Фризский (западный диалект)
- Волоф
- Коса
- Идиш
- Йоруба
- Сапотекский
- Зулу
Как переводить текст на фотографиях
Вы можете переводить текст на фотографиях, которые уже есть на вашем устройстве или которые вы сделали с использованием приложения «Google Переводчик».
- Откройте приложение «Google Переводчик» на устройстве Android.
- При необходимости выберите языки. Вот как это сделать:
- В левом верхнем углу экрана нажмите Определить язык или выберите язык, с которого нужно выполнить перевод.
- В правом верхнем углу укажите язык, на который хотите перевести текст.
- Под текстовым полем коснитесь значка «Камера» .
- Чтобы сразу получить перевод всего текста, нажмите на значок «Перевести» .
- Чтобы перевести только часть текста, нажмите на значок «Сканировать» коснитесь кружка над этим значком выделите нужные надписи пальцем или нажмите Выбрать все.
- Чтобы перевести текст на имеющейся фотографии, справа внизу нажмите на значок «Импортировать» .
- Выделите нужные надписи пальцем или нажмите Выбрать все.
Перевод текста с фото на IPhone
Многие из указанных выше приложений подходят и для устройств, работающих под управлением операционной системы iOS. Однако мы составили отдельную подборку сервисов для IPhone, с которыми вы можете ознакомиться ниже.
Scan & Translate
Scan & Translate – удобный переводчик, позволяющий переводить текст только в онлайн-режиме. То есть без подключения к интернету выполнить перевод, к сожалению, не получится. Приложение неплохо распознает текст из вывесок, документов, книг и журналов. А сделать перевод можно на 90 популярных языков! Из основных возможностей программы можно выделить следующее:
- озвучивание переведенного текста на 44 языка;
- отправка текста на электронную почту или в социальные сети;
- наличие специального раздела с историей, куда сохраняются ранее переведенные тексты;
- удобный редактор текста;
- качественный перевод по фотографии.
Рассказывать о работе в приложении особого смысла нет, так интерфейс здесь простой и понятный. Достаточно открыть программу, нажать по иконке фотоаппарата и навести камеру на документ с текстом.
Переводчик Microsoft
Данное приложение доступно владельцам устройств как на Android, так и на iOS. Переводчик Microsoft позволят сканировать текст с изображений и скриншотов, причем весьма в хорошем качестве. Но на этом возможности программы не заканчиваются. Например, можно активировать опцию, которая будет отображать на экране ежедневно новое слово. Тем самым можно расширить словарный запас в практикуемом языке. Что касается перевода по фото, то это выполняется следующим образом:
- Соглашаемся с политикой конфиденциальности, нажав по соответствующей кнопке.
- Нажимаем по иконке фотоаппарата, расположенной на главном экране приложения. Предоставляем приложению разрешение на доступ к устройству.
- Наводим камеру на текст либо выбираем уже готовое изображение в галерее.
- На фотографии сразу же отобразится перевод на выбранный язык. Его кстати, можно изменить чуть ниже.
Microsoft Переводчик
Обратите внимание, что переводчик может самостоятельно определять исходный язык. Если подводить краткий итог, то рассмотреть функционал каждого из приложений можно в таблице ниже
Если подводить краткий итог, то рассмотреть функционал каждого из приложений можно в таблице ниже.
| Приложение | Офлайн-режим | Мгновенный перевод | Операционная система |
| Яндекс Переводчик | + | – | Андроид, iOS |
| Переводчик PROMT.One | + | – | Андроид |
| Google Переводчик | + | + | Андроид, iOS |
| Scan & Translate | – | – | iOS, Андроид |
| Переводчик Microsoft | + | – | Андроид, iOS |
Способ 3: Free Online OCR
В завершение рассмотрим онлайн-сервис с названием Free Online OCR, который по своей функциональности похож на предыдущий, но обладает не таким большим набором опций и имеет англоязычный интерфейс. Используйте следующую инструкцию, чтобы не запутаться в последовательности выполняемых действий.
На сайте нажмите кнопку «Выберите файл» и добавьте картинку через «Проводник».
Щелкните по «Preview», чтобы загрузить изображение на сервер.
Укажите язык для распознавания. Если вы не уверены, что содержимое представлено на английском, добавьте несколько разных вариантов.
Если изначально изображение повернуто, отметьте маркером подходящий пункт, чтобы развернуть его
Это нужно для корректного распознавания надписей.
Обратите внимание на рамку самой картинки. Укажите в качестве активной области только текст, который хотите перевести на русский.
По окончании настройки нажмите «OCR», запустив тем самым процесс распознавания текста и его перевода.
Если хотите, скопируйте результат и вставьте его в любом переводчике для получения русского варианта.
На сайте Free Online OCR есть кнопка «Google Translate», отвечающая за переход к Гугл Переводчику, в котором вы и можете перевести надписи.
После нажатия вы автоматически будете перенаправлены на страницу
Выберите вариант «Русский», если это не произошло автоматически.
На сайте вы можете сохранить текст в документ формата TXT, DOC или PDF, скачав файл на компьютер.
Гугл Переводчик на смартфоне бесплатно
Если вы периодически что-нибудь переводите с одного языка на другой в домашних условиях, то легко воспользуетесь компьютером.
Но если вас вдруг приспичит сделать это где-нибудь вне дома, а ноутбука рядом нет, то вы можете без труда достать «из широких штанин» свой крутой смартфонище и быстренько установить там этот самый Гугл Переводчик.
Для этого сделаете следующее:
- открыть на смартфоне Play Market или App Store;
- в поисковую строку натыкать пальчиком: гугл переводчик;
- загрузить приложение.
Кстати, очень удобно с помощью Гугл Переводчика общаться с иностранцами. Именно мобильная версия здесь подходит лучше. Голосовая функция описана была чуть выше. Здесь же добавлю следующее.
Нужно нажать микрофон и произнести фразу.
Google с удовольствием повторит сказанное, но на нужном языке. Товарищ иноземного происхождения услышит вас на его родном языке и поймёт вас правильно.
Теперь его очередь говорить. И так — пока вы не наобщаетесь досыта. Или ваш телефон не разрядится и не отключится, что мало вероятно.
Гугл Переводчик можно использовать для перевода с фото. Об этом написано в следующей статье.
Как перевести китайские иероглифы
Технологии не стоят на месте, и теперь путешественникам нет нужды мучиться с карманными переводчиками, которые только запутывают своего владельца и его собеседников. Электронные словари тоже мало помогут делу, особенно непросто с ними приходится новичкам. Но возможность с ходу понять незнакомый язык теперь возможна любому, кто владеет смартфоном. Современные программы для перевода текста с фотографии требуют лишь наличия камеры – владельцу достаточно загрузить картинку в приложение и немного подождать, пока сервис сможет его распознать.
Встроенный Переводчик в браузере Google Chrome
В родном гугловском браузере можно делать ещё меньше разных подобных телодвижений, описанных выше, если включить встроенный Гугл Переводчик.
Сейчас вообще стало удобно, когда открываешь любую страницу на иностранном языке, а браузер автоматически переводит на русский.
Но это только в том случае, если этот автопереводчик уже включен в браузере.
Если же нет, то надо его включить обязательно.
Что мы делаем:
- В открытом браузере Гугл Хрома справа вверху есть значок с тремя точками, где находим настройки.
- Крутив вниз до Дополнительных настроек.
- На вкладке Языки устанавливаем галочку рядом с предложением перевода страниц, если их язык отличается от используемого в браузере.
Вот, пожалуй, и вся наука о Гугл Переводчике. Если что-то упустила, добавляйте, комментируйте!
Пока, пока!
Появлении возможности в Google переводить с помощью камеры
Компания Гугл запустила свой веб-сервис перевода ещё в 2006 году, а спустя несколько лет свет увидели мобильные формы переводчика на «Андроид» и «iOS». Поначалу приложение критиковали за довольно ригидный, «машинный» текст перевода, ограниченные возможности и нестабильный функционал. Но проводимая разработчиками постоянная работа в деле улучшение возможностей приложения, а также перевод в 2016 году движка переводчика на «GNTP» (нейронный машинный перевод), существенно улучшили его позиции, и ныне данный инструмент не только один из самых популярных, но и один из самых надёжных.
Важным шагом в деле развития приложения стала покупка Гугл компании «Quest Visual» — разработчика мобильного приложения «Word Lens», позволяющего с помощью камеры переводить какой-либо иностранный текст. Гугл сначала сделала бесплатной упомянутую программу, а затем и включила её в функционал своего переводчика, который научился не только переводить письменную и устную речь, но и осуществлять перевод с задействованием камеры мобильного телефона .
Перевод по картинке в Google Переводчике
Мы рассмотрим два варианта перевода текста с изображений как с помощью веб-сервиса на компьютере, так и через официальное приложение на Android-устройстве. Тут стоит учесть, второй вариант является наиболее простым и более универсальным.
Способ 1: Веб-сайт
Сайт Гугл Переводчика на сегодняшний день по умолчанию не предоставляет возможности перевода текста с изображений. Чтобы произвести данную процедуру, придется прибегнуть не только к указанному ресурсу, но и некоторым дополнительным сервисам для распознавания текста.
Шаг 1: Получение текста
Шаг 2: Перевод текста
-
Откройте Гугл Переводчик, используя ниже представленную ссылку, и на верхней панели выберите подходящие языки.

В текстовое поле вставьте ранее скопированный текст сочетанием клавиш «CTRL+V». Если требуется, подтвердите автоматическое исправление ошибок с учетом правил языка.
Так или иначе в правом окне после этого появится нужный текст на выбранном заранее языке.
Единственный весомый недостаток способа заключается в относительно неточном распознавании текста с картинок плохого качества. Однако если использовать фото в высоком разрешении, с переводом проблем не будет.
Способ 2: Мобильное приложение
В отличие от веб-сайта, мобильное приложение Google Переводчик позволяет переводить текст с изображений без дополнительного ПО, с использованием для этого камеры в смартфоне. Чтобы выполнить описываемую процедуру, на вашем устройстве должна быть камера с качеством среднее и выше. В противном случае функция будет недоступна.
-
Откройте страницу по представленной ссылке и произведите скачивание. После этого приложение необходимо запустить.
При первом запуске можно выполнить настройку, например, отключив «Офлайн перевод».

Измените языки перевода в соответствии с текстом. Сделать это можно через верхнюю панель в приложении.

Теперь под полем для ввода текста нажмите по значку с подписью «Камера». После этого на экране появится изображение с камеры вашего устройства.
Для получения конечного результата достаточно направить камеру на переводимый текст.
Если вам необходимо перевести текст с ранее сделанной фотографии, нажмите по значку «Импорт» на нижней панели в режиме включенной камеры.
На устройстве найдите и выберите нужный графический файл. После этого текст будет переведен на заданный язык по аналогии с ранним вариантом.
Надеемся, вам удалось добиться результата, так как на этом мы заканчиваем инструкцию по данному приложению. При этом не забывайте самостоятельно изучать возможности переводчика для Android.




