Переводчики с английского на русский по фото бесплатно
Содержание:
- Перевод текста с фото на Android
- Как переводить текст, на который наведена камера
- Онлайн переводчики по фото
- Перевод по картинке в Google Переводчике
- Приложение Google Объектив
- Как пользоваться переводчиком от Гугл
- Перевод текста со скриншотов
- Как перевести текст со скриншота
- Как переводить текст на фотографиях
- iTranslate — профессиональный переводчик по картинке
- Способ 2: IMG2TXT
- Появлении возможности в Google переводить с помощью камеры
- Google Переводчик: перевод фото на мобильных телефонах
- NewOCR.com – точный переводчик по фото
Перевод текста с фото на Android
Как можно понять по заголовку, сейчас речь пойдет о приложениях для телефонов Андроид, которые позволяют переводить текст с изображений. Рекомендуем внимательно ознакомиться с каждой программой, а после выбрать для себя оптимальный вариант.
Яндекс Переводчик
У сервиса Яндекс Переводчик имеется собственное бесплатное мобильное приложение. По функционалу оно ничем не уступает сайта, а в некоторых аспектах даже превосходит
Сначала рекомендуем обратить внимание на возможности программы:
- перевод более чем на 90 языков в онлайн-режиме;
- перевод на 6 популярных языков в офлайн-режиме;
- распознавание текста по фото;
- голосовой ассистент для прослушивания перевода;
- автоматическое определение языка.
Чтобы воспользоваться всеми этими возможностями, достаточно установить на свой смартфон приложение «Яндекс Переводчик». Скачать его можно из Google Play, введя в поиске соответствующий запрос.
После установки программы для осуществления перевода по изображению выполняем такие действия:
В общем, Яндекс Переводчик – удобное приложение с машинным переводом, позволяющее работать с фотографиями даже не очень высокого качества.
Переводчик PROMT.One
Хорошим функционалом по переводу обладает приложение «Переводчик PROMT.One». Оно только начинает набирать популярность на просторах Google Play, но имеет уже достаточное количество положительных отзывов. Из основных возможностей бесплатной версии программы можно выделить следующее:
- перевод речи и текста в режиме «Диалог»;
- перевод текста с изображений;
- голосовой ввод и произношение;
- синхронизация настроек между устройствами;
- режим экономии трафика в роуминге.
Чтобы выполнить перевод текста с фотографии в данном приложении, предлагаем сначала ознакомиться с инструкцией:
- Предоставляем разрешение на доступ к файлам на смартфоне.
- Просматриваем краткую презентацию, после каждого слайда нажимаем «Далее».
- Для загрузки фотографии в программу кликаем по иконке фотоаппарата.
- В появившемся окне выбираем «Далее». Отмечаем галочками языковые пакеты тех языков, которые будут участвовать в переводе. К примеру, укажем русский и английский языки, а после нажмем на кнопку «Установить». Начнется загрузка пакетов, уведомление об успешном завершении которой отобразится в строке уведомлений.
- Наводим камеру на изображение и делаем снимок. Также можно загрузить исходную фотографию с галереи телефона.
- Выделяем нужный фрагмент текста и нажимаем по стрелке. Выбранный отрывок сразу отобразится в блоке перевода. Вы можете его отредактировать, убрав лишнюю информацию.
Перевод с фото в PROMT.One
Как видите, приложение отлично справляется со своей задачей, а качество перевода ничем не уступает популярным сервисам.
Google Переводчик
У сервиса Google Translate, как и у Яндекс Переводчика, имеется собственное мобильное приложение. Оно доступно владельцам телефонов как на iOS, так и на Android. Значительной разницы в интерфейсе не наблюдается, поэтому представленная далее инструкция подойдет для всех. Но для начала предлагаем рассмотреть возможности программы:
- наличие опции быстрого перевода;
- поддержка перевода на 103 языка;
- работа приложения в режиме офлайн, то есть без подключения к интернету (для этого заранее необходимо выполнить загрузку словаря);
- перевод текста с изображения на 38 языков;
- возможность набирать текст вручную, то есть рукописно;
- работа в режиме «Диалог».
Вы спросите, а как выполнить перевод по фото в данном приложении? На самом деле, ничего сложного делать не требуется. Просто следуйте этапам, описанным в инструкции:
- Открываем приложение и нажимаем по иконке «Камера».
- Наведите камеру на изображение либо загрузите уже готовую картинку, выбрав «Импортировать».
- Программа поддерживает два режима перевода: быстрый и стандартный. В первом случае текст с фотографии переводится сразу, то есть моментально отображается на экране. Во втором же случае нужно сначала сделать снимок, а только после выделить текст.
- При выборе стандартного перевода выделяем нужный фрагмент текста на изображении, а после нажимаем по синему блоку вверху экрана.
Перевод по фото в Google Переводчик
В итоге выбранный текст отобразится в переводчике. Полученный результат можно скопировать и поместить в доступный текстовый редактор.
Как переводить текст, на который наведена камера
Текст на некоторых языках можно переводить, наводя на него камеру телефона. Точность перевода может пострадать, если текст слишком мелкий, плохо освещен или набран стилизованным шрифтом.
- Откройте приложение «Google Переводчик» на устройстве Android.
- При необходимости выберите языки. Вот как это сделать:
- В левом верхнем углу экрана нажмите Определить язык или выберите язык, с которого нужно выполнить перевод.
- В правом верхнем углу укажите язык, на который хотите перевести текст.
- Коснитесь значка «Камера» .
- Наведите камеру на текст.
Примечание. Вам также доступна кнопка Приостановить перевод, которая после нажатия сменяется кнопкой Возобновить перевод.
Поддерживаемые языки оригинала
Ниже перечислены языки, с которых можно выполнять перевод.
| Африкаанс Албанский Арабский Азербайджанский Баскский Белорусский Бенгальский Боснийский Болгарский Каталанский Себуанский Чева Китайский Корсиканский Хорватский Чешский Датский Нидерландский Английский Эсперанто Эстонский Филиппинский Финский Французский Фризский Галисийский Немецкий Греческий Гаитянский креольский Хауса |
Гавайский Хинди Хмонг Венгерский Исландский Игбо Индонезийский Ирландский Итальянский Японский Яванский Казахский Корейский Курдский Киргизский Латинский Латышский Литовский Люксембургский Македонский Малагасийский Малайский Мальтийский Маори Маратхи Монгольский Непальский Норвежский Пушту Персидский |
Польский Португальский Румынский Русский Самоанский Шотландский гэльский Сербский Сесото Шона Синдхи Словацкий Словенский Сомали Испанский Сунданский Суахили Шведский Таджикский Тайский Турецкий Украинский Урду Узбекский Вьетнамский Валлийский Коса Йоруба Зулу |
Онлайн переводчики по фото
Если фотография хранится на компьютере, то проще всего использовать для распознавания и перевода текста специальные веб-сервисы, доступные через любой браузер. Так же можно задействовать софт устанавливаемый на компьютер, типа ABBYY FineReader, но его использование не рационально, если есть интернет.
Переводчик Яндекса
На сегодняшний день, самый лучший способ сделать качественный перевод по фото, это воспользоваться онлайн-сервисом Яндекс.Переводчик. Все работает быстро, понимает основные популярные форматы изображений (JPG, PNG, TIFF, GIF, BMP), в интерфейсе нет ничего лишнего. Загружаем изображение с текстом и радуемся результату. Даже не вериться, что это сделал Яндекс, а не Гугл. Работает и на десктопе и на мобилках. Абсолютно бесплатен.
| Онлайн-переводчик от Яндекса поддерживает следующие популярные языки перевода по фото |
| с английского на русский |
| с немецкого на русский |
| с французского на русский |
| с китайского на русский |
| с японского на русский |
| с казахского на русский |
| с корейского на русский |
| с испанского на русский |
| с турецкого на русский |
| с башкирского на русский |
| с татарского на русский |
| с арабского на русский |
| с бурятского на русский |
| с финского на русский |
| с украинского на русский |
| Всего имеется поддержка около 100 языков |
Для теста качества работы модуля сканирования фото и распознавания символов, я взял скан части текста на английском языке с зарубежного технического сайта. Перевод будем производить на русский язык. Качество перевода зависит от тематики и абсолютно идентично тому, как был бы сделан перевод обычного текста.
Вот оригинал картинки ⇓
Образец английского текста для теста на перевод с фото
А это перевод ⇓
Переведенный образец английского текста на русский язык
Сам процесс перевода текста на фото предельно прост ⇒
- Переходим на официальную страницу Яндекс переводчика по изображениям.
- Выбираете с какого на какой язык делать перевод. По умолчанию стоит с английского на русский, а так же отлично отрабатывает автоопределение.
- Загружаете или перетаскиваете картинку с текстом для перевода.
- Далее в автоматическом режиме пройдет распознавание текста и появиться его перевод.
По большому счету, сервиса переводчика от Яндекса более чем достаточно, и другие программы и приложения, если есть доступ к интернету, не нужны. Если инета нет, то придется искать другой софт, о котором я расскажу ниже.
Free Online OCR
Как видно из названия, это еще один бесплатный сервис, который умеет распознавать текст с изображений. Функция перевода в нем отсутствует, но выше результата распознавания текста имеется ссылка на Google Translate, куда автоматически полученный текст вставляется и переводиться.
Free Online OCR хуже работает с фото и картинками, на которых имеется много графических элементов, чем переводчик от Яндекса.
Процесс сканирования и перевода ⇒
- На главной странице сервиса нажмите кнопку «Выберите файл» и загрузите требуемое для обработки изображение.
- Нажмите по кнопке Preview (Предварительный просмотр) и дождитесь окончания результата распознавания. Хотя сервис и должен автоматически выбирать язык загруженного документа по умолчанию, у меня этого не происходило. Текст был на английском, а выставлялся русский язык. Это огромный минус, так как это пришлось делать вручную и тратить на это время.
- После того, как разобрались с правильным выставлением языка, нажмите кнопку “OCR”, чтобы вытащить из картинки текст.
- Ниже загруженной фотографии, появился распознанный на ней текст. Наверху имеется ссылка на Google Translate, для его перевода.
Как распознать текст в Free Online OCR
Img2txt
Ещё один неплохой онлайн-сервис с поддержкой технологии распознавания текста с фото и картинок, но не имеющий собственного переводчика. Как и в случае с Free Online OCR, после обработки исходника, вы получите текст, которые для перевода необходимо перенести в Google Translate.
Поддерживает форматы JPG, JPEG, PNG, а также мультистраничные документы в PDF.
Порядок действий ⇒
Img2txt распознанный текст с фотографии и его вставка в Гугл переводчик
Посмотрите на результат распознавания и нажмите на кнопку «Перевести текст». Для перевода фрагмента используется сервис Google Translate. Исходный язык определяется автоматически. Вам нужно указать лишь язык, на который следует перевести текст.
Перевод по картинке в Google Переводчике
Мы рассмотрим два варианта перевода текста с изображений как с помощью веб-сервиса на компьютере, так и через официальное приложение на Android-устройстве. Тут стоит учесть, второй вариант является наиболее простым и более универсальным.
Способ 1: Веб-сайт
Сайт Гугл Переводчика на сегодняшний день по умолчанию не предоставляет возможности перевода текста с изображений. Чтобы произвести данную процедуру, придется прибегнуть не только к указанному ресурсу, но и некоторым дополнительным сервисам для распознавания текста.
Шаг 1: Получение текста
Шаг 2: Перевод текста
-
Откройте Гугл Переводчик, используя ниже представленную ссылку, и на верхней панели выберите подходящие языки.

В текстовое поле вставьте ранее скопированный текст сочетанием клавиш «CTRL+V». Если требуется, подтвердите автоматическое исправление ошибок с учетом правил языка.
Так или иначе в правом окне после этого появится нужный текст на выбранном заранее языке.
Единственный весомый недостаток способа заключается в относительно неточном распознавании текста с картинок плохого качества. Однако если использовать фото в высоком разрешении, с переводом проблем не будет.
Способ 2: Мобильное приложение
В отличие от веб-сайта, мобильное приложение Google Переводчик позволяет переводить текст с изображений без дополнительного ПО, с использованием для этого камеры в смартфоне. Чтобы выполнить описываемую процедуру, на вашем устройстве должна быть камера с качеством среднее и выше. В противном случае функция будет недоступна.
-
Откройте страницу по представленной ссылке и произведите скачивание. После этого приложение необходимо запустить.
При первом запуске можно выполнить настройку, например, отключив «Офлайн перевод».

Измените языки перевода в соответствии с текстом. Сделать это можно через верхнюю панель в приложении.

Теперь под полем для ввода текста нажмите по значку с подписью «Камера». После этого на экране появится изображение с камеры вашего устройства.
Для получения конечного результата достаточно направить камеру на переводимый текст.
Если вам необходимо перевести текст с ранее сделанной фотографии, нажмите по значку «Импорт» на нижней панели в режиме включенной камеры.
На устройстве найдите и выберите нужный графический файл. После этого текст будет переведен на заданный язык по аналогии с ранним вариантом.
Надеемся, вам удалось добиться результата, так как на этом мы заканчиваем инструкцию по данному приложению. При этом не забывайте самостоятельно изучать возможности переводчика для Android.
Приложение Google Объектив
Само приложение Google Объектив было представлено в рамках Google I/O 2017. Изначально это было даже не приложение, а инструмент, интегрированный в Google Ассистента в смартфонах Google Pixel 2 и Google Pixel XL 2. Только через некоторое время инструмент вышел в широкое пользование. Так он стал частью Google Фото как для смартфонов Pixel, так и для устройств других производителей.
В июне 2018 года оно было выпущено в Google Play и его можно было скачать как отдельное приложение. С тех пор по январь этого года оно было загружено более 500 миллионов раз и имеет очень неплохие отзывы в магазине приложений.
Чтобы инструмент стал еще более популярным, некоторые производители интегрировали его в свои собственные приложения камеры. Так можно получить все преимущества, не перегружая смартфон дополнительными приложениями.
Так представили Google Lens миру.
Как пользоваться переводчиком от Гугл
Возможности переводчика позволяют использовать камеру смартфона для перевода текста в режиме реального времени, а также переводить текст с уже отснятой вами ранее фотографии.
Чтобы воспользоваться возможностями переводчика, перво-наперво загрузите его на ваш гаджет («Андроид» или iOS).
После запуска сверху слева выберите язык, с которого будет выполнятся перевод, а справа – язык, на который будет выполняться перевод.
- Для осуществления перевода с помощью камеры нажмите на соответствующий значок камеры в меню программы слева.
- Затем наведите камеру телефона на требуемый для перевода текст, и вы практически сразу же увидите его перевод на экране вашего девайса.
Визуально это выглядит примерно так:
Вторым вариантом перевода текста с фото является съёмка фотографии, с последующим переводом иностранного текста на ней.
- Для осуществления данной операции запустите приложение, выберите сверху базовый и целевой языки перевода, нажмите на кнопку с изображением камеры.
- Вы перейдёте в режим съёмки.
- Снимите требуемое изображение с текстом c помощью нажатия на кнопку с красным кружочком и камерой внизу.
- Программа переводчик обработает изображение, выделит имеющийся на нём текст, и предложит вам отметить ту его часть, которая нуждается в переводе (или просто отметить весь текст с помощью нажатия на соответствующую кнопку).
- После этого вам будет предоставлен перевод отмеченного вами текста.
Также вы можете перевести текст с английского на русский (например) с уже имеющегося на телефоне картинке. Для чего необходимо запустить приложение, нажать на упомянутую кнопку камеры, а затем уже тапнуть на кнопку картинки слева от красной нижней кнопки (это позволит вам выбрать фото с памяти телефона).
Другие возможности переводчика позволяют использовать голосовой перевод (кнопка с изображением микрофона), а также текстовый (кнопка с изображением змейки).
Перевод текста со скриншотов
По данным 9to5Google новая функция доступна в пользовательском интерфейсе Google Lens Screenshot UI для устройств под управлением Android 11 и старше. Перевод можно делать, минуя другие программы, просто сделав скриншот. Кнопка перевода станет видимой на предпросмотре изображения. Нажатие на нее позволяет быстро получить перевод текста с картинки.
Google, как и положено технологическому гиганту, продолжает экспериментировать и предлагать новые функции, чтобы сохранить преимущество на фоне конкурентов. Кроме простого перевода текста силами интерфейса пользователь также может скопировать текст со скриншота и затем можно будет сохранить его или отправить кому-то. В том числе отправка возможна в Google Translate для дальнейшей работы.
В лучших традициях хорошего перевода есть функция загрузки языка для автономной работы. Такая возможность уже давно есть в Google Translate, и это часто выручает. Особенно полезно это в поездках, или когда находишься в том месте, где нет сигнала сети.
Перевод может быть таким.
К сожалению, пока нет никаких указаний на появление новой функции в Android 10 или более старых его версиях. Зато в появлении ее в Android 12 сомневаться почти не приходится.
Как перевести текст со скриншота
Если вы не можете сделать перевод подобным образом, есть и более простой способ воспользоваться Google Объективом для выполнения этой задачи.
Для начала надо скачать из Google Play или обновить приложение Google Объектив. После этого делаете скриншот, а когда он появится в нижней части экрана, касаетесь его, чтобы открыть для редактирования.
Делаем скриншот и открываем его.
Теперь, когда скриншот перед вами, нажмите ”поделиться” и выберите в списке приложений Google Объектив. Дальше, пользуясь его функциями, вы можете или определить, что изображено на картинке, или перевести текст, нажав на кнопку в левом нижнем углу экрана и выбрав перевод.
Вот и перевод. Кривоватый, но перевод.
Такие возможности приложения позволят экономить время на переводе текста. Можно, например, сделать скриншот куска переписки и отправить его на перевод. Можно найти что-то на иностранном сайте и понять, о чем сказано в наборе непонятных слов.
Как переводить текст на фотографиях
Вы можете переводить текст на фотографиях, которые уже есть на вашем устройстве или которые вы сделали с использованием приложения «Google Переводчик».
- Откройте приложение «Google Переводчик» на устройстве Android.
- При необходимости выберите языки. Вот как это сделать:
- В левом верхнем углу экрана нажмите Определить язык или выберите язык, с которого нужно выполнить перевод.
- В правом верхнем углу укажите язык, на который хотите перевести текст.
- Под текстовым полем коснитесь значка «Камера» .
- Чтобы сразу получить перевод всего текста, нажмите на значок «Перевести» .
- Чтобы перевести только часть текста, нажмите на значок «Сканировать» коснитесь кружка над этим значком выделите нужные надписи пальцем или нажмите Выбрать все.
- Чтобы перевести текст на имеющейся фотографии, справа внизу нажмите на значок «Импортировать» .
- Выделите нужные надписи пальцем или нажмите Выбрать все.
iTranslate — профессиональный переводчик по картинке
Хотя разработчики выделяют голосовые и словарные элементы данной программы, приложение iTranslate (Андроид, iOS) действительно имеет возможности фото-переводчика для своей профессиональной версии, которую мы не можем не упомянуть.
Данная функция называется «iTranslate Lens»
Это та же опция «укажи-и-переведи», но важной особенностью программы является возможность манипулировать размером окна перевода и перемещать его. Вы можете расширить или уменьшить его, чтобы любой текст, найденный внутри вашего поля, был преобразован
В отличие от первых двух приложений, в которых рабочее окно находится в мертвой точке экрана, в iTranslate вы можете перетащить его куда хотите. И, когда ваш перевод фотографии сделан, у вас есть возможность просматривать результаты в полноэкранном режиме для беспрепятственного просмотра. Очень удобно.
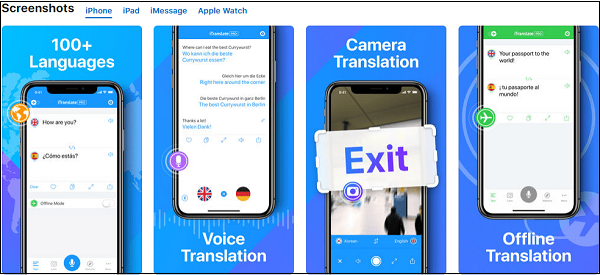
Способ 2: IMG2TXT
Основная функция онлайн-сервиса IMG2TXT — распознание надписей на фото и конвертирование их в текст. Далее это можно использовать в своих целях, переводя полученный текст через любой переводчик. На сайте есть даже специальная кнопка, позволяющая ускорить данный процесс.
-
Оказавшись на сайте IMG2TXT, нажмите «Выберите файл». Учитывайте, что изображение не должно весить больше 8 мегабайт.
-
Точно так же отыщите его через «Проводник» и выберите, дважды щелкнув левой кнопкой мыши.
-
Обязательно из списка укажите язык оригинала, то есть английский.
-
Кликните по «Загрузить» для запуска процесса обработки.
-
На сайте есть очередь, поэтому понадобится немного подождать, пока черед дойдет до вашей картинки. После этого страница перезагрузится автоматически.
-
Ознакомьтесь с результатом распознавания и удалите лишний текст, если такой присутствует. Это могут быть буквы логотипов, ссылки и другие второстепенные объекты.
-
Ниже на странице вы найдете и другие функции: копирование текста, переход к его переводу, проверка орфографии, скачивание.
-
Что касается непосредственно перевода, то в случае нажатия кнопки откроется новая вкладка с Гугл Переводчиком, где весь текст будет автоматически переведен на русский.
-
Вернитесь к сайту и загрузите результат в текстовом формате, если хотите сохранить его как отдельный файл.
Появлении возможности в Google переводить с помощью камеры
Компания Гугл запустила свой веб-сервис перевода ещё в 2006 году, а спустя несколько лет свет увидели мобильные формы переводчика на «Андроид» и «iOS». Поначалу приложение критиковали за довольно ригидный, «машинный» текст перевода, ограниченные возможности и нестабильный функционал. Но проводимая разработчиками постоянная работа в деле улучшение возможностей приложения, а также перевод в 2016 году движка переводчика на «GNTP» (нейронный машинный перевод), существенно улучшили его позиции, и ныне данный инструмент не только один из самых популярных, но и один из самых надёжных.

Важным шагом в деле развития приложения стала покупка Гугл компании «Quest Visual» — разработчика мобильного приложения «Word Lens», позволяющего с помощью камеры переводить какой-либо иностранный текст. Гугл сначала сделала бесплатной упомянутую программу, а затем и включила её в функционал своего переводчика, который научился не только переводить письменную и устную речь, но и осуществлять перевод с задействованием камеры мобильного телефона .
Google Переводчик: перевод фото на мобильных телефонах
Приложение Google Переводчик используется на мобильных телефонах, работающих под управлением операционных систем Android и iOS. Установите программу на смартфон из соответствующих магазинов приложений.
Приложение Google Переводчик имеет широкие функциональные возможности:
- перевод текста на 103 языка и обратно;
- функция быстрого перевода;
- перевод текста в режиме офлайн (предварительно потребуется скачать необходимые данные);
- перевод в режиме камеры с поддержкой 37 языков;
- быстрый перевод камерой надписей на 38 языках;
- поддержка перевода рукописного ввода;
- перевод в режиме разговора на 28 языках.
Google Переводчик переводит текст на фотографиях, картинках, табличках, в журналах, книгах и т. д. В приложение Google Переводчик используется два способа перевода текста с фото:
- Режим реального времени — мгновенный перевод текста при наведении камеры телефона.
- Перевод в режиме камеры — снимок текста, а затем получение перевода.
Сначала посмотрим функцию перевода в режиме камеры, который наиболее подходит, в большинстве случаев.
- Запустите приложение Google Переводчик на телефоне.
- В окне переводчика выберите направление перевода, а затем нажмите на значок «Камера».
- Наведите камеру телефона на текст, который необходимо перевести. Выровняйте камеру, если потребуется, включите дополнительное освещение. Сделайте снимок.
- После выполнения распознавания, в следующем окне нужно выделить участок текста, или нажать на кнопку «Выбрать все».
- В верхней части окна появятся два небольших поля с оригиналом и переводом текста. Нажмите на стрелку в поле перевода, для открытия полного перевода текста в соседнем окне.
Для выполнения быстрого перевода в режиме камеры, включите режим мгновенного перевода (кнопка станет зеленого цвета), если нужно, включите дополнительное освещение, выровняйте камеру.
На экране телефона появится быстрый перевод на выбранный язык.
Функция мгновенного перевода, уступает по качеству переводу с помощью режима камеры.
NewOCR.com – точный переводчик по фото
NewOCR.com – это бесплатный онлайн-сервис с оптическим распознаванием символов OCR (Optical Character Recognition). Позволяет анализировать текст в любом загружаемом файле изображения, а затем конвертировать изображения в текст, который вы можете легко редактировать на своем компьютере. На сайте не требуется регистрация, он бесплатный и поддерживает большой набор форматов изображений. Проект запустили в 2009 году и больше 10ти лет сервис продолжает улучшать алгоритмы распознавания и поддерживаемые языки. Если у вас фотография низкого разрешения, замыленная или без фокуса резкости – попробуйте NewOCR.com в работе.
Пошаговая инструкция работы сервиса
Сайт на английском языке, но интуитивно понятен, что бы не возникло путаницы мы написали подробную пошаговую инструкцию:
На главной странице сайта у нас есть кнопка «Обзор» – кликаем туда и выбираем файл, картинку или архив.
После загрузки изображения нажимаем на «Preview» – загрузится страница с предварительным просмотром документа
Важно! В верхней панели есть строчка «Recognition language» – тут следует поставить исходный язык который мы распознаем. Листаем страницу ниже и выбираем Google Translate или Bing Translator
В новой вкладке можно увидеть готовый результат.
Преимущества сервиса:
- Не требует регистрации;
- Ваши данные в безопасности (файлы не хранятся на сервере сайта);
- Современная система распознавания Tesseract OCR;
- Распознавание более 122 языков, поддержка шрифтов;
- Мультиязычная оцифровка для текста на нескольких языках;
- Расшифровка уравнений;
- Различные способы отображения и обработки полученного текста: загрузка файла, отправка и редактирование в Google Документах или через Google Translate или Bing
- Поддерживает плохо отсканированные и сфотографированные страницы;
- Поддерживает изображения с низким разрешением;
Форматы входного файла:
- JPEG, JFIF, PNG, GIF, BMP, PBM, PGM, PPM, PCX;
- Сжатые файлы: Unix сжатие, bzip2, bzip, gzip;
- Многостраничные документы: TIFF, PDF, DjVu;
- DOCX, ODT файлы с изображениями;
- Несколько изображений в ZIP-архиве;
Форматы выходного файла После можно сохранить результат в файл для дальнейшей работы. Пригодится если вы профессионально занимаетесь переводами статей, сайтов, песен и любых документов.
- Стандартный текстовый документ .TXT;
- Документ Microsoft Word: .DOC;
- Формат ПДФ: Adobe Acrobat .PDF;
Из недостатков стоит отметить:
- Не всегда распознает короткие слова: например из примера выше буква «I», т.е «Я» осталась не переведенной и заменилась символом вертикальной черты.
- Необходим доступ в Интернет, что будет затруднительно при поездках или путешествиях.



