Как открыть редактор локальной групповой политики в windows 11
Содержание:
- Fix Windows Cannot Find gpedit.msc Windows 10
- Как открыть редактор локальной групповой политики в Windows 7.
- Does group policy override Windows Registry?
- Download group policy editor for windows 10 – policy plus
- Через сторонний установщик
- В Windows 7, 8 и 10 не удается найти gpedit.msc
- Реестр и групповая политика
- Особенности установки на Windows 10 Home 64 bit
- What is a group policy editor and why is it useful?
- Как установить редактор групповых политик (gpedit.msc) на Windows 7 Home Premium, Home Basic, Starter
- Что такое gpedit.msc?
- Исправление ошибки с помощью приложения PolicyPlus
- Как исправить ошибки gpedit.msc всего за несколько шагов?
- Переустановка gpedit.msc
- Трудности и проблемы с установкой
Fix Windows Cannot Find gpedit.msc Windows 10
How to fix Windows cannot find gpedit.msc? You should first try to open or enable it. If this failed, please follow the solutions mentioned below to fix the gpedit.msc problem.
How to Enable gpedit.msc
If you find the Group Policy Editor (gpedit.msc) missing in Windows 10, you should first try to enable or open gpedit: press Windows + R to open Run dialog -> type gpedit.msc -> press Enter or click OK. However, you may still receive the “cannot find gpedit (gpedit.msc missing)” error on Windows 10 computer. Can you fix it?
How to fix gpedit.msc not found Windows 10? There are mainly 3 solutions.
- Upgrade to Windows 10 Pro or Enterprise.
- Copy & paste GroupPolicy, GroupPolicyUsers, and gpedit.msc.
- Install & enable gpedit.msc manually by making a gpedit_enabler.bat file.
Please follow the steps mentioned below carefully to fix gpedit not found yourself.
Method 1: Upgrade to Windows 10 Pro or Enterprise
In fact, the Windows 10 Home edition is not shipped with Group Policy Editor; it’s no wonder many users find gpedit missing from the Home edition. The most direct and popular way to fix gpedit.msc missing is upgrading your system from Home edition to Windows 10 Pro or Enterprise.
- Purchase a license for Windows 10 Pro/Enterprise; make sure the version gives support to gpedit.msc.
- Perform a complete installation on your computer; please follow the instructions carefully. You will be asked to enter the Pro/Enterprise license key to activate Windows 10 during the process.
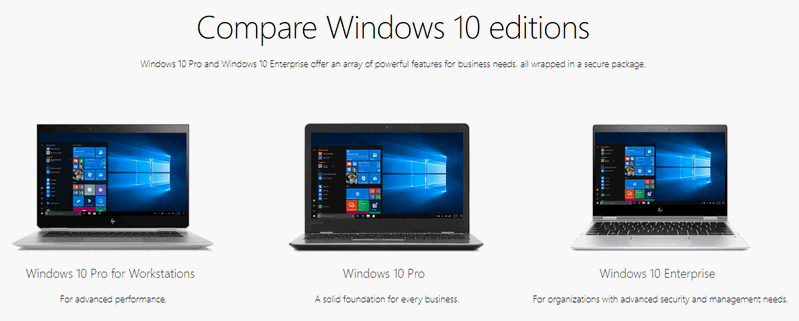
Method 2: Copy Files & Folders
Some users said that they have fixed the gpedit.msc not found issue by simply copying & pasting files and folders to certain location.
- Open File Explorer on Windows 10.
- Navigate to this path: C:\Windows\SysWOW64.
- Find GroupPolicy, GroupPolicyUsers, and gpedit.msc respectively.
- Copy these files and folders by pressing Ctrl + C (or other ways).
- Go to C:\Windows\System32 and paste the items by pressing Ctrl + V.
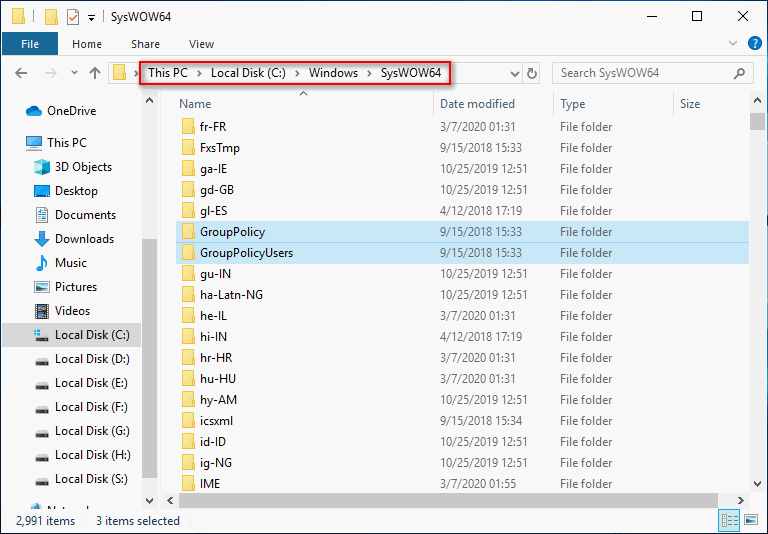
Method 3: Install & Enable gpedit.msc Manually
If you can’t find gpedit.msc (gpedit.msc not found error) on Windows 10 Home, you should open and enable the group policy editor (gpedit) in this way: press Windows + R to open the Run dialog -> type gpedit.msc into the text box -> click on the OK button or press Enter. If this didn’t work, you should install gpedit.msc in Windows 10 Home.
How to install the group policy editor:
- Download the setup.exe for Windows 10 Home.
- Download or create a gpedit_enabler.bat file.
- Double click on setup.exe and follow the instructions to complete the installation.
- Right click on the bat file and choose Run as administrator.
- Wait for the commands to complete.
- Press any button to exit the command prompt window.
- Restart the computer and try to open the Group Policy Editor again.
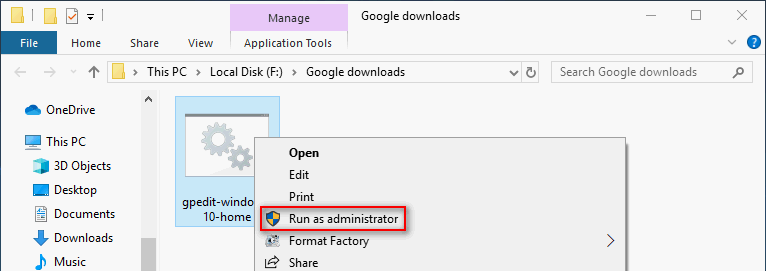
How to make a gpedit_enabler.bat file: create a new text file -> copy & paste the following content into it -> give it a name (like gpedit_enabler) and save it as a bat file.
@echo off
pushd «%~dp0»
dir /b %SystemRoot%\servicing\Packages\Microsoft-Windows-GroupPolicy-ClientExtensions-Package~3*.mum >List.txt
dir /b %SystemRoot%\servicing\Packages\Microsoft-Windows-GroupPolicy-ClientTools-Package~3*.mum >>List.txt
for /f %%i in (‘findstr /i . List.txt 2^>nul’) do dism /online /norestart /add-package:»%SystemRoot%\servicing\Packages\%%i»
pause
After following the above steps, you should have solved the problem – Windows cannot find gpedit.msc.
Как открыть редактор локальной групповой политики в Windows 7.
Редактор локальной групповой политики консоли управления Microsoft (MMC) оснастки, обеспечивает единый пользовательский интерфейс, через который производятся все настройки объектов групповой политики (GPO) для компьютеров,которыми можно управлять. Локальные объекты групповой политики включают настройки для конфигурации компьютера, где политики применяются для всего компьютера, независимо от зарегистрированных пользователей, и конфигурация пользователя, где политики применяются во время входа в систему пользователя на всех компьютерах (для пользователей домена).
Для того, чтобы просматривать, редактировать, управлять, изменять, удалять или манипулировать настройками программного обеспечения, Windows настройками и административными шаблонами локальных объектов групповой политики, легче всего сделать это с помощью редактора локальной групповой политики. Пользователь может открыть редактор локальной групповой политики с помощью командной строки или с помощью консоли управления Microsoft (MMC).
Примечание: Пользователь должен быть администратором, чтобы открыть редактор локальной групповой политики.
Метод 1: Откройте редактор локальной групповой политики из командной строки
Нажмите на кнопку Пуск, поле Начать поиск введите gpedit.msc и нажмите клавишу ВВОД . Если User Account Control (UAC) выводит диалоговые подсказки, нажмите Да .
Совет: gpedit.msc файл находится в папке Windows System32.
Способ 2: Откройте редактор локальной групповой политики, как MMC Snap-In
- Нажмите на кнопку Поиск, в поле Начать поиск введите MMC и нажмите клавишу ВВОД , чтобы открыть MMC (Microsoft Management Console).
- Если User Account Control (UAC) выводит диалоговые подсказки нажмите Да .
- На Файл выберите пункт Добавить / удалить оснастку .
- В диалоговом окне «Добавить или удалить оснастку» нажмите кнопку Редактор объектов групповой политики и нажмите кнопку Добавить .
- В диалоговом окне «Выбор объекта групповой политики» нажмите кнопку Обзор .
- Для редактирования объекта локальной групповой политики ,щёлкните Этот компьютер.
Кроме того, пользователь может выбрать для подключения к удаленному компьютеру, или нажать вкладку пользователи выборочно и редактировать объект групповой политики для администратора, или для пользователя локальных объектов групповой политики.
- Нажмите кнопку Готово .
- Нажмите OK , чтобы открыть Редактор локальной групповой политики.
Редактор локальной групповой политики доступен только в версиях Professional (бизнес), Enterprise и максимальная Windows 7 и Windows Vista. Пользователи Windows 7 или Windows Vista Starter, Home Basic и Home Premium не смогут получить доступ к редактору локальной групповой политики.
Does group policy override Windows Registry?
Most local group policies are applied using Windows Registry. Group policies override Windows Registry only when group policies are applied using Active Directory. If a user changes the Registry after the AD policies are applied, the changes are automatically reversed upon the next group policy update.
The group policies are applied in the following order:
- local group policy
- site
- domain
- organizational units (OU)
You can also enable other functionalities in Windows 10 Home:
- How to Enable Local User and Group Management (lusrmgr.msc) Console in Windows 10 Home
- How To Enable Hyper-V On Windows 10 Home
- How To Enable Remote Desktop In Windows 10 Home (RDP)
- How to enable secpol.msc in Windows 10 Home
You can also follow our gpedit.msc tag to explore more about using the group policy editor for different tasks.
Your experience and comments are highly appreciated.
Also see:
Download group policy editor for windows 10 – policy plus
Policy Plus is a third-party app and an alternative to the built-in Group Policy editor. Its interface is very similar to GPEdit. One major benefit of using Policy Plus is that it comes with a search function where you can search for your required policies.
- Download Policy Plus from the below-given link: Policy Plus (10.3 KiB, 31,454 hits)
- Run Policy-Plus.exe. It is a portable app so it will open immediately. You can make changes to the policies exactly how you do it in the Windows built-in group policy editor.
Policy Plus
Hopefully, these methods will help you enable gpedit.msc in your system.
Через сторонний установщик
Прошлый способ с bat файлом помогает, в случае, если не работает gpedit msc в windows 10, но не в Windows 8 или WIndows 7. Есть способ, который поможет в любом из предложенных систем.
Установщик распакует нужные файлы и если у Вас 64-разрядная версия системы, от вас потребуется только перенести несколько файлов в нужную папку.
Запустите файл Setup и следуйте инструкциям установщика. (Если в системе не установлен .NET Framework 3.5, будет предложено его установить)
- Если у Вас 32-разрядная система, то на этом всё. Но если x64, то следуем дальше.
- Откройте папку C:WindowsSysWOW64 и скопируйте указанные на изображениях файлы в папку System32;
Этот вариант должен решить проблему, когда gpedit не запускается на windows 10. Попробуйте вызвать окно Выполнить (сочетание Win+R) и введите нужную команду.
В Windows 7, 8 и 10 не удается найти gpedit.msc

Ранее мы писали о том, что делать, если в Windows 10 отсутствует Редактор локальных групповых политик. Однако описанные способы были актуальны для ранних сборок Windows 10. Разработчики Microsoft обещали решить эту проблему после выхода финальной версии Десятки. Однако этого не случилось. Поэтому, если при запуске строки Выполнить и ввода запроса gpedit.msc у вас появилась ошибка о том, что «Не удается найти gpedit.msc», стоит испробовать следующие методы.
Если при запуске Редактора локальной групповой политики вы столкнулись с ошибкой, решить её можно следующим способом:

- Скачиваем архив.
- Распаковываем его в отдельную папку.
- Устанавливаем на свой ПК .NetFramework 3.5.
- Запускаем Setup.exe.
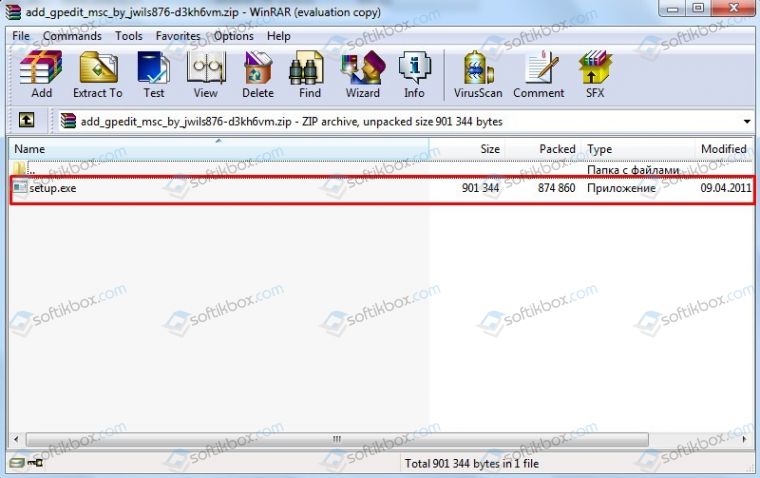
- Если вы используете 64-битную версию Windows 7 и 8, то после запуска exe.файла скопируйте папки GroupPolicy, GroupPolicyUsers и файл gpedit.msc из папки WindowsSysWOW64 в WindowsSystem32.
- Редактор локальной групповой политики будет работать корректно.
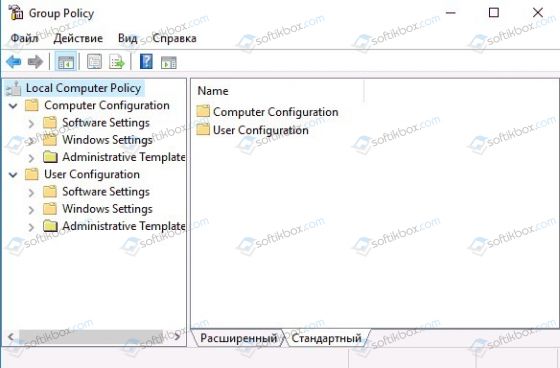
ВАЖНО! Установленный сторонний редактор локальной групповой политики будет иметь англоязычный интерфейс. Стоит отметить, что при установке данного редактора в Windows 7, может возникнуть ошибка MMC could not create the snap-in
Для того, чтобы её решить, стоит выполнить следующее:
Стоит отметить, что при установке данного редактора в Windows 7, может возникнуть ошибка MMC could not create the snap-in. Для того, чтобы её решить, стоит выполнить следующее:
- Открываем C:WindowsTempgpedit (требуются права Администратора).
- Находим x86.bat или x64.bat (если 32-битная система). Нажимаем на нем правой кнопкой мыши и выбираем «Изменить».
- В этом файле везде прописываем вместо %username%:f команду «%username%»:f (добавьте кавычки).
- Сохраняем файлы.
- Запускаем .bat файл от имени Администратора.
Кликаем «Finish» в программе установки gpedit для Windows 7. Все будет работать без ошибки.
Для того, чтобы вернуть Редактор локальных групповых политик в Windows 10, стоит выполнить несколько несложных рекомендаций:
Открываем Блокнот и копируем туда следующий текст.
dir /b C:WindowsservicingPackagesMicrosoft-Windows-GroupPolicy-ClientExtensions-Package
dir /b C:WindowsservicingPackagesMicrosoft-Windows-GroupPolicy-ClientTools-Package
echo Ustanovka gpedit.msc
for /f %%i in (‘findstr /i . find-gpedit.txt 2^>nul’) do dism /online /norestart /add-package:»C:WindowsservicingPackages%%i»
echo Gpedit ustanovlen.
- Сохраняем файл с расширением .bat и в пункте «Тип файла» выставляем «Все файлы».
- Запускаем файл с правами Администратора. Откроется окно командной строки.
- Ожидаем, пока завершиться установка нового инструмента.
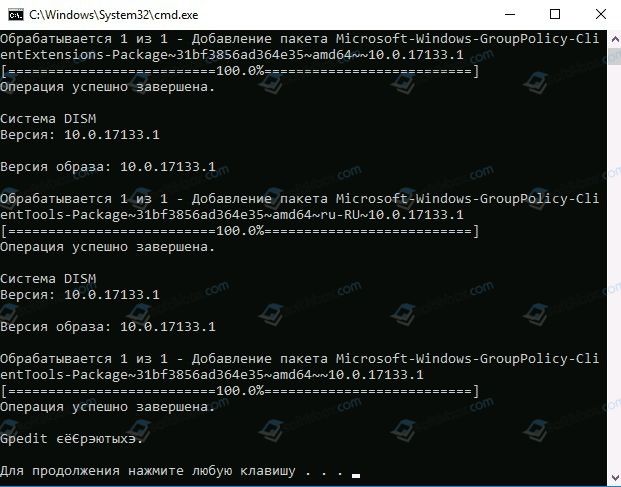
Откроется рабочий редактор. Он будет на русском языке.
Этот метод не работает на Windows 7. Но для Windows 10 он максимально безопасный. Он не требует установки сторонних приложений и не вызывает ошибок в Windows 10.
Скачать add_gpedit_msc_by_jwils876-d3kh6vm для Windows (7/8/10)
Реестр и групповая политика
Реестр – это своеобразная база данных настроек вашего ПК. Он огромен и имеет множество опций и команд. Не профессионалу лучше в него не лазить, так как неосмысленное изменение параметров может грохнуть всю систему. Реестр в своей архитектуре построен с соблюдением двух важных принципов:
- Систематизация и группировка.
- Иерархическая структура.
Это позволяет в нем ориентироваться. Для работы с реестром существует редактор, в котором все представлено в виде команд.
Начиная с Windows 7 разработчики добавили новый инструмент – редактор групповой политики (gpedit msc). Фактически, это сервис, который позволяет наглядно управлять частью реестра, отвечающей за групповой или локальный доступ к компьютеру.
Групповая политика может настраиваться:
- Для сети (служба каталогов ActiveX Directory).
- Для локальной машины.
Если ваш компьютер является сервером сети, то вы найдете редактор без проблем – у вас установлена версия PRO или Enterprise. В этих вариантах редактор имеется по умолчанию. А вот в домашнем исполнении операционной системы разработчики убрали его. Почему? Ответ очевиден – HOME editition рассчитана на обывателей, которым совсем незачем лазить в настройки и менять их. Вы ведь помните, что с самой первой версии Майкрософт позиционировал свою ОС как систему для домохозяек?
Что же такое gpedit msc windows 10 , как его найти и почему он не открывается? А это ни что иное, как файл для запуска редактора групповой локальной политики. А не открывается он скорее всего потому, что на вашем домашнем компьютере установлена домашняя редакция ОС.
Особенности установки на Windows 10 Home 64 bit
С 32-битной системой никаких сложностей не возникает – нужно делать все так, как описано выше. Но в случае с 64-битной архитектурой ПК придется сделать ряд дополнительных настроек. Приступаем:
- Перейдите в католог C:\Windows\SysWOW64 и найдите в нем следующие файлы и папки:
- GroupPolicy (папка);
- GroupPolicyUsers (папка);
- msc (файл).
Выбираем их (отметить несколько объектов можно с зажатой клавишей Ctrl) и кликаем по их имени правой клавишей мыши. В контекстном меню жмем «Копировать» или используем комбинацию горячих клавиш Ctrl+C.
- Далее переходим в системную папку C:\Windows\System32 и вставляем скопированные элементы.
What is a group policy editor and why is it useful?
As an integral component of Windows Networks, Group Policy controls the working environment of users and computers across the network. Group Policy Objects is a collection of group policy configurations. There are two types of Group Policies that can be applied to a computer.
- Domain Group Policies (GPO)
- Local Group Policies (LGPO)
It is possible to apply the local Group Policy to standalone computers without the need for an Active Directory server.
The tool that is used to configure Group Policy settings is called Group Policy Editor (gpedit.msc). Microsoft provides a Local Group Policy Editor to configure Windows settings on standalone computers.
Как установить редактор групповых политик (gpedit.msc) на Windows 7 Home Premium, Home Basic, Starter
Редактор групповых политик (gpedit.msc) — это mmc панель управления, созданная для управления различными параметрами системы путем редактирования ранее заданных настроек — политик. По сути своей, редактор групповых политик не что иное, как интерфейс управления определенными значениями реестра. Есть таблицы соответствий значений в реестре и параметрами групповых политик. Называются они “Group Policy Settings Reference for Windows and Windows Server“ (http://www.microsoft.com/download/en/details.aspx?displaylang=en&id=25250).
К сожалению, панель редактора групповых политик не доступна в младших операционных системах Windows, таких как Home Premium, Home Basic, Starter. Но это можно исправить, хотя и не лучшим образом. Для того, чтобы это сделать, необходимо скачать и установить патч. Скачать его можно по одной из следующих ссылок: zip, 7z, rar. (Не знаете что это за файлы? Тогда к вашим услугам статья как открыть архив!).
Извлеките файл и запустите от имени администратора (нажав по нему правой клавишей мыши). Установка откроется с помощью мастера установки программ, поэтому всё очень просто, действуем согласно подсказкам.
Если у вас установлена 64-битная система, то после установки патча вам необходимо пройти по пути C:windowsSysWOW64 и скопировать следующее:
— папки GroupPolicy и GroupPolicyUsers; — файл gpedit.msc.
В папку C:WindowsSystem32.
После установки патча необходимо перезапустить компьютер для применения изменений. Затем нажимаем комбинацию клавиш Win+R и в открывшемся окне набираем gpedit.msc. Если всё прошло успешно, откроется окно редактора групповых политик:
Что такое gpedit.msc?
Перво-наперво, предлагаем попробовать понять что вообще из себя представляет данный редактор и какие задачи можно выполнять с его помощью, если вы ещё неопытный юзер компьютера и не можете определиться, нужен ли вам тот функционал, который может предложить редактор. gpedit.msc это универсальная платформа для гибкой и глубокой настройки операционной системы под свои нужды для упрощения работы и повышения быстродействия. Через эту консоль вы можете включить или выключить те функции и процессы, которые невозможно изменить через базовый интерфейс. Также возможна настройка разрешений для каждого из пользователей компьютера, что удобно при использовании компьютера в организации, либо же просто при работе за ним нескольких людей.
Исправление ошибки с помощью приложения PolicyPlus
Это бесплатный инструмент, который имитирует поведение gpedit.msc и применяется в любой версии Windows, что делает многие функции доступными для всех.
При запуске Policy Plus открывает последний сохраненный ключ или локальный объект (Local GPO) по умолчанию. Чтобы открыть другой источник (например, ветвь реестра), перейдите File | Открытые Политические Ресурсы.
Категории представлены в левом дереве. Информация об объекте отображается посередине. Подкатегории находятся в правом списке. По умолчанию отображаются политики пользователя и компьютера, но лучше сосредоточиться только на одном ключе, обратившись к раскрывающемуся списку в левом верхнем углу.
Чтобы изменить параметр, дважды щелкните по нему. Если выбранная опция применяется как к пользователям, так и к компьютерам, вы можете переключать разделы с помощью раскрывающегося списка «Редактирование». Нажмите кнопку ОК, чтобы сохранить изменения в настройке.
Примечание. Если источник поддерживается файлом POL (например, Local GPO), изменения в нем не будут зафиксированы на диске, пока вы не перейдете File | Сохранить (Ctrl + S).
Скачать PolicyPlus можно отсюда: https://www.techspot.com/downloads/7112-policy-plus.html.
Как исправить ошибки gpedit.msc всего за несколько шагов?
Помните, прежде чем предпринимать какие-либо действия, связанные с системными файлами, сделайте резервную копию ваших данных!
Ошибки файла gpedit.msc могут быть вызваны различными причинами, поэтому полезно попытаться исправить их различными способами.
Шаг 1.. Сканирование компьютера на наличие вредоносных программ.
Файлы Windows обычно подвергаются атаке со стороны вредоносного программного обеспечения, которое не позволяет им работать должным образом. Первым шагом в решении проблем с файлом gpedit.msc или любыми другими системными файлами Windows должно быть сканирование системы на наличие вредоносных программ с использованием антивирусного инструмента.
Если по какой-либо причине в вашей системе еще не установлено антивирусное программное обеспечение, вы должны сделать это немедленно
Незащищенная система не только является источником ошибок в файлах, но, что более важно, делает вашу систему уязвимой для многих опасностей. Если вы не знаете, какой антивирусный инструмент выбрать, обратитесь к этой статье Википедии — сравнение антивирусного программного обеспечения
Шаг 2.. Обновите систему и драйверы.
Установка соответствующих исправлений и обновлений Microsoft Windows может решить ваши проблемы, связанные с файлом gpedit.msc. Используйте специальный инструмент Windows для выполнения обновления.
- Откройте меню «Пуск» в Windows.
- Введите «Центр обновления Windows» в поле поиска.
- Выберите подходящую программу (название может отличаться в зависимости от версии вашей системы)
- Проверьте, обновлена ли ваша система. Если в списке есть непримененные обновления, немедленно установите их.
- После завершения обновления перезагрузите компьютер, чтобы завершить процесс.
Помимо обновления системы рекомендуется установить последние версии драйверов устройств, так как драйверы могут влиять на правильную работу gpedit.msc или других системных файлов. Для этого перейдите на веб-сайт производителя вашего компьютера или устройства, где вы найдете информацию о последних обновлениях драйверов.
Шаг 3.. Используйте средство проверки системных файлов (SFC).
Проверка системных файлов — это инструмент Microsoft Windows. Как следует из названия, инструмент используется для идентификации и адресации ошибок, связанных с системным файлом, в том числе связанных с файлом gpedit.msc. После обнаружения ошибки, связанной с файлом %fileextension%, программа пытается автоматически заменить файл gpedit.msc на исправно работающую версию. Чтобы использовать инструмент:
- Откройте меню «Пуск» в Windows.
- Введите «cmd» в поле поиска
- Найдите результат «Командная строка» — пока не запускайте его:
- Нажмите правую кнопку мыши и выберите «Запуск от имени администратора»
- Введите «sfc / scannow» в командной строке, чтобы запустить программу, и следуйте инструкциям.
Шаг 4. Восстановление системы Windows.
Другой подход заключается в восстановлении системы до предыдущего состояния до того, как произошла ошибка файла gpedit.msc. Чтобы восстановить вашу систему, следуйте инструкциям ниже
- Откройте меню «Пуск» в Windows.
- Введите «Восстановление системы» в поле поиска.
- Запустите средство восстановления системы — его имя может отличаться в зависимости от версии системы.
- Приложение проведет вас через весь процесс — внимательно прочитайте сообщения
- После завершения процесса перезагрузите компьютер.
Если все вышеупомянутые методы завершились неудачно и проблема с файлом gpedit.msc не была решена, перейдите к следующему шагу. Помните, что следующие шаги предназначены только для опытных пользователей
Переустановка gpedit.msc
Самый простой и безопасный способ возобновить доступ к меню – это переустановить его. Возможно, ошибка возникает из-за того, что некоторые системные файлы были повреждены или их не было вовсе (что особенно актуально в случае пиратской сборки). Если у вас именно такая ситуация, то переустановка позволит вам данные файлы восстановить. Процесс установки разнится и зависит от разрядности вашей ОС. Узнать разрядность вы можете в специальном информационном меню, нажав правой клавишей мыши по иконке «Этот компьютер» и кликнув на «Свойства».
Для 32-разрядного типа системы
Чтобы установить утилиту gpedit.msc, делайте всё, как указано в инструкции:
После этого вы сможете беспрепятственно пользоваться всеми функциями редактора групповой политики.
Для 64-разрядного типа системы
Если в предыдущем случае установку можно было осуществить в считанные клики, то здесь уже будет сложнее. Помимо автоматической установки вам придётся ещё провести ряд манипуляций с перемещением и заменой файлов. Поэтому внимательно читайте инструкцию ниже:
- Установите редактор политики – делайте всё, как в инструкции выше.
-
Когда вы завершили установку, перейдите в папку «SysWOW64». Путь к данной папке указан на скриншоте ниже. Чтобы лишний раз не переходить по папкам, вы можете просто ввести её адрес в строку проводника и нажать на стрелочку. Если вы правильно ввели имя директории, то сразу же перейдёте в данную папку.
-
Теперь вам нужно скопировать отсюда три папки и один файл. Все они указаны на скрине. Нажмите и удерживайте клавишу «Ctrl», затем, не отпуская её, выделите левым кликом мышки нужные файлы. Теперь скопируйте все эти файлы, предварительно вызвав контекстное меню правым кликом мышки.
-
Зайдите в папку «Windows». Она расположена на уровень выше. Вы можете перейти в неё, кликнув по её названию в строке проводника.
-
Теперь перейдите в папку «System32».
-
Наведите курсор мыши на свободную область в папке (чтобы он не задевал другие папки), щелкните правой клавишей мышки и выберите функцию «Вставить».
-
Если в данной папке у вас содержатся файлы с одинаковым названием, то вы увидите окно, которое предложит вам либо заменить файлы, либо не копировать их, либо сохранить оба файла. Выберите первый вариант.
-
Любые манипуляции в системной папке «System32» доступны только с полномочиями администратора. Поэтому далее перед вами всплывёт окно, требующее подтверждения ваших действий. Нажмите «Продолжить».
-
Перейдите в папку «Temp». Чтобы сделать это максимально быстро, вбейте в строку проводника тот адрес, который показан на фото.
-
Скопируйте из этой папки пять файлов (они также показаны на скриншоте).
-
Переместитесь в папку «System32». Проводник запоминает, какие папки вы открывали, поэтому вы можете перейти в папку, в которой только что были, нажав на стрелочку влево.
-
В данной папке вызовите меню правым кликом мыши, затем левым кликом щелкните по функции «Вставить».
-
Кликните на «Копировать с заменой».
-
После этого перезапустите компьютер, чтобы все ваши проделанные изменения сохранились корректно. Запустите утилиту, вписав в окно «Выполнить» команду «gpedit.msc» и нажав «ОК». Окно «Выполнить» открывается при помощи нажатия на клавиши «Win+R».
Если после данных действий никаких ошибок не возникает, значит, дело сделано. Если ситуация обратная, тогда вам необходимо провести ещё ряд манипуляций, о которых пойдёт речь в следующей части статьи.
Трудности и проблемы с установкой
Проблемы могут ожидать владельцев Home версии Windows 10, так как консоль корректно работает только на более дорогих и сложных Proffesional и Enterprise. На экране возникает окно «Не удается найти «gpedit.msc». Проверьте, правильно ли указано имя и повторите попытку.» Само собой, данная ошибка будет выдаваться и при повторном запуске, так что для корректной работы придётся сделать следующее:
1) Откройте командную строку, включив себе права администратора и введите команды для осуществления запуска:
FOR %F IN ("%SystemRoot%\servicing\Packages\Microsoft-Windows-GroupPolicy-ClientTools-Package~*.mum") DO (
DISM /Online /NoRestart /Add-Package:"%F"
)
FOR %F IN ("%SystemRoot%\servicing\Packages\Microsoft-Windows-GroupPolicy-ClientExtensions-Package~*.mum") DO (
DISM /Online /NoRestart /Add-Package:"%F"
)
2) Запустите консоль ещё раз, теперь она должна функционировать полноценно со всем функционалом, представленном в других версиях операционной системы.
У пользователей более старых версий Windows «непрофессионального» уровня также может возникать ошибка «MMC не может создать оснастку». Алгоритм решения проблемы будет следующим:
- Снова пройдя процесс установки не заканчивать её, остановившись на завершающем окне
- Открыть папку C:\Windows\Temp\gpedit\
- Найти файл x86.bat или x64.bat (в зависимости от разрядности операционной системы) и нажать «Изменить» по клику правой кнопки мыши.
- Везде, где видите %username%:f возьмите %username% в кавычки с обеих сторон
- Запустите этот файл с внесёнными изменениями от имени администратора
- Теперь завершите установку нажатием на Finish в установщике




