Как изменить файл hosts в windows 10
Содержание:
- Перенаправление
- Файл Hosts в Windows 10
- Как восстановить файл hosts Windows 10
- An Easier Way to Edit the Hosts File in Windows 10
- Как в Windows 10 зайти в файл hosts от имени администратора?
- Как восстановить удаленный или измененный файл hosts
- Как изменить файл hosts в Windows 10 и где он находится
- Как внести изменения в файл hosts
- How to edit Hosts file in Windows 11/10
- Как изменить файл Hosts в Windows 10
- Где находится файл Hosts в Windows 10
- Файл hosts — что это, для чего нужен
- Где находится и как изменить файл hosts в операционной системе Windows 10?
- Где находится файл hosts в windows 7, 8, 10?
- Второй фальшивый файл Hosts
- Как изменить файл hosts в Windows 10
Перенаправление
Есть возможность перенаправить любое имя на любой сайт. То есть создать псевдоним. Например, мы хотим, чтобы при попытке ввести «хостс.рф» в адресной строке сразу открывался официальный ресурс корпорации Майкрософт. Это можно сделать следующим образом:
- Узнаем адрес нужного сайта. Например, это можно проделать при помощи сервисов reg.ru (reg.ru/nettools/dig?domain=microsoft.com&type=A&dns=). Введите данные по нашему образу и подобию (см. скрин).
- Выбираем любой полученный IP, например, 104.40.211.35 и вводим его в левой колонке. Напротив ставим, разумеется, хостс.рф.
- Все. При попытке ввести в браузере хостс.рф откроется сайт компании Майкрософт (правда адрес в строке изменится).
Таким образом можно избавить многих людей от головоломок. Потому что далеко не все имена легко запоминаются, а закладки тоже не всегда нужны. Если каждый будет вешать в браузер свои любимые злачные места, то в скором времени верхняя панель приложения будет завалена мусором. Ввод (по тексту hosts) вместо IP-адресов непосредственно названий сайтов не работает.
Файл Hosts в Windows 10
В этом посте мы увидим его местоположение, а также то, как управлять, блокировать или редактировать файл Hosts в Windows 10. Мы обсудим следующее:
- Расположение файла хоста
- Заблокируйте файл Hosts для предотвращения взлома
- Заблокировать сайт с помощью файла Hosts
- Как отредактировать файл Hosts
- Использование бесплатного программного обеспечения Hosts File Editor.
Давайте посмотрим на них.
Файл Hosts в Windows находится в следующем месте:
C: Windows System32 драйверы и т. Д.
Заблокируйте файл Hosts для предотвращения взлома
Представьте, что вы нажимаете на www.thewindowsclub.com и видите, что в вашем браузере загружается совершенно другой веб-сайт. Вредоносное ПО может перенаправлять веб-адреса на вашем компьютере, изменяя файл Hosts. Это называется перехватом файла хоста.
Чтобы предотвратить захват файла хоста, вы можете перейти к нему, щелкнуть его правой кнопкой мыши, выбрать «Свойства» и сделать его файлом только для чтения. Это заблокирует ваш файл Hosts и предотвратит запись в него кем-либо или любым вредоносным ПО.
Заблокировать сайт с помощью файла Hosts
Чтобы заблокировать веб-сайт с помощью файла Hosts, просто добавьте следующую запись:
127.0.0.1 blocksite.com
Хотя я этого не делаю, многие пользователи предпочитают вручную добавлять в него записи, чтобы заблокировать открытие одного или нескольких определенных веб-сайтов. Другим нравится загружать и использовать List из известных источников, таких как mvps.org, чтобы добавить записи, которые блокируют открытие вредоносных сайтов.
Как восстановить файл hosts Windows 10
Сейчас много вирусов вносят изменения в файл hosts. И по этому у Вас могут возникнуть проблемы с работой сайтов в браузере. Поэтому здесь разберемся как восстановить файл hosts в Windows 10
Не важно почему Вам придется восстанавливать его, или это через вирус или через неосторожность самого пользователя
- Для начала нам надо включить отображение расширения файлов.
- Дальше на рабочем столе создадим текстовый файл, в который вставим текст представленный ниже. Назовем файл hosts и расширение просто уберем при сохранении.
- Перенесем пустой созданный файл по пути C:\ Windows\ System32\ drivers\ etc.
# Copyright (c) 1993-2009 Microsoft Corp. # # This is a sample HOSTS file used by Microsoft TCP/IP for Windows. # # This file contains the mappings of IP addresses to host names. Each # entry should be kept on an individual line. The IP address should # be placed in the first column followed by the corresponding host name. # The IP address and the host name should be separated by at least one # space. # # Additionally, comments (such as these) may be inserted on individual # lines or following the machine name denoted by a '#' symbol. # # For example: # # 102.54.94.97 rhino.acme.com # source server # 38.25.63.10 x.acme.com # x client host # localhost name resolution is handled within DNS itself. # 127.0.0.1 localhost # ::1 localhost
А также говорят что можно просто оставить файл пустым, главное чтобы он присутствовал.
Выводы
В этой статье мы рассмотрели как изменить файл hosts в Windows 10 двумя способами и в общем рассмотрели что дает файл hosts и где его искать. Если же Вы знаете ещё какие-нибудь способы пишите в комментарии. В общем статья получилась не большой, но надеюсь пригодиться многим.
An Easier Way to Edit the Hosts File in Windows 10
If you found that process a bit cumbersome, there’s a third-party utility you can use to modify your HOSTS file. I found a good one called Hosts File Editor by Scott Lerch. Let’s take a look and see how it works.
Now that you know the basics, here’s how you do it using the app, HOSTS File editor.
Download the 1 MB installer, then proceed to set it up. Remember to choose the option just for yourself if you don’t want other users to access it.
Launch the app in Start > All apps—this will add the app to the Notification area, where you can launch the editor anytime you need to.
Hosts File Editor features a clean, easy-to-use interface. To begin using the program, populate the table with IP Addresses, Host Names, and comment on the websites you want to manage. It’s not just limited to popular Internet websites. Even devices on your home network with an IP address can be managed, so your Xbox, iPad, web cameras, or routers are much easier to block access to if needed.
When you are ready to block a website, check the box for the sites you want to prevent access to, click Save, and that’s it.
Another nice ease of use feature is the ability to right-click the Hosts File Editor in the Notification area, click Disable Hosts File, or make a quick edit. No need to go hunting or launch the command line anymore.
There are some other cool features included for power users and network administrators, such as:
- Cut, copy, paste, duplicate, enable, disable and move one or more entries at a time.
- Filter and sort when there are a large number of host entries
- Archive and restore various hosts file configurations when switching between environments
- Automatically ping endpoints to check availability
So, there you have it, a quick and easy way to edit your Hosts File in Windows 10.
Как в Windows 10 зайти в файл hosts от имени администратора?
Hosts – это элемент, который помогает управлять подключениями к определённым ресурсам. Он зачастую применяется для блокировки подключений, для удобного ввода адресов, для редиректов, также используется виртуальными серверами, вроде Denwer.
Стал вопрос, как в Виндовс 10 зайти в hosts от имени администратора? – Решение простое, необходимо поэтапно выполнить несколько шагов. Сначала пройти по пути C:\ Windows\ System32\ drivers\ etc, для этого у вас должно стоять отображение скрытых элементов. Затем сделать правый клик на файл и выбрать «Открыть с помощью» или просто двойной щелчок.
Теперь следует выбрать любой текстовый редактор, можно родной блокнот. Файл сразу откроется от администратора, ведь у стандартного аккаунта недостаточно прав на редактирование элемента.
Внутри вы увидите несколько строк со знаком решетки в начале, а затем непосредственно код настройки. Работает элементарно, указываете IP адрес и, пропустив место, доменное имя.
Как восстановить удаленный или измененный файл hosts
Выше мы рассмотрели основные принципы работы файла, а заодно узнали, как его отредактировать. Увы, не всё бывает так гладко. Нередко от пользователей поступают жалобы, что файл хост не удается открыть, а если удаётся, то не получается его отредактировать либо система автоматически удаляет из него добавленные строки. Основная тому причина заключается в отсутствии у пользователя соответствующих прав.
Редактирование должно осуществляться с повышенными привилегиями. Как открыть файл hosts от имени администратора, если в контекстном меню нет соответствующей опции? Очень просто. Зайдите в расположение исполняемого файла Блокнота или иного текстового редактора, кликните по нему ПКМ, в меню выберите «Запуск от имени администратора».
В интерфейсе редактора через меню Файл – Открыть найдите и откройте файл hosts, не забыв только в стандартном окне обзора выбрать «Все файлы» вместо «Текстовые документы».
В Windows 8.1 и 10 изменённый файл хост может очищаться средствами безопасности системы, в частности, встроенным Защитником Windows. Чтобы этого не происходило, hosts необходимо внести в список исключений. Запустите Защитник, перейдите на вкладку «Параметры» и слева выберите «Исключенные файлы и расположения».
Укажите путь к файлу hosts и сохраните настройки.
Больше система его проверять не будет, следовательно, внесённые вами изменения не будут отменены.
В Windows 10 исключения вносятся из компонента Центр безопасности Защитника Windows, вызванного из системного трея.
Нельзя также исключать проблемы при попытке сохранить отредактированный файл. Причина та же – недостаток прав. Решить эту проблему нетрудно. Так как система не позволяет сохранять отредактированный файл непосредственно в папку etc, сохраните его на рабочий стол (расширение, если будет присвоено, уберите).
Переименуйте исходный файл в hosts.old, а затем скопируйте в папку etc новый изменённый файл hosts с рабочего стола.
Есть и более радикальный способ, например, hosts можно отредактировать напрямую, загрузившись с любого LiveCD со встроенным файловым менеджером.
И последнее. Что делать, если файл hosts оказался изменён или удалён? Можно ли его как-то восстановить? На работу системы удаление этого файла никак не повлияет, если только вы не изменяли его с какими-то определёнными для себя целями. Что касается восстановления, то здесь есть несколько путей решения. Исходный файл hosts хоть и содержит данные, по сути, равносилен пустому файлу. Создайте на рабочем столе пустой текстовый файл, удалите его расширение и переместите его в папку etc, это и будет ваш новый hosts.
Также файл можно взять с другого компьютера или виртуальной машины с Windows, разницы в версиях ОС нет практически никакой. Если же вы хотите восстановить содержимое оригинального hosts, можете удалить вручную все незакомментированные строки или воспользоваться бесплатной лечащей утилитой Dr.Web CureIt! – она способна восстанавливать хост, сбрасывая его содержимое к состоянию по умолчанию.
Как изменить файл hosts в Windows 10 и где он находится
Как изменить файл hosts в Windows 10, где он находится, зачем нужен и как его скачать — обо всем этом мы подробно поговорим в данной статьей.
Для чего нужно знать, где находится файл hosts при работе с Windows 10? Для начала разберемся с тем, что он вообще собой представляет. Хостс – это один из системных документов, к которому обращается ваш компьютер при попытке открыть Веб-сайт. File hosts важнее, чем DNS сервер, то есть компьютер при запросе IP адреса, на который вы решите перейти, сначала обратится именно к нему. Hosts может изменяться администратором, и, к сожалению, изменить его содержимое могут так же вирусные программы. Например, если вы найдете в нем вот такие строки:
будет значить, что некое вредоносное программное обеспечение уже заблокировало вам доступ к этим сайтам.
Поэтому знать, где найти файл hosts в Виндовс 10 и уметь работать с ним необходимо для грамотного пользователя.
Как внести изменения в файл hosts
Ниже мы рассмотрим, как редактировать и как сохранить файл hosts
Важно открыть файл с правами администратора, иначе система не даст вам его сохранить. Выберите вашу операционную систему и следуйте инструкции:
Запустите Блокнот или любой другой редактор от имени администратора. Откройте Пуск, найдите нужный редактор, нажмите по нему правой кнопкой мыши и выберите Запуск от имени администратора:
Как отредактировать файл hosts
В меню «Файл» нажмите Открыть и перейдите в каталог, в котором расположен файл hosts. Измените тип файла на «Все файлы»:
Добавьте в конце файла необходимую запись в формате:
123.123.123.123 — IP-адрес вашего сервера или хостинга,
faq-reg.ru — имя вашего домена.
Теперь вы можете открыть ваш сайт в браузере, не дожидаясь обновления DNS-серверов.
Чтобы изменить файл hosts в виндовс 10 (8), выполните следующие действия:
Запустите Блокнот или любой другой редактор от имени администратора. Для этого найдите его в Пуске, нажмите по нему правой кнопкой мыши и выберите Запуск от имени администратора:
Добавьте в конце файла необходимую запись в формате:
123.123.123.123 — IP-адрес вашего сервера или хостинга,
faq-reg.ru — имя вашего домена.
Теперь вы можете открыть ваш сайт в браузере, не дожидаясь обновления DNS-серверов.
В Linux файл hosts находится в папке etc. Чтобы отредактировать его:
Введите в терминал linux команду hosts: sudo nano /etc/hosts
Добавьте в конце файла необходимую запись в формате:
123.123.123.123 — IP-адрес вашего сервера или хостинга,
faq-reg.ru — имя вашего домена.
Теперь вы можете открыть ваш сайт в браузере, не дожидаясь обновления DNS-серверов.
Файл hosts в Ubuntu редактируется так же, как и во всех Unix-системах.
Файл hosts в Mac OS расположен в каталоге: /private/etc/hosts. Чтобы изменить его:
Введите команду: sudo nano /etc/hosts и нажмите Enter:
Добавьте в конце файла необходимую запись в формате:
123.123.123.123 — IP-адрес вашего сервера или хостинга,
faq-reg.ru — имя вашего домена.
Теперь вы можете открыть ваш сайт в браузере, не дожидаясь обновления DNS-серверов.
Также вы можете заблокировать определенный сайт через файл hosts, воспользовавшись инструкцией ниже:
How to edit Hosts file in Windows 11/10
To edit the Hosts file in Windows 11/10:
- Open Explorer
- Navigate to \System32\drivers\etc\ location
- Locate Hosts file
- Right-click on it and select Notepad
- Make the changes and Save.
Now let us go into a detailed explanation.
To edit the Hosts file, navigate to the following folder location:
C:\Windows\System32\drivers\etc\
Here you will see the Hosts file. Right-click on it and select Notepad. Make the changes and Save.
But sometimes, even when you are logged on with administrative credentials, you may receive the following error message:
Or
In this case, type Notepad in Start search and right-click on the Notepad result. Select Run as administrator.
Open the Hosts file, make the necessary changes, and then click Save.
Как изменить файл Hosts в Windows 10
Для того чтобы просмотреть или изменить файл Hosts желательно использовать стандартный текстовый редактор Блокнот (Notepad) . Для этого откройте папку etc и просто дважды кликните по Hosts.

После этого появится окно со списком программ, которые можно использовать для открытия. Здесь нужно найти программу Блокнот и нажать на кнопку « ОК ». В результате файл Hosts откроется с помощью программы Блокнот, в которой вы сможете его отредактировать и сохранить.

Если с этим способом открытия возникают трудности, то можно пойти другим путем. Вы можете сначала запустить программу Блокнот и уже потом открыть файл hosts с помощью меню « Файл – Открыть ».

Для этого в окне « Открыть » нужно вписать сокращенный путь, который мы указывали ранее.

Также можно запустить программу Блокнот сразу указав ей какой файл нужно открывать. Для этого нужно нажать комбинацию клавиш Win-R и в появившемся окне выполнить следующую команду:
Это будет выглядеть примерно так:

После того как файл hosts отроется в программе Блокнот вы сможете работать с ним как с обычным текстовым документом.

Вы сможете изменить его на свое усмотрение и сохранить изменения с помощью меню « Файл – Сохранить » или комбинации клавиш Ctrl-S .
Где находится файл Hosts в Windows 10
В операционной системе Windows 10, как и в предыдущих ее версиях, файл Hosts находится на системном диске. Полный путь к папке с данным файлом выглядит так:
Но, для ого чтобы открыть эту папку не обязательно открывать системный диск и вручную переходить по указанному дереву папок. Вместо этого можно воспользоваться сокращенным путем, который выглядит следующим образом:
Данный сокращенный пусть можно ввести в любом окне Проводника Windows. Например, вы можете просто открыть окно «Этот компьютер», вставить этот адрес в адресную строку и нажать клавишу ввода.

После ввода указанного адреса сразу откроется папка etc с файлом hosts.
Здесь будет доступен параметр « DataBasePath », в котором будет указана папка с файлом hosts. Но, по умолчанию, этой папкой является « %SystemRoot%\System32\drivers\etc ».
Файл hosts — что это, для чего нужен
Что это
hosts — файл, содержащий базу IP-адресов и доменных имен, им соответствующих. Например, для популярного сайта ВКонтакте соответствие будет следующим:
Файл hosts на Windows открывается с помощью приложения Блокнот.
Для чего нужен
Буквенные адреса сайтов придуманы исключительно для людей, так как человеку такое легче запомнить. Компьютеры же находят сайты по цифрам. На примере того же ВКонтакте: vk.com — буквенный адрес (или говорят, URL-адрес), а 87.240.131.118 — цифровом (или IP-адрес).
Проверьте мои слова. В адресную строку браузера впишите 87.240.131.118Вы должны попасть на сайт https://vk.com/.
Все соответствия между IP-адресами и URL-адресами хранятся на DNS-серверах, с которыми связывается браузер и открывает нам нужный сайт.
Но прежде, чем связаться с DNS-сервером, браузер всегда проверяет файл hosts. В нем мы можем запретить открытие сайтов, или подменить соответствие IP-адреса и URL-адреса.Этим и занимаются вирусы на компьютере, заменяя соответствия, добавляя другие строки в этот файл и т. д. О строках, которые нужно вписать в такой файл смотрите в главе «Как командах, которые нужно вписать
Где находится и как изменить файл hosts в операционной системе Windows 10?

Hosts – это файл, который хранит в себе базу данных о доменных узлах. Он предназначен для перенаправления адресов программ и рекламы на пустой адрес, который известен как 127.0.0.1. Операционная система Windows 10 также имеет этот файл, месторасположение которого, способ редактирования и доступ не изменился.
Многие пользователи часто интересуются, где находится файл hosts в Windows 10. Файл hosts расположенный в папке «etc», которая находится по адресу «Windows», «System32», «drivers».
Также посмотреть файл hosts на Windows 10 можно с помощью строки «Выполнить». Для этого нажимаем «Win+R» и вводим полный адрес «C:\Windows\System32\drivers\etc».
Далее, чтобы открыть или изменить hosts, стоит перейти по адресу и воспользоваться блокнотом.
Чтобы открыть файл hosts, необходимо выполнить несколько несложных действий. Приведем стандартный метод как изменить файл hosts в Windows 10.
Переходим по вышеуказанному адресу в папку «etc» и нажимаем правой кнопкой мыши на нужном файле. Выбираем «Открыть с помощью…».
Из списка выбираем «Блокнот». Откроется текстовый документ. Смотрим, чтобы в списке IP-адресов стоял только 127.0.0.1.
Открыть или отредактировать на Windows 10 системный файл можно и через командную строку. Для этого стоит выполнить такие действия:
Жмём «Win+R» и вводим «cmd». Откроется консоль. Необходимо добавить команду «notepad C:\Windows\System32\drivers\etc\hosts».
Откроется файл.
Для тех, кому интересно, как должен выглядеть файл hosts, приведем пример:
Если вам необходимо восстановить файл hosts, рекомендуем скопировать его содержание с официального сайта Microsoft.
После того, как вам удалось внести изменения в файл hosts, стоит нажать кнопку «Сохранить», а не «Сохранить как…» и перезагрузить компьютер.
Бывают случаи, когда открыть страницу в сети не представляется возможным или кажется, что браузер открывает подозрительную копию ресурса. В таком случае нужно проверить корректность данных в hosts и при необходимости исправить их. Но, что делать, если редактирование файла запрещено и хост не работает?
Для того, чтобы вносить изменения стоит выполнить:
Открываем командную строку с правами администратора. В консоль копируем следующую запись «ipconfig /flushdns». Кликаем «Enter».
После выполнения данной команды нужно перезагрузить Windows, чтобы изменения вступили в силу.
Стоит отметить, что использование прокси-сервера может препятствовать срабатыванию файла hosts. Чтобы исправить данную ситуацию, стоит выполнить следующее:
Переходим в Панель управления. Выставляем режим просмотра «Маленькие значки». Выбираем «Свойства браузера», переходим во вкладку «Подключения» и нажимаем кнопку «Настройка сети». Убираем все отметки, в том числе «Автоматическое определение параметров».
ВАЖНО! Перед IP-адресом в начале строк не должно быть пустых строчек и пробелов. Кодировка файла hosts – ANSI или UTF-8 (блокнот по умолчанию сохраняет ANSI)
Если вы видите пустые строки, то файл hosts не будет работать.
Если компьютер тормозит, не выключается и отключение лишних служб не помогает разгрузить систему, многие пользователи обращают внимание на процесс Task Host Windows и считают его вирусом. На самом деле Task Host Windows – это процесс, который отвечает за наличие и нормальное функционирование библиотек
Эти библиотеки содержат большое количество системных команд, необходимых не только для работы многих программ, но и самой Windows 10. Выключение taskhost.exe может привести к нестабильной работе системы.
Исполнительный файл процесса taskhost.exe находится по адресу: «Диск C:\Windows\System32» и весит до 50 Кб. Если размер файла намного больше, стоит задуматься об очистке системы от вирусов с помощью антивируса.
В случае, если вы желаете отключить тормозящий систему процесс, то выполнять все последующие действия должны на свой страх и риск:
Жмём «Пуск», «Панель управления», «Администрирование», «Планировщик заданий».
Откроется новое окно. Переходим во вкладку «Вид», смотрим, чтобы стояла отметка возле пункта «Отображать скрытые значки».
Далее по ветке слева выбираем: «Библиотека планировщика заданий», «Microsoft», «Windows», «RAC». В центре появится «RAC Task». Нажимаем на элементе правой кнопкою мыши и выбираем «Отключить».
Процесс остановлен.
В случае, если вам не помогли советы как почистить файл hosts и отключить Task Host Windows, стоит проверить систему на вирусы и выполнить восстановление.
Где находится файл hosts в windows 7, 8, 10?
После заражения компьютера вредоносными программами и последующей активации его, в первую очередь повреждают файл hosts, внося в него записи фальшивых ip-адресов популярных социальных сайтов (Вконтакте и Одноклассники и т.д.).
Если Вы столкнулись с данной проблемой, обязательно постарайтесь разобраться в вопросе где находится файл hosts в windows 7, 8, 10 и как его очистить?
Для того, что бы открыть и очистить файл hosts в windows 7, 8, 10 от возможных посторонних записей, нужно проследовать к папке C:\Windows\System32\drivers\etc (для windows xp, 7, 8, 10).
Открывается файл с помощью блокнота.
Содержимое должно выгладить следующим образом и заканчиваться словом “localhost” и IP-адресом “127.0.0.1“, с “#” (в начале строки означает как пример, неактивная запись) или без и в некоторых системах “::1“.
Ниже, на картинке, показаны записи, внесённые для изменения адресов социальных сетей:
В данном случае, указанные в записях популярные социальные сети, будут открываться по новому IP-адресу, то есть может открыться совершенно другой адрес и возможно с вредоносным характером.
При обнаружении записей подобного рода, тем более с популярными сайтами – их необходимо удалить
Но, если при нахождении и открытии указанного файла, с записями в нём всё в порядке, это ещё не значит, что он не повреждён, так как вирус мог создать фальшивый (второй) файл hosts.
Второй фальшивый файл Hosts
Учитывая, что пользователь узнает где находится файл hosts в windows 7, 8, 10, воспользовавшись интернетом и попробует просмотреть наличие записей в указанном файле, создатели данных вирусов придумали схему сложнее и создали второй фальшивый файл hosts. Записи в оригинальный файле при этом не меняются, а в реестре прописывается путь к второму и в нём уже указаны другие адреса:
Для того, что бы просмотреть, к какому файлу указан путь для системы – заходим в реестр компьютера комбинацией клавиш “Win+R” и в открывшееся окно “Выполнить” вводим “regedit” и нажимаем “Ок“.
В открывшемся реестре компьютера следуем по папкам HKEY_LOCAL_MACHINESYSTEM-> CurrentControlSet-> services-> Tcpip-> Parameters и правее смотрим присвоенное значение параметру “DataBasePath“
- На картинке данному параметру присвоено значение “%SystemRoot%\System32\temp” это означает, что операционная система по этому присвоеному пути будет обращаться к второму фальшивому файлу hosts (который будет находиться в указанной папке), так как должен быть “%SystemRoot%\System32\drivers\etc” (для Windows 2000/NT/XP/Vista/7/8/10) или %SystemRoot%” (для Windows 95/98/ME).
- Данное значение, можно исправить нажав правой кнопкой мыши и выбрав “Изменить” и установить правильное.
Автоматическая очистка файла hosts
Перейдя на сайт, нажмите ссылку для скачивания находящуюся справа.
После распаковки скачанного архива, запустите “ехе“файл программы во вкладке “Файл” необходимо выбрать “Восстановление системы“.
Далее установить галку на “Очистка файла Hosts” и нажать “Выполнить отмеченные операции“
Утилита AVZ очистит файл Hosts, восстановив его первоначальные записи в соответствии с установленной операционной системой.
Как изменить файл hosts в Windows 10
Сохранение внесенных данных производится только от имени администратора, используемая для редактирования программа должна быть запущена в соответствующем режиме. В статье будет рассмотрена работа со стандартным приложением «Блокнот», однако можно воспользоваться и специализированным софтом, например, Notepad++ (при сохранении он самостоятельно предложит выполнить перезапуск в режиме Администратора).
Инструкция:
- Нажать на значок лупы, который расположен на панели задач.
- Вписать слово «блокнот».
- Система отобразит найденное приложение.
- Справа будут видны дополнительные доступные действия. Нажать на ссылку «Запуск от имени администратора». Если справа нет меню, кликнуть правой кнопкой по программе и отметить соответствующий пункт.
В окне приложения выбрать меню «Файл», пункт «Открыть».
Отобразится проводник. Нужно перейти в папку, где в Windows 10 расположен hosts file.
По умолчанию в директории будет пусто. Чтобы показать элементы, необходимо внизу окна нажать на выпадающее меню «Текстовые документы» и выбрать опцию «Все файлы». Когда отобразится hosts, кликнуть по нему два раза для открытия.
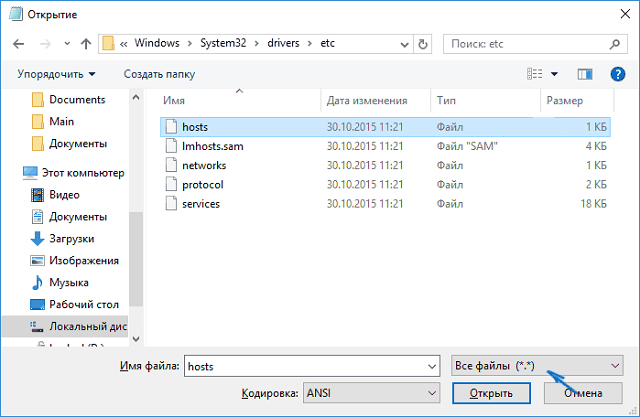
Стандартный «хостс» не имеет записей, в нем указаны только рекомендации. Каждая строка таких комментариев начинается с решетки – «#». Чтобы внести свою запись, нужно поставить курсор вниз на новую строку.
Перенаправление доменного имени на определенный IP выглядит так: «105.65.32.95 domen.com». Первая часть записи – это IP-адрес (числовое выражение), вторая – имя домена (буквенное выражение), которое затем используется в браузере для перехода на веб-ресурс.
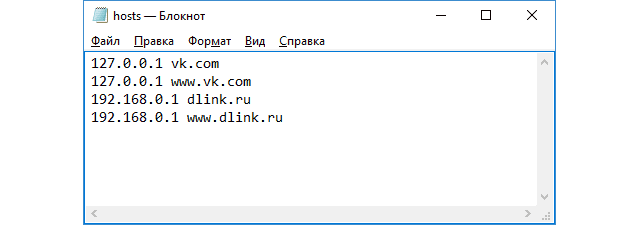
Для сохранения внесенных корректив выбрать меню «Файл», пункт «Сохранить».




