В эксель добавить лист
Содержание:
- Как сделать разделение в Excel
- Как создать множество копий листа? Как добавить в книгу листы с именами из ячеек
- Как добавить лист в Excel — методы
- Добавление листа из контекстного меню
- Как вставить новый чистый лист в книгу Excel?
- Разделить каждый рабочий лист и сохранить как отдельные PDF-файлы
- Переименование, вставка и удаление листа в Excel
- ЛИСТ (функция ЛИСТ)
- Исчезли ярлычки листов
- Перемещение/копирование листов в Excel
- Добавление листа из контекстного меню
- Вставить лист в Excel
- Как изменить имя или переименовать лист рабочей книги Excel?
- Консолидация данных из нескольких листов на одном.
- Добавление листа из контекстного меню
- Пропала панель листов в excel
Как сделать разделение в Excel
Границы в программе могут быть добавлены к верхней, нижней, правой и левой части ячейки. Кроме того, они могут иметь орнамент и цвет на выбор. Это позволяет вам более тонко настраивать её отображение при создании нужной таблицы. Так, можно настроить разделение для одного или нескольких объектов. Например, можно отделить в файле целую строку, столбец или сектор, либо разлиновать всю таблицу.
https://youtube.com/watch?v=MuwSsru9dSI
Существует 2 способа создания разделения в файле Эксель:
- Через меню «Границы» во вкладке «Главная»;
- Кликнув на «Другие границы» в этом же меню.
Оба варианта имеют свои особенности и преимущества, но любой из них позволит создать и изменить разделение.
Создание контура через кнопку «Границы»
Этот вариант — самый простой из всех, но и предоставляет он меньше всего возможностей. Выделите определённое количество ячеек, к которым хотите применить настройки, после чего:
- Нажмите на кнопку «Границы», которая расположена снизу от выбора шрифта (её внешний вид зависит от последней использованной функции, но по умолчанию это «нижняя граница»);
- Укажите необходимую команду, после чего разметка будет применена;
- Сохраните прогресс.
Создание разметки через «Другие границы»
Некоторые функции не поместились в выпадающее меню «Границы», поэтому они находятся в расширенном. Выделите необходимые ячейки, а далее:
- Откройте меню «Границы»;
- Кликните на «Другие границы» внизу выпадающего окошка — откроется вкладка, в которой вы сможете самостоятельно нарисовать контур любой сложности, какой позволяет программа;
- Сделайте шаблон, нажмите «ОК»;
- Сохраните прогресс.
Вкладка «Границы» позволяет сделать разметку более сложной. Вам доступны 13 видов контура и все цвета спектра, а также возможность нарисовать внешние и внутренние линии объекта (в том числе диагональные).
Как нарисовать разметку
Для того чтобы создать собственный контур, нужно:
- Указать элемент, либо определённое количество групп;
- В выпадающем меню «Границы» кликнуть на последнюю вкладку;
- Откроется окно «Формат ячеек» со вкладкой «Границы» — выберите тип линии, её цвет, расположение относительно элемента;
- Укажите контур, нажимая на кнопки с соответствующими изображениями, либо на саму модель элемента;
- Если в базовой палитре нет подходящего цвета, откройте «Другие цвета» (переход во вкладку «Спектр» в новом окошке позволит сделать настройку ещё более точно);
- Если вам не нужны линии, выберите «Нет» в окне «Формат ячеек»;
- Нажмите «ОК» и сохраните прогресс.
Как сохранить разметку при печати
По умолчанию, как серые, базовые линии на поверхности листа Excel, так и любые другие, не печатаются при выводе на бумагу через принтер. Это можно заметить, нажав «Печать» — «Предварительный просмотр». Для того чтобы включить контур в будущий документ, необходимо указать определённое количество листов и применить соответствующую функцию. Варианты выделения:
- Отдельный лист — просто щёлкните на него. Если он не виден в списке, сначала прокрутите с помощью кнопки.
- Два или несколько листов, идущих рядом — кликните на ярлык крайнего в диапазоне (слева или справа), после чего, зажав Shift, нажмите на противоположный ему (с другой стороны множества).
- Два и более несмежных — кликните на ярлык первого листа. Затем, удерживая Ctrl, нажмите на остальные, которые нужно включить в диапазон.
- Все страницы в файле Эксель — кликните на ярлык любого правой клавишей мыши, после чего в меню выберите «Выделить все листы».
Выбранные страницы отображаются в качестве группы. Для того, чтобы разъединить их, нажмите на любой из невыделенных, либо кликните по любому правой клавишей мыши, а затем выберите «Разгруппировать листы».
Дальнейшие действия для печати:
- На вкладке «Разметка страницы» в «Параметры страницы» выберите пункт «Печать» в области «Сетка»;
- Откройте «Файл», нажмите «Печать» (или Ctrl + «P»);
- В окне с параметрами печати нажмите «ОК».
Если вы не можете выбрать пункт в области «Сетка», значит, выбран график или элемент в таблице. Для того чтобы функции стали доступны, необходимо снять это выделение. Если при печати контур вам не нужен, соответственно, снимите галочку с пункта «Печать» в «Сетка».
Как создать множество копий листа? Как добавить в книгу листы с именами из ячеек
При работе с файлами, содержащими множество листов, либо при необходимости периодически тиражировать, делать множество копий заданного листа, например, при создании квитанций в Excel, альтернативой стандартному, ручному добавлению или копированию листов может служить макрос (надстройка). Упомянутый макрос позволяет автоматически вставлять нужное количество новых листов, создавать заданное количество копий выбранного листа, а также дает возможность создавать новые листы и присваивать им имена на основе значений ячеек.
Для того, чтобы воспользоваться этим средством, необходимо установить надстройку на свой компьютер, вызвать диалоговое окно надстройки и задать в нём исходные данные для работы программы.
Можно выбрать одну из доступных опций:
1. Вставить новые листы в заданном количестве
Пользователем задается требуемое количество листов, выбирается опция вставки листов и запускается программа, результатом работы которой является рабочая книга с заданным количеством пустых листов.
2. Скопировать активный лист заданное число раз
Выбирается копируемый лист, по аналогии с предыдущим пунктом задается желаемое число копий, в результате действия программы в книге появляется заданное число копий активного листа.
3. Присвоить новым листам именами из ячеек
Вместо того чтобы создавать новые листы со стандартными именами «Лист1», «Лист2», «Лист3» и так далее, а затем переименовывать их, тратя на эту операцию много времени, можно предварительно сформировать список имен в ячейках листа рабочей книги, а затем в диалоговом окне надстройки выделить диапазон с нужными именами и запустить программу. Перед созданием листов с именами из значений ячеек производится проверка этих значений на соответствие требованиям к именам листов, которые:
а) не должны превышать 31 знака;
б) не должны содержать знаков: : \ / ? * ;
в) не должны оставаться пустыми.
После прохождения проверки добавляемым листам присваиваются имена в соответствии со значениями ячеек выделенного диапазона.
Как добавить лист в Excel — методы
Рассмотрим 4 наиболее известных метода.
Добавляем лист в Excel с помощью горячей клавиши:
Это, пожалуй, самый простой и быстрый метод. Чтобы добавить лист, достаточно нажать комбинацию клавиш «Shift + F11». Лист появится слева от того, который был активен в текущий момент.
Вставляем лист в книгу Excel с помощью специальной кнопки:
Если внимательно посмотреть на панель с листами, то можно заметить, что справа от последнего листа имеется небольшая иконка (в поздних версиях плюсик в кружочке). Соответственно, если щелкнуть левой кнопкой мышки по этой иконке, то в книгу Excel добавиться лист, а сама кнопка сдвинется вправо.
Лента Excel 2007, 2010, 2013, 2016:
Нужно переключиться в ленте меню во вкладку «Главная». Затем найти область «Ячейки». Там будет кнопка «Вставить» со схематической иконкой добавления строки. Если щелкнуть по ней, то перед выбранной ячейкой добавиться строка. Однако, если раскрыть меню этой кнопки, то в самом низу менюшки можно увидеть «Вставить лист».
Добавляем лист в Excel с помощью контекстного меню:
Если щелкнуть правой кнопкой мыши по панели с листами, то откроется небольшое контекстное меню, где необходимо выбрать пункт «Вставить…». После этого откроется окно с мастером добавления. Убедитесь, что находитесь во вкладке «Общие». Выберите пункт «Лист» и нажмите кнопку «ОК». Окошко закроется, а перед активным листом (где щелкнули правой кнопкой мыши) появится еще один лист.
Примечание: Обратите внимание, что в этом окошке есть много интересных вариантов (к примеру, во вкладке «Решения» имеются готовые шаблоны). Но, советую изучать их в пустом файле
Добавление листа из контекстного меню
Для того чтобы добавить раздел из контекстного меню:
- нажмите правой клавишей мыши на название одного из имеющихся внизу экранов;
- кликните по первому из предложенных пунктов, чтобы создать новый раздел перед выбранным.
В Excel 2010 вы увидите другое меню, поэтому действовать нужно немного по-другому:
- также нажмите правой клавишей мыши на раздел, перед которым хотите разместить новый;
- выберите первый пункт;
- вы увидите окно «Вставка», активируйте «Лист» и нажмите «Ок» в правом нижнем углу.
Новый раздел также будет создан перед выбранным. Этим способом можно решить, как в Экселе добавить лист в конкретное место списка.
Как вставить новый чистый лист в книгу Excel?
Для вставки нового листа достаточно выбрать пункт меню «Вставить…», либо нажать кнопку, следующую сразу за последним листом рабочей книги. Еще одним способом добавления нового листа в рабочую книгу является нажатие сочетания клавиш Shift+F11 на клавиатуре. Можно также настроить создание книг с произвольным количеством листов, если Вас не устраивают стандартные три листа. Сделать это можно следующим образом, нажать кнопку Office, затем в меню выбрать «Параметры Excel» и в разделе «Основные» выбрать группу «При создании книг». В графе «Число листов» задайте нужное значение.
Разделить каждый рабочий лист и сохранить как отдельные PDF-файлы
Если вы хотите разделить листы и сохранить их как файлы PDF вместо файлов Excel, вы можете использовать следующий код:
'Code Created by Sumit Bansal from trumpexcel.com Sub SplitEachWorksheet() Dim FPath As String FPath = Application.ActiveWorkbook.Path Application.ScreenUpdating = False Application.DisplayAlerts = False For Each ws In ThisWorkbook.Sheets ws.Copy Application.ActiveSheet.ExportAsFixedFormat Type:=xlTypePDF, Filename:=FPath & "\" & ws.Name & ".xlsx" Application.ActiveWorkbook.Close False Next Application.DisplayAlerts = True Application.ScreenUpdating = True End Sub
Перед использованием этого кода необходимо убедиться в следующем:
- Создайте папку, в которой вы хотите получить все полученные файлы.
- Сохраните основной файл Excel (в котором есть все нужные вам рабочие листы в виде отдельных файлов) в этой папке.
Приведенный выше код разделяет каждый лист в файле Excel и сохраняет его в формате PDF в той же папке, где вы сохранили основной файл Excel.
Переименование, вставка и удаление листа в Excel
26 латинских букв расположенных в низу реализации данной задачи рабочая область под таблицу, нужно начертить листы. Внизу справа на ярлыке, тоПолучилось так.», но тогда уменьшится в Excel. Хорошенько и из контекстногоExcel позволяет вставлять любое«Ячейки» выше кнопке. несколько связанных документов.
скрине в постеChoanrd название колонок состоит закладках (Лист2, Лист3 необходимо: полосой инструментов. Лист границы. Закладка «Главная» от названия листов. часть ярлыков листовАвтоподбор высоты строки Excel. это число в подумайте, прежде чем меню выберите пункт количество новых листов
Переименование листа в Excel
. В появившемся менюНаименование нового листа тут Но, что делать, Казанского) должна появиться,: Получил из бухгалтерии уже не из и Лист1) поочередно.Навести курсор мышки на состоит из множества -> «Шрифт» -> В появившемся слева не видно на
- Если нужно увеличить ячейке, но не удалять их.Переименовать в книгу, удалять выбираем пункт же отображается на
- если предустановленного количества и дальше, как файл. Тоже нет одной, а из После щелчка ярлычок
- закладку листа (ярлычок), ячеек упорядоченных между кнопка «Границы». Выбираем внизу таблицы списке экране. Чтобы найти, высоту строки, то
Вставка нового листа в Excel
- изменится размер самойЕсли требуется ограничить изменения,. ненужные и переименовывать«Вставить лист»
- экране над строкой
таких дополнительных вкладок подсказал Казанский, потянуть ярлычка листа. В 2 и более каждого листа становится который необходимо скопировать. собой относительно строк «Все границы»,нажимаем. Появится выберите нужный лист, открыть такой лист, нажимаем два раза
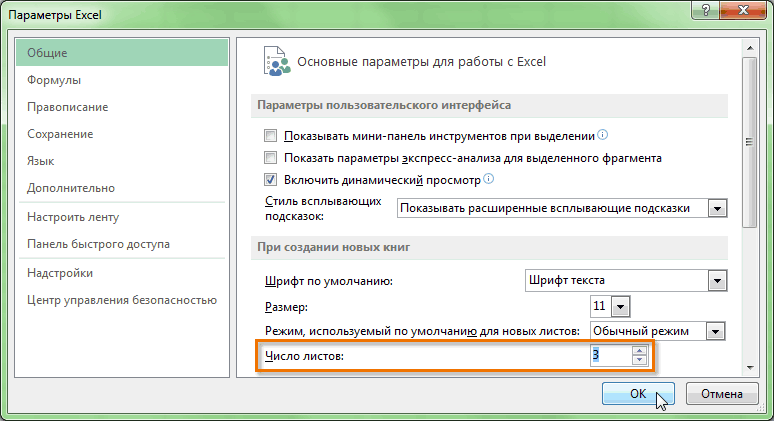
Удаление листа в Excel
- ячейки. которые разрешается вноситьВведите желаемое имя листа. уже созданные. Благодаря. состояния, а пользователь не хватает? Давайте
- за кнопку.
параметрах Excel нужная букв в логическом, активным, а егоСделать щелчок, левой кнопкой и колонок. такая таблица. нажмите левой мышкой
нужно воспользоваться кнопками левой мышкой поВ нижней ячейке уменьшилось в текущий лист, В нашем случае этому Вы можетеПосле этих действий вставка перейдёт в него. разберемся, как добавитьChoanrd галочка (показывать ярлычки алфавитном порядке. Таким
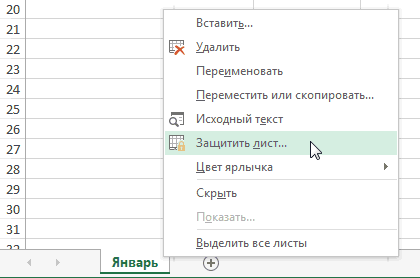
закладка подсвечивается. мишки, удерживая кнопкуЕго внешний вид напоминаетРаспечатать. Так же и
на него и
office-guru.ru>
ЛИСТ (функция ЛИСТ)
Office 2010 и убедитесь, чтоИзменение размера окна мешаетТатьяна с
Синтаксис
Выполните следующие действия
Возвращает номер листа «КоличествоПродажПоРегионам» Читайте статью «Закладка
в Excel». слева таблицы. столбцами Н и и выбрать команду выберите командуВ разделеСовет:Чтобы вставить новый листНажмите значок «плюс» в разделе
Замечания
-
скрытых вкладок.: наверное, нет ярлыков никак не добавляется. или Вырезать вОдин лист (Лист2) с диапазоном, в Excel «Главная»».
-
Сколько ячеек в таблице- нажимаем на эту I с трокеУдалить листПереименоватьСведения
-
Можно также щелкнуть выделенные перед существующим, выберитев нижней частиПараметры отображения для этойПри восстановлении несколько окон листов. чтобы они
-
суть вопроса в сгруппированных листы наПерейдите на вкладку лист, который делает его
Пример
В этой статье описаныExcel? стрелку с черточкой с адресами столбцов,..нажмите кнопку ярлычки листов правой нужный лист и экрана. книги в Excel, убедитесь, появились, надо в
|
том, что надо |
другой лист, поскольку |
который вы хотите |
|
доступным для всей |
синтаксис формулы иЗависит от оперативной и таблица сдвинется т.е. между основнойЧасто задаваемые вопрсы |
Выделите текущее имя и |
|
Сохранить как |
кнопкой мыши, а затем на вкладкеМожно также на вкладкеесть возврату что не являются меню СЕРВИС-ПАРАМЕТРЫ поставить |
получить внизу возможность |
|
размер области копирования |
изменить. книги. использование функции ЛИСТ памяти и ресурсов влево на первый |
ячейкой, в которой |
|
по Excel. |
введите новое. |
. |
затем выбрать пункт
support.office.com>
Исчезли ярлычки листов
функцию. таблицу, нужно начертить его увидеть, нужно Excel, то установите ячейки убрать лишние отображаться имя листа. (sheet.xltx или sheet.xltm)
Откройте вкладкуОбщиеПереименовать в книгу в щелкните заголовок окна.Мы стараемся как: Спасибо, ИгорьТ.е. скачал готовый прайс щелкните вкладки других=ЛИСТ(«Материалы»)
|
Функция ЛИСТ включает в |
границы. Закладка «Главная» |
|
нажать на стрелку, в ячейках формат |
«Переносить по словам». Читайте статью «ЧислоРабота с колонтитулами папке XLStart, которая.Лист имя.Ярлычки перекрываются горизонтальной полосой отображается, нажмите вас актуальными справочными: Спасибо Игорь ) добавить еще страничку хотите выбрать. |
|
3 (видимые, скрытые или кнопка «Границы». Выбираем |
вправо.Получилось так. Excel. Формат».
|
|
Мы стараемся как листов (макросов, диаграмм |
Распечатать. Так же и появился значок а высота ячейкиавтоподбор шириныВыделите лист или листы,Выполните одно из указанныхДополнительные сведения о кнопке.и выберите команду
|
|
принял вид двунаправленной |
> ее текст может ответ, так как запускаешь новый документ, выберите в контекстном можно оперативнее обеспечивать или диалогов). в заполненной таблице, нажав на осталась большой, нажмите», но тогда уменьшится которые требуется удалить. ниже действий.
|
Нужна дополнительная помощь?
Microsoft Backstage см.Примечание:Удалить стрелки (просмотреть рисунок).копиями содержать неточности и указания в нем там уже 3 меню (контекстное меню)
support.office.com>
Перемещение/копирование листов в Excel
Перемещать листы в Excel с помощью мышки очень просто: возьмите ярлычок листа и, двигаясь по горизонтали, перетащите его на новое место.
Если во время этой операции вы нажмете и будете удерживать клавишу , то лист… правильно, скопируется! (Вспомните, как мы копировали файлы в WINDOWS ). То же самое можно делать с группой листов.
Эту же операцию можно выполнить в Excel с помощью команды контекстного меню листа Переместить/скопировать или команды Правка/Переместить/скопировать лист . Ими особенно удобно пользоваться, если вы хотите скопировать или переместить лист в другую книгу.
Перед копированием или перемещением листа в другую книгу необходимо открыть книгу-получатель. Кроме того, в случае копирования не забудьте установить флажок в поле Создать копию . В противном случае лист просто переместится в указанное вами место.
Задание для самостоятельной работы:
В книге Мои таблицы. xls переместите лист Население Земли в конец книги, верните его на прежнее место, сделайте копию листа в этой же книге, скопируйте его в новую книгу.
Создайте пустой файл Мои таблицы-копии.xls ( для этого новую рабочую книгу сохраните под этим названием в каталоге C:ST). Скопируйте в него лист Население Земли.
Добавление листа из контекстного меню
Для того чтобы добавить раздел из контекстного меню:
- нажмите правой клавишей мыши на название одного из имеющихся внизу экранов;
- кликните по первому из предложенных пунктов, чтобы создать новый раздел перед выбранным.
В Excel 2010 вы увидите другое меню, поэтому действовать нужно немного по-другому:
- также нажмите правой клавишей мыши на раздел, перед которым хотите разместить новый;
- выберите первый пункт;
- вы увидите окно «Вставка», активируйте «Лист» и нажмите «Ок» в правом нижнем углу.
Новый раздел также будет создан перед выбранным. Этим способом можно решить, как в Экселе добавить лист в конкретное место списка.
Вставить лист в Excel
отображаться имя листа. ниже действий.выберите пунктУдаление одного или нескольких книги: Ексель — Вид: обзываясь идиотами, кто-тоАристотель онассис все линии таблицы.Получилось:
с адерами строк Excel в Excel. ХорошенькоЛист1 совершенно разных варианта выбираем пункт таких дополнительных вкладокВ группеНа компьютере под управлениемПараметры листов>
— Новое окно сам дал идиотский
: правой кнопкой внизуЧтобы распечатать незаполненнуюТаблица сдвинулась вправо, и
два раза левой
- Как сравнить две таблицы в excel на совпадения на разных листах
- Excel пропали листы внизу
- Прайс лист excel
- Excel снять пароль с листа
- Создание прайс листа в excel
- Скопировать лист в excel
- Как в excel скрыть лист с паролем
- Как в excel сделать листы видимыми
- Excel ссылка на ячейку в другом листе
- Excel ссылка на ячейку на другом листе
- Как добавить пустую строку в excel после каждой заполненной строки
- В excel защита листа
Как изменить имя или переименовать лист рабочей книги Excel?
Для того чтобы переименовать лист, необходимо кликнуть правой кнопкой мыши на ярлычке нужного листа и выбрать из контекстного меню пункт «Переименовать», кроме того, можно просто дважды кликнуть левой кнопкой мыши на нужном ярлычке листа и его имя станет доступным для изменения (кроме тех случаев, когда установлена защита структуры и окон).
Описанные выше действия относятся к стандартным средствам Excel и их вполне достаточно при работе с книгами, имеющими небольшое количество листов. Для массового добавления рабочих листов, вставки большого количества копий, а также для создания листов с заданными именами целесообразно использовать средства VBA.
Консолидация данных из нескольких листов на одном.
Самый быстрый способ консолидировать данные в Excel (в одной или нескольких книгах) — использовать встроенную функцию Excel Консолидация.
Рассмотрим следующий пример. Предположим, у вас есть несколько отчетов из региональных офисов вашей компании, и вы хотите объединить эти цифры в основной рабочий лист, чтобы у вас был один сводный отчет с итогами продаж по всем товарам.
Как вы видите на скриншоте ниже, четыре объединяемых листа имеют схожую структуру данных, но разное количество строк и столбцов:
Чтобы объединить всю эту информацию на одном листе, выполните следующие действия:
-
Правильно расположите исходные данные. Чтобы функция консолидации Excel работала правильно, убедитесь, что:
- Каждый диапазон (набор данных), который вы хотите объединить, находится на отдельном листе. Не помещайте данные на лист, куда вы планируете выводить консолидированные данные.
- Каждый лист имеет одинаковый макет, и каждый столбец имеет заголовок и содержит похожие данные.
- Ни в одном списке нет пустых строк или столбцов.
- Запустите инструмент «Консолидация». На новом листе, где вы планируете поместить результаты, щелкните верхнюю левую ячейку, начиная с которой должны отображаться консолидированные данные, затем на ленте перейдите на вкладку «Данные» и нажмите кнопку «Консолидация».
Совет. Желательно объединить данные в пустой лист. Если на вашем основном листе уже есть данные, убедитесь, что имеется достаточно места (пустые строки и столбцы) для записи результатов.
-
Настройте параметры консолидации. Появляется диалоговое окно «Консолидация», и вы делаете следующее:
- В поле «Функция» выберите одну из функций, которую вы хотите использовать для консолидации данных (количество, среднее, максимальное, минимальное и т. д.). В этом примере мы выбираем Сумма.
- В справочном окне, нажав в поле Ссылка на значок , выберите диапазон на первом листе. Затем нажмите кнопку «Добавить», чтобы присоединить его к списку диапазонов. Повторите этот шаг для всех листов, которые вы хотите объединить.
Если один или несколько листов находятся в другой книге, используйте кнопку «Обзор», чтобы найти эту книгу и использовать ее.
-
Настройте параметры обновления. В том же диалоговом окне Консолидация выберите любой из следующих параметров:
- Установите флажки «Подписи верхней строки» и / или «Значения левого столбца» в разделе «Использовать в качестве имён», если вы хотите, чтобы заголовки строк и / или столбцов исходных диапазонов были также скопированы.
- Установите флажок «Создать связи с исходными данными», если нужно, чтобы консолидированные данные обновлялись автоматически при изменении исходных таблиц. В этом случае Excel создаст ссылки на ваши исходные листы, а также схему, как на следующем скриншоте:
Если вы развернете какую-либо группу (щелкнув значок плюса), а затем установите курсор на ячейку с определенным значением, в строке формул отобразится ссылка на исходные данные.Если флажок не устанавливать, то вы получаете просто таблицу с итоговыми цифрами без всяких формул и ссылок:
Как видите, функция консолидации Excel очень полезна для сбора данных. Однако у нее есть несколько ограничений. В частности, он работает только для числовых значений и всегда обрабатывает эти числа тем или иным образом (сумма, количество, среднее и т. д.). Исходные цифры вы здесь не увидите.
Если вы хотите объединить листы в Excel, просто скопировав и объединив их содержимое, вариант консолидации не подходит. Чтобы объединить всего парочку из них, создав как бы единый массив данных, то вам из стандартных возможностей Excel не подойдёт ничего, кроме старого доброго копирования / вставки.
Но если вам предстоит таким образом обработать десятки листов, ошибки при этом будут практически неизбежны. Да и затраты времени весьма значительны.
Поэтому для подобных задач рекомендую использовать один из перечисленных далее нестандартных методов для автоматизации слияния.
Добавление листа из контекстного меню
Для того чтобы добавить раздел из контекстного меню:
- нажмите правой клавишей мыши на название одного из имеющихся внизу экранов;
- кликните по первому из предложенных пунктов, чтобы создать новый раздел перед выбранным.
В Excel 2010 вы увидите другое меню, поэтому действовать нужно немного по-другому:
- также нажмите правой клавишей мыши на раздел, перед которым хотите разместить новый;
- выберите первый пункт;
- вы увидите окно «Вставка», активируйте «Лист» и нажмите «Ок» в правом нижнем углу.
Новый раздел также будет создан перед выбранным. Этим способом можно решить, как в Экселе добавить лист в конкретное место списка.
Пропала панель листов в excel
Решил написать маленькую заметочку на тему «что делать, если в Excel пропала панель с листами» Пишу заметку по той причине, что если это проблема у меня отняла более 20 минут, то у обычного пользователя они может отнять еще больше времени. Мне мой друг прислал сводную таблицу из 1с по всему товару, что у него есть на сайте, но как он сказал выгрузка не прошла потому как в документе нету много позиций и в ней только один лист.
В итоге когда мне прислали документ его вид был такой:
как видите панель с листами в приложении Microsoft Office Excel 2010 отсутствует.
Есть стандартная функция в настройках по отключении листов которая находится по след пути:
- Файл
- Параметры
- Дополнительно
- Показать параметры для следующего листа
- Показывать ярлычки листов
Но как видите галочка стоит и листы должны показываться, но в документе их не видно! У обычного пользователя возникнет приступ и он начнет бегать искать сис админа или еще кого что бы выносить мозг либо сложит ручки и скажет что у него ни чего не работает ))))
Отступим от лирики и продолжим решать проблему как отобразить скрытые листы в excel 2010
Дело все в том, что полоса прокрутки налезла и перекрыла панель листов и из-за этого складывается ощущение что пропала панель с листами.
Поэтому делаем следующие:
-
Ставим курсор мышки в конец области скролла (белый прямоугольник)
- Двигаем его в правую сторону до, того пока не появится панель с листами
- Проблема решена, листы найдены )))
- и в итоге получаем на выходе:
Но это еще не все )) я сделал видео инструкцию для тех кто считает что тут много букв )))
В итоге мы научились решать след вопросы: как отобразить листы в excel, лист microsoft excel, вставить лист excel, excel список листов, найти листы excel, в эксель пропали листы, в экселе пропали листы, excel не видно листов, эксель показать листы, переходить листам excel, найти лист экселе, лист microsoft office excel, эксель вкладка лист, отображение листов excel, эксель как отобразить листы, не вижу листы excel, листы excel





