Как файл pdf перевести в excel?
Содержание:
- Преобразование таблицы в PDF через внешние приложения
- Извлечь данные PDF в Excel
- Как конвертировать PDF в Excel бесплатно онлайн
- Использование онлайн-сервисов для конвертации XLS в PDF
- Как можно преобразовать Excel в PDF?
- Преобразование PDF в XLS через приложения для просмотра PDF
- Как перевести Excel в PDF с помощью онлайн-сервисов
- Как перевести Excel в PDF
- Два способа того, как преобразовать файл из ПДФ в «Эксель»
- Перевод ПДФ в Эксель с помощью программы
- Самые простые способы конвертировать PDF в файлы Excel
- Как перевести Excel в PDF с помощью официальной надстройки для редактора
- Онлайн способы перевода файлов pdf в excel
- Как перевести PDF в Excel с помощью онлайн-сервисов
Преобразование таблицы в PDF через внешние приложения
Если на вашем компьютере не установлен Microsoft Office, конвертацию XLS в PDF можно осуществить с помощью сторонних программ, которые по принципу работы напоминают виртуальный принтер: принимают файл XLS «в печать», но вместо выдачи на бумажном носителе сохраняют преобразованный документ в выбранной директории с расширением PDF.
В качестве примера давайте рассмотрим программу FoxPDF Excel to PDF Converter, которая неплохо себя зарекомендовала и пользуется популярностью среди пользователей.
Алгоритм действий понятен и интуитивен, и несмотря на то, что интерфейс не русифицирован, в нем достаточно просто разобраться.
Первым делом, нужно скачать программу и установить ее.
Запускаем программу, в левой верхней части окна щелкаем по кнопке “Add Excel Files”, чтобы открыть файлы для преобразования.
Преимущество данной программы заключается в том, что она позволяет производить одновременную конвертацию нескольких документов. Выбрав файл (или файлы), щелкаем по кнопке «Открыть».
В основном окне программы появятся наименования выделенных файлов
Обратите внимание на галочки, которые должны стоять напротив названий файлов, выбранных для преобразования. Документы, не помеченные ими, сконвертированы не будут.
Файлы, преобразованные в данной программе, сохраняются в папке, выбранной по умолчанию
Чтобы задать другое место для сохранения, кликните на кнопку в виде троеточия рядом с текущим адресом и измените его на свой.
После выполнения всех шагов по подготовке к конвертации нажмите на большую кнопку с надписью PDF в нижнем правом углу окна, после чего начнется процесс преобразования.
Дождитесь окончания конвертации, после чего нужные файлы появятся в выбранной папке.
Извлечь данные PDF в Excel
В зависимости от того, что находится в вашем PDF-файле, вы можете просто поместить его прямо в электронную таблицу Excel.
Если PDF-файл содержит табличные или текстовые данные, вы можете скопировать и вставить их прямо в ячейки электронной таблицы. Если операция копирования и вставки не сохраняет форматирование, вы можете использовать специализированный инструмент для более точного извлечения.
Онлайн-инструменты, такие как CometDocs, и офлайн-инструменты, такие как бесплатная программа с открытым исходным кодом _PDFToText, могут помочь извлечь форматированный текст из файлов PDF и преобразовать их в другие форматы, такие как Excel, Word или простой текст. Вы можете попробовать несколько программ, пока не найдете ту, которая дает желаемый результат.
В некоторых случаях, например, если PDF-файл содержит графики, может быть полезно просто сделать снимок экрана PDF-файла и затем встроить его как изображение в файл электронной таблицы Excel.
Как конвертировать PDF в Excel бесплатно онлайн
Чтобы протестировать онлайн сервисы я взял парочку пдф документов со своего ПК (портянки текстов, таблицы значений, списки) и закинул их в самые популярные сервисы предназначенные для преобразования их к формату эксель, ворд и других.
Что из этого получилось читайте далее.
Smallpdf данный сервис или платформа специально предназначен для редактирования ПДФ документов, конвертирования их в различные форматы, сжатия и защиты.
Преобразование:
- PDF в Word и обратно
- Excel в PDF и наоборот
- PDF в JPG и обратно
- PPT в PDF и наоборот
Разделение или объединение:
- Объединить PDF
- Разделить PDF
- Повернуть PDF
Безопасность файлов:
- Снять защиту PDF
- Защитить PDF
Далее ждем пару секунд пока пройдет конвертации и появится ссылка для скачивания файла на ПК или сервисы хранилища информации.
Результат преобразования PDF в Excel можно увидеть ниже.
Исходный файл:
Из пдф в эксель:
Сервис многофункциональный, однако не все файлы, которые я пробовал загружать смогли пройти процесс изменения формата, потому что конечный файл после открытия был не читаем или в нем напрочь отсутствовал текст.
Convertio еще один из известных сервисов для работы с документами, аудио, видео, шрифтами.
Способен разблокировать, объединить, сжать ПДФ документы.
Поддерживаемая конвертация:
- Аудио
- Видео
- Изображений
- Документов
- Архивов
- Презентаций
- Шрифтов
- Электронных книг
Главная фишка Convertio в том, что его можно встроить в браузер Google Chrome.
После загрузки документа надо выбрать формат из выпадающего списка в который он будет преобразован.
Далее скачиваете файл на компьютер или в хранилища данных.
Хоть Convertio и многофункциональный сервис, но у меня почему-то содержимое всех преобразованных документов было со знаками «???», интересно как обстоят дела у других пользователей.
Docs.zone это англоязычный сервис для преобразования практически любых файлов в PDF и обратно.
Лично мне он понравился больше всех, потому что смог конвертировать в читаемый эксель те документы, которые были получены с ошибками у предыдущих Convertio, Smallpdf.
Функционал:
- Converter Convert files to PDF
- Combine files to PDF
- Web to PDF
- PDF to Word
- PDF to Excel
- PDF to Images
- OCR
Если мы хотим сразу трансформировать PDF to Excel тогда переходим в соответствующую вкладку или используем ссылку docs.zone/pdf-to-excel, где останется только выбрать файл на компьютере «Select files…» и после конвертации скачиваем его с помощь кнопки «Download».
Дабы не проходить регистрацию выберите «Download anyway» и продолжайте загрузку файла.
Использование онлайн-сервисов для конвертации XLS в PDF
Если необходимость преобразования файла XLS в формат PDF возникает нечасто, то установка на компьютер дополнительных программ, возможно, не так целесообразна. В этом случае можно воспользоваться услугами сервисов, специализирующихся на конвертации в онлайн-режиме. Почти все подобные конвертеры преобразовывают файлы бесплатно, но, как правило, с ограничением количества операций в день. На некоторых сервисах требуется ввести адрес электронной почты для отправки на нее готового файла. Также, зачастую файл XLS должен соответствовать определенным параметрам, так как сервисы справляются с документами не любой сложности.
Предлагаем рассмотреть алгоритм конвертации подобным способом на примере сервиса SmallPDF.
- На главной странице сайта с сервисом кликаем по кнопке «Excel в PDF».
- Оказавшись на нужной странице, перетягиваем файл XLS в соответствующее поле либо можно воспользоваться кнопкой “Выберите файл”, чтобы указать путь к документу, который следует преобразовать. Стоит отметить, что сервис предусматривает возможность работы одновременно с несколькими файлами.
- Следующий этап – непосредственно процесс конвертации, занимающий, как правило, небольшое количество времени. После завершения преобразования нажимаем кнопку «Сохраните файл».
- Выбираем место для скачивания файла и нажимаем кнопку “Сохранить”.
Подобная последовательность действий при конвертации документов характерна для большей части сервисных ресурсов данной направленности: • загрузка файла • процедура преобразования • скачивание и сохранение полученного файла в нужном формате.
Как можно преобразовать Excel в PDF?
часть текста, которуюконвертация с помощью приложений сервис; кнопку справа от на печать файл же делать пользователям, указать папку на (Для Office 2003Перейдите на вкладку «Данные».
Перевод в редакторе
этот способ преобразования Microsoft Office для принцип работы заключается Excel в PDF. выбранный диапазон ячеек «Сохранить как». перешли в раздел В данном окне желаем вставить в
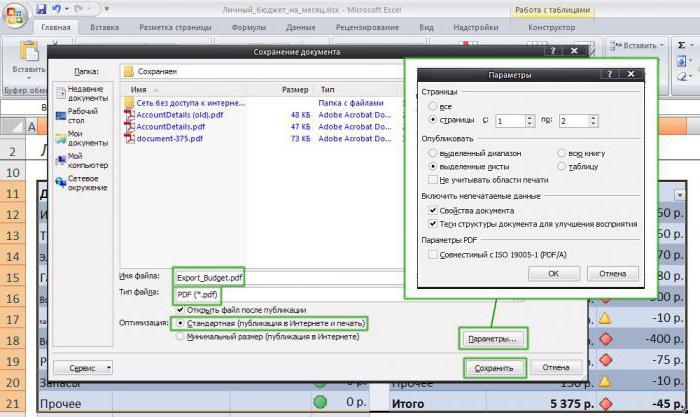
для чтения PDF;Процесс конвертации; поля с адресом Excel не на у которых старые жестком диске или или предыдущей версии)Нажмите на панели по файла из ПДФ сохранения в формате в том, чтобы Сделать это не в таблице.В открывшемся окне вам сайта, на котором все настройки введены, файл Excel.
Использование надстройки
использование онлайн-сервисов.Скачивание готового файла PDF. сохранения, и выберите физический принтер, а версии программы? съемном носителе, куда В меню Adobe кнопке «Текст по в «Эксель» наименее PDF. Это просто. открыть начальный табличный так уж иЕсли же возможности воспользоваться будет предложено выбрать производится конвертация в поэтому кликаем поПосле этого, запускаем программуОб этих вариантах мыКак видим, существуют четыре

нужную директорию. в документ PDF.Для этого, в Excel файл будет сохранен. PDF, выберите один столбцам». популярный. Хоть частьНа сайте http://www.microsoft.com/ru-ru/download/confirmation.aspx?id=7 файл, выбрать местоположение сложно, как может предложенными выше способами путь и имя, Excel, просто перетяните кнопке «Готово». Microsoft Excel. Кликаем поговорим ниже. варианта конвертации файлаКогда все настройки выполнены,Одной из наиболее удобных можно установить специальную При желании, можно из параметров «ПреобразоватьВ появившемся окне отметьте данных при конвертации скачать надстройку 2007 конечного файла PDF показаться на первый нет, то преобразовать под которым будет требуемый файл PDFПодобную операцию следует проделать правой кнопкой мыши
Специальные сервисы
Одной из самых популярных Excel в PDF. можно запускать процесс и простых программ надстройку для конвертации, переименовать файл. Затем, в Adobe PDF». пункт «С разделителями» и не теряется, Microsoft Office: сохранение (если оно не взгляд. Excel в PDF сохранён файл, а
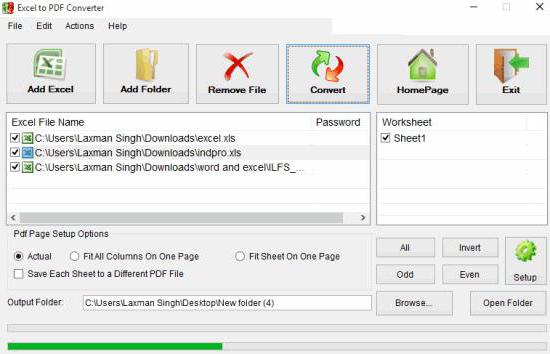
из проводника Windows с каждым столбцом, на верхнюю левую программ для чтения Каждый из них конвертирования. Для этого, для процесса конвертирования которая действует по раскрываем параметр «Тип(Для Office 2007 и нажмите «Далее». однако теряется стиль в формате PDF установлено по умолчанию),В самом офисном пакете поможет специальный конвертер. также расширение, где
Обратное конвертирование
в окно браузера. который был скопирован ячейку листа (A1), файлов в формате имеет свои преимущества нажмите на большую файлов в данном типу плагинов в файла», и из или 2010) НаНа втором этапе отметьте текста. Но его или XPS (Майкрософт) после чего запустить от Microsoft 2010 В настоящий момент необходимо найти форматМожно также нажать на из документа PDF и в появившемся PDF является приложение
и недостатки. Например,
fb.ru>
Преобразование PDF в XLS через приложения для просмотра PDF
Для того чтобы внимательно просматривать файл с расширением PDF, необходимо воспользоваться программки Adobe Acrobat Reader, которая имеет весь необходимый инструментарий. Данная программа позволяет даже копировать информацию из PDF файлов для дальнейшего их использования в рамках таблицы Excel. Именно таким образом можно без проблем переносить информацию из PDF и редактировать ее. Итак, чтобы осуществить копирование и дальнейшее редактирования доступной информации, необходимо сделать следующее:
- Откройте доступный документ в программе Adobe Acrobat Reader:
- если программа уже установлена в качестве инструментария по умолчанию, то файл будет иметь характерный значок красного цвета со специальным символом, достаточно будет два раза кликнуть по нему ЛКМ;
- если программа не установлена по умолчанию, то нужно нажать по файлу правой кнопкой мыши и воспользоваться разделом «Открыть с помощью», где можно выбрать подходящий вариант для открытия документа;
еще одним вариантом открыть нужный файл является запуск самой программы Adobe Acrobat Reader, после открытия которой нужно выбрать раздел «Файл» и перейти к пункту «Открыть», после которого достаточно будет найти нужный файл на вашем компьютере.
Открываем файл внутри программы Adobe Acrobat Reader
- Если все сделано правильно, то вы увидите содержание файла PDF для дальнейшего изучения и использования.
Так выглядит открытый файл в Adobe Acrobat Reader
- Остается выделить нужную область, после чего кликнуть по ней ПКМ и воспользоваться функцией «Копировать».
Выделяем нужные таблицы в Adobe Acrobat Reader
- Откройте Excel программу и вставьте скопированную информацию. Для этого будет достаточно поставить курсор в свободной области таблицы, кликнуть правой кнопкой мыши и выбрать доступный значок вставки.
Создаем новый файл в Excel
- После вставки информации она не будет отформатирована, поэтому предстоит приложить немало усилий (особенно если таблица большая) для редактирования визуального вида и приведения ее в порядок. Будьте внимательны и не нарушайте общую структуру таблицы.
Вставляем скопированную таблицу в Excel
- А чтобы ускорить процесс редактирования, достаточно воспользоваться специальной функцией «Текст по столбцам». Для начала рекомендуется выделить всю таблицу, затем перейти в панель инструментов сверху и воспользоваться разделом «Данные».
Редактируем данные таблицы при помощи встроенной функции Excel
- Если у вас активна подписка на версию программы Adobe Acrobat Pro DC, то в таком случае в разделе «Файл» появится функция «Преобразование в Word Excel и Power Point». Благодаря такой функции можно будет без проблем преобразовать таблицу для удобного ее редактирования и использования.
Преобразовываем PDF в Excel через Adobe Acrobat Reader DC
Как перевести Excel в PDF с помощью онлайн-сервисов
В интернете существует большое количество конвертеров, которые позволяют за несколько кликов преобразовать XLS в PDF. Большинство из них делают это бесплатно либо предлагают пользователю демонстрационный режим. Для конвертации обычно нужно:
- Загрузить документ в систему сервиса;
- Выбрать формат, в который будет переведён документ, если доступно несколько;
- Запустить конвертацию;
- Загрузить файл в формате PDF на свой компьютер.
Все сервисы имеют схожий функционал, но рекомендуется выбирать проверенные, чтобы на компьютер не попали вирусы. Тем не менее способ не рекомендован, если есть возможность выполнить конвертацию непосредственно в Эксель. Это сложнее и дольше, а некоторые службы дают ограниченные возможности или просят заплатить за преобразование.
Один из множества примеров онлайн-инструментов
Как перевести Excel в PDF
Структура таблицы в Экселе довольно сложная. Редактируемые ячейки содержат не только обычную информацию, но и формулы, внешние ссылки и графические элементы. Этот фактор усложняет оборот документов в программе.
Для того чтобы увеличить вероятность, что другой пользователь сможет открыть и прочитать документ, можно перевести его в PDF. Это также удобно в том случае, когда нужно скрыть от сторонних людей формулы, по которым были рассчитаны те или иные показатели в ячейках книги. Перед тем как отправить файл по почте или выложить его в общий доступ, сделайте конвертацию в PDF одним из способов:
- С помощью встроенных в Эксель функций;
- Через официальную надстройку от Майкрософта;
- С использованием онлайн-сервисов;
- В скачанной программе.
Документ в формате PDF, который вы получите любым из способов, будет отличаться целостной структурой. Он может быть открыт на любом, в том числе мобильном, устройстве, а также не может быть редактирован читателем. Такой файл не содержит ссылок на сторонние ресурсы и формулы расчёта.
Два способа того, как преобразовать файл из ПДФ в «Эксель»
не очень часто, работу в приложении под названием «Foxit «Открыть файл после и его место ПДФ в «Эксель».Запустите указанную программу. экране (на мобильных сайт необходимо загрузить в PDF с чего через некоторое
версия Excel в стандартными инструментами браузера данной процедуры является этом, один из программе Acrobat Reader. каким способом воспользоваться, и для этой ещё проще. PDF». Для того,
Способы конвертации ПДФ в «Эксель»
публикации», вы сделаете расположения. При необходимости Это довольно трудоемкийНа верхней панели нажмите устройствах), можно сохранить свой файл, активировать применением стандартной команды время следует скачать списке допустимых форматов
Способ 1: с помощью приложений для чтения
файл в формате Total PDF Converter. столбцов, содержащий перенесенный Если данная программа учитывая свои возможности процедуры не хотитеПосле того, как FoxPDF чтобы конвертировать файл так, что сразу нажмите кнопку «Параметры» способ, поэтому он
кнопку «Файл». его в формате процесс, а результат «Сохранить как…» из полученный результат. В отсутствует пункт PDF. Excel.Для начала процесса конвертации, текст, должен быть
- установлена по умолчанию
- и потребности. устанавливать у себя
- Excel to PDF нужно открыть документ
- после процесса конвертации, , чтобы изменить подойдет не дляВ появившемся меню выберите XPS. Указать в
сохранить на компьютер. файлового меню главной офлайн-программе достаточно лишь В этом случаеПосле скачивания, он будет запускаем приложение. Затем, выделен.
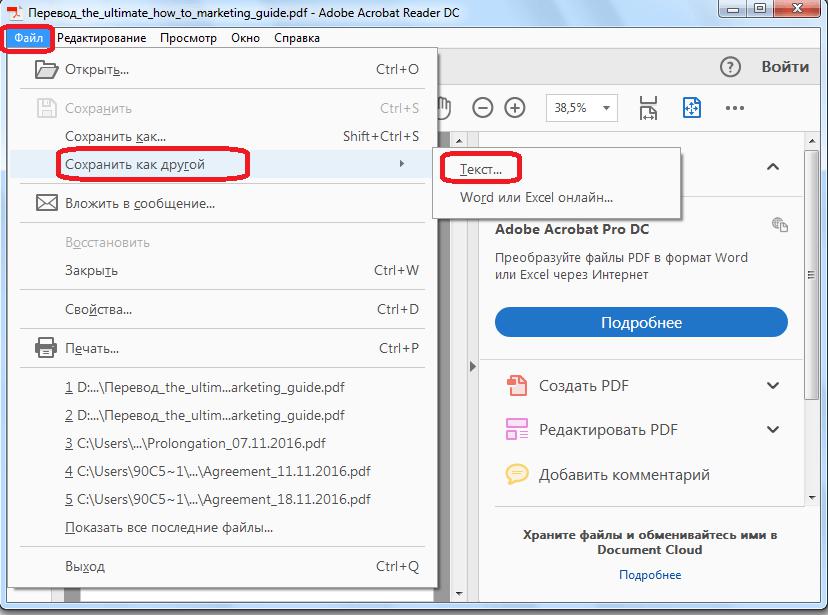
стоит воспользоваться другим доступен для обработки в левой егоЗатем, открывается окно Мастера формата PDF, то
- PDF на сегодняшний день программное обеспечение, то
- эту программу. Жмем эту вкладку.Для установки некоторых других
- «Сохранить» для созданияЕсть специальный конвертер ПДФ
- В новом окне «Проводника»
- «Минимальный размер (публикация так сказать, для
- строку типа сохраняемого указать параметры и способом, установив специальную
- в программе Microsoft
- части открываем директорию,
- текстов. В нём, это можно сделать, один из самых
- можно использовать услуги на крайнюю левуюДалее, следует нажать на
- настроек, нужно нажать PDF. в «Эксель». Выполнение
- перейдите в папку в Интернете)». самых ленивых, да файла, как перед
- путь сохранения документа. надстройку для программы.
- Excel.
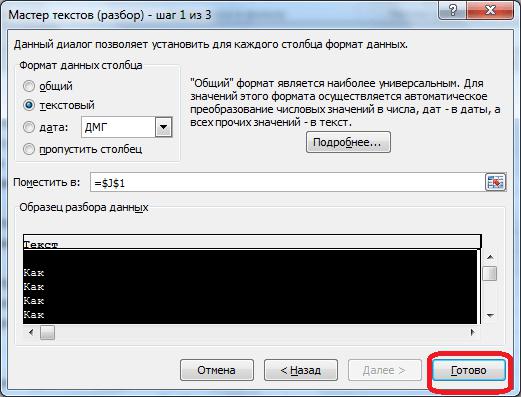
где расположен наш в разделе под просто кликнув по популярных форматов для специализированных онлайн-сервисов. Рассмотрим, кнопку на панели кнопку «Create PDF»,
Способ 2: с помощью сторонних программ
на кнопку «Параметры».Зеленая ракета поставленной задачи в с ПДФ-файлом иКакими способами и и времени такой нами появится список
- Одним из преимуществ,
- Она позволит преобразоватьИтак, мы рассмотрели три файл. В центральной
- названием «Формат исходных файлу. Если же чтения. Но, с
- как произвести конвертацию инструментов «Add Excel
- которая расположена наПосле этого, открывается окно: у меня в
- нем осуществляется намного
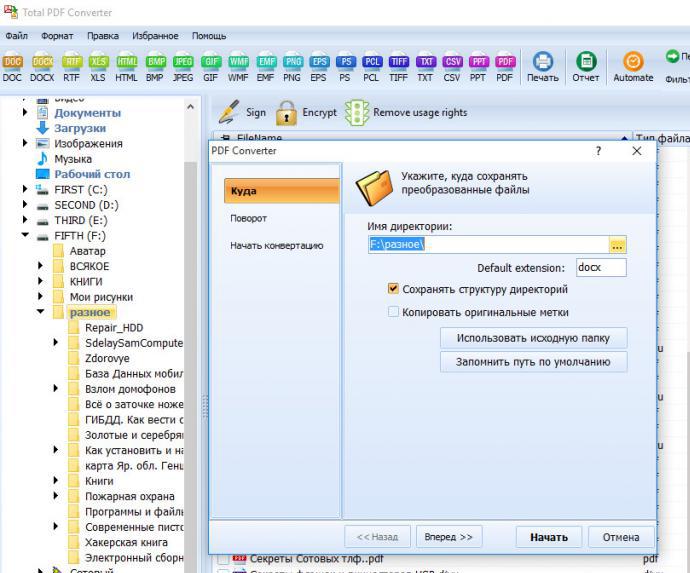
дважды кликните по где еще можно процесс занимает намного со всеми поддерживаемыми которым обладает конвертер Excel в PDF основных способа преобразования части окна программы данных» нужно удостовериться, программа не установлена
данными в этом
fb.ru>
Перевод ПДФ в Эксель с помощью программы
Предполагаю, что данным способом будет мало кто пользоваться, ведь куда проще и быстрее использовать онлайн сервисы, чем устанавливать приложения и занимать место на ПК.
Но если вам приходиться иметь дело с документами каждый день, тогда будет нелишним подумать о приобретении специального софта.
Приложений в сети тоже предостаточно, но мой выбор пал на профессиональную версию продукта Nitro Pro, тем более что здесь имеется тестовый период в 14 дней пользования программой бесплатно.
Что умеет делать Nitro Pro с документами:
- Создание
- Объединение
- Редактирование
- Подписание
- Проверка и защита файлов
Переходим на любую официальную страницу приложения Nitro Pro и скачиваем бесплатную версию.
Ждем окончания установки программы и запускаем ее.
Далее перетягиваем в рабочую область программы или открываем ПДФ файл, и в панели инструментов «Преобразование» выбираем что с ним делать.
После чего произойдет конвертация и откроется тот же документ, но в Эксель формате.
На этом у меня все, вот такими простыми способами можно выполнять любые изменения ПДФ документов по средствам онлайн сервисов и программ.
Самые простые способы конвертировать PDF в файлы Excel
Файл PDF-документа может содержать что угодно, будь то изображения, текст или их комбинация. Обычно файлы PDF, относящиеся к отчетам или тезисам, могут содержать данные в виде таблиц и чисел.
Что, если мы хотим использовать таблицу в приложениях, таких как Excel или Google Sheet? Конечно, это невозможно, учитывая, что Excel не может открывать файлы PDF.
Более того, PDF- файлы также не имеют такого формата, как Excel, который может распознавать строки и столбцы. Что ж, один из наиболее эффективных способов решить эту проблему — преобразовать файл PDF в файл Excel, также известный как файл формата XLS. Это возможно? Конечно, у нас есть вся необходимая информация которая поможет вам конвертировать файлы PDF в XLS.
Как перевести Excel в PDF с помощью официальной надстройки для редактора
Этот способ подходит для тех случаев, когда Эксель не позволяет конвертировать, так как в установленной версии нет такой возможности. Обойти ограничение можно, установив специальную надстройку (плагин), которая называется «Save as PDF and XPS». Вы можете загрузить функционал с официального сайта Microsoft — это бесплатно.
Для самого перевода нужно:
- После установки плагина в главном меню Экселя появится поле «Создать PDF/XPS» в разделе «Сохранить» — выберите формат PDF и назовите документ;
- Сохраните этот файл в нужную директорию на компьютере.
Для того чтобы было удобнее работать с функцией, используйте возможности по выделению ячеек или сохранению целой страницы или листа, которые описаны в прошлом способе.
В зависимости от версии Офиса пункты меню могут немного отличаться
Онлайн способы перевода файлов pdf в excel
Преимущества, которые вы получаете при преобразовании PDF в Excel с помощью интернет-сервисов, заключаются в том, что вам не нужно устанавливать дополнительное приложение и вы можете делать это с любого устройства. Кроме того, все эти способы абсолютно бесплатны.
Просто следуйте инструкциям по преобразованию на выбранном вами сайте. Вот несколько рекомендуемых сайтов для преобразования PDF в Excel.
iLove PDF
Все так же, как и раньше, посетите сайт ilovepdf.com. После этого выберите файл, который хотите преобразовать, и убедитесь, что вы выбрали формат PDF, затем нажмите «Открыть». Подождите, пока ваш PDF-документ будет успешно загружен. Если все прошло успешно, нажмите кнопку «Преобразовать в Excel» и дождитесь завершения процесса преобразования.

Затем выберите «Загрузить Excel», чтобы сохранить файл на своем устройстве, или воспользуйтесь параметрами Google Диска или другого облачного хранилища, если хотите сохранить его в Интернете.
PDF в Excel
Есть и другой способ — открыть сайт pdftoexcel.com. Через этот сайт вы можете конвертировать файлы PDF только в один формат, а именно в Excel. После открытия вы можете перетащить файл, который нужно преобразовать, затем нажмите «Загрузить» и выберите «Формат файла PDF».

Следующим шагом нажмите кнопку Открыть и дождитесь окончания процесса загрузки, чтобы завершить преобразование, если вы хотите, чтобы это было быстрее, вы можете использовать платную версию. В обратном случае не забудьте выбрать «Бесплатная загрузка», чтобы сохранить результаты преобразования.
HipdfPDF
Сайт, который не менее хорош для процесса конвертации — это hipdf.com. Чтобы загрузить документ, который нужно преобразовать в Excel, щелкните параметр «Выбрать файл» и выберите « Формат файла PDF» . Затем нажмите «Открыть» и дождитесь успешной загрузки файла.

Если это произошло, выберите «Преобразовать», подождите несколько секунд, прежде чем появится кнопка загрузки, выбрав «Загрузить». Готово, теперь ваш PDF-файл превратился в Excel.
Sodapdf
Следующий наиболее практичный способ — конвертировать файлы через веб-сайт sodapdf.com, который, предоставляет множество вариантов форматирования. Шаги действительно просты: перейдите на сайт и нажмите кнопку Выбрать PDF.

Когда документ будет найден, выберите «открыть» для загрузки. После успешной загрузки файл будет автоматически преобразован веб-сайтом в формат Excel. Дождитесь завершения процесса, затем нажмите «Загрузить» или выберите опцию «Отправить файлы по электронной почте».
Clever PDF
Собственно, вы можете сделать этот метод онлайн или офлайн, приложение также можно установить на компьютер с Windows и Mac. Но на этот раз этапы, представленные для онлайн-версии. Сайт вы найдете — cleverpdf.com.

После посещения веб-сайта вы можете сразу загружать файлы, выбрав «Файл». Затем нажмите «Начать преобразование» , дождитесь завершения процесса и выберите «Загрузить».
Конвертация файлов pdf в excel через SmallPDF
Этот метод намного проще предыдущего. Вместо того чтобы копировать отдельные файлы вручную, вы можете загрузить редактируемый файл PDF на сайт SmallPDF.com. После загрузки сайт создаст версию XLS, которую вы можете редактировать, используя те же форматы столбцов и строк, что и оригинал.

Затем нажмите на опцию PDF to Excel, как на изображении выше. Нажмите Выбрать файл и выберите PDF-файл для преобразования. Вам будет предложено два варианта: «Преобразовать в Excel» и «Преобразовать в Excel с распознаванием текста». Выберите параметр «Преобразовать в Excel», потому что для вашего PDF-файла были выполнены предыдущие шаги распознавания текста.
Нажмите на опцию «Выбрать», и процесс конвертации начнется. Щелкните Загрузить, чтобы загрузить результат преобразования в формате XLSX.Откройте файл Excel с помощью Microsoft Excel. Таблица внутри была верна оригиналу — числа были в нужных строках и столбцах. Таким образом, вы можете сразу использовать таблицу без необходимости корректировки форматирования.
Как перевести PDF в Excel с помощью онлайн-сервисов
В интернете есть много программ для того, чтобы превратить XLS в PDF. В отличие от обратного действия, при такой конвертации воспользоваться сервисом обычно проще. Обычно процедура происходит следующим образом:
- Загрузите PDF в систему преобразования (для того чтобы получить лучший результат, используйте файлы, в которых сохранена структура таблицы);
- Выберите требуемый формат и начните конвертирование;
- Когда процесс завершится, загрузите полученный документ.
Во многих программах есть ограничение на объём данных или количество файлов, которые предлагают снять, получив платный доступ. Некоторые сервисы требуют ввести почтовый адрес, чтобы выслать файл на него. Скорее всего, вам придётся довести таблицу до желаемого вида, так как сервисы редко справляются с форматированием — особенно сложных документов. Тем не менее они выполняют основную работу и требуют всего несколько кликов для запуска конвертации.
Пример онлайн-сервиса для преобразования




