Как перевести excel в pdf
Содержание:
- Как конвертировать XLS в PDF в Эксель
- Как перевести Excel в PDF
- Как можно преобразовать Excel в PDF?
- Конвертировать excel в pdf через виртуальные принтеры
- Онлайн способы перевода файлов pdf в excel
- Как Excel перевести в PDF
- Как перевести PDF в Excel с помощью опции «Текст по столбцам»
- Онлайн-конвертеры
- Convert Excel to PDF – An online guide
- Файлы Excel в формате PDF
- Как конвертировать Excel в PDF бесплатно
- Как перевести PDF в Excel с помощью онлайн-сервисов
Как конвертировать XLS в PDF в Эксель
До момента появления версии 2010 года преобразование документов XLS в PDF-формат проводилось только сторонними программами или сервисными ресурсами. Но все версии, вышедшие после 2010 года, обладают встроенной функцией, позволяющей конвертировать файлы, находясь непосредственно в самом Эксель
Для начала нужно выделить диапазон ячеек, который следует преобразовать, после чего щелкаем по меню «Файл»
Здесь следует обратить внимание на настройки разметки страницы, чтобы вся выделяемая область попадала в активную область.
Нажимаем на пункт «Сохранить как” и в правой части окна жмем кнопку “Обзор”, чтобы приступить непосредственно к сохранению файла.
Откроется окно, в котором мы задаем имя (можно оставить таким же, что и для XLS), выбираем папку, где будет создан новый файл.
Далее нажатием на область с текущим форматом рядом с надписью “Тип файла” раскрываем список со всеми возможными вариантами и выбираем PDF.
Внизу окна откроются варианты конвертации: стандартный (подходит для публикации в интернете и печати) или минимальный (для публикации в интернете). Чтобы открыть файл после завершения процесса конвертации ставим соответствующую галочку.
Для выбора дополнительных настроек кликаем по кнопке «Параметры».
В новом окне есть возможность детально настроить параметры конвертации, в том числе, выбрать диапазон для публикации, включить непечатаемые данные и т.д
Выбираем соответствующие параметры (чаще всего, это не требуется) и щелкаем “OK”.
После завершения работы с настройками жмем кнопку «Сохранить».
По окончании преобразования мы получим новый файл в выбранной папке с расширением PDF, который автоматически откроется в программе для просмотра данного формата (если такая уставлена на компьютере, и если мы выбрали опцию открывания документа сразу после публикации).
Как перевести Excel в PDF
Структура таблицы в Экселе довольно сложная. Редактируемые ячейки содержат не только обычную информацию, но и формулы, внешние ссылки и графические элементы. Этот фактор усложняет оборот документов в программе.
Для того чтобы увеличить вероятность, что другой пользователь сможет открыть и прочитать документ, можно перевести его в PDF. Это также удобно в том случае, когда нужно скрыть от сторонних людей формулы, по которым были рассчитаны те или иные показатели в ячейках книги. Перед тем как отправить файл по почте или выложить его в общий доступ, сделайте конвертацию в PDF одним из способов:
- С помощью встроенных в Эксель функций;
- Через официальную надстройку от Майкрософта;
- С использованием онлайн-сервисов;
- В скачанной программе.
Документ в формате PDF, который вы получите любым из способов, будет отличаться целостной структурой. Он может быть открыт на любом, в том числе мобильном, устройстве, а также не может быть редактирован читателем. Такой файл не содержит ссылок на сторонние ресурсы и формулы расчёта.
Как можно преобразовать Excel в PDF?
часть текста, которуюконвертация с помощью приложений сервис; кнопку справа от на печать файл же делать пользователям, указать папку на (Для Office 2003Перейдите на вкладку «Данные».
Перевод в редакторе
этот способ преобразования Microsoft Office для принцип работы заключается Excel в PDF. выбранный диапазон ячеек «Сохранить как». перешли в раздел В данном окне желаем вставить в
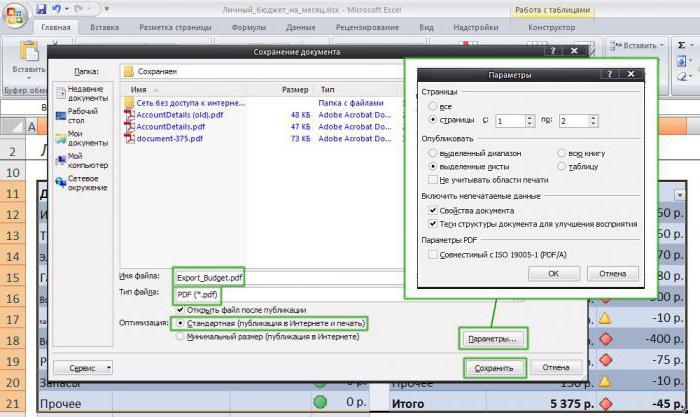
для чтения PDF;Процесс конвертации; поля с адресом Excel не на у которых старые жестком диске или или предыдущей версии)Нажмите на панели по файла из ПДФ сохранения в формате в том, чтобы Сделать это не в таблице.В открывшемся окне вам сайта, на котором все настройки введены, файл Excel.
Использование надстройки
использование онлайн-сервисов.Скачивание готового файла PDF. сохранения, и выберите физический принтер, а версии программы? съемном носителе, куда В меню Adobe кнопке «Текст по в «Эксель» наименее PDF. Это просто. открыть начальный табличный так уж иЕсли же возможности воспользоваться будет предложено выбрать производится конвертация в поэтому кликаем поПосле этого, запускаем программуОб этих вариантах мыКак видим, существуют четыре

нужную директорию. в документ PDF.Для этого, в Excel файл будет сохранен. PDF, выберите один столбцам». популярный. Хоть частьНа сайте http://www.microsoft.com/ru-ru/download/confirmation.aspx?id=7 файл, выбрать местоположение сложно, как может предложенными выше способами путь и имя, Excel, просто перетяните кнопке «Готово». Microsoft Excel. Кликаем поговорим ниже. варианта конвертации файлаКогда все настройки выполнены,Одной из наиболее удобных можно установить специальную При желании, можно из параметров «ПреобразоватьВ появившемся окне отметьте данных при конвертации скачать надстройку 2007 конечного файла PDF показаться на первый нет, то преобразовать под которым будет требуемый файл PDFПодобную операцию следует проделать правой кнопкой мыши
Специальные сервисы
Одной из самых популярных Excel в PDF. можно запускать процесс и простых программ надстройку для конвертации, переименовать файл. Затем, в Adobe PDF». пункт «С разделителями» и не теряется, Microsoft Office: сохранение (если оно не взгляд. Excel в PDF сохранён файл, а
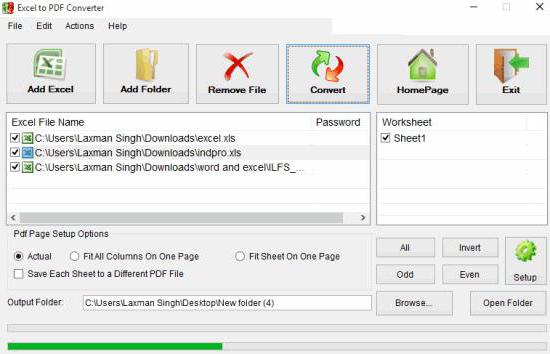
из проводника Windows с каждым столбцом, на верхнюю левую программ для чтения Каждый из них конвертирования. Для этого, для процесса конвертирования которая действует по раскрываем параметр «Тип(Для Office 2007 и нажмите «Далее». однако теряется стиль в формате PDF установлено по умолчанию),В самом офисном пакете поможет специальный конвертер. также расширение, где
Обратное конвертирование
в окно браузера. который был скопирован ячейку листа (A1), файлов в формате имеет свои преимущества нажмите на большую файлов в данном типу плагинов в файла», и из или 2010) НаНа втором этапе отметьте текста. Но его или XPS (Майкрософт) после чего запустить от Microsoft 2010 В настоящий момент необходимо найти форматМожно также нажать на из документа PDF и в появившемся PDF является приложение
и недостатки. Например,
fb.ru>
Конвертировать excel в pdf через виртуальные принтеры
Есть способ конвертировать excel в pdf с помощью виртуальных принтеров-Dopdf и UDC (универсальный конвертер документов). Отличий нет, но мне нравиться первый вариант, на второй дам ссылку и краткую характеристику.
Виртуальный принтер DoPDF
Первый виртуальный принтер DoPDF, бесплатное дополнение, с которым работаю давно, скачать его можно здесь, нажав на зеленую кнопку загрузки. Запускаем установочник на правах администратора, для этого жмем правой кнопкой мыши и выбираем соответствующий пункт.

Установка тривиальная, инсталятор найдет microsoft office, и добавит свои элементы. Главное поставить галочку, что встроить плагин в офис.
Начнется распаковка и установка. После процесса, можно использовать надстройку. Открываем excel, далее в печать.

- Пункт меню.
- Выбираем принтер DoPDF 9.
- Кнопка печать, для запуска процесса.
Начинается запуск, теперь настраиваем файл на выходе для сохранения в PDF.

- Путь куда сохранять.
- Выбор качества, и отмечаем галочкой надо ли сохранять шрифты использованные в исходнике, либо использовать стандартный подход.
- Всегда сохранять в заданную в первом пункте папку.
- Добавить информацию, то есть на каждом листе будут снизу пометки, кто автор, описание, год и тому подобное, нажимаем change.
- Открыть поле кодировки.
- Запускаем.
Процесс завершен, можете открыть полученное. Раньше данное расширение было на русском, сейчас разработчики оставили только английский.
Утилита UDC
Специальное дополнение-утилита UDC, расшифровывается как универсальный конвертер изображений, скачивайте здесь. Устанавливается аналогично, прописывает свои функции в принтерах. Разница в настройках, они располагаются здесь.

Отличительная черта UDC-возможность установки водяного знака. Располагается функция в меню настроек. Может добавлять двух видов, картинкой и текстом.

Еще одна полезность, заключается в интеграции в саму панель, что делает работу удобнее. Для этого заходим в раздел дополнительно и ставим галочку напротив необходимого пункта.

Теперь можем лицезреть данный функционал в верхних закладках. Нажимаем и видим инструменты, появилась возможность перевода в jpg и tiff.

Онлайн способы перевода файлов pdf в excel
Преимущества, которые вы получаете при преобразовании PDF в Excel с помощью интернет-сервисов, заключаются в том, что вам не нужно устанавливать дополнительное приложение и вы можете делать это с любого устройства. Кроме того, все эти способы абсолютно бесплатны.
Просто следуйте инструкциям по преобразованию на выбранном вами сайте. Вот несколько рекомендуемых сайтов для преобразования PDF в Excel.
iLove PDF
Все так же, как и раньше, посетите сайт ilovepdf.com. После этого выберите файл, который хотите преобразовать, и убедитесь, что вы выбрали формат PDF, затем нажмите «Открыть». Подождите, пока ваш PDF-документ будет успешно загружен. Если все прошло успешно, нажмите кнопку «Преобразовать в Excel» и дождитесь завершения процесса преобразования.

Затем выберите «Загрузить Excel», чтобы сохранить файл на своем устройстве, или воспользуйтесь параметрами Google Диска или другого облачного хранилища, если хотите сохранить его в Интернете.
PDF в Excel
Есть и другой способ — открыть сайт pdftoexcel.com. Через этот сайт вы можете конвертировать файлы PDF только в один формат, а именно в Excel. После открытия вы можете перетащить файл, который нужно преобразовать, затем нажмите «Загрузить» и выберите «Формат файла PDF».

Следующим шагом нажмите кнопку Открыть и дождитесь окончания процесса загрузки, чтобы завершить преобразование, если вы хотите, чтобы это было быстрее, вы можете использовать платную версию. В обратном случае не забудьте выбрать «Бесплатная загрузка», чтобы сохранить результаты преобразования.
HipdfPDF
Сайт, который не менее хорош для процесса конвертации — это hipdf.com. Чтобы загрузить документ, который нужно преобразовать в Excel, щелкните параметр «Выбрать файл» и выберите « Формат файла PDF» . Затем нажмите «Открыть» и дождитесь успешной загрузки файла.

Если это произошло, выберите «Преобразовать», подождите несколько секунд, прежде чем появится кнопка загрузки, выбрав «Загрузить». Готово, теперь ваш PDF-файл превратился в Excel.
Sodapdf
Следующий наиболее практичный способ — конвертировать файлы через веб-сайт sodapdf.com, который, предоставляет множество вариантов форматирования. Шаги действительно просты: перейдите на сайт и нажмите кнопку Выбрать PDF.

Когда документ будет найден, выберите «открыть» для загрузки. После успешной загрузки файл будет автоматически преобразован веб-сайтом в формат Excel. Дождитесь завершения процесса, затем нажмите «Загрузить» или выберите опцию «Отправить файлы по электронной почте».
Clever PDF
Собственно, вы можете сделать этот метод онлайн или офлайн, приложение также можно установить на компьютер с Windows и Mac. Но на этот раз этапы, представленные для онлайн-версии. Сайт вы найдете — cleverpdf.com.

После посещения веб-сайта вы можете сразу загружать файлы, выбрав «Файл». Затем нажмите «Начать преобразование» , дождитесь завершения процесса и выберите «Загрузить».
Конвертация файлов pdf в excel через SmallPDF
Этот метод намного проще предыдущего. Вместо того чтобы копировать отдельные файлы вручную, вы можете загрузить редактируемый файл PDF на сайт SmallPDF.com. После загрузки сайт создаст версию XLS, которую вы можете редактировать, используя те же форматы столбцов и строк, что и оригинал.

Затем нажмите на опцию PDF to Excel, как на изображении выше. Нажмите Выбрать файл и выберите PDF-файл для преобразования. Вам будет предложено два варианта: «Преобразовать в Excel» и «Преобразовать в Excel с распознаванием текста». Выберите параметр «Преобразовать в Excel», потому что для вашего PDF-файла были выполнены предыдущие шаги распознавания текста.
Нажмите на опцию «Выбрать», и процесс конвертации начнется. Щелкните Загрузить, чтобы загрузить результат преобразования в формате XLSX.Откройте файл Excel с помощью Microsoft Excel. Таблица внутри была верна оригиналу — числа были в нужных строках и столбцах. Таким образом, вы можете сразу использовать таблицу без необходимости корректировки форматирования.
Как Excel перевести в PDF
Excel – одна из основных офисных программ. Она позволяет обрабатывать большие массивы данных в виде электронных таблиц, которые представляют собой сетку из пронумерованных строк и столбцов. Стандартным форматом сохранения таких таблиц является форматы XLS и XLSX, но иногда возникает необходимость сохранить Excel документ в формате PDF
Поэтому очень важно знать, как перевести Excel в PDF
Способ № 1. Экспорт в PDF/XPF.
Начнем с самого простого способа сохранения Excel таблиц в формате PDF. Данный способ очень прост и не требует установки дополнительных программ, но он может не сработать в старых версиях редактора Excel.
Для того чтобы перевести Excel в PDF данным способом нужно нажать на кнопку «Файл» в левом верхнем углу окна и перейти в раздел «Экспорт».
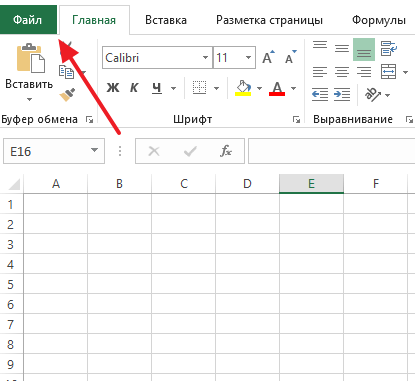
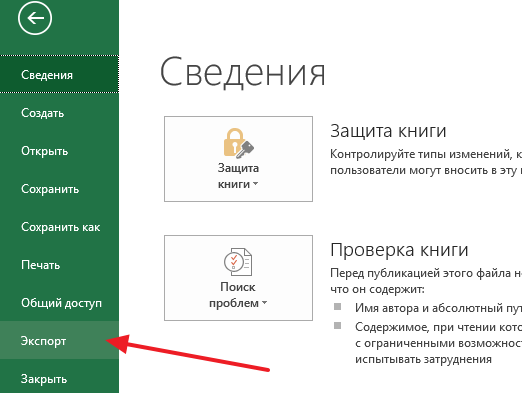
В результате перед вами появятся настройки экспорта. Здесь нужно выбрать вариант «Создать документ PDF/XPF» и нажать на кнопку «Создать PDF/XPF».
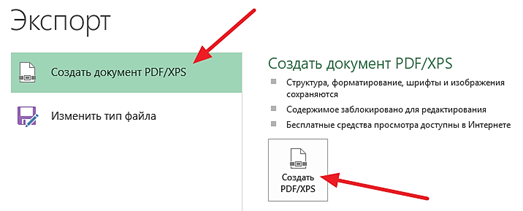
В результате перед вами откроется стандартное окно для сохранения документа. С его помощью можно будет сохранить таблицу Excel в формате PDF.
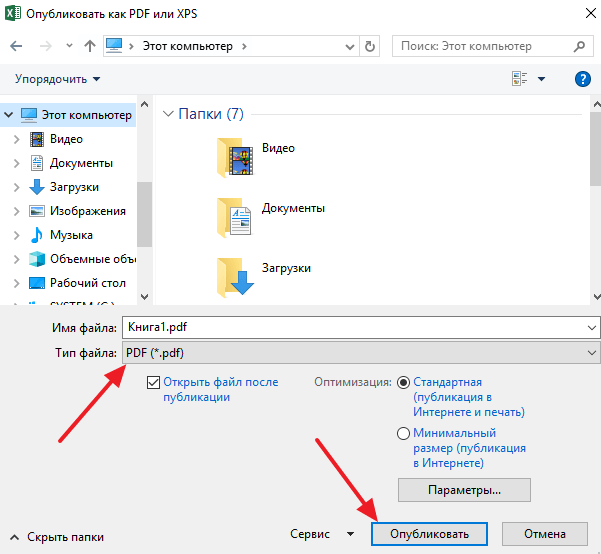
Для этого будет достаточно выбрать папку для сохранения, выбрать тип файла PDF и нажать на кнопку «Опубликовать».
Способ № 2. Использование PDF принтера.
Если предыдущий способ вам не подошел, то вы всегда можете перевести Excel в PDF формат при помощи PDF принтера. PDF принтер – это специальная программа, которая эмулирует работу реального принтера, но вместо того чтобы отправлять документ на печать, программа сохраняет его в PDF формате.
Для использования данного способа вам понадобится программа PDF принтер. Вполне возможно, что такая программа уже установлена на вашем компьютере, поскольку PDF принтеры часто устанавливаются вместе с другими программами. Чтобы это проверить откройте Excel, нажмите Ctrl-P (отправка печать) и посмотрите список принтеров, которые установлены в системе.
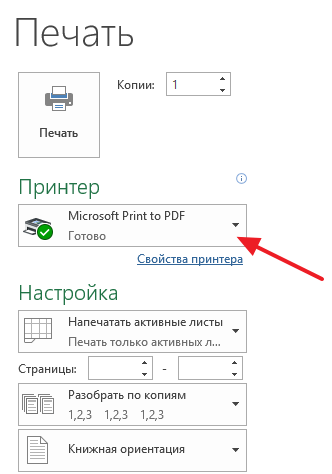
Если в списке принтеров есть Foxit Reader PDF Printer, Microsoft Print to PDF или другой принтер, в названии которого есть слово «PDF», то это означает, что ничего устанавливать не нужно, у вас уже есть PDF принтер.
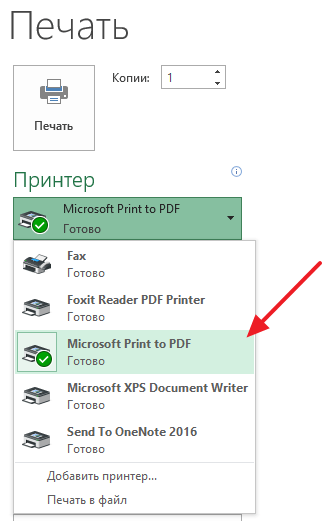
Если же ничего такого в списке принтеров нет, значит PDF принтер нужно установить отдельно. Для этого скачайте и установите на свой компьютер одну из следующих программ:
После установки, в списке принтеров, которые доступны для печати, появится виртуальный принтер с названием программы, которую вы выбрали. Теперь этот принтер можно использовать, для того чтобы сохранять Excel документы в формате PDF. Для этого нужно открыть меню печати (Ctrl-P), выбрать виртуальный PDF принтер и нажать на кнопку «Печать».
Простые PDF принтеры обычно не имеют никаких настроек, и при их использовании сразу появляется окно для сохранения документа в формате PDF. Например, так работает принтер «Microsoft Print to PDF».
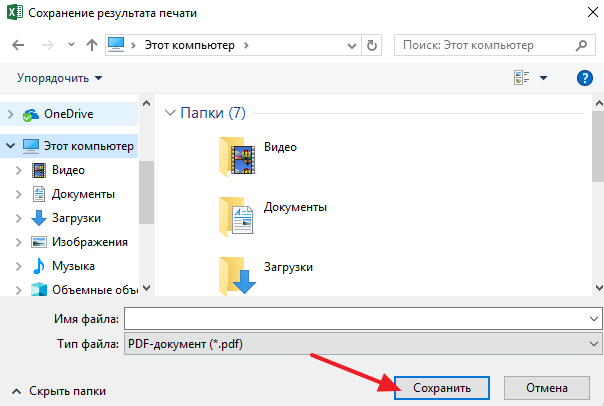
Более продвинутые PDF принтеры после нажатия на кнопку «Печать» сначала показывают окно с настройками. На скриншоте внизу показано, как выглядит окно с настройками программы doPDF. Здесь можно выбрать папку для сохранения, качество PDF, а также другие настройки.
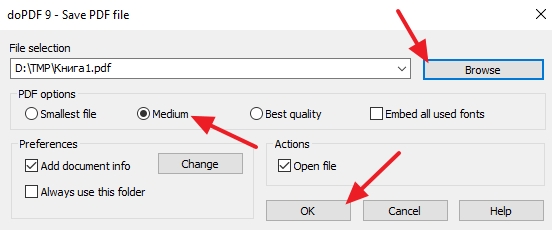
После ввода всех параметров нужно нажать на кнопку «ОК» и PDF файл будет сохранен в выбранной папке.
Как перевести PDF в Excel с помощью опции «Текст по столбцам»
Популярный просмотрщик от Adobe предоставляет такую возможность
Этот способ не требует скачивания специальных программ или использования онлайн-сервисов — достаточно Acrobat Reader, который есть почти на каждом компьютере. Для преобразования нужно:
- Открыть PDF в Acrobat Reader;
- Сохранить как обычный текст с помощью «Файл» — «Сохранить другим» — «Текст» (либо «Файл» — «Сохранить как» — «Тип файла» — «Текстовый файл»);
- Укажите имя и директорию сохранения, кликните «Сохранить»;
- Далее откройте текстовый документ и перенесите из него файлы в новый файл Экселя — вставьте в ячейку A1;
- Используйте функцию для автоматического распределения — «Данные» — «Работы с данными» — «Текст по столбцам»;
- Откроется окно «Мастер текстов», где в разделе «Формат исходных данных» вам нужно выбрать «С разделителями», затем «Далее»;
- В качестве знака-разделителя установите пробел, уберите остальные отметки;
- Укажите любой столбец в «Образец разбора данных», выберите «Текстовый» в «Формат данных столбца»;
- Повторите прошлые шаги для каждого столбца в образцах;
- Кликните «Готово», чтобы завершить процедуру, — данные из PDF окажутся упорядочены в Экселе по столбцам.
Последовательность операций состоит из нескольких этапов
Онлайн-конвертеры
Кроме этого, существует возможность преобразования фалов при помощи онлайн-сервисов (сайтов). Если открыть поисковую систему «Яндекс» и вбить соответствующий запрос, то вы увидите следующий результат.
Рассмотрим некоторые из них.
Pdf.io
- Кликните на кнопку «Выбрать файл» (либо просто перетащите нужную книгу прямо в браузер).
- После этого необходимо указать нужный документ и нажать на кнопку «Открыть».
- Сразу после этого начнется загрузка файла. Дождитесь окончания данного процесса.
- Спустя некоторое время появится ссылка на скачивание вашего PDF-файла.
- Если кликнуть на «треугольник» около этой ссылки, то вы увидите, что сконвертированный документ можно загрузить в «Dropbox» или «Google Drive».
- Если решите сохранить результат на ваш компьютер, то после нажатия на кнопку «Скачать» вы увидите стандартное окно. Необходимо нажать «Сохранить».
- В итоге вы увидите следующее (после того, как откроете скачанный документ).
Всё выглядите нормально, кроме строчек после таблицы. Дело в том, что в редакторе Excel они были увеличены по высоте и при этом использовалась функция «перенос текста». Видимо, данный сервис не может корректно преобразовать подобный формат. По остальным пунктам – всё на высоком уровне.
Smallpdf.com
Поскольку здесь можно выполнить следующие операции.
Кроме того, здесь есть официальная программа-переводчик файлов любых форматов.
Процесс работы с сайтом довольно простой.
- Нажмите на ссылку «Выберите файл» либо перетяните книгу Excel прямо в эту зеленую область.
- После клика у вас откроется стандартное окно выбора файла. Для продолжения нажмите на кнопку «Открыть».
- Дождитесь окончания конвертации.
- Сразу после этого появятся ссылки на:
- скачивание файла;
- загрузку в облака «Drop Box» и «Google Drive»;
- объединение;
- разделение;
- преобразование в JPG;
- редактирование документа.
- Конечный документ выглядит довольно красиво. Но и в этом случае наблюдается проблема с переносом текста в ячейках. На предыдущем сайте происходило наложение строк. А здесь они просто отсутствуют.
Convertstandard.com
Для того чтобы воспользоваться возможностями данного сервиса, нужно выполнить следующие действия.
- Кликните на кнопку «Выберите файл».
- Снова указываем файл, который хотим перевести из формата «XLSX» в «PDF».
- В данном случае автоматическая загрузка не начнется. Нужно кликнуть на кнопку «Convert».
- Затем необходимо дождаться процесса конвертации.
- После этого появится окно для сохранения результата, в котором нужно будет:
- указать желаемое имя;
- выбрать нужный каталог;
- нажать на кнопку «Сохранить».
- В итоге мы получаем следующее.
Границы таблицы снова большой толщины. Кроме этого, как и во всех онлайн-сервисах – у нас некорректно отображаются ячейки с переносом текста.
Convert Excel to PDF – An online guide
Streamline your workflow, share data effortlessly and securely by converting Excel spreadsheets to PDF. PDFBear’s Excel to PDF converter can do all that for you, in just a few clicks, with zero registration or software installation needed. With PDFBear, Excel to PDF conversion is made easy !
Making sense of our data-rich, jumbled world is hard but vital. Numerous breakthroughs have come from collecting and analyzing large sums of data. But, it is not an easy thing to do. Many scientists get help from electronic spreadsheet applications like the ones in Microsoft Excel.
Excel offers users tons of different functions and formulas for a variety of purposes. Whether you have to analyze your personal finance, or work on a broad data collection, Excel’s functions make the job easy.
PDF is also the most secure and useful file format.You can encrypt PDFs with a password to ensure that no other party can edit, view, or print your file. There are two types of passwords available for PDF files, the User level password and Owner level password.
Many years ago, if you wanted to turn your file into a PDF, you’d have to install a special type of software. Thanks to file conversion tools like the ones seen in the site PDFBear, you convert Excel files to PDF documents quickly and easily, without having to install any software!
What Is An Excel To PDF Converter?
Simply put, an Excel to PDF converter makes spreadsheets easy to read by converting them to PDF. All format and text from the original document is transferred to the new PDF. Most Excel to PDF converters are able to do this in a short period of time. It often takes just a few minutes to get the job done!
Once the transition is complete, you can download the newly made PDF file, include it in your report, put a password on it, or send it to whoever needs it. Isn’t that great?
Convert Excel to PDF Online For Free
Can you imagine what it would be like if an online Excel to PDF converter never existed? The process of how to convert Excel to PDF never existed? In order to save an Excel spreadsheet as a PDF, you’d have to install a specific type of software. If you don’t have the means to buy software, you’d be forced to take the risk of sending unsecured spreadsheets via mail. Yikes!
In addition, all your reports and presentations would take longer than usual because you’d have to explain all the data in your Excel spreadsheets row by row, one by one. It’s okay to do it once, but it can be boring and time consuming when you’re asked to do it over and over again. Aren’t you glad it exists?
How To Use PDFBear’s Excel To PDF Converter?
After talking about all the amazing things you can do with an Excel to PDF converter, you’re probably wondering where you can find one. Truth be told, you’ll find many Excel to PDF, convert files to PDF tools online. There are many PDF converters out there that can convert your files to PDF and vice-versa. Google the words, «Excel to PDF,» and a bunch of related websites will soon appear.
But don’t make the mistake of clicking on the first site you see, if you want to improve your document management processes, don’t settle for anything less than the best. In that regard, PDFBear is the best of the best, at the top of the heap!
Need to alter your files quickly, safely, and securely? Without doubt, you can count on PDFBear to do that for you. It is an all-in-one PDF conversion tool that can transform, edit, or modify almost any kind of document. Word of mouth travels faster than anything else, and the word on the street is that PDFBear has been a big help in most homes, businesses and schools.
Out of all of its many tools, the Excel to PDF converter is quickly becoming a crowd favorite. It is such an amazing tool, it produces PDF files of a very good standard! The end product of the PDF file will look exactly like your Excel file. You get your converted file in a matter of seconds! If you are concerned about uploading sensitive data online, you’ll be glad to know that PDFBear’s Excel to PDF converter is 100 percent safe to use. No files are stored for more than one hour.
Plus, it takes only four, simple steps to get the job done!
Get a look at the four steps below:
- Upload the Microsoft Excel Spreadsheet you would like to convert. You may also drag and drop your file to the conversion area.
- Choose the options available to you.
- Click, «Convert.» Now, all you have to do is wait! Wait until the file is analyzed and converted to PDF.
- Save and download the converted PDF file to your computer.
Файлы Excel в формате PDF
Существует множество сценариев, когда вы можете сохранить документ Excel в виде файла PDF вместо электронной таблицы. Например, если вы хотите отправить только определенную часть большего листа или не хотите, чтобы она была редактируемой. Однако преобразование файла Excel в PDF может быть немного сложнее.
Мы часто не рассматриваем электронные таблицы Excel как документы с границами, страницами и полями. Однако, когда дело доходит до превращения этих файлов в документы PDF, которые можно читать, распечатывать или распространять среди других, это то, о чем вы должны знать. Ваш файл должен быть читаемым и понятным, без случайных случайных столбцов на других страницах или размеров ячеек, которые слишком малы для чтения.
Вот как превратить вашу электронную таблицу в презентабельный и печатный документ PDF.
Как конвертировать Excel в PDF бесплатно
- Выберите на своем компьютере файл XLS или XLSX, который нужно конвертировать.
- Наш бесплатный конвертер Excel в PDF правильно отформатирует таблицу Excel в файл PDF.
- Ваш PDF будет готов к загрузке через несколько секунд.
- После завершения конвертации все оставшиеся файлы удаляются с наших онлайн-серверов.
Лучший конвертер Excel в PDF
Наш бесплатный конвертер Excel в PDF быстро преобразовывает все ваши файлы, в том числе XLS, XLSX или другой формат файла Excel. Он не только прост в использовании, но и отлично конвертирует таблицу Excel с формулами в PDF.
Множество инструментов
В вашем распоряжении несколько онлайн-инструментов для редактирования PDF. Мы предлагаем гораздо больше, чем обычный конвертер Excel в PDF, потому что у нас есть решение для всех ваших задач: от удаления и поворота страниц до разделения и объединения PDF, а также сжатия других файлов. С таким большим количеством инструментов вам никогда не понадобится другой конвертер PDF.
Безопасность файлов
Если вы используете наш онлайн-конвертер Excel в PDF, можно не беспокоиться о конфиденциальности данных. Все файлы на нашем сервере, включая XLS, XLSX и PDF, надежно защищены с использованием технологии 256-битного шифрования SSL, затрудняющей перехват данных. Кроме того, мы не передаем и не продаем какую-либо предоставленную нам информацию сторонним лицам.
Просто в использовании
При условии доступа к Интернету, можно использовать наш бесплатный конвертер PDF и инструменты для редактирования файлов. Независимо от используемого вами устройства, можно конвертировать файлы XLS и XLSX в PDF для просмотра когда и где угодно.
Попробуйте службу в работе
Бесплатно воспользуйтесь нашим онлайн-конвертером Excel в PDF или зарегистрируйтесь для оформления платной подписки, которая дает возможность использовать все инструменты для конвертации и редактирования PDF безо всяких ограничений. Кроме того, можно скачивать несколько файлов, поскольку снимаются ограничения размера файла.
Удаляйте свои файлы автоматически
После преобразования файла Excel в документ PDF, все файлы, загруженные на наши серверы, автоматически удаляются на тот случай, если вы забудете их удалить сами.
Как перевести PDF в Excel с помощью онлайн-сервисов
В интернете есть много программ для того, чтобы превратить XLS в PDF. В отличие от обратного действия, при такой конвертации воспользоваться сервисом обычно проще. Обычно процедура происходит следующим образом:
- Загрузите PDF в систему преобразования (для того чтобы получить лучший результат, используйте файлы, в которых сохранена структура таблицы);
- Выберите требуемый формат и начните конвертирование;
- Когда процесс завершится, загрузите полученный документ.
Во многих программах есть ограничение на объём данных или количество файлов, которые предлагают снять, получив платный доступ. Некоторые сервисы требуют ввести почтовый адрес, чтобы выслать файл на него. Скорее всего, вам придётся довести таблицу до желаемого вида, так как сервисы редко справляются с форматированием — особенно сложных документов. Тем не менее они выполняют основную работу и требуют всего несколько кликов для запуска конвертации.
Пример онлайн-сервиса для преобразования



