Наложить музыку на музыку
Содержание:
- Wavosaur
- Способ 4: Jarjad
- Добавление и настройка звука в видеоредакторе
- Beautiful Audio Editor
- Как обрезать песню на компьютере?
- Как удалить аудио из видео онлайн
- Ardour
- Онлайн студия наложения аудио на видео Stupeflix
- VirtualDub
- Как наложить музыку на видео онлайн?
- Рейтинг онлайн-редакторов
- Bear Audio Tool
- Способ №1: Склейка треков в редакторе АудиоМАСТЕР
- Накладываем голос на минусовку в программе АудиоМАСТЕР
- Вопрос-ответ
- Mp3cut.ru — онлайн приложение для обрезки аудиозаписей
- Soundation Studio – редактор музыки с богатством возможностей
- Заключение
Wavosaur
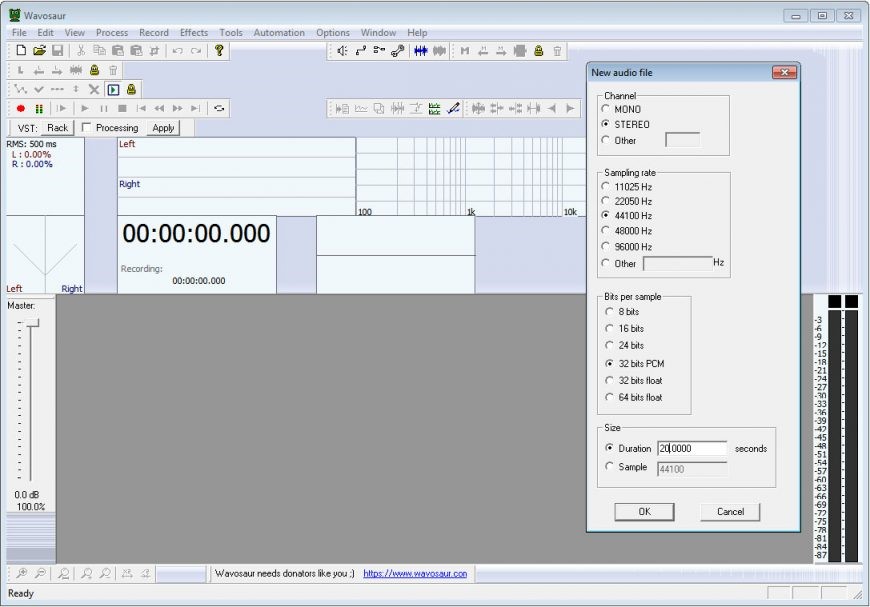
Wavosaur – это простой редактор с поддержкой ASIO, протоколом передачи данных, позволяющим сократить задержку до максимума. Он не требует установки – достаточно скачать и запустить .exe файл размером в ~3 Мб. Из функционала все по классике: копирование, вставка, вырезка аудиофайлов. Вместе с этим Wavosaur позволяет обрабатывать эффекты в реальном времени, а также создавать звуковую петлю, с помощью которой можно зациклить композицию.
Плюсы:
- поддержка ASIO;
- многооконный интерфейс с поддержкой одновременной работы с несколькими аудиофайлами;
- позволяет работать с VST-плагинами;
- возможность пакетной обработки файлов;
- удобная работа со спектрограммой.
Минусы:
- довольно сложно разобраться в интерфейсе;
- отсутствует поддержка русского языка;
- при работе с большими файлами сильно загружается оперативная память;
- нет предварительного прослушивания эффектов.
Стоимость: бесплатно
Официальная страница: Wavosaur
Способ 4: Jarjad
Сайт Jarjad обладает ограниченным набором функций, но подойдет некоторым пользователям, кто заинтересован в базовом редактировании музыки. Онлайн-сервис не поддерживает написание композиций, а только позволяет вырезать части существующего трека или объединить несколько композиций в одну.
-
Для выбора треков нажмите «Выберите файл» и добавьте несколько песен, если их нужно объединить в одну.
-
Используйте панель с синими кнопками, чтобы скопировать, вставить или вырезать выделенное.
-
Собственно, выделение происходит при помощи кнопок с зеленым цветом, а затронутые фрагменты обозначаются на дорожках ниже.
-
Дополнительно на второй панели есть кнопки для отмены действий и нормализации звука, чтобы сравнять громкость на всех дорожках.
-
Настройте плавное затухание и воспроизведение, указав период нарастания.
-
Ниже вы увидите встроенный плеер и кнопку записи для захвата звука с микрофона. Нажмите «Сохранить изменения» перед тем, как скачивать файл.
-
К сожалению, конвертера в Jarjad нет, поэтому все треки скачиваются в формате WAV.
Добавление и настройка звука в видеоредакторе
Наиболее универсальный способ вставки музыки в видеоряд – использование видеоредакторов. В них можно проводить любой тип монтажа, от развлекательных влогов до обучающих курсов. Мы рассмотрим замену звука на примере программы ВидеоШОУ. Этот простой видеоредактор на русском языке отличается интуитивным управлением, благодаря чему подходит даже новичкам.
Его можно использовать для любых целей, в том числе если вы хотите научиться тому, как поставить музыку на видео в инстаграме либо записать озвучку для видеокурса. Разберем основные моменты в краткой пошаговой инструкции, подробный процесс вы можете посмотреть в специальном видеоуроке.

Шаг 1. Установите ВидеоШОУ и создайте проект
Для начала скачайте по кнопки ниже дистрибутив программы и установите его на свой компьютер. После этого запустите софт и в стартовом окне выберите вариант «Новый проект».
Скачайте редактор ВидеоШОУ и создайте оригинальную озвучку для своего проекта!
Добавьте в программу видеофайлы для обработки. Для этого выделите в левом столбце папку, в которой содержатся нужные клипы, и перетащите материалы из окна проводника на таймлайн.

Добавьте в проект видеофайлы, которые хотите озвучить
Шаг 2. Добавьте аудиодорожку
Программа позволяет добавлять музыкальный фон двумя способами: для всего фильма или для каждого отдельного клипа.
Метод 1. Накладываем музыку на весь проект
В верхней панели управления найдите раздел «Музыка». Вы можете добавить трек из встроенной библиотеки бесплатных звуков, для этого кликните «Коллекция музыки». Чтобы импортировать аудиодорожку с жесткого диска, нажмите «Добавить музыку из файла».

В программу встроен каталог фоновой музыки, также можно загрузить свой трек
Редактор разрешает добавлять неограниченное количество музыки, для этого нажмите на кнопку с плюсом справа. Таким образом можно создавать фоновое сопровождение из нарезки разных треков. Если аудиофайл оказался слишком длинный, его можно обрезать, нажав на иконку в виде ножниц возле названия трека.
Чтобы изменить силу звучания, кликните «Громкость и эффекты» в нижней части окна параметров. Здесь вы можете применить плавное нарастание и затухание громкости и автоматическую обрезку под длину ролика.

Вы можете добавлять разные треки и нарезать их, составляя попурри
После добавления музыки в видео, необходимо настроить звуковое сопровождение. Для этого нажмите по нему правой кнопкой мыши и выберите необходимое действие. Вы можете заменить его, дублировать, удалить или обрезать.
Метод 2. Накладываем трек на отдельный клип или фрагмент видео
Чтобы озвучить отдельный эпизод, вернитесь во вкладку «Клипы» и выделите нужный файл на монтажной шкале. В строке с инструментами над таймлайном найдите иконку в виде шестеренки. В боксе «Звук для всего слайда» нажмите «Выбрать звук», чтобы добавить песню с компьютера, или «Запись с микрофона», чтобы озвучить ролик.

Выделите видеофрагмент и добавьте к нему звуковое сопровождение
Как добавить звуковую дорожку в конец видео или в середину ролика, если оно не разделено на фрагменты? Очень просто – добавьте трек, как в первом варианте, затем захватите дорожку и передвиньте ее на нужный участок на монтажной шкале. Наведите курсор на начало или конец трека, зажмите кнопку мыши и сдвиньте границы, чтобы изменить длительность.

Переместите фрагмент аудиодорожки на нужный участок видеозаписи
Шаг 3. Сохраните видеоролик
Теперь вы знаете, как накладывать фоновую музыку на снятое видео. Осталось лишь сохранить измененный видеоролик на жесткий диск. Для этого воспользуйтесь кнопкой «Создать» в правом верхнем углу редактора. Сохраните файл проекта и в окне экспорта нажмите «Создать видео». После этого выберите, в каком формате вы хотите сохранить ролик, и следуйте инструкциям программы.

Выберите способ конвертирования видео и сохраните результат
Преимущества этого способа:
- Создание оригинальной озвучки для видеороликов;
- Наложение второй музыкальной дорожки в качестве фоновой музыки;
- Доступно полное удаление и замена оригинального трека;
- Создание разного музыкального фона для отдельных сегментов видео;
- Добавление неограниченного количества звуковых файлов;
- Можно смешивать голосовые комментарии и музыкальный фон;
- Автоматическая обрезка трека под длительность видеофайла и плавное затухание.
К недостатку ВидеоШОУ можно отнести то, что программу нужно скачивать и устанавливать на компьютер, но этот минус важен лишь тем, кто предпочитает работать без помощи дополнительных ПО.
Beautiful Audio Editor
Beautiful Audio Editor является бесплатной программой, которая предоставляет большой набор функций. Пользователь может загружать несколько треков и накладывать их друг на друга. Здесь есть и широкий выбор различных эффектов. Так, пользователь может изменять громкость воспроизведения для всей дорожки, или отдельных частей.
Приложение имеет достаточно простой интерфейс, особенно для тех, кто привык работать в Audacity. Но он полностью на английском языке. Еще одним преимуществом будет длительность обрабатываемых треков. Пользователь может добавлять как короткие, так и длинные дорожки. Главное, чтобы они не превышали 60 минут.
Плюсы и минусы
Редактор доступен бесплатно
Простой интерфейс
Наличие дополнительных эффектов
Большое количество функций
Интерфейс приложения представлен на английском языке
Стоимость
10
Возможности
9
Интерфейс
9
Дополнительные функции
9
Итого
9.3
Многофункциональный редактор, который доступен полностью бесплатно.
Как обрезать песню на компьютере?
Сделать нарезку из любимой аудиозаписи проще через предварительно установленную программу. Инсталляция дополнительного ПО для обработки музыки необходима прежде всего тем, кто часто работает с различными аудиофайлами. Подобные программы позволяют нарезать треки, сделать минусовку из песни или создать попурри. Наибольшую популярность завоевали следующие приложения:
- Audacity;
- Movavi.
Каждая программа обладает собственным уникальным инструментарием. Конечно, скачать музыку из ВК с их помощью не получится, но обрезать аудио удастся без особых проблем.
Audacity
Отличное приложение с очень широким спектром возможностей. Программа распространяется бесплатно. Обрезать песню с ее помощью не составит никакого труда:
Скачиваем и устанавливаем приложение на компьютер и запускаем его. В меню «Файл» выбираем пункт «Открыть».
Ищем нужную мелодию.
Выделяем лишнюю часть песни и нажимаем на кнопку «Вырезать».
Кликаем на вкладку «Файл», выбираем раздел «Экспорт» и в открывшемся меню указываем подраздел «Экспорт в MP3».
Вводим название файла, задаем путь сохранения и жмем на кнопку «Сохранить».
С сохранением музыки в формате MP3 у некоторых пользователей возникают определенные проблемы. В частности, Audacity сообщает об отсутствии файла lame_enc.dll.
В этом случае можно скачать необходимое дополнение с указанного программой источника либо сохранить песню в другом формате (например, WAV). Такую музыку тоже удастся поставить на звонок телефона — никакой принципиальной разницы нет. Скачивание библиотеки кодирования MP3 проходит в несколько этапов:
Нажимаем на кнопку «Загрузить».
В открывшейся вкладке браузера выбираем тип файла для конкретной ОС.
Нажимаем на кнопку загрузки.
Выбираем нужную версию.
Во всплывшем внизу страницы меню кликаем на кнопку «Выполнить».
После стандартной процедуры установки нарезку мелодий можно записывать в формате MP3.
Скачать программу — audacity-free.ru
Movavi
Вообще, представленная программа — удобный и функциональный редактор видео. Инструментарий приложения очень богат. Например, с помощью Movavi можно смонтировать собственный клип и даже из видео сделать аудио. Приложение позволяет и обрезать понравившуюся песню. Этапы работы с музыкой:
Скачиваем программу, устанавливаем ее и запускаем. Выбираем раздел «Файл» и подраздел «Добавить медиафайлы».
Ищем аудиозапись.
Устанавливаем воспроизведение в нужной части трека и нажимаем кнопку «Обрезать».
Левой кнопкой мыши дважды щелкаем на лишний фрагмент и кликаем на «Корзину».
Сохраняем.
Указываем формат песни, путь сохранения и нажимаем на кнопку «Старт».
Все, нарезка сохранена. Эта программа отличается приятным интерфейсом и простотой использования. Сложностей не возникнет даже у малоопытных юзеров.
Скачать программу — movavi.ru
Как удалить аудио из видео онлайн
Онлайн-сервисы помогут справиться с задачей без программ и скачивания стороннего ПО. Однако стоит учитывать, что подобные сайты имеют лимит на размер загрузок и обычно накладывают водяной знак.
Clideo – это целый сборник инструментов для обработки видео разной сложности, от простой нарезки до монтажа полноценного мини-фильма. На сайте можно выбрать отдельную функцию для поставленной задачи или обработать видеоролик в видеоредакторе, который включает в себя большой набор опций.
️ Плюсы:
- простой понятный интерфейс на русском языке;
- не требует регистрации;
- загрузка видеофайлов с ПК и облачных хранилищ.
Минусы:
- медленная загрузка даже небольших файлов;
- нельзя выбрать исходный формат;
- накладывает на видеофайл свой логотип.
Инструкция:
- Откройте сайт и нажмите кнопку «Все инструменты». Прокрутите список функций и найдите опцию «Удалить звук».Интерфейс сайта
- Загрузите видеоролик, нажав «Выберите файл». Чтобы импортировать клипы из Google Drive или Dropbox, щелкните по галочке, которая находится сбоку кнопки.Выбор пути к файлу
- Сайт автоматически удалит звук из загруженного и откроет его на странице просмотра. Чтобы сохранить результат на жесткий диск, нажмите «Скачать».Кнопка выгрузки файла
AudioRemover – это онлайн-сервис, который позволяет убрать голос из видео любого формата. Сайт русифицирован и обладает простым интерфейсом, благодаря чему воспользоваться им смогут даже неопытные пользователи.
 AudioRemover
AudioRemover
️ Плюсы:
- простейший интерфейс, состоящий из нескольких кнопок;
- не требует регистрации и не накладывает водяной знак;
- позволяет загружать медиафайлы размером вплоть до 500 МБ.
Минусы:
- нет даже базовых инструментов редактирования;
- Нет возможности изменить формат.
Инструкция:
- На главной странице сайта кликните по кнопке «Просмотреть» и отыщите на компьютере ролик.
- Загрузите видеоролик, нажав «Выберите файл». Чтобы импортировать клипы из Google Drive или Dropbox, щелкните по галочке, которая находится сбоку кнопки.Автоматическая работа сайта
- Чтобы сохранить измененный клип, нажмите «Download File».
Онлайн-видеоредактор, в котором можно обрезать ролик, изменить скорость и формат, провести компрессию, объединить и разделить клипы. Сервис можно использовать бесплатно, но в этом случае накладывается логотип.
 FastReel
FastReel
️ Плюсы:
- удаление звука в автоматическом режиме;
- не требует технических знаний.
Минусы:
- бесплатная версия накладывает на видео логотип;
- требуется регистрация на сайте.
Инструкция:
- Откройте главную страницу сервиса и кликните по кнопке «Онлайн-инструменты». В списке функций отыщите вариант «Убрать звук из видео».Онлайн-инструменты
- Нажмите «Добавить файл», чтобы импортировать видеоролик или кликните по галочке, чтобы загрузить из Dropbox.Способы загрузить видео на сайт
- Нажмите «Скачать с водяным знаком», чтобы бесплатно сохранить видеоролик.Бесплатная загрузка
- Создайте аккаунт, указав электронную почту, или авторизуйтесь через социальные аккаунты.Регистрация в сервисе
- Когда файл обработается, снова нажмите «Скачать». Также вы можете отправить файл на YouTube.Варианты сохранения видео
С помощью VI-Editor можно удалить звук, обрезать клип, изменить скорость воспроизведения, вытянуть из видео звуковую дорожку, записать озвучку, сохранить ролик как GIF-анимацию, разделить файл на части. Сервис позволяет обрабатывать видеофайлы с жесткого файла или вытягивать клипы из YouTube.
 VI-Editor
VI-Editor
️ Плюсы:
- стильный и простой в работе интерфейс;
- полностью бесплатный, без водяных знаков;
- не требует регистрации.
Минусы:
нельзя изменить формат видео.
Инструкция:
- Откройте главную страницу сервиса и прокрутите страницу вниз. Отыщите инструмент «Убрать звук из видео».Главная страница сайта
- Добавьте видеоролик кнопкой «Загрузить файл». В окне импорта кликните «Выберите файл» или раскройте вкладку «Интернет» и укажите ссылку YouTube.Окно для загрузки видео
- Сохраните результат на жесткий диск или отправьте в Google Drive, Facebook, YouTube, ВКонтакте, Twitter.
Этот сайт позволяет изменять форматы различного типа видео и настраивать их параметры. На сервисе можно не только сделать видео без звука, но также повернуть изображение, устранить дефекты, обрезать кадр и настроить сжатие.
 Бесплатный онлайн-конвертер
Бесплатный онлайн-конвертер
️ Плюсы:
- большой выбор форматов для экспорта;
- пакетная обработка файлов;
- регистрироваться не обязательно, нет водяного знака.
Минусы:
- нельзя изменить файл без переформатирования;
- бесплатная версия накладывает лимит на размер.
Ardour
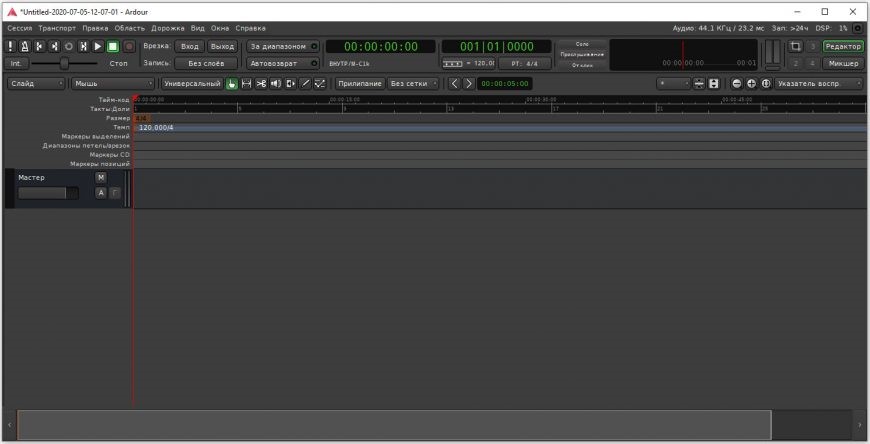
Ardour – одно из мощнейших программных средств для профессиональной обработки звука. Его возможности практически безграничны – все зависит от вашей фантазии. Программа позволяет производить запись, редактирование и смешивание треков. Ardour – это выбор для тех, кто хочет создавать музыку, редактировать треки к фильмам, видеофрагменты и многое другое.
Плюсы:
- поддерживает большое количество аудиоинтерфейсов, MIDI-контроллеров и звуковых устройств/источников сигнала;
- поддерживает AudioUnits, LV2- и VST-плагины;
- безграничные возможности для мастеринга, сведения и редактирования аудиофайлов;
- можно осуществлять запись и сведение бесконечного числа аудиодорожек (возможности ограничиваются только производительностью компьютера);
- поддержка русского языка.
Минусы:
- довольно сложно освоить тем, кто никогда не работал в подобных программах;
- не всегда стабильна;
- сложно загружать сторонние плагины.
Стоимость: бесплатно
Официальная страница: Ardour
Онлайн студия наложения аудио на видео Stupeflix
На многих сервисах конечный результат получается без водяных знаков, но чаще всего они платные. Настоящей находкой для блогера, как с опытом, так и без, можно назвать сервис stupeflix.com.
Он англоязычный, но вполне понятный и доступный. В первую очередь, нужно будет на него зайти, после выбрать эффект перехода и щелкнуть на создание видео для запуска редактора. Программа откроется и нужно будет добавить саундтрек. Здесь можно добавлять тексты, картинки, цвета, доступен монтаж только кусочков и многое другое. После того, как вы нажали на добавление элемента, выплывет окошко с вариантами.
Когда музыка будет наложена, время и границы обозначены, необходимо будет сохранить результат.
Еще одна приятная возможность – выбор качества работы. Если у вас мобильное устройство – 360, если большой экран – 720, далее будет происходить автоматическая генерация.
Расскажу подробнее. Для того, чтобы функционал стал доступен нужно:
- Зайти на ресурс;
- Щелкнуть на кнопочку создания;
- Выбрать тему и нажать «Make a video»;
- Пройти регистрацию (можно зайти с любого своего аккаунта);
- Кликнуть с левой стороны на большой плюс, выбрать опцию «Add Photos and Videos», а после на «Upload from your computer» для того чтобы контент загрузился с компьютерного устройства;
- После загрузки кликнуть на добавление музыки и загрузить аудио с ПК. Путем нажатия на зеленую стрелочку музыкальной линейки можно регулировать уровень громкости или приглушить исходный звук видеоролика;
- Далее нажатие на «Quick Preview», проверяется результат, если всё нравится, жмем на «Produce and Save», подбираем формат, скидываем полученный результат себе.
Эта программа онлайн не может не радовать:
- Отсутствуют ограничения на продолжительность видео;
- Нет водяных знаков;
- Возможность добавления большого количества музыки;
- Хорошее качество итоговой работы;
- Бесплатно;
- Не нужно скачивать на ПК.
Это полезно:
- Как найти фотографию в интернете по фотографии
- Шазам онлайн для ПК без скачивания 2021
- Как очистить буфер обмена Windows
- Как отформатировать флешку, если она не форматируется
VirtualDub
Редактор Виртуал Даб поддерживает конвертацию, обрезку и склеивание дорожек, настройку переходов и битрейта. VirtualDub не требует установки, при том обеспечивает полноценную работу с видео: наложение фильтров, подключение модулей от других разработчиков. Благодаря этому софт имеет небольшой размер,он занимает минимальное количество памяти на устройстве. Бесплатная официальная версия VirtualDub не поддерживает интерфейс на русском языке. При помощи данной программы нельзя записать звук с микрофона, обрезать музыку или добавить более одной дорожки.
 Скриншот VirtualDub
Скриншот VirtualDub
Как наложить музыку на видео онлайн?
Добавить звук к ролику удастся не только с помощью установленных на компьютере программ, но и онлайн. В режиме реального времени пользователи могут также скачать видео с Ютуба и любого другого хостинга. Некоторые ресурсы позволяют даже найти песню, не зная ее названия.
Video Toolbox
Поставить музыку в ролик можно с помощью Video toolbox. Причем указанный сервис считается одним из старейших в своем классе. Перед тем как создавать и изменять видео каким бы то ни было способом, пользователю нужно пройти простой процесс регистрации:
Открываем сайт, прокручиваем страницу вниз и заполняем форму регистрации.
Выбираем видео.
Кликаем на кнопку Upload.
Ставим галочку напротив загруженного ролика, щелкаем по разделу Select action и в открывшемся меню выбираем пункт Add audio stream.
Нажимаем на кнопку «Выберите файл».
Отмечаем нужную музыку.
Нажимаем на раздел Add audio stream.
Готово! Иногда ресурс дает сбои. В таком случае попытку добавления звуков к видео нужно повторить через некоторое время.
Перейти на Video Toolbox — videotoolbox.co
Life2film
Очень удобный редактор, позволяющий накладывать звук на видео, монтировать ролик из фотографий и решать многие другие задачи. К недостаткам сайта можно отнести только условную бесплатность. Если ролик длится более 10 минут, за его обработку придется платить.
Перейти на Life2film — life2film.com
Animoto
Преимущество этого сервиса заключается прежде всего в том, что он поддерживает разные форматы музыки и видео. Перед использованием необходимо пройти простой процесс регистрации. Недостаток портала — англоязычный интерфейс. Упростить работу помогут различные онлайн-переводчики.
Перейти на Animoto — animoto.com
Magisto
Очень простой и удобный редактор. Возможности ресурса позволяют добавить звук к ролику, обрезать видео и выполнить многие другие функции. Предварительная регистрация не нужна. Разработчики предусмотрели и возможность экспортировать созданный клип в социальные сети.
Перейти на Magisto — magisto.com
YouTube
Мало кто знает, но свой онлайн-редактор видео есть и у Ютуба. Функционал у ресурса не очень высокий, но наложить звук на снятый ролик можно без особого труда. Естественно, предварительно пользователю необходимо создать собственный канал. Только после этого он сможет вставить музыку в свое видео.
Перейти на YouTube — youtube.com
Рейтинг онлайн-редакторов
| Наименование | Описание | Цена | Рейтинг |
| Beautiful Audio Editor | Полноценный редактор с удобным интерфейсом и отличным набором возможностей | Бесплатно | ★★★★★ |
| Bear Audio Tool | Приложение с русским интерфейсом и отличным набором функций | Бесплатно | ★★★★★ |
| Hya-Wave | Для обработки треков сервис предоставляет более 18 эффектов | Бесплатно | ★★★★★ |
| Audiotool | В редакторе можно не только редактировать, но и создавать треки. | Бесплатно | ★★★★★ |
| TwistedWave Online | Условно-бесплатное приложение, которое позволяет обрезать музыку и обрабатывать ее. | Подписка | ★★★★★ |
| Qiqer | Приложение на русском языке для обработки треков | Бесплатно | ★★★★★ |
| Sodaphonic | Сервис позволяет записывать и обрабатывать аудио, используя небольшой набор эффектов | Бесплатно | ★★★★★ |
| Diktorov.net | Простое приложение для записи и редактирования треков | Бесплатно | ★★★★★ |
| Online Audio Joiner | Редактор предназначен для смешивания треков | Бесплатно | ★★★★★ |
| Cut MP3 Online | Приложение создано только для обрезки музыки | Бесплатно | ★★★★★ |
Bear Audio Tool
Bear Audio Tool будет бесплатным приложением для быстрого редактирования аудио дорожек. Пользователь может загрузить треки с компьютера или записать их непосредственно в приложении. Для этого нужно воспользоваться специальной функцией и микрофоном на устройстве.
В отличие от предыдущих редакторов, Bear Audio Tool позволяет добавлять не один, а сразу несколько треков. Недостатком будет то, что они добавляются на одну дорожку. Это значит, что треки можно совместить, но не накладывать друг на друга.
Онлайн приложение не может похвастаться приятным интерфейсом. Но он полностью на русском языке, так что разобраться с редактором будет не сложно. Сервис предлагает встроенную базу звуков, которые можно добавлять в трек.
Плюсы и минусы
Редактор доступен бесплатно
Интерфейс на русском языке
Встроенная база звуков и конвертер
Есть возможность записать аудио прямо в приложении
Можно добавлять несколько треков
Нет возможности накладывать треки друг на друга
Неудобный интерфейс
Стоимость
10
Возможности
9
Интерфейс
9
Дополнительные функции
8
Итого
9
Приложение предлагает отличные функции и представлен с русским интерфейсом.
Способ №1: Склейка треков в редакторе АудиоМАСТЕР
Самый удобный и универсальный способ комбинировать 2 песни — воспользоваться программой АудиоМАСТЕР. Благодаря интуитивно понятному интерфейсу на русском языке редактор подойдет как начинающим, так и продвинутым пользователям. А большое количество профессиональных функций впечатлит даже специалиста в музыкальной области.
Посмотрите простой и подробный урок по соединению и смешиванию аудиодорожек в программе АудиоМАСТЕР:


Чтобы соединить несколько песен и создать собственный мультитрек, необходимо выполнить несколько простых действий:
- Скачайте редактор аудио на компьютер и запустите установочный файл. Во время инсталляции потребуется: внимательно ознакомиться с пользовательским соглашением, выбрать папку для программы, создать ярлык на рабочий стол или закрепить АудиоМАСТЕР на панели задач.
- Если вы хотите нарезать несколько песен и затем объединить их в один файл, предварительно загрузите их в программу, удалите ненужные фрагменты и сохраните на компьютер.
- В стартовом окне выберите «Соединить файлы». Нажмите на зеленый крестик и укажите необходимые аудио. Как только вы добавили все документы, задайте их последовательность стрелками и кликните «Применить». Программа автоматически объединит несколько треков в том порядке, в котором вы их расположили.
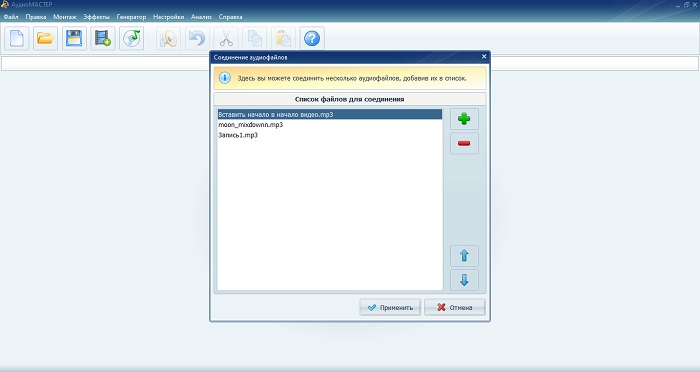
Вы можете выбрать и вырезать ненужные фрагменты из музыкальной композиции. Для этого выделите отрезок для удаления и в верхнем меню нажмите на инструмент «Вырезать».
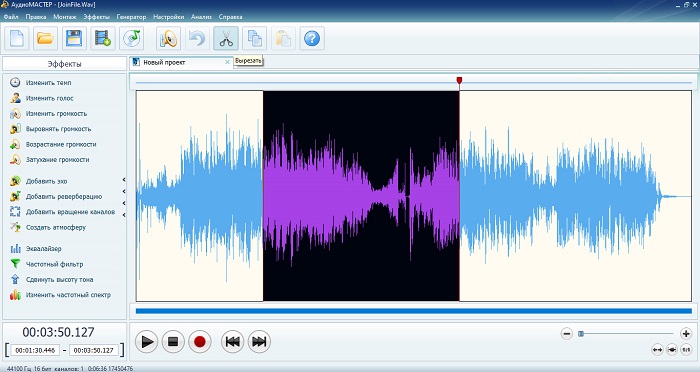
Для улучшения качества настройте громкость: вы можете выровнять звучание и создать плавное затухание.
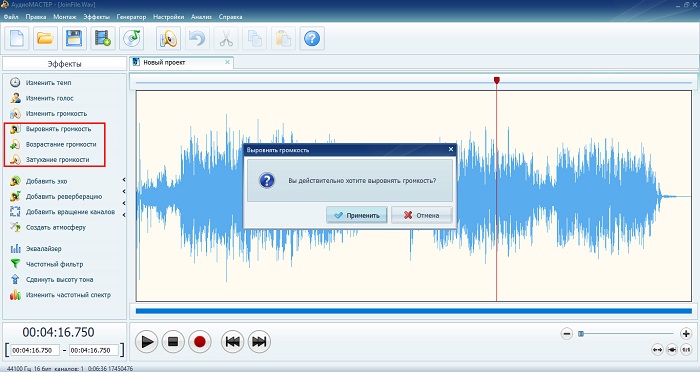
Чтобы разнообразить аудиоряд, вы можете воспользоваться набором функций: изменение темпа воспроизведения, добавление эхо и реверберации, создания атмосферы кафе, улицы или парка, настройкой эквалайзера, частотным фильтром, а также изменением высоты тона.
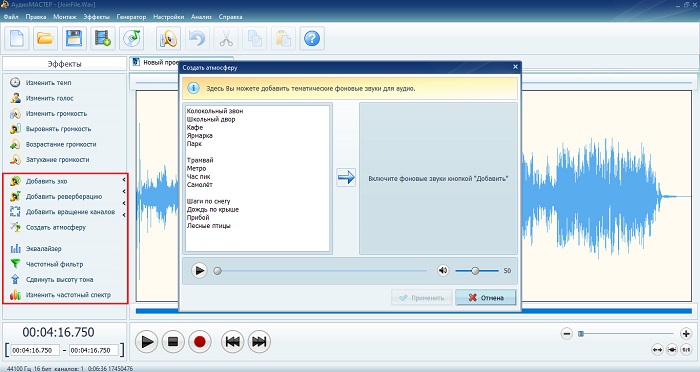
Экспортируйте полученный результат на компьютер: нажмите «Файл» — «Сохранить как». Выберите формат и настройте параметры. Укажите папку и введите название музыкального файла.
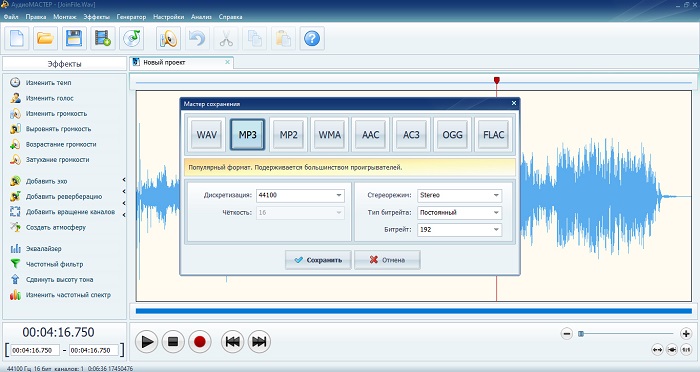
У способа есть преимущества и недостатки. Плюсы работы с АудиоМАСТЕРОМ:
- Универсальность. С ее помощью вы сможете улучшать качество музыкальных композиций, обрезать песню на компьютере, обработать озвучку, голосовые комментарии и каверы.
- Высокое качество получаемого результата. Настройка экспорта: формат, дискретизацию, стереорежим, битрейт.
- Поддержка всех популярных аудиоформатов: WAV, MP3, MP2, WMA, AAC, AC3, OGG, FLAC.
- Множество инструментов для редактирования. Настраивайте темп, уровень громкости, частоты, высоту тона, добавляйте эффекты и изменяйте параметры эквалайзера по своему усмотрению.
Из минусов можно отметить ограниченный бесплатный пробный период. Затем редактор необходимо приобрести.
Накладываем голос на минусовку в программе АудиоМАСТЕР
Надо отметить, что наложение голоса на фоновую музыку – не такая сложная задача, как может показаться новичку. В АудиоМАСТЕРЕ для этого понадобится несколько действий.
Загрузите музыкальный файл
Запустите редактор и кликните по кнопке «Открыть файл». Найдите на компьютере фонограмму и импортируйте в программу. Файл откроется в режиме редактирования, так что при необходимости вы можете обрезать дорожку или изменить тональность.
Это бывает нужно, если выбранный трек не подходит под ваш голос, например, вы хотите переложить песню, которую исполняет мужчина, на женское соло или наоборот.
Загрузите музыкальную базу, если хотите предварительно исправить ее
Запишите голос
Если у вас нет готового файла с вокалом, не беспокойтесь: АудиоМАСТЕР – отличная программа для записи песен под минусовку. Чтобы записать голос, запустите редактор подключите микрофон и нажмите красную кнопку записи в нижней части программы.
АудиоМАСТЕР автоматически считывает подключенное звукозаписывающее устройство. Вы можете использовать не только микрофон, но даже наушники, подключенные к микрофонному разъему. Чтобы самостоятельно указать источник, раскройте список «Выберите устройство записи звука». После этого нажмите «Начать новую запись».
Программа позволяет записывать трек частями – если вы хотите передохнуть, просто нажмите паузу. Также вы можете полностью остановить процесс и начать заново. Чтобы не потерять запись и снова открыть трек в редакторе, после завершения кликните «Сохранить».
Редактор автоматически считывает подключенное устройство записи
Редактор создаст новый проект в отдельной вкладке. После этого его можно отредактировать: подавить шумы или щелчки, вырезать паузы или неудачные моменты, добавить эхо или реверберацию для более объемного звучания.
Одна из проблем при сведении голосового файла и минуса – после того, как дорожки накладываются друг на друга, их нельзя отредактировать отдельно. Поэтому, если во время записи вы не делали паузы в местах, где звучит музыкальный проигрыш, исправьте это в редакторе. Поставьте курсор на нужном отрезке, откройте пункт меню «Правка» и выберите «Вставить тишину». В окне настроек укажите длительность промежутка в миллисекундах.
Вставьте тихие участки там, где будет музыкальный проигрыш
Трек нужно экспортировать как отдельный музыкальный файл. Раскройте пункт «Файл» и выберите «Сохранить как». В окне опций подберите выходной формат. Нам нужно максимальное качество, поэтому выберите WAV.
Сохраните аудиозапись в высоком качестве
Наложите вокальную партию на минус
Найдите в главном меню редактора пункт «Монтаж». Раскройте его и кликните по строчке «Смешать файлы».
Режим объединения склеивает дорожки, смешивание — накладывает друг на друга
В открывшемся окне нажмите на знак плюса и подгрузите файл вокальной партии с компьютера, а также заново импортируйте фонограмму. Кликнув по кнопке «Настройки», вы можете отрегулировать дополнительные установки нового проекта: число аудиоканалов влияет на объемность звука, а частота и четкость – на качество звучания. По умолчанию редактор ставит оптимальные значения, поэтому вы можете оставить их без изменений.
Загрузите оба файла: музыкальный фон и вокал
После этого нажмите «Применить». Программа автоматически смикширует дорожки и создаст новый проект.
Аудиоредактор создаст новый проект с совмещенной дорожкой
Отредактируйте трек после сведения
Теперь вы можете дополнительно отредактировать трек: добавить эффекты, настроить звучание в эквалайзере, вырезать кусок из песни, отрегулировать громкость и многое другое. Инструменты редактирования находятся в левой колонке, к каждому дается понятная краткая инструкция. Программа позволяет менять музыкальный файл полностью или отдельными отрывками.
Свободно меняйте созданную песню в редакторе
Сохраните песню
Готово! Теперь вы знаете, как наложить голос на минусовку на компьютере. Осталось лишь сохранить результат на жесткий диск. Для этого пройдите уже знакомый путь «Файл» – «Сохранить как» и выберите вариант экспорта. Программа включает в себя самые популярные аудиоформаты для разных целей:
- MP3 – для создания файла небольшого размера оптимального звучания. Подходит для экономии дискового пространства и отправки по электронной почте.
- WAV, WMA – для наилучшего качества. Создает крупный файл, поэтому сохраняйте для прослушивания на ПК или записи на диск.
- AAC – максимально сжимает песню, при этом качество лучше, чем у мп3. Этот формат довольно редкий и не читается некоторыми плеерами и телефонами.
- FLAC – оптимальное соотношение качество/размер. Проблема та же, что у AAC: расширение не очень популярно и может не прочитаться проигрывателем.
Вопрос-ответ
Как обрезать музыку с помощью АудиоМАСТЕРА?
Для начала работы необходимо скачать лицензионную версию софта с официального сайта. Затем установите редактор и запустите его. В стартовом меню кликните «Открыть файл». Чтобы вырезать начало или конец трека, выделите ненужный фрагмент на волне. Если вы хотите стереть кусок из середины, то оставшиеся фрагменты будут автоматически склеены. После выделения кликните по выделению правой кнопкой мыши. Выберите действие «Удалить». Дождитесь завершения обработки и сохраните результат.
Как в программе АудиоМАСТЕР можно удалить шум с аудиозаписи?
Самый простой способ подавить шум — воспользоваться эквалайзером. Инструмент расположен в левой части интерфейса. Нажмите на него и в новом окне выберите пресет «Подавление шума». Прослушайте запись и, если необходимо, скорректируйте результат. Затем нажмите «Применить».
Что нужно, чтобы наложить голос на музыку в АудиоМАСТЕРЕ?
Запустите софт и откройте музыкальную композицию. Кликните мышкой на звуковую волну: поместите ползунок в место, где должен быть голос. В нижней части интерфейса нажмите на красную кнопку записи. Укажите устройство для захвата голоса, поставьте галочку рядом с надписью «Записать в текущий файл» и запустите процесс. По завершении кликните на значок стоп и сохраните аудио.
Mp3cut.ru — онлайн приложение для обрезки аудиозаписей
Слово «Cut» в английском языке переводится на русский как «Резать». Разрезание и склеивание музыки – это самые популярные функции, которые проделывают пользователи с музыкой. Ведь часто нам нужно лишь вырезать драйвовый проигрыш из песни или мелодии для рингтона своего мобильного.
Mp3cut.ru – это один из бесплатных русскоязычных сайтов редакторов, который предлагает набор инструментов для онлайн обработки звуков и песен.
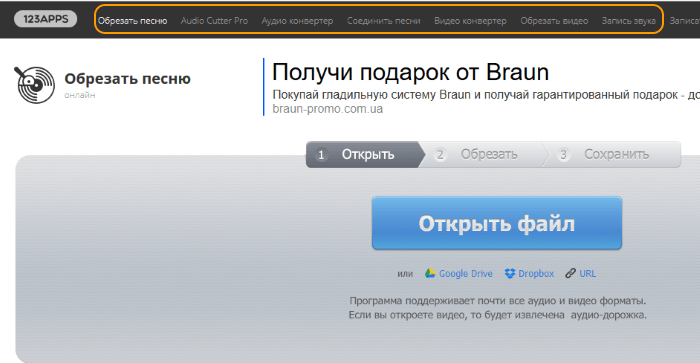
Здесь вы найдете специальные разделы, которые имеют свое предназначение. Вернее сказать, не разделы, а так называемые «сателлиты», которые имеют общего разработчика. Вы сможете выбрать сервис по вашим надобностям.
Данный онлайн mp3 редактор предоставляет следующие возможности:
- «Обрезать песню» — выберите любую песню на своем компьютере или добавьте ссылку с Интернета, и в 3 шага создайте нужную вам композицию, без лишних куплетов и проигрышей. Если вы добавите видео, то будет извлечено только музыкальное сопровождение ролика.
- «Аудио конвертер» — загрузите композицию и конвертируйте ее в другие форматы, а именно – mp3, wav, for iPhone, m4a, flac, off, mp2, amr или другие настройки, затем нажмите кнопку «Конвертировать».
- «Соединить песни» — здесь вы можете объединять любые треки, налаживать на них свой голос в несколько шагов. Выберите нужные части, которые будут соединены и нажмите кнопку «Соединить».
- «Видео конвертер» — позволяет сделать ту же конвертацию, только для видео. Здесь есть самые популярные видео форматы.
- «Обрезать видео» — соответственно обрезка любого видеоролика. Имеются все популярные форматы.
- «Запись звука» — запись с микрофона компьютера с последующим редактированием песен местными инструментами.
- «Записать видео» — запись с помощью вашей веб-камеры.
- «Разархиватор» — инструмент, который умеет открывать любые архивы, в том числе те, которые защищены паролем, а также части архивов (zip.part1).
- «ПДФ инструменты» — это набор программ для работы с форматом pdf.
Soundation Studio – редактор музыки с богатством возможностей
«Soundation Studio» — это инструмент для редактирования музыки с довольно мощным и объёмным функционалом. Он позволяет микшировать ваш трек, добавлять большое количество различных эффектов, виртуальных инструментов и аудиоциклов. Обилие его возможностей по сравнению с другими аудиоредакторами онлайн действительно поражает.
После запуска ресурса (не забудьте разрешить использование флеш-плеера) нажмите на «File» – «Import Audio File» слева сверху. Как и в случае «TwistedWave», для сохранения результата будет необходимо пройти процедуру регистрации.

Работа с треками в «Soundation Studio»
Заключение
В сегодняшней статье мы поговорили о 10 лучших аудиоредакторах, которые можно найти для Windows 10. Если вы до сих пор не определились с выбором, то рекомендую начать с бесплатных версий. Не стоит сразу тратиться на дорогостоящее ПО вроде Adobe Audition или WaveLab Elements. Они – это идеальное решение для тех, кто уже знаком с обработкой аудиофайлов.
Если вам нужно просто изменить громкость трека или обрезать его, то можете воспользоваться любой бесплатной программой. Лучше всего в этом, конечно, поможет онлайн-редактор MP3Cut – достаточно открыть страницу сервиса, загрузить файл и начать редактирование.
Спасибо за внимание!




