Как перевести любой формат документа в pdf?
Содержание:
- 2.2. PDF в браузере Microsoft Edge
- Сохранение веб-страницы сайта с помощью PDFCreator
- Как сохранить изображение в PDF
- Как перевести фото в PDF используя Средство просмотра фотографий Windows
- Как сделать PDF файл из изображений в XnView
- Как сохранить страницу сайта в PDF
- Способ 2. Сохраняем файл на компьютере с помощью ПКМ
- Сохранение страницы сайта в PDF
- Сохранение документа в файл PDF при помощи Microsoft Office Word
- Как конвертировать изображение в PDF в IrfanView
- Сохранить Ворд в PDF с помощью штатных средств программы
- Сохранить документ Ворд в формате PDF с помощью виртуального принтера
- Как сохранить изображение в PDF
- Как сохранить страницу браузера целиком в Windows 10 и Windows 11
- Как преобразовать Ворд в ПДФ через Microsoft бесплатно
- Как сохранить документ в формате PDF
- Использование Microsoft WORD
- Использование альтернативных текстовых редакторов
- Быстро конвертируйте что угодно в PDF на Windows, Mac, iOS и Linux
- Онлайн-конвертеры
- Выводы статьи
- Заключение
2.2. PDF в браузере Microsoft Edge
В операционной системе Windows 10 есть даже два таких механизма:
- описанный выше (через браузер Google Chrome) и
- реализуемый с помощью Microsoft Print to PDF.
Второй является штатным виртуальным принтером системы, и его задача – обеспечивать возможность сохранения в PDF в любом веб-обозревателе, в любой программе, которая предусматривает печать.
Считается, что печать с участием виртуального принтера создаёт более информативную версию сохраняемой страницы сайта, с отображением её метаданных. Тогда как обычная функция сохранения в PDF в большей степени очищает страницу от лишних веб-элементов и смещает акцент на саму публикацию. Как лучше – дело каждого отдельного случая, однако часто оба эти механизма работают совершенно одинаково.
Как задействовать Microsoft Print to PDF? Для этого в Windows 10 открываем встроенный, штатный браузер Microsoft Edge:
Рис. 7. Значок браузера Microsoft Edge в Windows 10
Открыв Microsoft Edge, нужно
- в меню «Параметры и другое» (1 на рис. 8)
- выбрать пункт «Печать» (2 на рис. 8):
Рис. 8. Пункт «Печать» в Microsoft Edge
Если на компьютере не используется реальный принтер, тогда виртуальный PDF-принтер, как правило, установлен по умолчанию.
В противном случае кликаем по названию подключенного принтера. Для примера смотрите ниже на рис. 9, щелкаем по «HP LaserJet M1005». Откроется выпадающее меню, в котором выбираем из списка доступных вариантов печати опцию «Microsoft Print to PDF»:
Рис. 9. Меню Microsoft Edge, в котором можно выбрать реальный принтер или ссылку на «Microsoft Print to PDF»
В Microsoft Edge, кстати, механизм печати с участием PDF-принтера оптимально настроен. Здесь, в частности, по умолчанию выставлен параметр сжатия по размеру веб-страницы. Если прочие параметры не требуют коррекции, можно нажать внизу «Печать»:
Рис. 10. Сохранить веб-страницу как PDF с помощью Microsoft Edge
Сохранение веб-страницы сайта с помощью PDFCreator
Пользователи в других операционных системах — Windows 7, Windows 8, Windows 8.1, не имеющих подобного системного средства, могут установить на свой компьютер бесплатный виртуальный принтер, например PDFCreator, чтобы сохранять в PDF веб-страницы или другие документы.
Потребуется сначала установить на свой ПК соответствующее программное обеспечение, чтобы воспользоваться функциями стороннего виртуального принтера.
Принцип действия идентичен, как в случае использования встроенного компонента Windows:
- Откройте в браузере нужный сайт.
- Нажмите на клавиши «Ctrl» + «P».
- В параметре «Принтер» укажите «PDFCrerator».
- Нажмите на кнопку «Печать».
- В окне программы выберите подходящий профиль.
- По умолчанию выбран формат PDF, также можно выбрать форматы: PDF/A (долгосрочное хранение), высокое качество или высокое сжатие. При необходимости, измените имя файла, каталог, введите метаданные для итогового файла.
- Нажмите на кнопку «Сохранить».
Как сохранить изображение в PDF
Подобным образом из фото или картинки создается PDF файл. Откройте файл графического формата (png, jpeg, bmp, gif, tiff и т. д.) в любом графическом редакторе.
На этом примере я сохраню изображение в формате JPEG в PDF. Я открыл фотографию в стандартном Средстве просмотра фотографий Windows.
Далее нужно нажать «Печать» («Ctrl» + «P»).
В открывшемся окне, среди списка доступных принтеров, необходимо выбрать виртуальный принтер и параметры сохранения изображения: качество, количество экземпляров, размер и т. д.
После нажатия на кнопку «Печать», выберите место для сохранения файла, дайте ему название.
Подобным образом можно сохранить в PDF чертеж, документы Word, Excel и т. д.
Из изображений и документов можно создать электронную книгу в формате PDF, объединив несколько отдельных файлов в один файл.
Как перевести фото в PDF используя Средство просмотра фотографий Windows
Просмотр фотографий Windows — встроенное средство просмотра фотографий в операционной системе Windows до появления Windows 10. Пользователи могут вернуть прежнее Средство просмотра фотографий Windows на свой компьютер в операционной системе Windows 10. Подробнее об этом читайте здесь.
Для сохранения изображения в PDF формате будет использован виртуальный принтер. На своем компьютере я использую Microsoft Print to PDF. В другой операционной системе Windows (Windows 8.1, Windows 8, Windows 7, Windows Vista, Windows XP) воспользуйтесь сторонним виртуальным принтером, например, doPDF, CutePDF Writer, Bullzip PDF Printer .
В приложении Просмотр Фотографий Windows проделайте последовательные действия:
- Откройте фотографию в программе Просмотр фотографий Windows.
- В меню «Печать» нажмите на «Печать».
- В окне «Печать изображений» нужно выбрать способ печати: принтер (в Windows 10 я выбрал виртуальный принтер Microsoft Print to PDF), размер, качество, количество копий, другие параметры.
- Нажмите на кнопку «Печать».
Откроется окно «Сохранение результата печати», в котором присвойте имя файлу, выберите папку для сохранения PDF, нажмите на «Сохранить».
Как сделать PDF файл из изображений в XnView
Бесплатная программа XnView поддерживает огромное количество графических форматов. Чтобы сохранить изображение в PDF, мы воспользуемся встроенным средством приложения.
В программе XnView пройдите следующие шаги:
- Откройте картинку в программе XnView.
- В меню «Создать» выберите «Многостраничный файл…».
- В окне «Создание многостраничного файла», если необходимо, добавьте другие изображения с компьютера. Выберите папку для сохранения результата, дайте имя файлу, выберите формат: «Portable Document Format» (PDF). Нажмите на кнопку «Опции» для выбора дополнительных настроек. В частности, здесь можно выбрать тип сжатия документа, который влияет на размер конечного файла.
- Нажмите на кнопку «Создать».
Подробнее: XnView — мощный просмотрщик изображений
Как сохранить страницу сайта в PDF
При помощи браузера, пользователь может без труда сохранить интернет страницу в PDF на своем компьютере.
Выполните следующие действия:
- Запустите браузер на компьютере.
- Перейдите на сайт, откройте нужную веб-страницу.
- В настройках браузера выберите «Печать».
- В настройках для печати выберите виртуальный принтер. В браузер Google Chrome встроен виртуальный принтер, поэтому можете выбрать «Сохранить как PDF». Есть возможность для сохранения файла на Google Диск.
- Нажмите на кнопку «Печать» или «Сохранить», в зависимости от выбранного виртуального принтера.
- В диалоговом окне назовите файл и выберите место для сохранения.
Кроме того, есть расширения для браузера, сохраняющие страницы сайтов в ПДФ. Для сохранения страницы сайта в удобном виде, без лишних элементов, воспользуйтесь сервисом Print Friendly.
Способ 2. Сохраняем файл на компьютере с помощью ПКМ
ПКМ – сокращение от «Правая Кнопка Мыши».
Переходим ко 2-ому способу, как можно сохранить файл пдф на компьютере. Этот способ лучше всего подходит в том случае, если файл Вы получили по электронной почте и хотите его сохранить на своем компьютере.
- открываем письмо,
- находим значок с прикрепленным файлом (как правило, это значок скрепки),
- кликаем по значку скрепки правой кнопкой мыши (ПКМ) – цифра 1 на рис.3:
Рис. 3 Прикрепленный к письму файл сохраняем на своем компьютере с помощью ПКМ (правой кнопкой мыши)
Откроется контекстное меню, в котором надо щелкнуть по опции «Сохранить как…» – цифра 2 на рис. 3.
В появившемся окне «Сохранить как…» выбираем место на своем компьютере для сохранения файла и задаем имя файлу – все в точности также, как показано и описано выше на рис. 2.
Сохранение страницы сайта в PDF
Дублировать содержимое веб-страницы в PDF-файл можно лишь некоторыми способами, сводящимися к использованию интернет-обозревателей или программы для ОС Windows. Нами будут затронуты оба варианта.
Способ 1: Adobe Acrobat Pro DC
Программное обеспечение Adobe Acrobat является лучшим средством работы с PDF-файлами, позволяя открывать и редактировать ранее созданные документы. В нашем случае программа также окажется весьма полезной, так как создать новый PDF можно путем скачивания какой-либо веб-страницы из интернета.
Скачивание
- Откройте Adobe Acrobat и c главной страницы перейдите на вкладку «Инструменты».

Щелкните по значку с подписью «Создать PDF».

Из представленных вариантов выберите «Веб-страница».

В поле «Введите URL или выберите файл» вставьте ссылку на страницу сайта, которую требуется преобразовать в документ с расширением PDF.



На вкладке «Общие» можно выбрать настройки для преобразования.

Раздел «Макет страницы» позволяет менять стиль оформления сайта после импорта в PDF-документ.

Завершив подготовку, нажмите кнопку «Создать».

В окне «Состояние загрузки» можно отслеживать процесс скачивания файлов из интернета. Скорость импорта зависит от количества и сложности элементов на сайте по указанной ссылке.

После этого будет представлено содержимое, скачанное и собранное в рамках PDF-страницы.

Сохранение
- Откройте меню «Файл» и выберите пункт «Сохранить как».

По необходимости установите галочку рядом с пунктами в разделе «Параметры файлов» и нажмите кнопку «Выбрать другую папку».

Теперь остается лишь выбрать подходящую директорию на ПК и нажать кнопку «Сохранить».

Основное преимущество метода заключается в сохранении работоспособности всех ссылок, расположенных на загруженной странице. Более того, все графические элементы добавляются без потери качества.
Способ 2: Веб-браузер
Каждый современный интернет-обозреватель, вне зависимости от разработчика, позволяет использовать встроенное средство печати страниц. Также благодаря данной возможности веб-страницы можно сохранять в PDF-документы с исходным оформлением и расположением элементов.
- На клавиатуре нажмите сочетание клавиш «Ctrl+P».

Кликните по кнопке «Изменить» в блоке «Принтер» и выберите вариант «Сохранить как PDF».

По необходимости отредактируйте основные параметры будущего документа.

Нажав кнопку «Сохранить», выберите папку на компьютере.

В полученном документе будут сохранены все данные с выбранной вами страницы веб-сайта.
Более детально о данном процессе, описанном на примере интернет-обозревателя Mozilla Firefox, вы можете узнать в отдельной статье.
Сохранение документа в файл PDF при помощи Microsoft Office Word
В Microsoft Office Word, пожалуй, самый популярный текстовый редактор, имеющий все возможности, какие только можно и очень приятный и понятный интерфейс управления. Главный недостаток — он платный, что не мешает тем не менее использовать его большинству пользователей компьютером с системой Windows.
Ниже я покажу как сохранить документ в формат PDF для Word версии 2007 и 2016. Между этими версиями отличий мало и сохранение в PDF производится по аналогичному принципу.
Сохранение в PDF через Word 2016
Перейдите в меню «Файл». В следующем окне выберите «Экспорт» (1) > «Создать документ PDF/XPS» (2) и нажмите кнопку «Создать PDF/XPS» (3).
Откроется проводник Windows, где выберите папку для сохранения вашего PDF документа и нажмите «Опубликовать» (1). Если вам нужно уменьшить размер файла на выходе за счёт уменьшения качества самого PDF документа, то выберите «Минимальный размер» в блоке «Оптимизация» (2).
PDF файл готов.
Создание PDF через Word 2007
В Word 2007 откройте меню редактора (1), выберите «Сохранить как» (2), затем «PDF или XPS» (3).
Откроется проводник Windows, где выберите папку и сохраните готовый PDF, нажав «Опубликовать». Настройки сжатия документа PDF, имеющиеся в этом окне были рассмотрены выше.
Как конвертировать изображение в PDF в IrfanView
Бесплатная программа IrfanView служит для просмотра изображений на компьютере. С помощью встроенного средства в приложении, пользователь может преобразовать картинку в файл PDF формата.
Сделайте в программе IrfanView следующее:
- Откройте фотографию в IrfanView.
- Войдите в меню «Файл», выберите пункт «Сохранить как…».
- В открывшемся окне «Сохранить изображение как…» выберите место сохранения, имя файла, формат: «PDF – Portable Document Format».
- В одновременно открывшемся окне «PDF save options», можно применить дополнительные настройки, если не устраивают параметры для сохранения по умолчанию.
- Нажмите на кнопку «Сохранить».
Подробнее: IrfanView — программа для просмотра изображений
Сохранить Ворд в PDF с помощью штатных средств программы
Самый простой и по умолчанию доступный способ создания PDF в Ворде — это просто его сохранить в таком формате. Раньше, например, в Офисе 2007 и ранее, такой функции не было и приходилось подключать плагины. Теперь в этом необходимости уже нет — такой функционал уже является штатным.
Чтобы сохранить документ Ворд в формате PDF с помощью штатных средств программы нужно выбрать кнопку «Файл» — «Сохранить как» — «Обзор» (рис. 3). Далее открывается проводник WIndows, в котором нужно указать путь сохранения, а ниже имени файла есть «Тип файла» — там и необходимо выбрать «.PDF» (рис. 4). После этого в окне сохранения отобразятся дополнительные настройки, которые так же выбираются по желанию (рис. 5). Далее просто происходит сохранение и документ готов.
Этот способ является самым быстрым и простым, как таковых минусов нет.
-
Рис. 3. Сохранение файла в Ворде
-
Рис. 4. Выбор формата PDF в Ворде
-
Рис. 5. Дополнительные настройки сохранения PDF в Ворде
Сохранить документ Ворд в формате PDF с помощью виртуального принтера
Виртуальный принтер системой распознается как реальный, хотя по факту и является лишь программной надстройкой-конвертером. Он по умолчанию устанавливается вместе с пакетом Microsoft Office, а так же рядом других комплексов.
Для того, чтобы с помощью виртуального принтера сохранить PDF, нужно перейти «Файл» — «Печать», из списка выбрать нужное устройство, например Microsoft Print to PDF, и нажать «Печать» (рис. 1). Дополнительно, в окнах настроек можно уточнить параметры под себя, например, формат листа и ориентация печати (рис. 2). Далее просто нужно просто в проводнике выбрать место для сохранения и все.
Минусом этого способа является то, что не всегда виртуальный принтер оказывается установленным на компьютере.
-
Рис. 1. Окно выбора виртуального принтера
-
Рис. 2. Выбор настроек виртуального принтера
Как сохранить изображение в PDF
Подобным образом из фото или картинки создается PDF файл. Откройте файл графического формата (png, jpeg, bmp, gif, tiff и т. д.) в любом графическом редакторе.
На этом примере я сохраню изображение в формате JPEG в PDF. Я открыл фотографию в стандартном Средстве просмотра фотографий Windows.
Далее нужно нажать «Печать» («Ctrl» + «P»).
В открывшемся окне, среди списка доступных принтеров, необходимо выбрать виртуальный принтер и параметры сохранения изображения: качество, количество экземпляров, размер и т. д.
После нажатия на кнопку «Печать», выберите место для сохранения файла, дайте ему название.
Подобным образом можно сохранить в PDF чертеж, документы Word, Excel и т. д.
Из изображений и документов можно создать электронную книгу в формате PDF, объединив несколько отдельных файлов в один файл.
Как сохранить страницу браузера целиком в Windows 10 и Windows 11
В операционных системах Windows 11 и Windows 10 имеется встроенный инструмент — виртуальный принтер Майкрософт. С его помощью можно сохранить в формате PDF веб-страницу, открытую в браузере, или использовать это приложение в других программах, имеющих функцию печати.
Этот способ работает по следующему принципу:
- Пользователь открывает в любом браузере нужную веб-страницу, которую необходимо сохранить на компьютере в виде отдельного файла.
- В настройках браузера выбирается печать.
- Среди установленных принтеров необходимо выбрать виртуальный принтер Microsoft.
- После установки параметров печати запускается функцию печати для сохранения страницы сайта в формате PDF.
Выполните следующие действия:
- Войдите в настройки браузера, щелкнув по соответствующей кнопке, размещенной на верхней панели.
- В открывшемся меню нажмите на пункт «Печать…».
Функция печати вызывается одинаково во всех популярных браузерах с помощью сочетания клавиш «Ctrl» + «P».
- В браузере откроется окно настроек печати. Здесь отображены все характеристики, необходимые для печати веб-страницы.
- В опции «Принтер» выберите «Microsoft Print to PDF».
Если необходимо, укажите другие параметры: сколько условных листов бумаги напечатать, раскладку, цвета печати, а в дополнительных настройках — размер бумаги, число страниц (все страницы или только отдельные страницы — в данном случае, это части одной веб-страницы, разделенные на несколько листов одного документа), поля, выберите масштаб.
На изображении ниже показаны свойства функции печати в браузере Google Chrome. В других браузерах имеются подобные настройки с небольшим отличием в интерфейсе.
- Нажмите на кнопку «Печать».
- В окне «Сохранение результата печати» выберите место хранения документа, задайте имя файлу, а тип файла выбран по умолчанию — PDF-документ (*.pdf).
- Нажмите на кнопку «Сохранить».
В результате, на компьютере появится файл в формате PDF, который вы можете открыть с помощью приложения, поддерживающего просмотр данного типа файлов.
Как преобразовать Ворд в ПДФ через Microsoft бесплатно
Пользователи, у которых установлен Windows, могут конвертировать файлы через него. Имея исходный документ, вы сможете быстро преобразовать Ворд в PDF. Для этого воспользуйтесь простой инструкцией:
- Откройте документ Word.
- Кликните на меню «Файл».
- В выпавшем списке выберите раздел «Экспорт/Сохранить».
- В новом меню кликните на пункт «Создать PDF».
Функционал сервиса настолько широк, что можно добавлять особые условия. Если необходимо преобразовать только часть документа, то воспользуйтесь такой возможностью:
- В процессе форматирования в окне «Опубликовать как PDF» кликните на «Параметры».
- Вы увидите список, в нем найдите «Документ», нажмите, а затем снимите галочку напротив «Свойства документа».
- Укажите необходимые вам параметры.
- Нажмите на кнопку «Ок».
- Выберите место для сохранения файла в окне «Опубликовать как PDF».
Обратите внимание! В Microsoft можно не просто преобразовать форд в ПДФ, но и использовать для него дополнительные настройки. Вообще данная программа – это мощный и многофункциональный инструмент работы с файлами
В нем вы сможете не только конвертировать Ворд в PDF, но и добавлять свои корректировки:
Вообще данная программа – это мощный и многофункциональный инструмент работы с файлами. В нем вы сможете не только конвертировать Ворд в PDF, но и добавлять свои корректировки:
- Если необходимости делать документ удобнее для чтения, в свойствах установите флажок «Теги структуры».
- Параметр «Совместимость с ISO 19005-1» даст гарантию, что при открытии вашего файла на другом ПК он сохранит изначальный вид.
- Текст можно преобразовать в точечный формат. Такое требуется, когда не получается внедрить шрифты. Используйте в параметрах «Точечный рисунок текста».
А еще вы можете зашифровать документ паролем. Такой функционал также находится в разделе «Параметры». С его помощью доступ к файлу будет иметь только тот, кому вы его предоставите.
Как сохранить документ в формате PDF
Сейчас я покажу алгоритм действий на примере программы Universal Viewer, которая открывает большое количество форматов файлов. Открытый документ может быть любого электронного текстового формата (txt, doc, docx, djvu, fb2 и т. д.).
Я открыл файл в формате «TXT» в Universal Viewer (этот формат можно открыть в Блокноте, действия аналогичные).
Далее в меню «Файл» нужно нажать на пункт «Печать». Можно сделать по-другому: вывод на печать в приложениях осуществляется при помощи «горячих клавиш» «Ctrl» + «P».
В открывшемся окне «Печать», для выбора свойств печати, необходимо выбрать виртуальный принтер.
Для выбора подходящего принтера нужно нажать на значок в виде галки, находящийся напротив имени принтера. Здесь предлагается несколько вариантов: физический принтер Canon, виртуальный принтер от Майкрософт (в Windows 10) и некоторые другие приложения. Я выбирал виртуальный принтер Microsoft Рrint to PDF.
В окне «Печать» настраиваются некоторые другие параметры печати: количество страниц, число копий, ориентация, размер и т. п.
Далее нужно нажать на кнопку «ОК».
В окне предварительного просмотра, если необходимо, настраиваются другие дополнительные параметры. Для запуска процесса создания документа ПДФ, нажмите на кнопку «Печать».
В открывшемся окне Проводника присвойте имя документу, выберите место для сохранения.
Данный документ сохранится на компьютере в формате PDF.
Использование Microsoft WORD
Текстовый редактор от компании Майкрософт неплохо справляется с этой задачей. Он может без проблем конвертировать DOC в PDF и обратно. Но на это способны далеко не все версии программы.
Хорошо справляются с такой задачей редакторы 2007, 2010, 2013 и 2016 годов выпуска. Если же под рукой WORD более старой версии, то ничего не получится. Для программы 2013 года алгоритм действий получается таким.
- Открываем нужный элемент и нажимаем кнопку «Файл».
- Теперь выбираем пункт «Экспорт» (1) и кликаем по кнопке «Создать PDF/XPS» (2).
- Теперь выбираем каталог для сохранения файла (1), присваиваем ему имя (2) и жмем кнопку «Сохранить» (3).
Точно так же можно переводить DOCX в ПДФ в MS WORD 2021. А вот в версиях 2007 и 2010 года используется для этого пункт «Сохранить как». В остальном же процессы идентичны. Остальное выполняется по такому же сценарию, который очень подробно описан в видео.
Если у вас на компьютере установлен пакет Microsoft Office предыдущей версии, то есть смысл обратиться к другим (бесплатным) текстовым редакторам. Они тоже на такое способны.
Использование альтернативных текстовых редакторов
MS WORD, конечно, мощная и продвинутая программа. Но далеко не у каждого есть лишних 200-300 долларов для того, чтобы оплатить подписку на офисный пакет. К счастью, есть бесплатные альтернативы.
Самыми продвинутыми в этом плане считаются офисные пакеты LibreOffice и OpenOffice.org. Это почти точные копии классического Офиса от Майкрософт (кроме интерфейса) и тоже способны конвертировать ВОРД в ПДФ и обратно.
LibreOffice
Это свободный пакет, включающий в себя необходимые инструменты для офисной работы. Здесь есть и Writer (аналог Ворда), и Calculate (аналог Excel), а также многое другое. Проект использует открытую лицензию типа GNU GPL и имеет открытый исходный код.
Главное отличие этого офисного пакета от того, что предлагает Майкрософт – кроссплатформенность. Программы можно легко использовать на Linux, Windows и Mac OS. А теперь поговорим о том, как преобразовывать DOCX в PDF при помощи LibreOffice.
- Сначала открываем нужный документ в редакторе, а затем жмем на кнопку «Файл».
- Теперь выбираем в контекстом меню пункт «Экспорт в» (1) и кликаем на «Экспорт в PDF».
- Далее нажимаем на кнопку «Экспорт».
Вот так происходит преобразование WORD в ПДФ при помощи офисного пакета LibreOffice. Софт подходит тем, кто не хочет использовать пиратский софт и нет возможности платить за лицензионный Microsoft Office.
× Офисный пакет умеет не только конвертировать из одного формата в другой, но и прекрасно себя показывает при повседневной работе. Проблем с открытием документов, созданных в LibreOffice в других редакторах нет.
OpenOffice.org
Еще один свободный офисные пакет, распространяемый под лицензией GPL. Обладает открытым исходным кодом и теми же функциями, что и классическое приложение Office от Майкрософт.
Что касается возможности сохранять документы в PDF, то с этим тоже все в порядке. Приложение справляется с этой работой. Да и сам процесс не сложен. Для конвертации нужно сделать следующее.
- Сначала открываем нужный документ и затем жмем кнопку «Файл» в верхней части окна.
- Затем в контекстном меню выбираем «Экспорт в PDF».
- Далее нажимаем на кнопку «Экспорт» и процесс начнется немедленно. Завершится он тоже автоматически.
Сохраненный файл находится в системном каталоге «Документы».
Офисный пакет OpenOffice.org превосходно справляется и с другой работой. К примеру, он отлично делает презентации и хорошо работает с таблицами. Еще один плюс этого пакета – кроссплатформенность.
× Он способен работать под любой ОС. И файлы, выполненные в нем легко открываются в других офисных программах. Прекрасный продукт для тех, кто любит свободный софт.
Быстро конвертируйте что угодно в PDF на Windows, Mac, iOS и Linux
«Распечатать» PDF-файл означает просто сохранить что-то в PDF-файле, а не на физическом листе бумаги. Печать в PDF-файл обычно выполняется намного быстрее, чем с помощью инструмента PDF-конвертера, и полезна не только для сохранения веб-страницы в автономном режиме, но также для того, чтобы вы могли обмениваться информацией в очень популярном и широко приемлемом формате PDF-файла.
Что отличает принтер PDF от конвертера PDF, так это то, что принтер PDF фактически отображается как принтер и находится рядом с любыми другими установленными принтерами. Когда пришло время печатать, просто выберите вариант принтера PDF вместо обычного принтера, и будет создан новый PDF-файл, который является копией того, что вы печатаете.
Есть несколько способов печати в PDF. Если используемая операционная система или программа не поддерживает печать PDF, вместо нее можно использовать сторонние инструменты, которые устанавливают виртуальный принтер, который сохраняет все в PDF.
Используйте встроенный принтер PDF
В зависимости от программного обеспечения или операционной системы, которую вы используете, вы можете печатать в PDF, даже не устанавливая ничего.
Windows 10
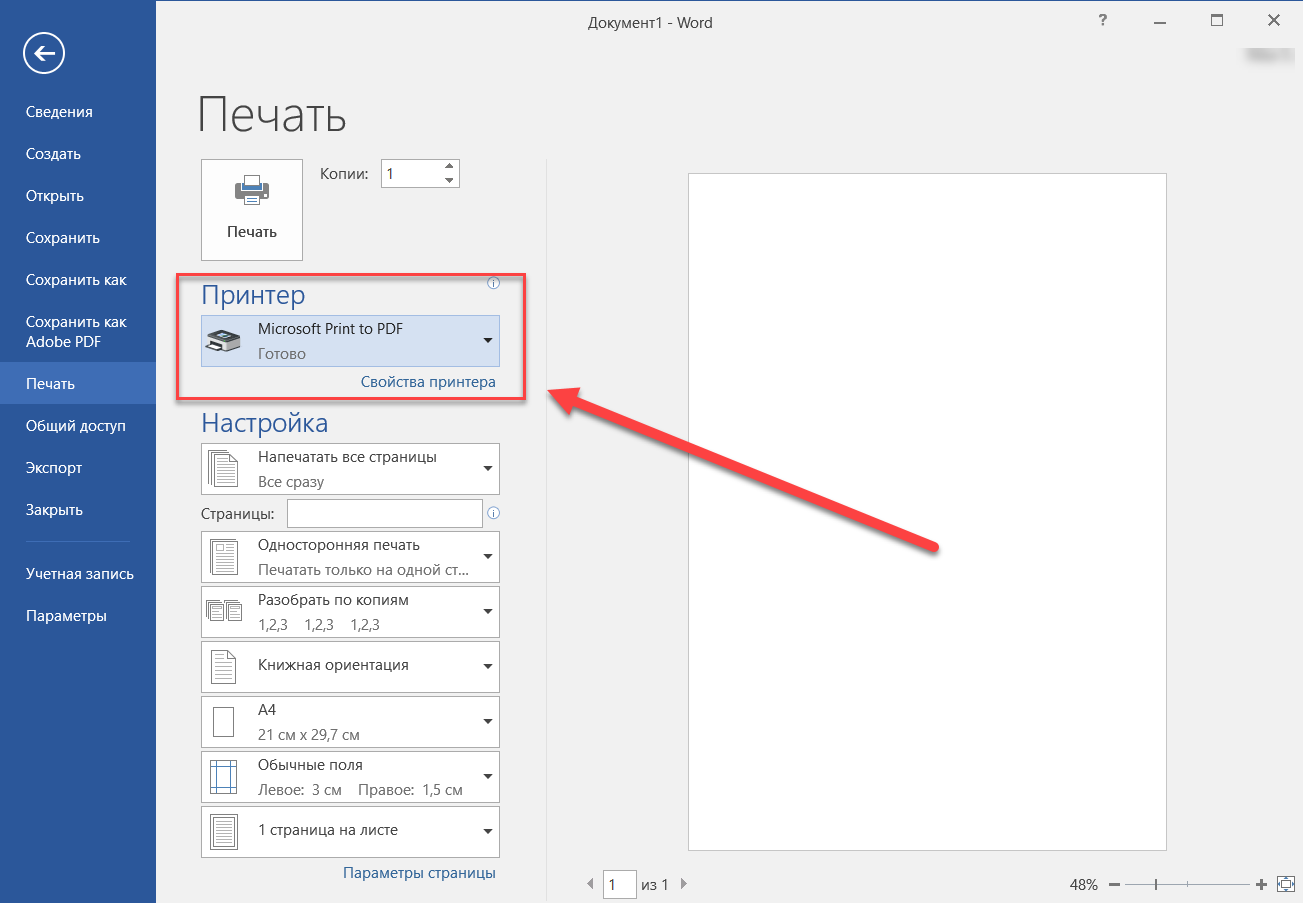 Печать в PDF в Windows 10 с помощью MS Word
Печать в PDF в Windows 10 с помощью MS Word
В Windows 10 включен встроенный принтер PDF, который называется Microsoft Print to PDF и работает независимо от используемой программы. Пройдите обычную процедуру печати, но выберите вариант PDF вместо физического принтера, после чего вас спросят, где вы хотите сохранить новый файл PDF.
Если вы не видите принтер «Печать в PDF»,то его можно установить за несколько простых шагов.
- Откройте «Меню продвинутого пользователя» с помощью сочетания клавиш Win + X.
-
Выберите «Параметры» > «Устройства» > «Принтеры и сканеры» > «Добавить принтер или сканер».
-
Выберите ссылку «Необходимый принтер отсутствует в списке».
-
Выберите Добавить локальный или сетевой принтер с параметрами, заданными вручную.
- Выберите ФАЙЛ: (Печать в файл) под опцией Использовать существующий порт.
- Выберите Microsoft в разделе «Производитель».
-
Найдите Microsoft Print To PDF в разделе «Принтеры».
- Установка принтера «Microsoft Print To PDF».
- Следуйте инструкцияммастера добавления принтера и примите все настройки по умолчанию, чтобы добавить принтер PDF в Windows 10. При появлении запроса вы можете назвать имя принтера как угодно.
Google Chrome
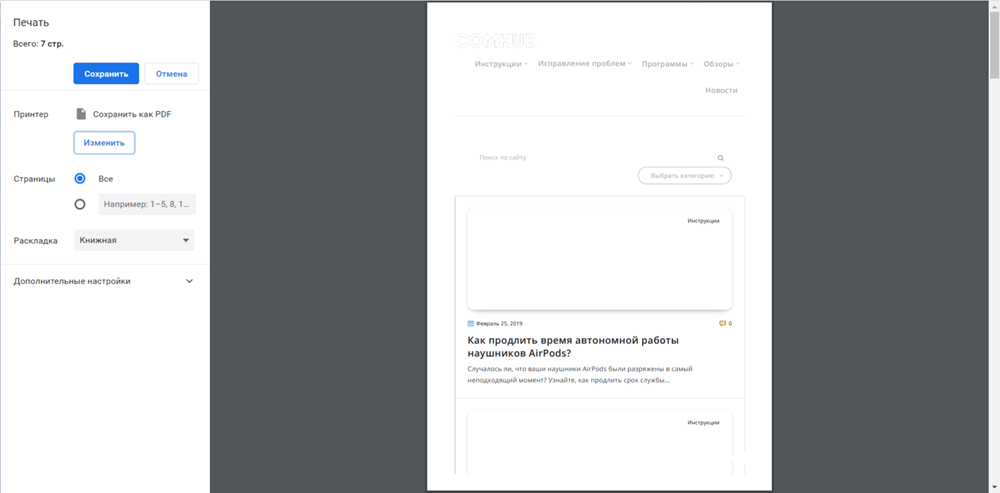
- Нажмите Ctrl + P или войдите в меню (три горизонтально расположенных точки) и выберите «Печать».
- Выберите Изменить… в разделе Принтер.
- Выберите Сохранить как PDF из этого списка.
- Нажмите Сохранить, чтобы назвать PDF-файл и выбрать, где его сохранить.
Safari на macOS
Существует два способа печати в PDF из Safari: через Файл > Экспорт в PDF или через обычную функцию печати: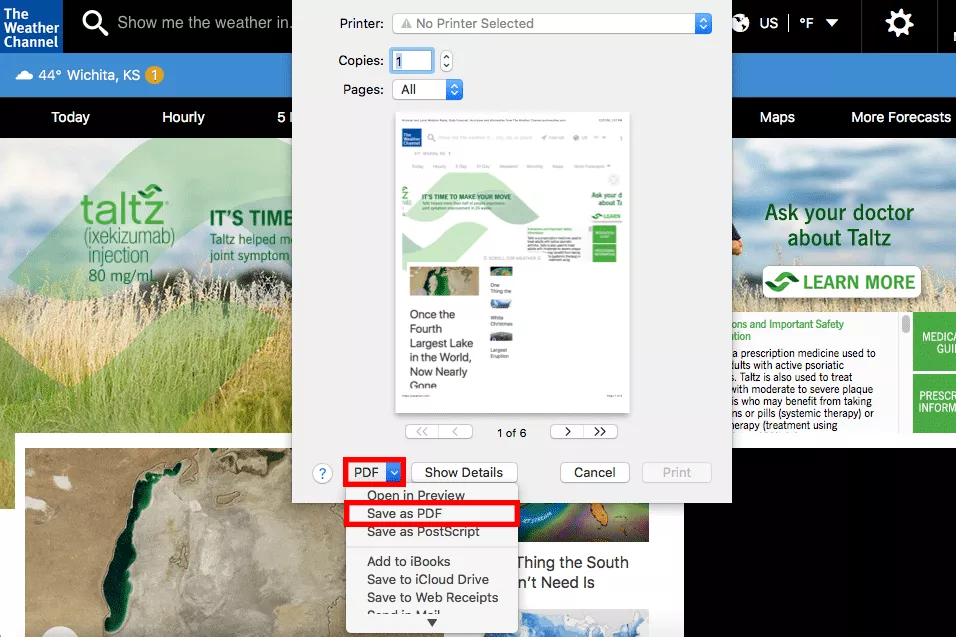
- Перейдите в Файл > Печать или используйте сочетание клавиш Command + P.
- Выберите раскрывающееся меню в раскрывающемся меню PDF в левой нижней части диалогового окна печати и выберите «Сохранить как PDF». Здесь также доступны другие варианты, такие как добавление PDF в Apple Books, отправка по электронной почте PDF, сохранение его на iCloud Drive или отправка через приложение «Сообщения».
- Назовите PDF и сохраните его где угодно.
Онлайн-конвертеры
В интернете есть масса сервисов, которые позволяют бесплатно произвести конвертацию файлов из одного формата в другой. В том числе можно из документа с расширением DOC или DOCX сделать PDF. Если у вас не получилось выполнить данное действие в текстовом редакторе, воспользуйтесь одним из онлайн-конвертеров:
- smallpdf.com,
- ilovepdf.com,
- convertonlinefree.com,
- pdf2go.com,
- online-convert.com,
- sodapdf.com и другие.
Принцип работы у них похож: вы загружаете файл в текстовом формате, запускаете работу программы и затем скачиваете полученный PDF. Я покажу на примере smallpdf.com, одного из самых удобных и популярных сервисов.
Заходим на сайт и сразу видим все опции, которые предлагает нам данный ресурс. Но прежде чем мы продолжим работу с ним, давайте перейдем на родной русский язык. Для этого кликаем по слову “English” в правом нижнем углу экрана и выбираем подходящий вариант.
Теперь идем в нужный нам подраздел.
Перетаскиваем в специальное поле файл, который нужно переформатировать.
После этого автоматически произойдет преобразование, и нам останется только сохранить полученный файл на жестком диске.
Выводы статьи
Чтобы сохранить необходимую информацию из Интернета, пользователи применяют различные методы. Один из самых распространенных вариантов — сохранение веб-страниц в качестве файла в формате PDF, который можно просматривать на любом устройстве. В этом случае, на помощь пользователю придут различные инструменты: виртуальный принтер на компьютере или в браузере, расширение для браузера или онлайн сервис.
Как сохранить веб-страницу сайта в PDF (видео)
Похожие публикации:
- Как вставить PDF в документ Word — 6 способов
- Лучшие онлайн сервисы для сравнения документов
- Как скрыть текст в Word
- Чем открыть RTF — 10 способов
- Как сжать PDF онлайн — 6 сервисов
Заключение
В файле PDF информация выглядит всегда в более читабельном виде, поэтому чаще всего различную документацию, не подлежащую редактированию, сохраняют в этом формате, чтобы было комфортно просматривать.
При этом для открытия файлов Word, а также других мощных текстовых редакторов, всегда нужна соответствующая программа, которая должна быть установлена на компьютере, а файлы PDF сейчас можно открыть в любых браузерах, без надобности устанавливать специальную программу для их чтения.
Поэтому сохранение файлов в формате PDF — задача актуальная и каждому может рано или поздно понадобиться узнать, как это сделать.



