Становимся богами презентации: как сохранить или перевести презентацию в формат pdf
Содержание:
- Сохранение презентации в формате видео
- Сохранение презентации для показа слайдов
- Конвертировать PPT в PDF
- Форматы ppt и pdf
- Сохранение презентации в PDF
- Презентация в формате PDF: открывается везде, выглядит одинаково, делается легко!
- Конвертер PowerPoint в формате PDF
- Программы, работающие с файлами .ppt
- Как вставить файл в презентацию Powerpoint?
- Сохранение презентации для дальнейшего редактирования
- Онлайн-конвертер из pptx в pdf
- Как конвертировать презентацию PowerPoint в PDF
- Преобразование PDF в PPT онлайн, pdf2go.com на русском
- 2. Откройте PDF-файл во время презентации.
- Конвертировать Powerpoint в PDF
- Перенос в PDF
- Программы-конвертеры
Сохранение презентации в формате видео
Еще один популярный вариант сохранения презентации PowerPoint – это сохранение в формате видео. Сделать это можно двумя способами, через меню «Сохранить как» и через меню «Экспорт».
В первом случае для сохранения презентации PowerPoint в формате видео вам нужно перейти в «Файл – Сохранить как – Обзор». После этого нужно выбрать папку для сохранения, ввести имя файла и задать формат. Для того чтобы сохранить презентацию именно в формате видео нужно выбрать тип файла – «Видео MPEG-4» либо «Windows Media Video».
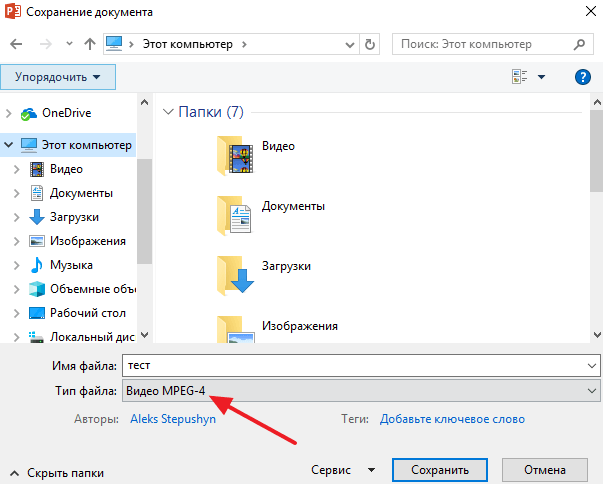
В современных версиях PowerPoint также доступно сохранение в формат видео через меню «Экспорт». В этом случае нужно открыть меню «Файл – Экспорт – Создать видео».
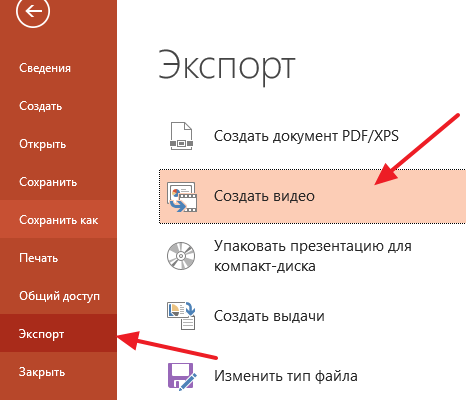
После чего нужно выбрать разрешение видео, время показа каждого кадра и нажать на кнопку «Создать видео».
Сохранение презентации для показа слайдов
Для показа слайдов программа PowerPoint имеет отдельный формат файлов – PPSX (для PowerPoint 2007 и более новых версий) и PPS (для PowerPoint 2003 и более старых версий). Особенностью данного формата является то, что после его открытия сразу запускается показ слайдов (без отображения интерфейса программы PowerPoint). При этом файлы в данном формате не позволяют редактировать презентацию, поэтому их используют только для сохранения полностью готовой к показу презентации.
Для сохранения презентации PowerPoint в формате PPSX или PPS нужно открыть меню «Файл», выбрать «Сохранить как» и потом выбрать «Обзор».
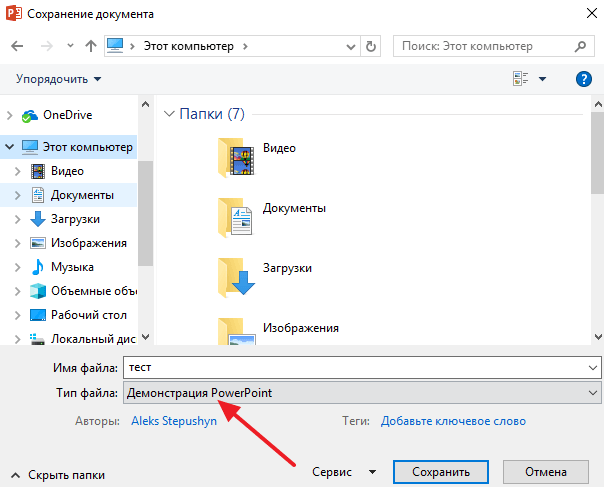
После этого в окне сохранения нужно выбрать тип файла. Для того чтобы сохранить презентацию в формате PPSX нужно выбрать тип файла – «Демонстрация PowerPoint». А для сохранения презентации в формате PPS – «Демонстрация PowerPoint 97-2003».
Конвертировать PPT в PDF
Почему вы должны использовать онлайн инструмент
Прекрасной особенностью этого инструмента является то, что им очень легко пользоваться. Простота использования этого инструмента благодаря достижениям в области интернет-технологий. Без особых усилий с вашей стороны этот инструмент поможет вам преобразовать все элементы PowerPoint в PDF.
Кроме того, с помощью этого инструмента не хватает ни иллюстрации, ни точки — она создает копию вашего файла. Это означает, что если бы я не была пунктирной, а ваши t не пересечены, они остались бы в вашем файле. Как это для безопасности? В качестве дополнительного уровня безопасности при загрузке преобразованного PDF-файла вы получаете ZIP-файл, содержащий ваш документ. Это гарантирует, что ничего не «теряется в переводе».
Форматы ppt и pdf
Файл PPT — это презентация или слайд шоу, которая создана с помощью программы Microsoft PowerPoint. В ней можно создать красочную презентацию, добавляя текст, фото, видео, графики и прочие элементы, обрамляя все это красивым дизайном и плавно сменяющимися слайдами. К сожалению, этот формат не всегда доступен на устройствах, на которых не установлен офис от Майкрософт. Поэтому приходится конвертировать его в пдф.
PDF – это формат электронных документов, который позволяет просматривать подобные файлы на любой операционной системе, при наличии определенного софта, который куда более распространен, чем PowerPoint. Благодаря ему, можно посмотреть практически любой вид электронных текстов, картинок, сканов, слайд-шоу и прочего.
Сохранение презентации в PDF
Не редко перед пользователями встает задача сохранения презентации PowerPoint в формате PDF. Это может понадобиться, например, для распечатки или просмотра презентации на компьютере без установленной программы PowerPoint.
Если у вас современная версия программы PowerPoint, то вы можете сохранить презентацию в PDF без использования стороннего софта. Все что вам нужно сделать это открыть меню «Файл», перейти в раздел «Экспорт» и выбрать «Создать документ PDF/XPS».
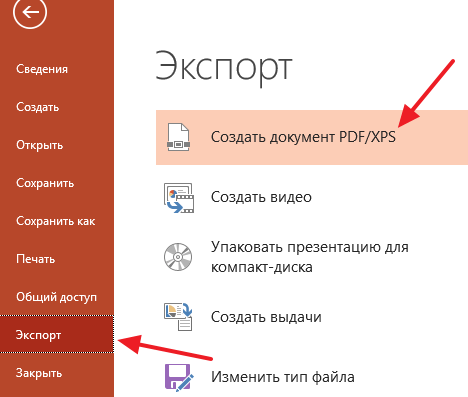
Если у вас старая версия PowerPoint, в которой нет функции экспорта в PDF, то вы можете установить на компьютер программу PDF принтер. Это что-то вроде виртуального принтера, который вместо того, чтобы распечатывать документ, сохраняет его в формате PDF.
После установки этой программы вам нужно просто открыть «Файл – Печать», выбрать в качестве принтера установленный PDF принтер и распечатать документ. Более подробно о виртуальных PDF принтерах можно почитать в статье о создании PDF файлов.
Презентация в формате PDF: открывается везде, выглядит одинаково, делается легко!
PDF (Portable Document Format) — кроссплатформенный открытый формат электронных документов. Формат PDF является международным стандартом и используется практически повсеместно. Это и электронные книги, и методические материалы, и официальные документы, руководства, инструкции. Авторы, желающие обеспечить максимальную доступность своих документов, выбирают именно этот формат.
Документы в формате PDF корректно отображаются на устройствах разного типа с разными операционными системами (например, Windows, Android, iOS и др.). Документ (текст, презентация и пр.), сохранённый в этом формате, будет выглядеть одинаково на любом устройстве
Кроме того, не важно, какая программа используется для открытия этого файла: бесплатная или коммерческая. Сегодня открыть PDF можно даже в веб-браузере
Чтобы сохранить презентацию в формате PDF, воспользуйтесь одним из способов:
- Экспортируйте презентацию в формат PDF в той же программе, в которой вы её создали, например, OpenOffice.org Impress. Недостаток метода в том, что не все программы имеют встроенную возможность экспорта.
- «Распечатайте» презентацию в PDF-файл с помощью «виртуального принтера» (например, бесплатный PrimoPDF). Такой способ подходит для любой программы, для любого формата, универсальный способ.
- Преобразуйте презентацию в формат PDF на одном из специальных сайтов: https://www.adobe.com/ru/acrobat/online/ppt-to-pdf.html, https://smallpdf.com/ppt-to-pdf, https://www.pdfconvertonline.com/powerpoint-to-pdf-online.html и др. Метод подходит для презентаций в форматах PPT, PPTX.
Совет: не удаляйте исходный файл презентации после преобразования, храните его в той же папке. Он понадобится в случае, если вы захотите внести какие-то изменения в презентацию: PDF-файлы плохо поддаются редактированию.
Далее рассмотрим каждый способ преобразования презентации в формат PDF более наглядно.
Как экспортировать презентацию в формат PDF в LibreOffice
LibreOffice — это бесплатный пакет офисных программ. Так же как и Microsoft Office, позволяет создавать текстовые документы, электронные таблицы, презентации, базы данных и другие электронные документы.
Чтобы сохранить презентацию в формате PDF, выполните следующее:
- Создайте презентацию и сохраните её на жёстком диске компьютера, чтобы не потерять исходный файл.
- Выберите в меню пункт Файл — Экспорт в — Экспорт в PDF…, чтобы запустить мастер экспорта в PDF.
- В появившемся диалоговом окне не меняйте настройки по умолчанию, так как для стандартного экспорта их достаточно.
- Кликните на Экспорт, чтобы вызвать диалоговое окно.
- В диалоговом окне выберите папку, в которой будет создан PDF-файл с презентацией, введите имя файла и нажмите на Сохранить, чтобы создать PDF-файл с презентацией.
Как сделать презентацию в формате PDF через виртуальный принтер PrimoPDF
Этот способ отлично подходит при использовании «устаревших» или «редких» программ для создания документов. То есть там, где нет встроенных средств для экспортирования, и где презентации имеют специфический формат, не поддающийся онлайн-конвертации.
- Зайдите на сайт https://www.primopdf.com/ и нажмите на Download Free. Затем кликните на Download Now, чтобы скачать программу.
- Запустите скачанное приложение и установите программу, следуя инструкциям Мастера установки.
- Создайте новую презентацию или откройте существующую с помощью любого редактора презентаций.
- В меню Файл кликните на Печать…., чтобы вызвать диалоговое окно.
- Выберите принтер PrimoPDF и нажмите на кнопку Печать.
- В процессе подготовки виртуального принтера программа может показывать разные сообщения. Например, о том, что имя файла имеет недопустимые символы, и что они будут заменены на другие.
- Когда принтер будет запущен, в диалоговом окне выберите качество и размер итогового PDF-документа:
- Screen (для просмотра на экране; изображения сжимаются сильно; маленький размер файла);
- eBook (для электронной книги; изображения сжимаются; средний размер файла);
- Print (для печати; изображения сжимаются до качества, достаточного для печати; большой размер файла);
- Prepress (для допечатной подготовки; качество картинок в документе сохраняется; размер файла самый большой).
- Нажмите на Create PDF, чтобы вызвать диалоговое окно выбора папки. Выберите папку, в которой сохранить файл, измените имя файла. Нажмите на Сохранить
Конвертер PowerPoint в формате PDF
Сила PDF
PDF документы стали очень важными в нашей работе. В наши дни они даже почти незаменимы. PDF имеет очень много применений разных людей и по разным причинам. С помощью PDF-файлов вы можете поделиться согласованным файлом с большим количеством людей одновременно. В отличие от других редактируемых текстовых файлов, таких как документы Word и PowerPoint, с PDF-файлами все, что вы включаете в документ, остается включенным. Одна из причин, почему PDF-файлы так популярны, заключается в том, что их сложно изменить, но уже не потому, что инструмент может конвертировать PPT в PDF.
Еще одна причина, по которой PDF-файлы так популярны среди всех людей информационного века (то есть нас), заключается в том, что они доступны для всех. Вы можете открыть файл PDF практически из любого места в киберпространстве или на своем телефоне. Большинство браузеров имеют встроенные программы для чтения PDF, которые позволяют просматривать PDF-файлы онлайн, не загружая их — это очень полезный и очень легкий способ работы. Однако если вы решите скачать PDF, существует множество программ, которые вы можете использовать для их открытия.
Программы, работающие с файлами .ppt
При помощи MS Office можно создавать интересные презентации в формате ppt
При выборе, какой программой открыть файл ppt, стоит в первую очередь учесть, что изначально формат создавался для работы приложения PowerPoint. Поэтому, хотя на сегодня и существует некоторое количество сторонних продуктов, поддерживающих работу с такими файлами, использовать их не рекомендуется. Причина следующая – зачастую при открытии файла ppt, созданного при помощи PowerPoint другими утилитами, «съезжает» форматирование, эффекты, и т.д. И поскольку нет ничего приятного в том, чтобы за несколько минут до презентации лихорадочно пытаться «причесать» поехавший макет презентации, лучше изначально пользоваться одним и тем же набором программ для создания файлов ppt, их редактирования и дальнейшего просмотра презентаций.
Итак, чем же стоит пользоваться для работы с файлами формата ppt?
Microsoft Office PowerPoint
Приложение, для которого и был создан формат файла ppt. Соответственно, предоставляет наиболее полный функционал для работы с ppt. Предоставляет набор стандартных эффектов (плавный переход между слайдами, специальные эффекты для привлечения внимания к отдельным частям слайда и т.д.).
Позволяет изменять цветовые схемы, применяемые к слайдам. Имеются встроенные шаблоны оформления презентаций. Эффекты анимации можно разделить на несколько категорий по степени сложности:
- Затемнение, тень, выцветание (переход элемента в цвет фона);
- Подъем, сжатие, отражение;
- Эффект бумеранга, увеличение области, титры.
Все эффекты можно применять не ко всему слайду, а к отдельным его составляющим.
Помимо функций воспроизведения полученных презентаций, позволяет настроить некоторые параметры просмотра – от интервала между сменами слайдов, до их записи и рецензирования.
При помощи этой программы у вас не возникнет проблем с открытием и работой с файлами формата ppt, однако следует учитывать, что пакет MS Office, который включает в себя и текстовый редактор Microsoft Word, платный.
Microsoft Office PowerPoint Viewer
Если вам необходимо просто открыть и просмотреть уже готовую презентацию, сохраненную в формате ppt, вам подойдет эта бесплатная программа от Microsoft. Однако, этим ее функционал по открытию и работе с файлами формата ppt и ограничивается. Т.е. внести какие-либо правки или изменения в уже готовую презентацию не получится. Помимо ppt, умеет работать с форматами pptm, ppsm, pptx, pps, potx, pot, ppsx, для создания которых также лучше использовать полнофункциональный PowerPoint.
PPT Reader
Еще одна бесплатная утилита для работы с ppt файлами. Подойдет как замена MS Office PowerPoint Viewer – редактировать файлы ppt данная программа также не умеет. Зато по мнению многих пользователей в использовании данная утилита несколько удобнее, также позволяет открыть, распечатать или же просто ознакомиться с необходимыми материалами документа расширения ppt. Также может работать с rtf и с txt.
Итак, хоть и нельзя сказать, что существует большой выбор программ для полноценной работы с файлами формата ppt, все же существует ряд бесплатных утилит, позволяющих открывать их в режиме просмотра, что уже неплохо.
Как вставить файл в презентацию Powerpoint?
PowerPoint 2016 предоставляет возможность использовать один из двух вариантов перенесения информации из PDF в презентацию. Вот все способы:
- Перенести всю информацию из PDF на слайд — пользователю нужно будет перенести изображение в качестве самого слайда.
- Сохранить файл в формате PDF для поддержки в презентации — необходимо вставить весь файл, как объект на слайд, который нужно будет открыть и просмотреть во время презентации.
Других вариантов просто нет. Поэтому пользователю нужно выбрать что-то из этих способов.
Теперь необходимо разобраться детальнее, как все правильно делать. Для начала нужно разобрать, как вставить содержимое файла в качестве риска. Для этого необходимо:
- В презентации выбрать слайд, который подготовлен для PDF.
- В разделе «Вкладка» найти группу «Изображение».
- Перейти в «Снимок».
- Вставить файл PDF эскизом в список доступных окон.
- Перед эскизом выбрать «Вырезка экрана».
- Окно PowerPoint должно свернуться и отобразится PDF-файл.
- Перенести изображение на слайд.
После этого файл будет отображаться, как обычное изображение и никак не выделяться на фоне остальной информации. Это легкий и удобный способ добиться желаемого результата.
Второй вариант чуть сложнее, но его тоже необходимо разобрать. Чтобы перенести PDF-файл, необходимо:
- Открыть сам PDF-файл, который нужно будет перенести в презентацию.
- В PowerPoint выбрать нужный слайд, куда необходимо перенести файл.
- Перейти в раздел «Вставка» и найти группу «Текст».
- Выбрать «Объект».
- В новом окне необходимо выбрать «Вставка объекта».
- Выбрать команду «Создать из файла».
- Указать где находится PDF-файл через клавишу «Обзор…».
- Кликнуть на «ОК».
Watch this video on YouTube
После этого файл PDF будет перенесен на слайд в PowerPoint. Этот способ немного снизит качество PDF, но этого особо не заметно. Если необходимо повысить качество изображения, то нужно дважды кликнуть на изображение и оно откроется в полном размере.
Стоит отметить, что во время вставки PDF-файла в качестве объекта может появиться ошибка. Она возникает из-за того, что сам файл открыл. Для исправления необходимо закрыть его и снова загрузить через объект.
Теперь изображение будет передавать всю необходимую информацию с PDF-файла. Это очень удобно, если не хочется печатать информацию или же отдельно переносить изображения. Пользователь сможет продемонстрировать все самое необходимое зрителям, потратив буквально пару минут. Также экономится время на дополнительном открытии PDF-файла в отдельном окне. Никаких ошибок во время трансляции быть не должно.
Сохранение презентации для дальнейшего редактирования
Если вы еще не закончили работу над презентацией и в дальнейшем планируете продолжить ее редактировать, то вам нужно сохранить презентацию PowerPoint в формате PPTX или PPT. Это основные форматы программы PowerPoint, и они предоставляют максимум возможностей для дальнейшего редактирования презентации.
Оптимально будет использовать именно формат PPTX. Данный формат более современный и поддерживает больше функций. Он появился вместе с PowerPoint 2007 и с тех пор поддерживается всеми новыми версиями PowerPoint. Поэтому если вы используете PowerPoint 2007 или более новую версию данной программы, то презентации желательно сохранять в PPTX.
Если же вы используете PowerPoint 2003 или в будущем планируете продолжить редактирование презентации в PowerPoint 2003, то презентацию лучше сохранять в формате PPT. Это связано с тем, что PowerPoint 2003 поддерживает формат PPTX только после установки специального обновления и если оно не установлено, то вы не сможете открыть PPTX файл.
Для примера покажем, как сохранятся презентация в PowerPoint 2016. Для начала нужно открыть меню «Файл».
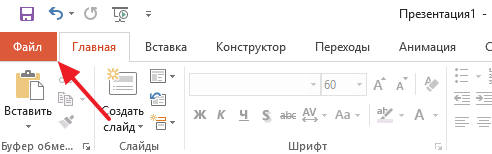
После этого нужно перейти в подменю «Сохранить как».
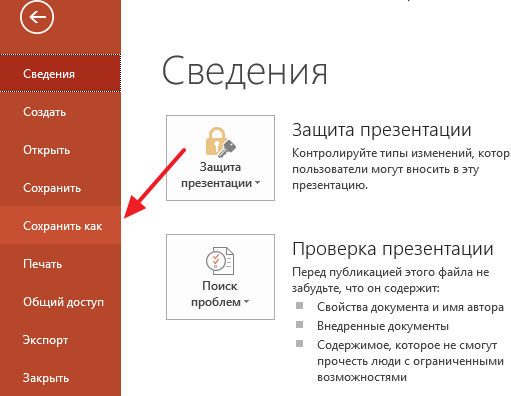
И выбрать вариант «Обзор».
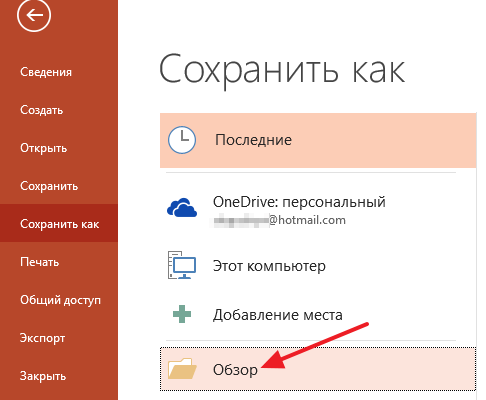
В результате откроется стандартное окно для сохранения файлов. Здесь нужно выбрать место для сохранения презентации, указать имя файла и формат PPTX или PPT.

Формат файла выбирается в выпадающем меню «Тип файла», которое находится сразу под именем файла. Если вы хотите сохранить презентацию PowerPoint в современном формате PPTX, то вы выбирайте тип файла «Презентация PowerPoint». Если же вы хотите сохранить презентацию PowerPoint в старом формате PPT, то выбирайте тип файла «Презентация PowerPoint 97-2003».
Онлайн-конвертер из pptx в pdf
Итак, если вы создаете презентацию, как правило для этого используют Microsoft PowerPoint. А эта программа чаще всего работает с форматами ppt и pptx. Теперь давайте разбираться, как осуществить перевод (или конвертировать) презентации в pdf (пдф), а при необходимости – как перевести презентацию из pdf в PowerPoint.
Сохранить презентацию PowerPoint можно и в формате PDF. Для этого нам понадобится специальный конвертер ppt в pdf, которым можно воспользоваться онлайн. Таких конвертеров много. Мы постарались выбрать для вас лучшие.
Кстати! Для наших читателей сейчас действует скидка 10% на любой вид работы
Freefileconvert
Так, сразу предупредим – этот сервис не осуществляет перевод из ppt в pdf. Но! Он отлично выполняет перевод pptx в ppt онлайн. Это делается в том случае, если на вашем компьютере нет нового Power Point.
Работа с этим сервисом предельно проста. Нажимаете кнопку обзор, указываете путь к расположенной на компьютере презентации и указываете, из какого в какой формат вы будете изменять файл. Чтобы стартовать, нажимаете кнопочку Convert.
Затем сервис даст вам несколько ссылок для скачивания. Выбираете нужную и сохраняете.
В сервисе интересно еще и то, что работает он не только с файлами презентаций, но и поддерживает кучу других форматов: музыку, видео, изображения и так далее.
Как конвертировать презентацию PowerPoint в PDF
Если вы работаете с новыми версиями MS PowerPoint, то выполнить конвертирование презентации в PDF сможете прямо из интерфейса программы. Правда, не всегда получается выполнить конвертирование таким образом. Например, проблемы могут возникнуть, если вы пользуетесь старыми версиями программы. В таком случае можно воспользоваться альтернативными способами.
Вариант 1: Преобразовать в PowerPoint
В новых версиях программы доступны расширенные функции преобразования презентации в PDF-документ. Вам просто нужно сохранить копию презентации в нужном формате.
- Закончив работу с документом нажмите на кнопку «Файл», что расположена в верхней левой части экрана.
Опять же, обратите внимание на левое меню. Здесь воспользуйтесь пунктом «Сохранить как».
По умолчанию программа предложит несколько папок для сохранения. Вы можете выбрать одну из них или воспользоваться кнопкой «Обзор» для выбора какой-то другой.
Будет открыто окошко «Проводника» Windows. Здесь обязательно нужно изменить значение «Тип файла» на «PDF».
После выбора соответствующего пункта вам будет доступно выбрать тип размера презентации:
- Стандартная – для публикации в интернете и печати;
- Минимальная – только для публикации в интернете и демонстрации.
Дополнительно можно задать более расширенные параметры для презентации. Переход к ним производится с помощью одноимённой кнопки. Здесь представлены больше профессиональные настройки, к которым обычному пользователю не нужно прибегать.
Выставив все необходимые параметры для сохранения презентации, нажмите на кнопку «Сохранить».
Вариант 2: Онлайн-конвертирование
Подходит в том случае, если нет возможности открыть и пересохранить презентацию через PowerPoint, как это было описано в варианте выше. Для выполнения данной процедуры вам потребуется только стабильное интернет-подключение.
Вариант 3: Специальные программы
Этот вариант является, наверное, самым неудобным из рассмотренных, так как на компьютер требуется скачать и установить специальное ПО. Зато его можно использовать для более корректного преобразования в PDF, чем при стандартном сохранении в PowerPoint. Плюс, для работы таких программ не требуется подключение к интернету и нет никаких ограничений, которые могут встречаться на сайтах для конвертации.
Для примера рассмотрим, как работать с программой FoxPDF PowerPoint to PDF Converter. Она является универсальным решением для многих документов от программ из пакета MS Office.
- Запустите программу. Для начала вам нужно загрузить в неё презентацию, с которой будете работать. Для этого воспользуйтесь кнопкой «Add PowerPoint».
- Откроется «Проводник» Windows, в котором вам нужно будет выбрать презентацию для дальнейшей обработки.
- Файл с презентацией должен отобразиться в главном интерфейсе программы. Желательно перед началом операции по конвертации провести смену имени конечного файла. Для этого выделите сам файл в главном интерфейсе программы и кликните по нему правой кнопкой мыши. Из контекстного меню выберите пункт «Rename» или нажмите клавишу F2.
- Откроется окошко с полем для смены имени. Введите туда новое имя и нажмите «Ок». Можно использовать кириллические символы, правда, это делать нежелательно.
- В нижней части главного окна будет расположен адрес, куда сохранится результат. В поле «Output Path» пропишите расположение директории для сохранения конвертируемого файла. Для удобства можно просто кликнуть по иконке папки, чтобы открыть «Проводник» и выбрать нужную папку в нём.
- Чтобы запустить процесс конвертации нажмите на кнопку «PDF», что расположена в нижней правой части окна.
- Напротив названия файла появится строка, говорящая о том, что процесс конвертации запущен. Ожидайте завершения. После вы сможете открыть преобразованный файл в ранее заданной директории.
Как видите, проблем с конвертированием файлов презентации PowerPoint в PDF нет. Выполнить данную процедуру можно несколькими способами.
Преобразование PDF в PPT онлайн, pdf2go.com на русском
Итак, как преобразовать PDF в PPT онлайн? В Интернете есть бесплатный сервис, который поможет это сделать за считанные секунды – «Pdf2go.com». Переходим на него и выбираем категорию конвертера «PDF в PowerPoint» (Скрин 1).
Нажимаете по нему один раз клавишей мыши.
Далее, откроется окно, в котором нужно нажать кнопку «Выбрать файл», чтобы загрузить ПДФ файл на сервис с компьютера. Нажимаем на папку в компьютере, где хранятся наши ПДФ файлы. Далее, нажимаете в проводнике на PDF файл один раз мышкой и кнопку «Открыть». После этого начнётся процесс загрузки файла на сервис. Такие файлы загружаются недолго, всё зависит от их размера.
Или Вы можете перетащить его компьютерной мышкой. Просто удерживайте файл левой кнопкой мыши и переносите его в поле загрузки (Скрин 2).
Когда Ваш ПДФ файл загрузился на сервис, сразу нажимаете кнопку «Начать», чтобы его сконвертировать в PPT. Поскольку по умолчанию в настройках сервиса уже стоит категория файла PowerPoint (Скрин 3).
Преобразованный файл можете загрузить на компьютер. Для этого нажимаете кнопки «Скачать» или «Скачать файл zip» (Скрин 4).
После загрузки конвертированный файл должен появится у Вас в загрузках (Скрин 5).
Впоследствии, Вы можете его отредактировать в формате презентации и снова преобразовать в ПДФ. Для этого проделываете те же действия, которые были описаны выше. Только выбирайте другую категорию файлов в конвертере – «Powerpoint в формате PDF».
Хочу отметить важное. Когда будете загружать файлы на сервис, внимательно смотрите, чтобы на них не было защиты (пароля)
Иначе, его нельзя будет сконвертировать. Скачивание и конвертация файлов на некоторых сервисов происходит автоматически, бесплатно и без регистрации.
2. Откройте PDF-файл во время презентации.
PowerPoint позволяет добавлять действия к объектам в презентации. Это позволяет вам выполнять задачу, когда вы (или кто-то другой) нажимаете на объект. Вы можете использовать эту функцию, чтобы открыть файл PDF при щелчке по нему в презентации.
Вот как добавить действие к вашему объекту PDF:
- Откройте презентацию, найдите добавленный ранее объект PDF и щелкните по нему.
- Щелкните меню « Вставка» вверху, найдите раздел « Ссылки » и выберите « Действие» .
- Вы можете выбрать открытие PDF-файла при нажатии на объект или при наведении на него указателя мыши. Выберите желаемую карту сверху.
- Выберите параметр « Действие объекта» и выберите « Открыть» в раскрывающемся меню. (Вместо этого вы можете увидеть это как « Включить контент» ). Затем нажмите ОК внизу.
PowerPoint теперь откроет ваш PDF-файл, когда вы щелкните или наведите указатель мыши на объект PDF в презентации.
Конвертировать Powerpoint в PDF
Переход от PPTX к PDF, не потревожив
Имеет смысл только сохранять как можно больше ваших файлов в формате PDF. Возможно, вы захотите сделать это так, чтобы вы могли защитить их от редактирования или чтобы вы могли делиться ими с относительной легкостью. Вы также можете сделать их проще для себя и других. В идеале вы хотите создавать свои файлы в любом формате, который вам удобнее и удобнее. Взять к примеру; вам нужно сделать презентацию. Здесь лучший путь — это PowerPoint. Это помогает вам делать короткие и простые слайды, которые могут легко и удобно передавать ваше сообщение. Однако что делать, когда вы закончите презентацию, и вам нужно поделиться слайдами со своей аудиторией? Или разместить его в Интернете для просмотра другими?
Перенос в PDF
Необходимость в переносе презентации в формат PDF может быть обусловлена множеством факторов. Например, печатать документ PDF намного лучше и проще, качество выходит намного выше.
Какой бы ни была необходимость, вариантов для конвертирования много. И всех их можно условно разделить на 3 основных способа.
Способ 1: Специализированное ПО
Существует широкий ряд всевозможных конверторов, которые способны преобразовывать из Повер Поинт в ПДФ с минимальными потерями качества.
Для примера будет взята одна из наиболее популярных программ для данных целей – FoxPDF PowerPoint to PDF Converter.

Здесь можно как приобрести программу, разблокировав полный функционал, так и воспользоваться бесплатной версией. По этой же ссылке можно приобрести FoxPDF Office, включающий в себя ряд конвертеров для большинства форматов MS Office.
- Для начала работы нужно добавить презентацию в программу. Для этого есть отдельная кнопка – «Add PowerPoint».

Откроется стандартный обозреватель, где потребуется найти необходимый документ и добавить его.

Теперь можно произвести необходимые настройки перед началом конвертирования. Например, можно изменить имя конечного файла. Для этого нужно либо нажать кнопку «Operate», либо щелкнуть по самому файлу в рабочем окне правой кнопкой мыши. Во всплывающем меню нужно выбрать функцию «Rename». Также для этого можно использовать горячую клавишу «F2».
В открывающемся меню можно переписать имя будущего PDF.

Внизу расположен адрес, куда будет сохранен результат. Нажатием на кнопку с папкой также можно изменить директорию для сохранения.

Для начала конвертирования следует нажать на кнопку «Convert to PDF» в левом нижнем углу.

Начнется процесс преобразования. Длительность зависит от двух факторов – размера презентации и мощности компьютера.

В конце программа предложит сразу открыть папку с результатом. Процедура выполнена успешно.
Данный метод достаточно эффективен и позволяет без потерь качества или содержимого перевести презентацию PPT в PDF.
Также существуют и другие аналоги конверторов, данный же выигрывает за счет простоты использования и наличия бесплатной версии.
Способ 2: Онлайн-сервисы
Если же вариант скачивания и установки дополнительного ПО не устраивает по каким-либо причинам, то можно воспользоваться и онлайн-конверторами. Для примера стоит рассмотреть Standard Converter.
Пользоваться данным сервисом очень просто.

- Внизу можно выбрать формат, который будет конвертироваться. По указанной выше ссылке автоматически будет выбран PowerPoint. Сюда входит, кстати, не только PPT, но и PPTX.

Теперь нужно указать нужный файл. Для этого нужно нажать на кнопку «Обзор».

Откроется стандартный обозреватель, в котором нужно найти необходимый файл.

После этого останется нажать на кнопку «Convert».

Начнется процедура преобразования. Поскольку трансформация происходит на официальном сервере сервиса, скорость зависит только от размера файла. Мощность компьютера пользователя не имеет значения.

В итоге появится окно, предлагающее скачать результат на компьютер. Здесь можно стандартным образом выбрать конечный путь сохранения либо сразу открыть в соответствующей программе для ознакомления и дальнейшего сохранения.

Данный способ отлично подойдет для тех, кто работает с документами с бюджетных устройств и мощность, точнее, отсутствие таковой, может затянуть процесс конвертирования.
Способ 3: Собственная функция
Если ни один из вышеописанных способов не подходит, можно переформатировать документ собственными ресурсами PowerPoint.
- Для этого нужно отправиться во вкладку «Файл».

В открывшемся меню требуется выбрать вариант «Сохранить как…».
Откроется режим сохранения. Для начала программа потребует указать область, где будет производиться сохранение.
После выбора будет доступно окно стандартного обозревателя для сохранения. Здесь нужно будет внизу выбрать другой тип файла – PDF.

После этого нижняя часть окна расширится, открыв дополнительные функции.
- Справа можно выбрать режим сжатия документа. Первый вариант «Стандартная» не сжимает результат и качество остается исходным. Второй – «Минимальный размер» — понижает вес за счет качества документа, что подойдет при необходимости быстрой пересылки по интернету.
Кнопка «Параметры» позволяет войти в специальное меню настроек.
Здесь можно изменить широчайший спектр параметров конвертирования и сохранения.

После нажатия кнопки «Сохранить» начнется процесс переноса презентации в новый формат, после чего свежий документ появится по указанному ранее адресу.
Программы-конвертеры
Чтобы создать или переделать презентацию в формат pdf (пдф), можно воспользоваться и специальными программами.
Power Point
Вы можете смеяться, но эта программа вполне неплохо справляется не только с переводом в другой формат, но и с созданием презентации pdf. Для этого просто после окончания работы с документом нажмите в верхней строке меню Файл и нажмите Сохранить как… . Программа выдаст вам приемлемые форматы — останется выбрать необходимый.
Power Point Video Converter
Эту программу придется скачать. Ею полезно пользоваться тем, кто хочет перевести презентацию в формат видео. Сделать это достаточно просто: нужно загрузить файл презентации, выбрать интересующий видеоформат, нажать кнопку «Старт» и подождать, пока программа выполнит свою работу.
Для чего нужно переводить презентацию в видеоформат? Это существенно облегчает работу с документом. Например, при переносе на другой компьютер вам придется переносить лишь один файл, в котором будут находится все компоненты (графика, аудио и так далее).
Перевод в формат видео будет полезен и в том случае, если на вашем компьютере нет установленного пакета Microsoft Office новой версии. В отличие от него кодеки для видеопросмотров есть везде.
Вот, собственно, и все. Мы рассмотрели и пошагово прошли с вами процесс как сохранить презентацию в ПДФ. А вот если если переводить в другой формат нечего, так как и презентации пока нет – тут вам поможет студенческий сервис. Специалисты создадут качественную презентацию и переведут ее в любой формат.




