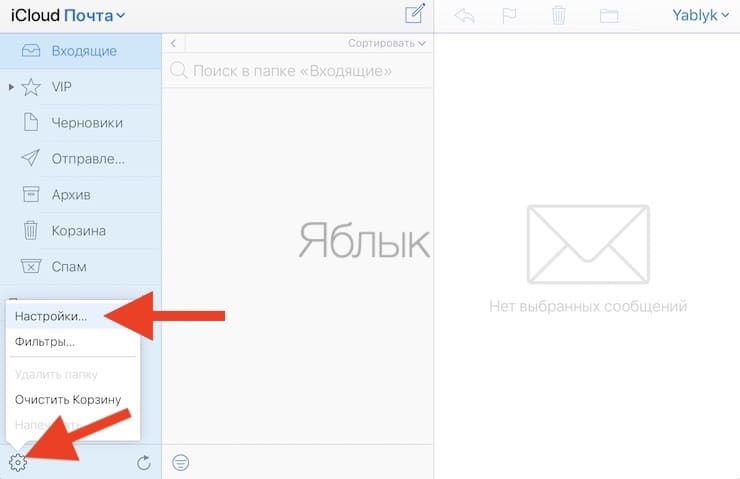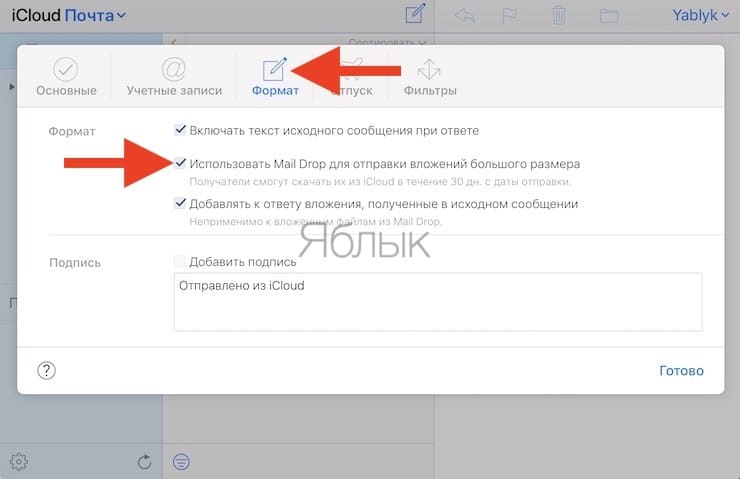Отправка больших файлов по электронной почте
Содержание:
- Как передать файл большого размера через DropMeFiles
- Передача в окне браузера
- Способ 3: Облачные хранилища
- Общий размер письма
- Сервис DropMeFiles, чтобы переслать большой файл (до 50 Гб)
- Передаем файлы через Mozilla Send
- Используем возможности Google Drive, Яндекс Диск
- Использование Яндекс Диска
- Как использовать облачные сервисы хранения для отправки большого видеофайла по электронной почте или в мессенджерах
- Способ 2: Архивирование файлов перед отправкой
- Бесплатные ресурсы передачи файлов большого размера
- Отправка с помощью Yandex
- Многотомные архивы
- File Pizza
- Как передать большой файл через Yandex
- Как выделять в компьютере
- Размер CTA-кнопки
- Какие файлы можно посылать по Email?
- Используем Drop Me Files
- Передача в окне браузера
- Как использовать Mail Drop на любом компьютере?
Как передать файл большого размера через DropMeFiles
Бесплатный сервис обмена файлами DropMeFiles позволяет обмениваться файлами размером до 50 ГБ. Для обмена файлами с помощью сервиса не требуется регистрация.
Основные особенности сервиса DropMeFiles:
- есть возможность предоставить файл только для одного скачивания;
- на файл можно поставить пароль;
- через определенный период времени (до 14 дней) файлы удаляются с сервиса.
Обмен файлами через DropMeFiles проходит в следующем режиме:
- Загрузите файл на DropMeFiles.
- При необходимости поставьте пароль на файл.
- После загрузки файла на сервис получите ссылку.
- Отправьте ссылку и пароль (если использовался) адресату удобным способом (на DropMeFiles для передачи ссылки можно использовать электронную почту адресата).
Прочитайте здесь подробную статью по использованию сервиса DropMeFiles.
Передача в окне браузера
Таких способов довольно много, расскажу о тех, которые проверено работают, нет ограничений на размер пересылаемого файла, а так же просты и понятны.
Dropmefiles.com
Пожалуй, самый функциональный сервис по перемещению файлов больших размеров. Весь функционал находится в одном окне, с удобными подсказками и понятным расположением элементов управления.
- Перетащите нужный файл или папку в окно браузера, нажмите чтобы выбрать на компьютере или используйте ctrl+v, чтобы вставить из буфера обмена.
- Копируйте ссылку, чтобы отправить удобным для вас способом. Или отправляйте сразу по почте добавляя сообщение до 140 символов.
- Храните до 14 дней файл на сервисе или пересылайте напрямую не закрывая окно браузера.
- Возможность установить пароль, буквенный или числовой.
- Скорость сервиса вполне хорошая, конечно с оглядкой на вашего провайдера.
File.pizza
Очень простой сервис передачи любых файлов напрямую из браузера, передача возможна только когда окно открыто. И до того момента как по полученной ссылке файл не будет скачан. Если вам нужно отправить файл нескольким пользователям, придется делать это каждый раз лично. Это особенности технологии вы передаете файл напрямую, не загружая на сторонний сервер.
- Файл отправляется напрямую, исключая загрузку на сервер, p2p соединение как торрент.
- Выбрать или перетащить в окно браузера нужный файл для передачи.
- Не работает в мобильном safari.
- В остальном, прелестно и безопасно.
BitTorrent sync
Ваша персональная торрент сеть, для работы которой необходимо наличие клиента bittorent sync, благо есть поддержка ВСЕХ платформ, включая накопители и прочие облачные устройства. Возможности по обмену и передаче файлов у программы внушительны, подробно и очень понятно можно почитать здесь. Скажу, что скорость и правда хороша, шифрование и передача файла напрямую делают этот способ особенно привлекательным. Омрачает столь радужные восхваления лишь два аспекта: неприличная цена 2499 руб./год за PRO версию (хотя можно и обойтись FREE версией) и немного запутанное управление для неопытного пользователя.
Способ 3: Облачные хранилища
На просмотрах интернета существует масса облачных хранилищ, в том числе предоставляющих бесплатное место для хранения файлов при оптимальной скорости загрузки и скачивания. В качестве примера можем порекомендовать онлайн-сервис MEGA, предоставляющий 50 Гб при регистрации и от 400 Гб до 6 Тб по платным тарифам.

Какой бы из сервисов вы сами не выбрали, его можно использоваться с целью хранения данных, которые требуется переслать по электронной почте. Чтобы добавить файл в письмо, будет достаточно вставить ссылку на скачивание, полученную на сайте облака после загрузки информации.
Подробнее: Отправка писем по электронной почте
Опишите, что у вас не получилось.
Наши специалисты постараются ответить максимально быстро.
Общий размер письма
Самая оптимальная ширина шаблона письма — 600 пикселей. Несмотря на то, что разрешения экранов позволяют больше, письмо никогда не будет выводится на полный экран. Размер поля для вывода отличается у разных почтовых клиентов. Поэтому, чтобы получателям не приходилось использовать горизонтальную линейку прокрутки, придерживайтесь ширины в 600 пикселей.
Высота письма не так строго регламентирована. Высота веб-страницы составляет 960 пикселей, но маркетологи придерживаются 1,500-2,000 пикселей. Для того, чтобы ваши письма читали, делайте их короткими и самую главную информацию и выгодные предложения размещайте на первом экране. Если получатель заинтересуется, он прокрутит ваше письмо до конца. Общий размер письма влияет на его отображение в почтовых клиентах. Если он будет превышать стандарты, письмо будет обрезано.
Gmail установил предел в 102 Кб. На практике этого лимита оказывается мало и его превышают из-за дополнительного кода при создании HTML-шаблона. Удалите его вручную, чтобы уменьшить размер письма.
Сервис DropMeFiles, чтобы переслать большой файл (до 50 Гб)
DropMeFiles – бесплатный сервис мгновенного обмена файлами:
Плюсы сервиса dropmefiles:
- Бесплатный
- Без регистрации
- Можно переслать один файл или несколько файлов. Их объем должен быть до 50 Гигабайт
Минусы сервиса dropmefiles:
Ограничение на срок хранения файлов – от 7 до 14 дней
Но сервис DropMeFiles создан, чтобы обмениваться файлами, а НЕ для их хранения. Тем более, что за 7 или за 14 дней можно не только отправить, но и получить файлы большого размера.
Рис. 3 (Кликните для увеличения). DropMeFiles — бесплатный сервис мгновенного обмена файлами.
Далее рассмотрим процесс отправки на примере одного единственного файла, хотя можно сразу отправить несколько файлов. Если с одним файлом все пройдет хорошо, то можно будет для ускорения процесса отправлять сразу несколько файлов.
Передаем файлы через Mozilla Send
Компания Mozilla представила новый бесплатный сервис для обмена большими файлами под названием Mozilla Send. С его помощью можно передать любой большой файл общим размером до 1 Гб.

Все что нужно сделать — зайти на сайт сервиса, нажать на кнопку «Select a file on your computer» и выбрать файл на диске.

Он будет загружен на сервер, а по завершении вы увидите ссылку, которую надо передать получателю.

Помимо того, что файл будет автоматически удален через 24 часа или по завершению загрузки по ссылки, получить доступ к нему через сервер Mozilla Send так же не получится, так как все передаваевые таким образом файлы шифруются.
Используем возможности Google Drive, Яндекс Диск
Если в Gmail вы попробуете добавить крупный файл, то увидите такое уведомление:
Если у Вас есть гигабайты в облачном хранилище Гугл, то сразу начнется загрузка объекта, после чего получите ссылку на него, которая и будет вставлена в текст письма. Получателю достаточно будет кликнуть по ней, откроется вкладка с содержимым для просмотра и скачивания.
Если же вы никогда не сталкивались с Google диском, то желательно зарегистрироваться. После этого Вы сможете предварительно поместить нужные элементы в хранилище, а потом сразу же получать ссылку на них для последующей отправки любым удобным для Вас способом:
То же самое касается и облака Яндекс. Более детальное разъяснение найдете в конце статьи, посмотрев тематическое видео.
Использование Яндекс Диска
Если у вас нет почты на Яндекс, тогда использовать Яндекс Диск у вас не получится. Регистрируемся, сохраняем пароль, чтобы не забудь. Используя сервис Яндекс, передачу файла большого размера можно осуществить двумя способами: использовать Яндекс Диск или прикрепить файл к письму на почте.
Когда вы откроете письмо, вы увидите значок «Прикрепить файл из диска”, который, лично мне напоминает значок корабля НЛО. После того, как файл будет закреплен, письмо можно отправлять.

К Яндекс почте можно смело прикреплять файл, размер которого не превышает 10 Гб
Но это при условии, что на вашем компьютере установлен Яндекс Диск, не забываем об этом важном моменте. Файл, размер которого больше двух гигабайтов, получатель может сохранить на свой Яндекс Диск, а файл, размер которого меньше двух гигабайт, можно скачать сразу на компьютер, если он вам не нужен на Яндекс Диске
Если уж вы завели Яндекс почту, тогда рекомендую заводить и Яндекс Диск. Поскольку с ним вы сможете загружать файлы, размер которых может достигать 10 Гб. Если загружать файлы через стандартный веб-интерфейс, то размер файла не должен превышать 2 Гб.
Существует еще один способ передачи файла по средствам Яндекс. Для этого вам необходимо скопировать ссылку на файл непосредственно из Яндекс Диска, затем вставить ее в поле для ввода сообщения и отправить другому пользователю. Для того, чтобы скопировать ссылку на файл, нужно сделать следующее:
- Выделяем файл
- В правом верхнем углу окна Яндекс Диска переключите переключатель «Поделиться ссылкой» в положение «Включить»
- Скопируйте ссылку на файл в буфер обмена
- Отправьте ссылку адресату

Также, файлом можно поделиться в соц. сетях или с помощью QR кода.
Добавив файл в облако, он будет доступен до тех пор, пока вы не удалите его с этого хранилища или не закроете ссылку от публичного доступа.
Такой же самый принцип работы и у других облачных хранилищ, типа Google Диска, Облака Mail.Ru и прочее. Но при этом каждое из хранилищ имеет какую-либо особенность и размер для хранения данных.
Как использовать облачные сервисы хранения для отправки большого видеофайла по электронной почте или в мессенджерах
Сегодня большинство крупных почтовых сервисов предоставляет своим пользователям бесплатное облачное хранилище. С его помощью как раз и можно делиться большими файлами и видео, чей размер превышает допустимые нормы.
Зачастую, уже на стадии прикрепления файла большого размера к электронному письму сервис предложит воспользоваться собственным облачным хранилищем. Такой сервис присутствует и у Gmail, Яндекса, Mail.ru и т.д.
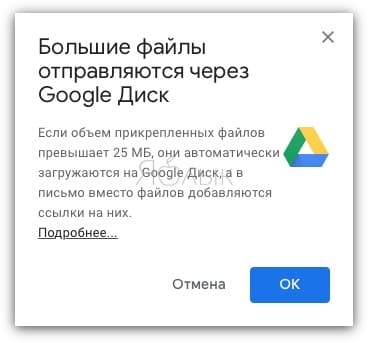
Можно и сразу загрузить файл в облачное хранилище (ссылки на самые популярные ниже), получить ссылку на файл и отправить ее минуя электронную почту посредством Viber, WhatsApp, Вконтакте, Facebook и т.д. Получателю предложат загрузить вложение не с сервера электронной почты или мессенджера, а из облака.
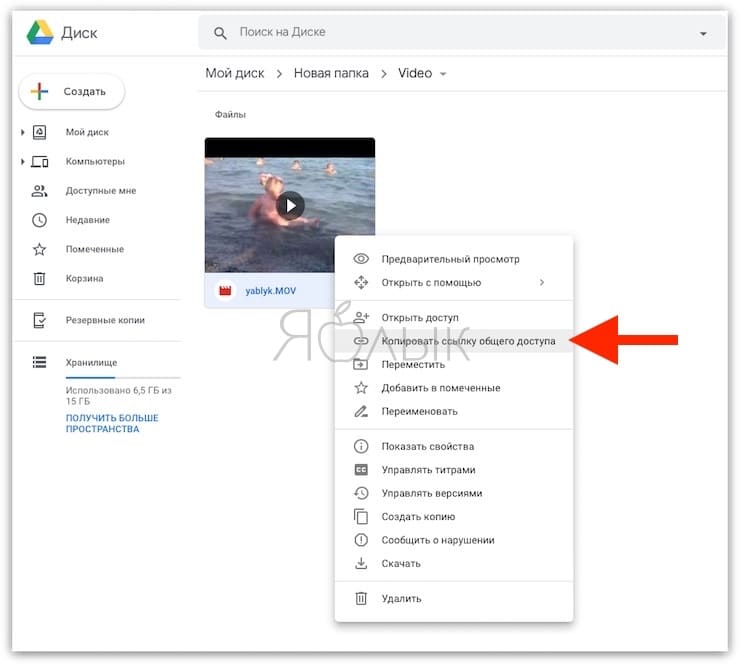
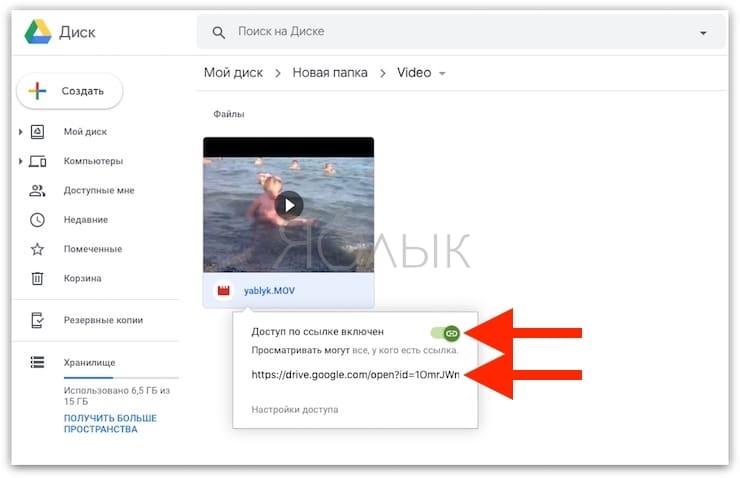
При желании можно даже просмотреть видео из облака без загрузки на свое устройство.
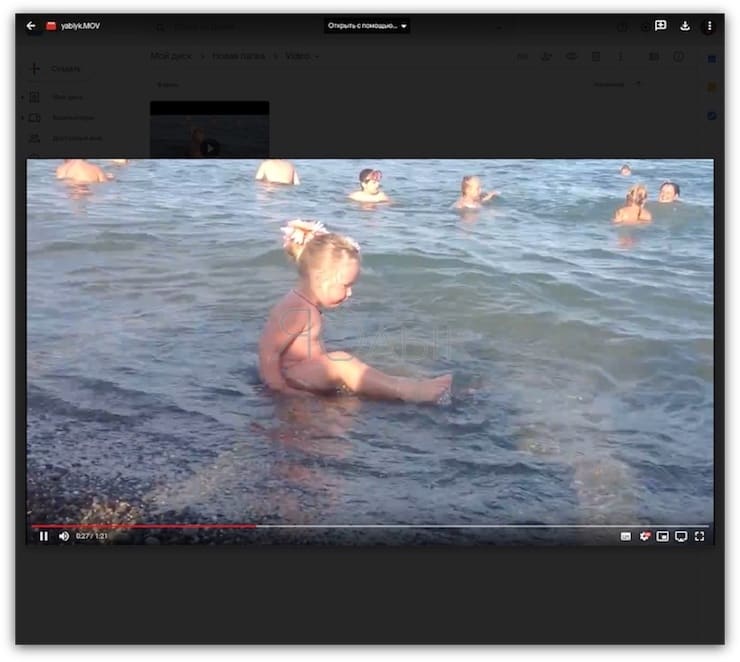
К сожалению, пользователь имеет ограничения в бесплатном свободном пространстве, доступном на его облачном диске. Например, Google Диск выдает бесплатных 15 ГБ, Яндекс.Диск – 10 ГБ, Облако Mail.ru – 8 ГБ, Microsoft OneDrive и Apple iCloud предлагают только 5 ГБ места. Если пользователю понадобится больший объем, то придется оформить подписку стоимостью в несколько десятков рублей в месяц.
Способ 2: Архивирование файлов перед отправкой
Во время отправки цельных файлов, размеры которых превосходят ограничения используемого почтового сервиса, можете произвести архивирование при помощи специальной программы. Это позволит существенно снизить общий вес документа, без проблем выполнить загрузку и произвести отправку, дополнительно указав, что для открытия, скорее всего, потребуется вспомогательный софт.
Подробнее: Архивирование файлов для отправки по электронной почте

Кроме сказанного, в случае с отправкой каких-то программ и прочего контента из нескольких файлов, содержимое можно поделить на несколько частей и переслать по-отдельности. При этом стоит учитывать, что получатель письма должен будет успеть скачать данные из облака до того, как вы произведете их удаление с целью освободить место под следующую часть.
Бесплатные ресурсы передачи файлов большого размера
Помимо классических облачных хранилищ, вроде Dropbox и Google Drive, в Интернете достаточно альтернативных сервисов, специально предназначенных для обмена габаритными архивами и документами.
Filemail
Данные можно брать с рабочего стола или другого места на ПК. Загружаете информацию в систему, дожидаетесь окончания загрузки и получаете сгенерированную ссылку, которую просто отправьте адресату.
Программа доступна для Windows, Android, MacOS и iOS.
Send Anywhere
Еще один популярный бесплатный ресурс Send Anywhere, позволяющий пересылать файлы до 50 ГБ совершенно бесплатно. Он совместим со всеми современными операционными системами, включая Linux.
Если вы не хотите регистрироваться, то принцип загрузки файлов следующий:
- перетяните информацию в раздел «Send» и нажмите соответствующую кнопку по окончанию процесса;
- отправьте сгенерированную ссылку адресату.
Конечный получатель должен зайти на этот же ресурс и вставить ключ (Input Key) в раздел «Receive».
JustBeamlt
JustBeamlt — простой ресурс для прямой передачи файлов. Здесь не приходится ни ждать загрузки документа, ни регистрироваться. От вас требуется лишь нажать на «парашют» и выбрать файлы на ПК, после чего система автоматически выдаст ссылку для их скачивания после нажатия «Create Link». Ее отправьте получателю.
Чтобы передача осуществилась, не закрывайте страницу сайта и не отключайте интернет-соединение. Процедура скачивания будет отображаться в режиме реального времени (визуальная полоса прогресса).
Также стоит уточнить, что ссылка одноразовая и работает для одного человека.
DropMeFiles
DropMeFiles — один из наиболее популярных сайтов с простейшим алгоритмом передачи. Для пересылки файла достаточно нажать на круглый логотип ресурса (выделен большой серой стрелкой), выбрать файл с рабочего стола или другого места на компьютере. Далее остается дождаться завершения процесса (статус — загружено).
Внизу появится автоматически сгенерированная ссылка, действующая в течение 7 или 14 дней (выберите вариант из предложенных ниже).
Сегодня по электронной почте можно передать файл практически любого объема. Достаточно придерживаться правил ресурса, с помощью которого осуществляется процесс обмена.
Настоятельно рекомендуем не принимать подозрительные документы от непроверенных пользователей сети, чтобы защитить свои данных от злоумышленников.
Отправка с помощью Yandex
Работа с Яндекс.Диском принципиально не отличается от работы с Гугл Диском. Также обязательным условием является наличие аккаунта в системе. У большинства пользователей он есть либо его можно создать за 1 минуту.
Инструкция как отправить файл через Яндекс:
1
Необходимо зайти в свой аккаунт Yandex. В правом верхнем углу выберите вкладку Диск.
2
Нажмите оранжевую кнопку Загрузить в левом верхнем углу.
3
Укажите на нужный файл, после чего следует нажать кнопку Открыть.
4
Начнется загрузка, за ходом которой можно будет наблюдать в специальном окне в правом нижнем углу.
5
Когда file будет загружен нажмите появившуюся кнопку Поделиться.
6
Яндекс предложит несколько вариантов на выбор: просто скопировать ссылку в буфер обмена, отправить ее в Vkontakte, , , по почте или сгенерировать QR-код. Для примера выберем копирование ссылки.
7
Сразу же после нажатия по кнопке Копировать вы увидите сообщение, что ссылка уже находится в буфере обмена. Теперь ее можно вставить в любое сообщение с помощью Cntrl+V или клика правой кнопкой мышки по полю сообщения и затем Вставить.
В отличие от Гугл.Диска здесь нельзя открыть данные только для одного конкретного пользователя. Все, кто каким-то образом получил ссылку, смогут скачать файл.
С помощью Яндекс.Диска можно отправлять файлы и папки до 10 гб. Есть возможность воспользоваться платной опцией и расширить диск до 1 тб за 300 руб./мес либо до 100 гб за 90 руб./мес. Ограничения по сроку хранения отсутствуют.
Многотомные архивы
Для особо больших файлов и папок, которые «не пролезают» в размер электронного письма и в других подобных случаях можно рекомендовать делать многотомные архивы. О такой возможности написано здесь.
Допустим, в электронную почту можно поместить только файлы, размером до 5 Мб. А передаваемые файлы и папки занимают места раза в 3-4 больше. Тогда возможен вариант создания многотомного архива, задавая размер одного файла архива 5Мб. Программа архивации WinRAR сформирует в таком случае 3-4 файла с одним и те же именем, но с разными расширениями. Затем в 3-4 письмах можно отправить по очереди все 3-4 созданных файла.
Получатель же многотомного архива должен поместить все 3-4 принятые по почте файлы в одну папку, и затем запустить действие по извлечению папок и файлов из первого принятого файла архива. Далее программа автоматически извлечет все архивные данные последовательно из всех переданных по электронной почте архивных файлов.
Пытливый читатель может спросить: «Зачем применять многотомную архивацию, если можно большие файлы передавать через облака, через файлообменники?»
Конечно, можно. Но в условиях задачи, в условиях получателя может стоять требование прислать данные именно по почте, допустим при проведении того же тендера. Попробуйте в таком случае отправить большие по размерам картинки, плакаты, чертежи и прочие «массивные» документы, не прибегая к архивации данных! А на тендерах может много чего потребоваться, чтобы доказать свою исключительность и получить желаемый заказ.
Также отправка многотомного архива, да еще и с паролем, позволяет обеспечить конфиденциальность передаваемой информации. Да мало ли еще для чего можно использовать многотомные архивы без пароля или с паролем!
File Pizza
Сервис передачи файлов File Pizza работает не так, как остальные перечисленные в этом обзоре: при его использовании никакие файлы нигде не хранятся: передача идет напрямую с вашего компьютера на другой компьютер.
У этого есть плюсы: отсутствие ограничения на размер передаваемого файла, и минусы: пока файл скачивается на другом компьютере, вы не должны отключаться от Интернета и закрывать окно с сайтом File Pizza.
Само по себе использование сервиса выглядит следующим образом:
- Перетащили файл на окно на сайте https://file.pizza/ или нажали «Select File» и указали расположение файла.
- Передали полученную ссылку тому человеку, который должен скачать файл.
- Дождались, когда он скачает ваш файл, не закрывая при этом окно File Pizza на своем компьютере.
Учитывайте, что при передаче файла ваш канал Интернета будет использоваться для отправки данных.
Как передать большой файл через Yandex
При отправке большого файла по электронной почте вам нужно заботиться о том, чтобы не превышать ограничения по размеру. Однако с Яндекс.Почтой дело обстоит иначе. Несмотря на ограничение размера файла (всего 30 МБ) в одном письме, если вы превысите ограничение размера, Яндекс.Почта автоматически загрузит ваш файл на Яндекс.Диск (встроенное облачное хранилище) и позволит вам поделиться загрузкой с помощью ссылки на документ.
ВАЖНО. Одновременно можно загружать только файлы размером не более 2 ГБ. . С другой стороны, когда вы получаете вложение файла в своей учётной записи Яндекс.Почты, вы получаете возможность сохранить файл непосредственно на свой Яндекс.Диск
Яндекс.Почта имеет практически всё, что пользователь ожидает от почтовой службы – от мощного веб-доступа, мобильных приложений, до доступа IMAP/POP и неограниченного пространства для хранения
С другой стороны, когда вы получаете вложение файла в своей учётной записи Яндекс.Почты, вы получаете возможность сохранить файл непосредственно на свой Яндекс.Диск. Яндекс.Почта имеет практически всё, что пользователь ожидает от почтовой службы – от мощного веб-доступа, мобильных приложений, до доступа IMAP/POP и неограниченного пространства для хранения.
Преимущества сервиса:
- Сервис позволяет пользователям легко планировать почту и получать напоминания.
- Яндекс позволяет легко и просто искать похожие письма, используя темы и контакты.
- Неограниченное хранилище, предлагаемое Яндекс.Почтой, является ещё одним большим преимуществом.
- Возможность использования IMAP/POP позволяет легко получить доступ к Яндекс.Почте через почтовый клиент на ПК и мобильное приложение.
Особенности сервиса:
- Яндекс предлагает бесплатный почтовый сервис с неограниченным объёмом памяти, который начинается от 10 ГБ и увеличивается до 1 ГБ за один раз при достижении лимита.
- Идеально подходящий как для POP, так и для IMAP, пользователь может легко настроить свою учётную запись Яндекс.Почты для отправки сообщений в клиенте электронной почты на рабочем столе и в мобильном приложении.
- В настройках «Яндекс.Почта» доступны темы, поэтому вы можете настроить свою учётную запись в соответствии со своими предпочтениями.
- Передача больших файлов осуществляется в пару кликов.
- Почта включает в себя RSS-ридер. Хотя программа чтения RSS-каналов работает отдельно от электронной почты, она не учитывает такие новости, как электронные письма.
- Пользователь может получить доступ к Яндекс.Почте через безопасные соединения SSL/TLS и проверить её на мошенническое использование или действия. Также вы можете удалённо выйти из почтовых клиентов с помощью веб-интерфейса.
- Почта может переносить электронные письма от почтовых клиентов IMAP и POP, и пользователи могут отправлять электронные письма через свою учётную запись Yandex или через веб-интерфейс.
- В Яндекс.Почте есть встроенный переводчик, который помогает вам читать и отправлять электронные письма на разных языках.
- Вы можете отправить файл большого размера из своей учётной записи Яндекс.Почты, интегрировав Яндекс.Диск. Некоторые из общих документов, которые можно просмотреть в Яндекс.Почте, это PDF, XLS, RTF, Doc и PPT.
- Если вы отправили электронное письмо со своей учётной записи Яндекс.Почты, но не получили своевременного ответа (в течение 5 дней), вы можете сделать так, чтобы ваша учётная запись Яндекс.Почты напоминала вам о таких письмах.
- Mail может предоставлять уведомления о доставке DSN для отправляемых вами писем.
- В Яндекс.Почте доступны сочетания клавиш, что значительно повышает удобство использования.
- С учётной записью Яндекс.Почты вы также можете автоматически устанавливать определённые задачи. Это включает пересылку писем на другой адрес, удаление писем, экспорт контактов, автоматический ответ на письма и т. д.
- Вы можете сохранять электронные письма как шаблоны для использования в будущих сообщениях.
- Вы можете запланировать автоматическую доставку электронных писем на определённую дату и время.
- Отправляя приглашения, пожелания или приветствия через свой аккаунт в Яндекс.Почте, вы можете использовать встроенные электронные открытки.
- Сузьте область поиска в соответствии с ярлыком, статусом, папкой, датой и полем (например, тема или отправитель) и найдите свои электронные письма быстрее.
- Вместо того, чтобы хранить электронные письма в одной папке, вы можете организовать их в отдельные папки и метки в соответствии с вашими предпочтениями.
Почта поставляется со встроенным антивирусным программным обеспечением, которое защищает вашу учётную запись, проверяя входящие электронные письма и фильтруя электронную почту от попадания в ваш почтовый ящик. Сервис также имеет диспетчер задач.
Как выделять в компьютере
Вроде бы, вопрос банально простой, как выделять? Думаю каждый это может, но не каждый знает всех возможностей и функций выделения. Знания мелочей при выделении текста, файлов или папок очень облегчает работу на компьютере.
Здесь мы рассмотрим возможности «расширенного выделения» различных элементов в компьютере (файлы, папки, текст).
Как выделять папки и файлы в компьютере
Перед тем как продолжить, рекомендую ознакомиться со статьей посвященной сочетаниям клавиш часто используемых, у этого есть тоже свои плюсы!
И так, давайте откроем любую папку, в которой будут еще файлы и папки.
Первое выделение самое простое — это просто один раз кликнуть левой кнопкой по файлу или папке. (не просто навести курсор мыши, а именно кликнуть, чтобы после того как вы увели курсор с элемента од оставался выделенным). И еще одно простое выделение — открыть папку или файл и нажать сочетания клавиш CTRL+A — выделятся все элементы (файлы и папки)
Второй тип выделения папок или файлов — выделение с помощью прямоугольника. (см. рисунок)
Для того, чтобы выделить эти 7 папок мне пришлось кликнуть (и не отпускать) правой кнопкой мыши в точке «А» и тянуть курсор до точки «В» до тех пор, пока нужные папки попадут в образовавшийся прямоугольник и выделяться
Обратите внимание на то, что первый клик был именно в пустом месте. Просто, если вы кликните по папке или файлу и потяните, то вы потащите папку или файл, а прямоугольника выделения так и не появится
Используя только мышь для выделения мы себя сильно ограничиваем, если мы будем использовать в добавок клавиатуру, то мы сможем более выгодно выделять и экономить время.
Выделение папок и файлов используя клавиатуру
Вот вам задача, представьте, что вам надо сбросить другу музыку, причем не всю в подряд, а выборочно, естественно мышкой выделить файлы или папки с музыкой через раз мы не можем. Так как же выделить так, как изображено на рисунке ниже
Обратите внимание на то, что выделенные папки не идут в подряд, то есть вторым способом не выделить, он в подряд только выделяет или рядом стоящие элементы. Здесь в третьем способе выделения я использовал клавишу Ctrl
Чтобы выделять не в подряд, достаточно нажать и удерживать клавишу Ctrl, при этом делая по одному клику (левой кнопкой мыши) по нужным файлам или папкам. После чего отпускаем клавишу и у нас остаются выделенные файлы. Если, в окне не поместились все файлы, которые надо выделить, не делая ни каких лишних кликов, потяните за ползунок в окне (или покрутите колесиком мыши) так, что бы были видны нужные файлы. Нажмите клавишу CTRL и продолжайте кликать по нужным файлам или папкам выделяя их. При этом те файлы также останутся выделенными.
Здесь в третьем способе выделения я использовал клавишу Ctrl. Чтобы выделять не в подряд, достаточно нажать и удерживать клавишу Ctrl, при этом делая по одному клику (левой кнопкой мыши) по нужным файлам или папкам. После чего отпускаем клавишу и у нас остаются выделенные файлы. Если, в окне не поместились все файлы, которые надо выделить, не делая ни каких лишних кликов, потяните за ползунок в окне (или покрутите колесиком мыши) так, что бы были видны нужные файлы. Нажмите клавишу CTRL и продолжайте кликать по нужным файлам или папкам выделяя их. При этом те файлы также останутся выделенными.
Если вы выделили лишний файл кликните по нему еще раз, выделение исчезнет.
Как выделять текст в компьютере
В этом разделе я не буду говорить конкретно о каком либо текстовом редакторе. Здесь я расскажу вообщем на примерах как выделять любые текстовые элементы в компьютере.
Быстрое выделение слова — наведите курсор на слово и сделайте по нему 2 клика (быстрых клика), как-будто бы открываете папку.
к примеру вот вам СЛОВА ДЛЯ ВЫДЕЛЕНИЯ — попробуйте! наведите на любое из слов и сделайте 2 быстрых клика. Получилось?
Вот эти 2 быстрых клика точно также работают когда вы работаете с текстом не зависимо от того переименовываете файл, или набираете текст в программе, или как сейчас работаете в интернете.
Быстрое выделение целого абзаца — тоже самое, что и выделение слова только 3 быстрых клика. Пробуйте прям здесь, кликайте быстро 3 раза по любому слову и тут же выделится весь абзац, в котором это слово находится. Точно также это срабатывает, когда вы работаете к примеру в программе блокнот или в более мощном текстовом редакторе MS Word, или при работе с таблицами Excel. Короче везде где есть текст, пробуйте выделять как описано выше.
Кстати сочетание клавиш CTRL+A точно также выделяет весь редактируемый текст. Если вы прям сейчас нажмете это сочетание, то выделите весть текст на странице которую читаете.
Жми Привет! Если статья полезна, поддержи меня и сайт, поделись ей
Размер CTA-кнопки
CTA-кнопка не имеет строгих правил насчёт её размеров. Соблюдайте 2 главных правила:
1. Выделяйте кнопку на фоне письма
Выделяйте кнопку либо вашим корпоративным цветом, либо красным, который мотивирует к действию.
2. Сделайте кнопку большой для мобильной версии
Маленькая незаметная в тексте кнопка плохо влияет на конверсии письма. Иногда пользователи не могут на неё нажать из-за её размера, поэтому случайно нажимаются элементы вокруг неё.
Минимальный размер кнопки — 46×46 пикселей, но это не правило. Также, широко используются размеры кнопок 120х60 пикселей, 120х90 пикселей, 175х35 пикселей. В SendPulse вы можете задать любой размер кнопки при создании рассылки.
Какие файлы можно посылать по Email?
- изображения любых форматов;
- документы (тексты, таблицы, презентации, файлы PDF и так далее);
- аудиофайлы любых форматов;
- архивы;
- специальные файлы (например, EXE или другой формат).
Получается, что с помощью электронной почты можно передать разнообразную информацию. Исключения составляют два случая:
- Обычные папки с файлами. Их необходимо архивировать, чтобы прикрепить к письму.
- Крупные файлы. Здесь также действуют ограничения, о которых мы поговорим дальше.
Если вы хотите сразу прикрепить директорию, в которой много файлов, то для начала добавьте ее в архив. Сделать это можно с помощью популярного WinRAR ( https://www.win-rar.com/start.html?&L=4 ). Установите программу и через контекстное меню папки создайте архив.
Используем Drop Me Files
Этот сервис также является бесплатным для обмена файлами и позволяет загрузить на виртуальный диск до 50 Гб. Преимуществом данного сервиса является то, что на нем не нужно регистрироваться.
Также к особенностям сервиса относятся:
- Возможность поставить ограничение на скачивание. Тогда файл можно будет скачать единожды.
- На любой файл можно поставить пароль перед скачиванием.
- Все файлы, имеющиеся на сервисе, в течение 14 дней удаляются.
Для того, чтобы провести обмен файлами на сервисе Drop Me Files, нужно сделать следующее:
- Загрузить сам файл на виртуальный диск.
- Если того требует ситуация — поставить пароль на загруженный файл.
- После того, как файл загрузиться на сервер, получить ссылку на него.
- Отправить ссылку на файл с паролем адресату.
Передача в окне браузера
Таких способов довольно много, расскажу о тех, которые проверено работают, нет ограничений на размер пересылаемого файла, а так же просты и понятны.
Dropmefiles.com
Пожалуй, самый функциональный сервис по перемещению файлов больших размеров. Весь функционал находится в одном окне, с удобными подсказками и понятным расположением элементов управления.
- Перетащите нужный файл или папку в окно браузера, нажмите чтобы выбрать на компьютере или используйте ctrl+v, чтобы вставить из буфера обмена.
- Копируйте ссылку, чтобы отправить удобным для вас способом. Или отправляйте сразу по почте добавляя сообщение до 140 символов.
- Храните до 14 дней файл на сервисе или пересылайте напрямую не закрывая окно браузера.
- Возможность установить пароль, буквенный или числовой.
- Скорость сервиса вполне хорошая, конечно с оглядкой на вашего провайдера.
File.pizza
Очень простой сервис передачи любых файлов напрямую из браузера, передача возможна только когда окно открыто. И до того момента как по полученной ссылке файл не будет скачан. Если вам нужно отправить файл нескольким пользователям, придется делать это каждый раз лично. Это особенности технологии вы передаете файл напрямую, не загружая на сторонний сервер.
- Файл отправляется напрямую, исключая загрузку на сервер, p2p соединение как торрент.
- Выбрать или перетащить в окно браузера нужный файл для передачи.
- Не работает в мобильном safari.
- В остальном, прелестно и безопасно.
BitTorrent sync
Ваша персональная торрент сеть, для работы которой необходимо наличие клиента bittorent sync, благо есть поддержка ВСЕХ платформ, включая накопители и прочие облачные устройства. Возможности по обмену и передаче файлов у программы внушительны, подробно и очень понятно можно почитать здесь. Скажу, что скорость и правда хороша, шифрование и передача файла напрямую делают этот способ особенно привлекательным. Омрачает столь радужные восхваления лишь два аспекта: неприличная цена 2499 руб./год за PRO версию (хотя можно и обойтись FREE версией) и немного запутанное управление для неопытного пользователя.
Как использовать Mail Drop на любом компьютере?
На самом деле вы можете отправлять большие вложения электронной почты с помощью функции Mail Drop вообще на любом компьютере, а не только на Mac или на iPhone. Все, что вам нужно для этого – подключение к Интернету, актуальный обновленный браузер, учетная запись iCloud и электронная почта в iCloud.
Вот что нужно далее сделать:
1. Запустите предпочитаемый браузер на своем компьютере и перейдите на iCloud.com.
2. Войдите в свою учетную запись iCloud используя логин и пароль от Apple ID.
3. Щелкните по значку приложения «Почта».
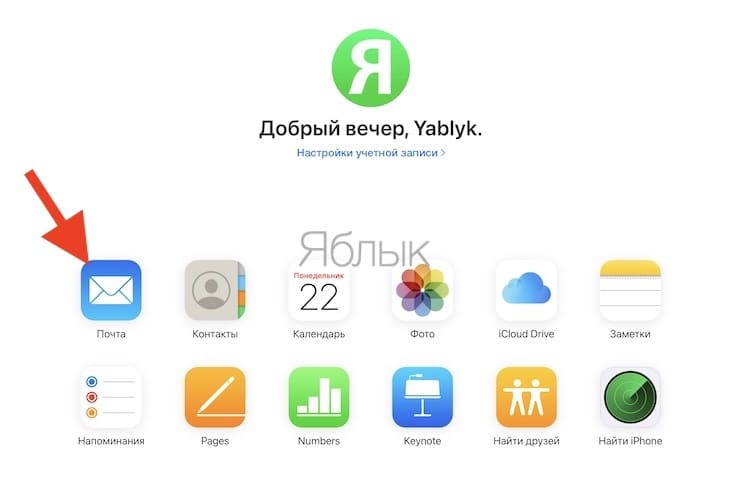
4. Щелкните значок «Написать», чтобы создать новое электронное письмо.
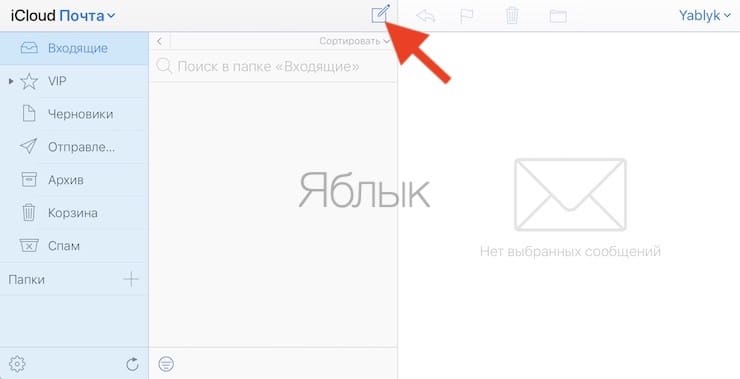
5. Введите все необходимые данные: адрес электронной почты получателя, тему и текст. Чтобы добавить вложение, щелкните по значку скрепки. Теперь выберите файлы, которые вы хотите отправить, и нажмите «Выбрать».
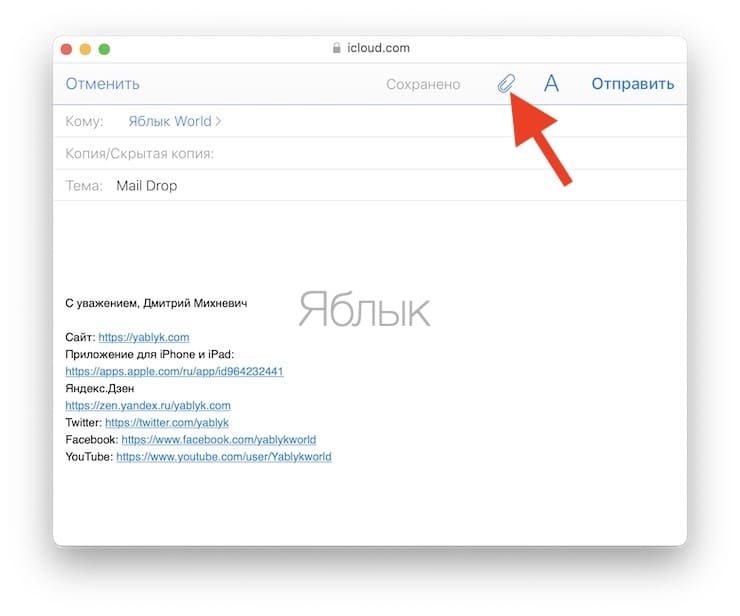
6. Когда вы закончите, нажмите «Отправить».
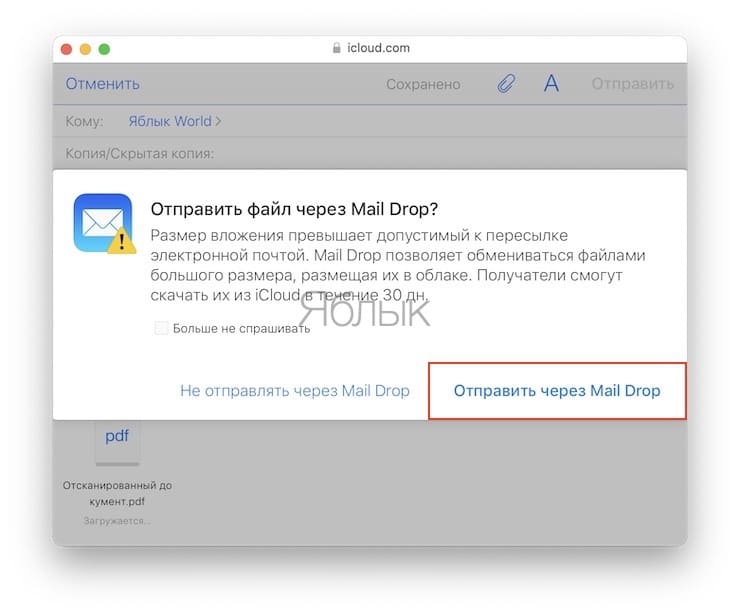
Это довольно простой способ отправки электронного письма с большими вложениями с любого компьютера. А если у вас не получается сделать это, то убедитесь, что включена функция Mail Drop для больших вложений. В iCloud нажмите кнопку с изображением шестеренки, перейдите в Настройки → Формат, установите флажок «Использовать Mail Drop для отправки вложений большого размера» и нажмите «Готово».