Как отправить видео по электронной почте
Содержание:
- Как отправить большие видеофайлы с iPhone или iPad
- Как передать большой файл через Яндекс Диск
- Отправка видеофайлов на популярных почтовых сервисах
- Используйте Gmail Интеграция с Google Диском
- Вконтакте и Facebook
- Загрузка на видеохостинг
- Отправить файл
- Часть 1. Лучшие решения для сжатия видео для Email
- Как отправить фото в формате PDF?
- Отправить видео через почту yandex.ru
- Часть 5. Инструкция для сжатия видео для Email с использованием облачного сервиса
- Передача архивов, видео и фотоснимков
- Диск и облако
- Часть 4: Как сжать видео для электронной почты с помощью инструмента iMovie
- Как подготовить ПДФ-файлы к отправке
- Как разархивировать файлы в Windows 10
- Как добавить файл к письму
- Как передать большой файл через Yandex
- Отправление видео с помощью Gmail
Как отправить большие видеофайлы с iPhone или iPad
Если вы хотите передать большое видео с вашего iPhone, то не получится использовать привычный и удобный WhatsApp. Вложения в этом мессенджере ограничены размером в 16 МБ. Чуть предпочтительнее будет сервис iMessage, допустимый размер файлов в котором достигает 100 МБ.
Какие же еще есть варианты у владельцев iOS-устройств?
Mail Drop

Для отправки видео при помощи Mail Drop служба iCloud должна быть активирована по пути Настройки → ‹Ваше имя› → iCloud. Кроме того, удостоверьтесь в наличии свободного места в хранилище по пути: Настройки → ‹Ваше имя› → iCloud → Управление хранилищем.


Как отправить большое видео при помощи Mail Drop на iPhone или iPad
1. Откройте приложение «Фото» и выберите фото или видео, отправка которых требуется.
2. Нажмите значок «Поделиться» и выберите Почта.

3. Откроется приложение Почта с черновиком письма, содержащим вложение.
4. Нажмите Отправить.
5. Нажмите Использовать Mail Drop во всплывающем окне.

AirDrop
При необходимости отправить файл на другое устройство от Apple, расположенное поблизости, есть простой способ – использовать AirDrop (подробная инструкция). Эта технология не предусматривает ограничений на размер файла, да и никаких дополнительных приложений устанавливать не придется. AirDrop является частью операционной системы от Apple. И такой способ передачи файлов между устройствами является простым и удобным.
Как включить AirDrop и отправить файл
Для включения функции AirDrop в iOS перейдите по пути Настройки → Основные → AirDrop и выберите пункт «Только контактам» или «Для всех».
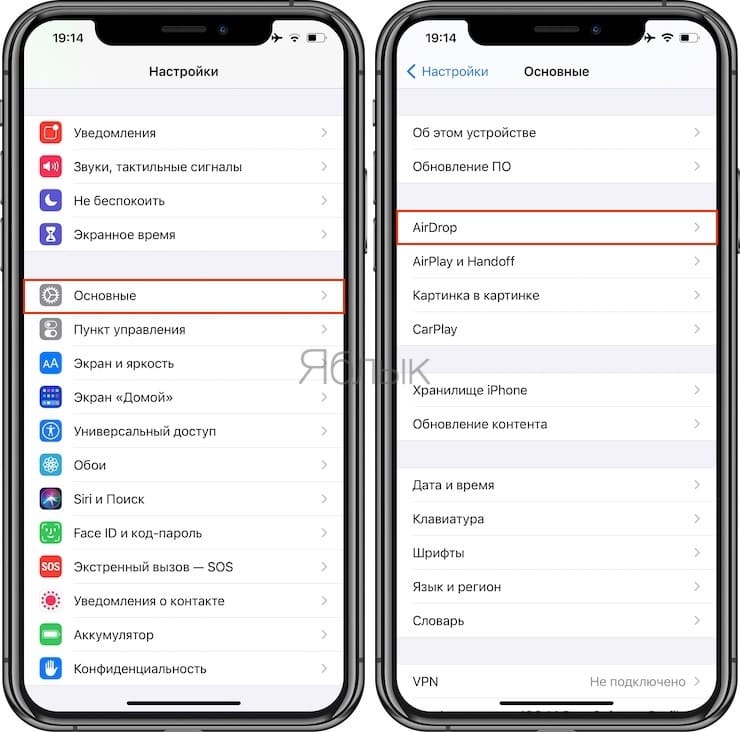
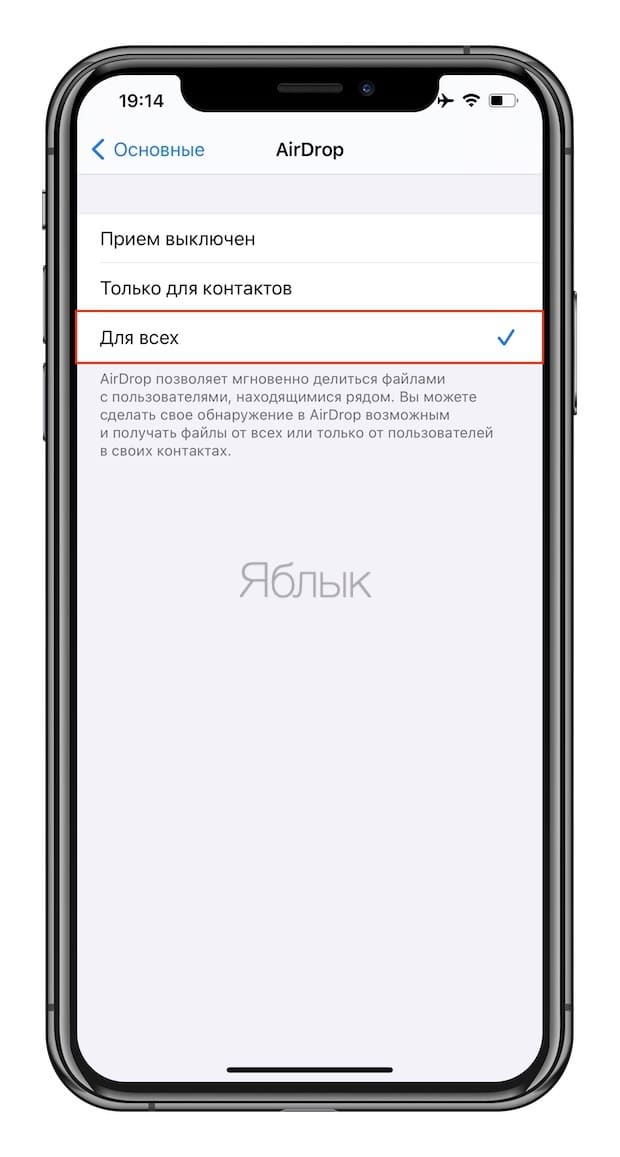
Затем откройте приложение «Фото» и выберите фото или видео, отправка которых требуется. Остается просто нажать значок «Поделиться» и выбрать AirDrop в качестве способа передачи (подробная инструкция).


При необходимости отправить большой видеофайл на устройство, не принадлежащее к экосистеме Apple или расположенное вдали, стоит обратиться к решениям в виде уже упомянутых облачных хранилищ других брендов. Все они имеют приложения в App Store.
Как передать большой файл через Яндекс Диск
Для использования сервиса Яндекс.Диск необходимо имеет почту на Яндексе. При помощи сервиса Яндекса можно передать большой файл двумя способами: непосредственно через Яндекс Диск, или переслать файл большого размера, прикрепив файл к сообщению электронной почты.
При отправке файла через электронную почту, нажмите на значок «Прикрепить файлы из Диска», а затем отправьте сообщение получателю.
К сообщению электронной почты можно прикрепить можно файл размером до 10 ГБ (при условии установки на вашем компьютере программы-клиента Яндекс Диск). Файл размером более 2 ГБ получатель может сохранить на своем Яндекс.Диск, а файл до 2 ГБ можно скачать на компьютер, или сохранить на Диске.
Обратите внимание, что Яндекс Диск позволяет загружать файлы размером до 10 ГБ (через приложение Яндекс.Диск, или по WebDAV), а при загрузке через веб-интерфейс размер файла не может превышать 2 ГБ. Второй способ передать большой файл через Яндекс: скопируйте ссылку на файл непосредственно из Яндекс Диска, а затем отправьте ее получателю
Ссылку можно отправить одному человеку, нескольким адресатам, или выложить в публичный доступ
Второй способ передать большой файл через Яндекс: скопируйте ссылку на файл непосредственно из Яндекс Диска, а затем отправьте ее получателю. Ссылку можно отправить одному человеку, нескольким адресатам, или выложить в публичный доступ.
Выполните следующие действия:
- Выделите файл.
- В правом верхнем углу окна Яндекс Диска переключите переключатель «Поделиться ссылкой» в положение «Включить».
- Скопируйте ссылку на файл в буфер обмена.
- Отправьте ссылку адресату.
В облачном хранилище файл будет доступен для скачивания постоянно, пока не будет удален из хранилища, или к данной ссылке будет закрыт публичный доступ.
Подобным образом можно воспользоваться услугами другого облачного хранилища, например Google Диск, Облако Mail.Ru, Dropbox и т. д. Облачные хранилища имеют разный размер, предоставляемый пользователю, некоторые свои особенности.
Отправка видеофайлов на популярных почтовых сервисах
Mail.ru
Чтобы переслать видеоролик на Майл.ру, сделайте так:
1. В форме для отправки сообщения нажмите кнопку «Прикрепить файл» (она расположена под строкой «Тема»).
2. В появившемся окне клацните в левой панели раздел диска, а затем папку, в которой хранится видео.
3. Клацните левой кнопкой по файлу, который необходимо загрузить, и нажмите «Открыть».
4. Дождитесь завершения закачки видео.
5. Отправьте письмо адресату (кнопка «Отправить»).
Внимание! На Yandex и других почтовых сервисах действую ограничения на объём прикрепляемого к письму файла: например, не более 10, 20, 30 Мб… О том как загружать большие видео, читайте в следующей главе этой статьи
Yandex.ru
1. В нижней части формы для отправки сообщения клацните «Прикрепить файлы».
2. Откройте папку с видео, кликом левой кнопки выберите файл. Его название должно появиться в поле «Имя… «.
3. Щёлкните «Открыть».
4. После загрузки отошлите письмо с видероликом адресату.
Gmail
1. В профиле сервиса нажмите «Написать».
2. Заполните поля формы (адрес получателя, заголовок, текст письма).
3. В нижнем ряду кнопок клацните «скрепку».
4. Перейдите в директорию с файлом, выделите его кликом мыши.
5. Нажмите «Открыть».
6. Щёлкните в форме кнопку «Отправить», чтобы активировать пересылку письма.
Используйте Gmail Интеграция с Google Диском
еще быстрее вы можете загрузить большой файл и отправить ссылку с помощью
интеграция, которая существует между Gmail и Google Drive.
Если
это две службы, которые вы используете, и вы отправляете свою электронную почту, используя Gmail, все
вам нужно попытаться прикрепить файл, размер которого превышает 25 Мб.
Gmail
автоматически загрузит файл в вашу учетную запись Google Drive с видимостью
для получателя электронной почты. Вы увидите сообщение, уведомляющее вас об этом.
когда
загрузка завершена, вы увидите ссылку на Google Диск, вставленную в вашу электронную почту.
Это
все, что нужно сделать Это самый быстрый способ отправить негабаритный файл через
электронной почты, но опять же, вам нужно иметь учетную запись Gmail и Google Drive для
это на работу.
Вконтакте и Facebook
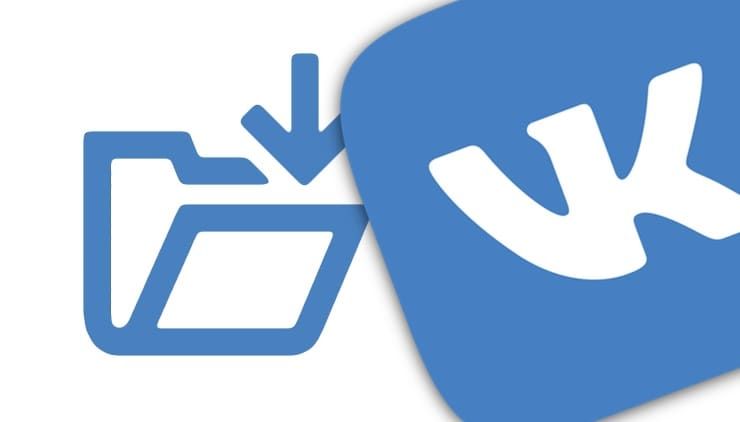
С момента своего появления Facebook (а затем и его аналога Вконтакте) осуществил так много экспериментов со своей платформой (в том числе с нарушениями безопасности), что проще найти услугу, которую социальная сеть не пыталась внедрить.
Facebook и Вконтакте бесплатно предоставляют и простую услугу загрузки видео, а также потокового вещания всем своим пользователям. Загрузка своего ролика в социальную сеть такое же простое дело, как и публикация поста в своей хронике.
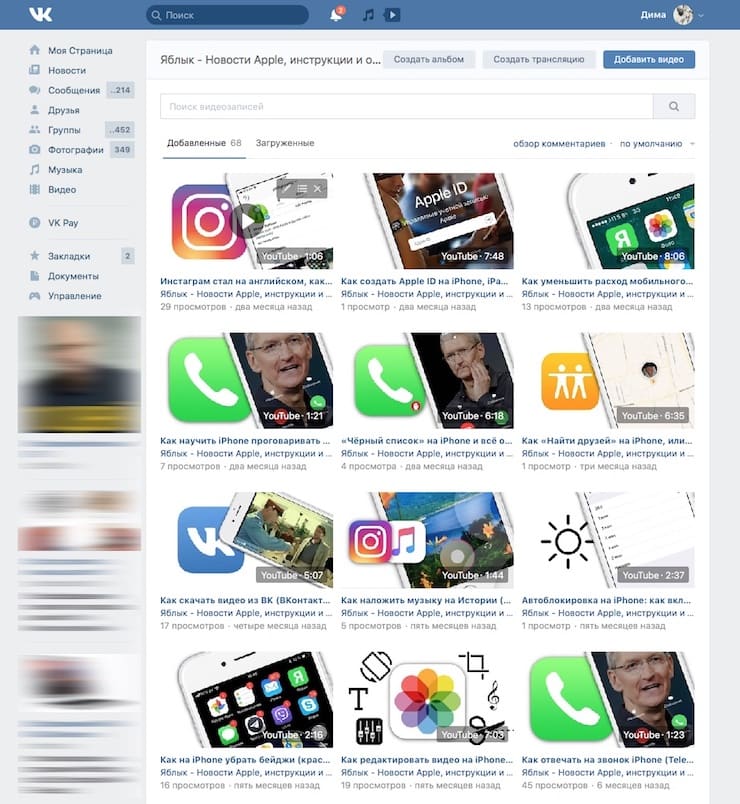
Видео можно встроить в свой пост, а загрузка HD-контента возможно как с десктопного приложения, так и с мобильного для Android или iOS.
Загрузка на видеохостинг
Есть и другой способ того, как оправить видео по электронной почте, если оно имеет большой вес. Здесь нам поможет любой видеохостинг. Из самых популярных можно назвать два — YouTube (известен во всем мире) и «Яндекс.Видео» (довольно популярен в России). Что от вас требуется?
Для начала регистрируетесь на выбранном сайте — это не займет много времени. Затем загружаете свой ролик, нажав кнопку «Добавить видео». Кстати, его можно тут же и записать, если пожелаете, — для этого выберите «Записать с веб-камеры». Максимальный объем загружаемого клипа на «Яндекс.Видео» не должен превышать немало, около 1,5 часов качественного видео), на «Ютубе» — 2 Гб. Форматы файлов поддерживаются практически любые, а значит, вы абсолютно свободны в их выборе.
Кроме того, вы можете выбрать уровень секретности для загруженного ролика. Например, сделать его видимым для всех, только для друзей или исключительно для себя. Кроме того, если доступ к видео открыт, можно отключить комментарии к нему. Далее действия простые: нужно скопировать прямую ссылку на свой клип и отправить видео по электронной почте путем вставки этой ссылки в письмо.
Отправить файл
Отправить файл в мобильной версии Яндекс.Почты можно двумя способами:
-
С помощью кнопки Выбрать файлы на странице создания письма (она отображается не во всех браузерах). Чтобы прикрепить файл, нажмите кнопку Выбрать файлы под полем ввода письма и выберите файл, который вы хотите отправить. Файл начнет загружаться только после того, как вы нажмете кнопку Отправить письмо .
-
С помощью стандартного приложения по работе с электронной почтой на мобильном телефоне. О том, как настроить параметры Яндекс.Почты в приложении, можно узнать в разделе Настройка почтовых программ. Для всех мобильных телефонов эти параметры одинаковы.
Часть 1. Лучшие решения для сжатия видео для Email
Лучший видеокомпрессор для Windows / Mac (Mojave included)
- Легко сжимает различные виды видео, включая MOV, MP4, AVI, WMV и другие 1000+ видеоформаты.
- Легко изменяет битрейт, разрешение, размер файла и частоту кадров для сжатия видео на email.
- В видеокомпрессоре также доступны следующие функции: обрезка кадра, обрезка по времени, объединение, повороты и деление видео на части.
- Может сжимать сразу несколько видео для дальнейшей передачи по email.
- Передача сжатых видео с ПК/Mac на iPhone/Android устройства легко через USB кабель.
- Скачивание или запись видео с YouTube и других 10,000 сайтов для хранения видео.
- Универсальный набор инструментов выполняет следующие функции: исправление метаданных видео, разработка GIF, трансляция видео на ТВ, запись CD/DVD и запись экрана.
- Поддерживаемые ОС: Windows 10/8/7/XP/Vista, mac OS 10.15 (Catalina), 10.14, 10.13, 10.12, 10.11, 10.10, 10.9, 10.8, 10.7, 10.6.
Безопасность проверена, 5,481,347 людей скачали это приложение.
Шаг 2 Задать настройку «Небольшой размер» в выходном окне.
Советы: Если формат для вас не имеет значения, вы можете конвертировать видео в другие популярные форматы, такие как FLV, M4V, MP4, которые обычно весят меньше.
Также вы можете вручную настроить параметры битрейта, частоты кадров, разрешения, кодека в окне настроек, чтобы добиться нужного вам качества. Чем ниже значения для данных параметров, тем меньше размер файла, а также ниже качество видео. Поэтому учитывайте это и пытайтесь добиться необходимого вам эффекта, оставляя приемлимым размер файла.
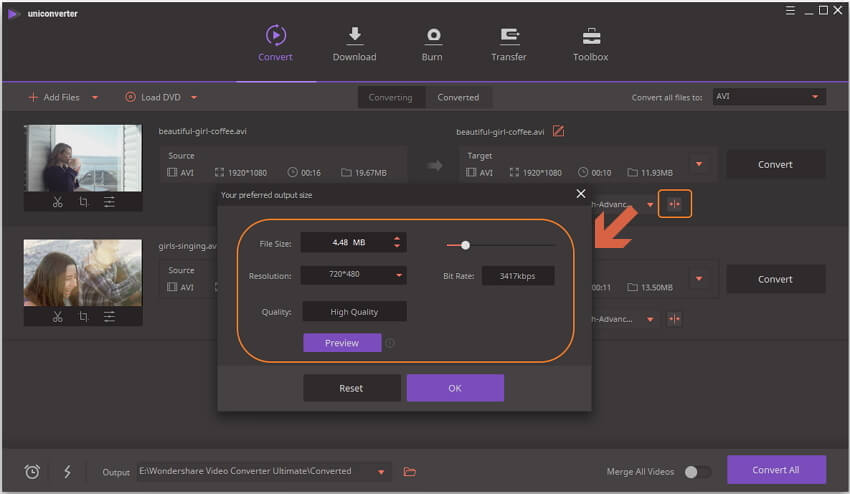
Шаг 3 Начать сжатие видео на email.
Когда будете удовлетворены результатом, просто нажмите Конвертировать все, чтобы немедленно запустить процесс конвертации. Данный видеокомпрессор является весьма эффективным, вы можете следить за тем, сколько процентов осталось конвертировать.
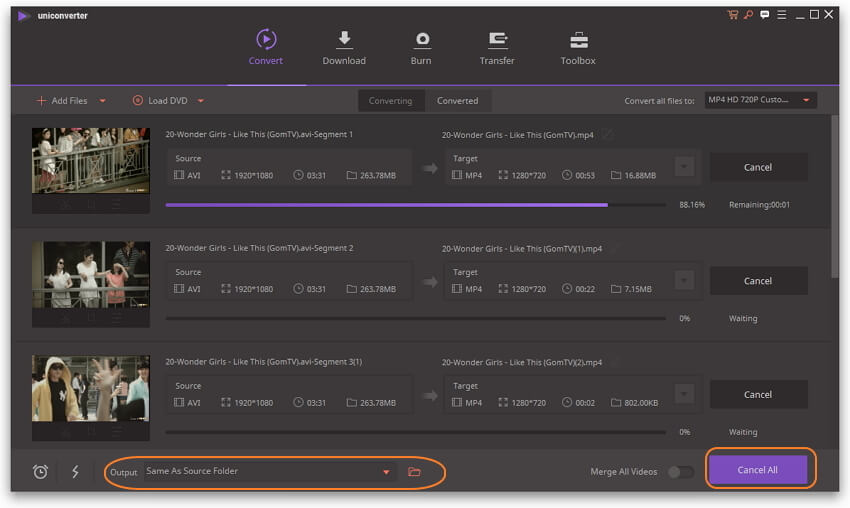
Советы
Как отправить фото в формате PDF?
Конвертируйте изображения в PDF онлайн
- Нажмите кнопку «Выбрать файл» или перетащите файл в специальную область.
- Выберите изображение, которое хотите преобразовать в PDF.
- После загрузки Acrobat автоматически конвертирует файл.
- Загрузите новый PDF-файл или войдите в систему, чтобы поделиться им.
Источники
- https://free-pdf.ru/kak-otpravit-dokumenty-po-elektronnoj-pochte.php
- https://neumeka.ru/attachment.html
- https://amma-dnr.ru/kak-otpravit-dokument-po-skaneru/
- https://rcv16.ru/kak-skanirovat-i-otpravit-dokument/
- https://www.internet-technologies.ru/articles/newbie/skanirovanie-dokumentov-s-pomoschyu-smartfona.html
- [https://compfaq.ru/sayti/otpravit-dokumenty-elektronnoy-pochte]
- [https://dou9krsm.ru/kak-otpravit-skan-dokumenta-na-pochtu/]
- [https://massgame.ru/kak-skanirovat-dokumenty-i-otpravit-po-elektronnoy-pochte/]
- [https://bnkinfo.ru/kak-so-skana-otpravit-elektronnuyu-pochtu/]
- [https://rakonfi.com/kak-otpravlyat-dokumenty-cherez-elektronnuyu-pochtu/]
- [http://seonic.pro/kak-otpravit-dokumenty-po-elektronnoj-pochte/]
Отправить видео через почту yandex.ru
Если у вас почтовый ящик на яндексе, войдите в почту и нажмите написать письмо. Внизу есть кнопку «Прикрепить файлы»
Выбираем видео файл (или любой другой) на компьютере и начнется загрузка. Если файл большой, то он автоматически загрузится на яндекс диск и будет отправлен как ссылка
Если Вы не авторизированы в почте яндекс, нужно ввести пароль и логин от почтового ящика.
При первом посещении странички, Вы увидите приветствие, и предложение установить яндекс диск (о том как установить смотрите в следующих статьях):
Далее, увидите поле для загрузки файла, перетащите файл мышкой или нажмите на «выбрать» и выберите нужный файл:
Если файл очень большой, нужно подождать пока загрузка завершится (не закрывайте вкладку браузера!).
После завершения загрузки будет надпись как на картинке ниже:
Чтобы поделиться файлов с другими, выделяем файл и справа находим надпись «Поделиться ссылкой». Кнопочку переводим в положение «Вкл»:
Дальше, выделяем ссылку и копируем
Все теперь скопированную ссылку отправляем другу. Отправить можно любым удобным способом.
Часть 5. Инструкция для сжатия видео для Email с использованием облачного сервиса
Сегодня все больше и больше людей пользуются облачным сервисом для хранения своих изображений, видео, текстовых файлов и других данных. Использование Google Drive, Dropbox и других облачных сервисов, возможно, самый удобный способ отправки своих видео, не снижающие качество видео. Более того, облачные сервисы позволяют вам получить доступ к своим файлам в любое время, в любом месте, без каких-либо ограничений. Вам нужно всего лишь поделиться ссылкой со своими друзьями.
Шаг 1: Открыть приложение Dropbox на своем ПК, нажать Загрузить файлы, чтобы найти и добавить видео, которым вы хотите поделиться.
Шаг 2: Выбрать папку, в которую вы хотите загрузить видео. (При необходимости можно создать новую папку).
Шаг 3: Открыть доступ к общей папке всем людям, с которыми вы хотите поделиться видео. И затем вы можете отправить ссылку друзьям по электронной почте.
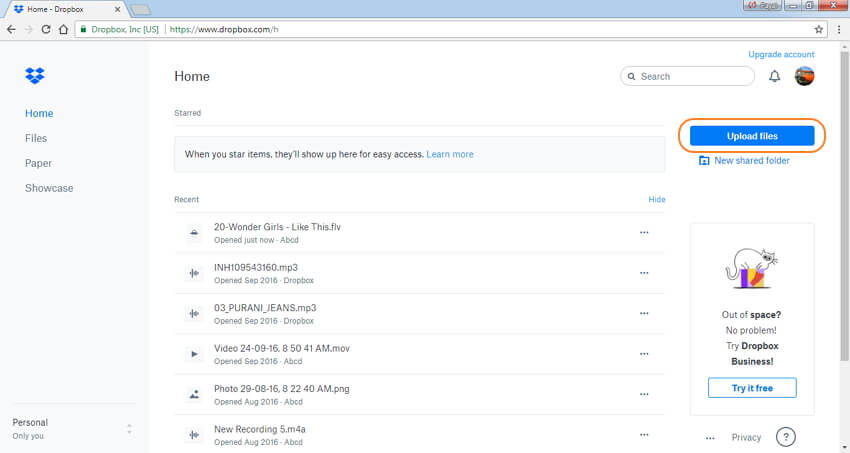
Метод 2: Инструкция того, как сжать фильм для email с использованием Google Drive
Шаг 1: Откройте приложение Google Drive в своей системе.
Шаг 2: В верхнем левом углу нажмите на Новый и выберите Загрузка файла. Загрузите фильм или видео, которым вы хотите поделиться.
Шаг 3: В разделе «Недавние» выберите и щелкните правой кнопкой мыши по загруженному файлу.
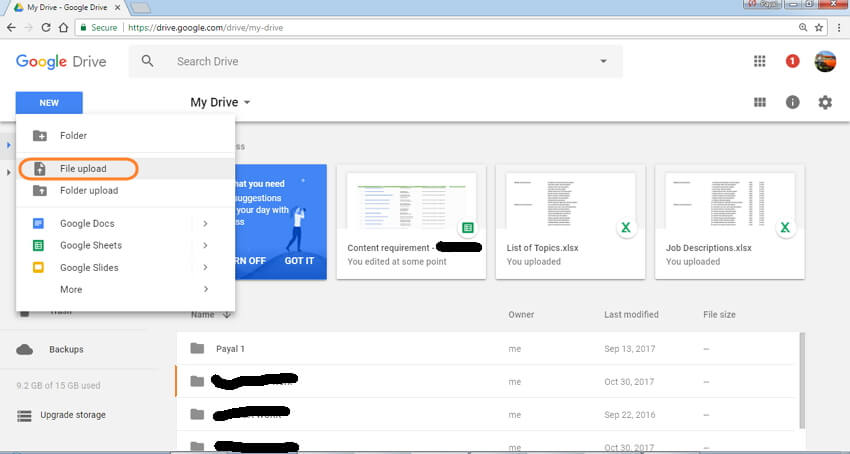
Передача архивов, видео и фотоснимков
Как передать видео и фото через облако mail.ru? Вы пользуетесь аккаунтом на mail.ru, вы закачали на облако видеоматериал, который намерены передать приятелям. Пусть это будет фильм «Иллюзионист». Дальнейшие действия аналогичны тому, какие нам пришлось выполнять при передаче любого другого файла. Передача фотоснимков и архивов через облачную службу выполняется так же, как представлено в случае передачи файлов и видеоматериала.
Совет! Загрузка видеоматериала на облако осуществляется чрезвычайно медленно, однако просмотр реализуется достаточно качественно и без торможения.
Подробно посмотреть о том, как поместить и передать фотоснимки с услугами облачного ресурса mail.ru можно на видео ниже.
Теперь вы в курсе как с помощью облачного ресурса mail.ru передавать документы, видеоматериалы, фотоснимки и архивы. А о других особенностях использования сервиса облако@mail.ru можно прочесть . Надеюсь, что вам все было понятно, и вы без особого напряжения сможете реализовать все эти мероприятия своими силами. Радостных депеш!
Диск и облако
Еще одна очень полезная вещь — это виртуальный диск и облако. У Яндекса, Мэйла и Гугла есть такие сервисы. Если вы еще с ними не знакомы, то советую обязательно ими воспользоваться, так как они очень удобны для хранения файлов. Также вы сможете легко делиться файлами и видео большого размера.
Загрузка файлов на Яндекс Диск
Когда загрузка завершится щелкните по нужному файлы и справа нажмите на «Поделиться», скопируйте ссылку и отправьте ее обычным письмом нужному человеку.
Копируем ссылку файла и отправляем его по почте
Давайте рассмотрим Облако Мэйл.ру. Когда вы откроете страницу то слева нажмите «Загрузить файлы», далее появится маленькое окно и кнопка «Выбрать файл». Вам просто нужно выбрать файл с вашего компьютера и начнется загрузка.
Загружаем файлы или видео на Облако
Если видео загрузилось, то выбираем его отмечая галочкой и нажимаем на «Получить ссылку».
Получаем ссылку документа
Следующий замечательный сервис Google Диск. Открываем его и нажимаем на значок «Загрузить», затем выбираем видео и ждем пока файл загрузится. После этого жмем «Поделиться», копируем ссылку и отправляем по электронной почте.
Вот таким образом вы сможете отправлять фото, видео, любые файлы и документы большого размера.
Часть 4: Как сжать видео для электронной почты с помощью инструмента iMovie
Пользователи системы Mac, если им нравится отправлять видео, они могут сжать видео для электронной почты, отредактировав его в iMovie. Они могут приобрести этот компрессор в Apple Store. Для сжатия видео пользователи могут сократить его, отредактировать или просто сжать, чтобы получить меньшую версию файла.
Как сжать видео для электронной почты на Mac:
- 1: Запустите iMovie и коснитесь стрелки, направленной вниз. Импортируйте видео, которым хотите поделиться по электронной почте.
- 2: Откройте свое видео в инструменте.
- 3: Выберите фрагмент видео, который вы хотите отредактировать. Теперь перетащите полосу видео.
- 4: Выбрать ‘Файл»а затем выберите»Поделиться.» Выбирать ‘Маленький’для уменьшения размера файла.
- 5: Выбирать ‘Поделиться’, чтобы открыть видео в уменьшенном размере.
- 6: Наконец, введите почтовый идентификатор получателя и ваше сообщение, чтобы поделиться видео.
- 7: Также сжимайте видео, не сокращая и не редактируя его. Для этого щелкните значок видео, удерживая клавишу Control, и выберите «Сжимать’из меню. Будет выпущена уменьшенная версия видео.
Как подготовить ПДФ-файлы к отправке
Почтовые службы работают со всеми форматами, но PDF считается наиболее популярным в офисной и академической среде. Это расширение, которое позволяет отправлять текст и фотографии в одном файле. При этом все загруженные данные сортируются, как в документах Word
По сравнению с более новыми PDF-файлами у него есть важное преимущество: формат позволяет безопасно удалять данные. Файл с этим расширением защищен от копирования и изменения, некоторая информация может быть скрыта, а добавление метаданных поможет сохранить информацию об отцовстве
PDF — нестандартный формат. Его использование является одним из вариантов, как отправка фотографии по электронной почте с компьютера, но более активно расширение используется для отправки документации. Чтобы открывать, создавать и редактировать такие файлы, вам понадобится специальное программное обеспечение. Лучшее программное обеспечение для работы с PDF на данный момент — PDF Commander.Приложение позволяет:
- Создавайте и редактируйте документы.
- Открывайте PDF-файлы с рабочего стола.
- Объедините несколько документов в один.
- Преобразование PDF в форматы изображений: JPG, PNG, BMP, TIFF и другие.
- Защитите информацию, задавая пароли и скрывая отдельные фрагменты.
- Ставьте электронные подписи.
PDF Commander может включать в документ комментарии и закладки, текстовую информацию (шрифт, размер, положение можно изменить) и загружать изображения. Программа включает коллекцию штампов, которую можно добавить прямо в окно редактора. Если весь документооборот компании происходит в электронном виде, полезно знать, как поставить цифровую подпись для электронного документа. В программе тоже есть эта функция.
Как заархивировать документы
Если нужно отправить документы большего размера (часто фотографии), возникнут проблемы с пересылкой: почтовые службы имеют ограничения на общий размер или количество файлов. Не у всех пользователей есть подключение к Интернету, которое позволяет им загружать все данные достаточно быстро. Что делать, если ваша документация слишком тяжелая? Давайте рассмотрим решение.
Отправляете папку с десятками изображений? Хорошее решение — заархивировать. Для этого используются такие программы, как WinRAR или 7-Zip. Архив — это отдельный файл, содержащий произвольное количество документов любого формата. Сохраняет файловую структуру (то есть, если в каталоге есть папки, они будут сохранены в архиве) и, самое главное, уменьшает размер документов.
Давайте узнаем, как быстро сжать большой PDF-файл. На компьютере должна быть установлена одна из программ архивирования. В качестве примера возьмем WinRAR.
- В проводнике найдите каталог, содержимое которого вы хотите отправить. Щелкните по нему правой кнопкой мыши, выберите Добавить в архив.
- Появится окно, в котором вы можете указать имя и формат. Как и последний, рекомендуется ZIP — это универсальное расширение, открываемое практически любым архивом.
- При желании установите пароль. Щелкните Установить пароль, дважды введите желаемую комбинацию. Вам будет предложено открыть или извлечь файлы.
- Нажмите ОК, дождитесь завершения архивирования. Продолжительность зависит от количества или размера файлов. Когда закончите, прикрепите полученный архив к электронному письму.
Как разархивировать файлы в Windows 10
Windows 10 изначально поддерживает zip, это означает, что вы можете просто дважды щелкнуть zip-папку, чтобы получить доступ к её содержимому и открыть файлы.
Однако, всегда следует извлекать сжатые файлы перед их использованием.
Если вы не разархивируете файлы, вы не сможете редактировать и сохранять новое содержимое в том же документе, и если вы попытаетесь установить часть программного обеспечения, процесс установки оборвётся из-за ошибки.
Существует как минимум два способа извлечь файлы из заархивированной папки:
Используйте мастер «Извлечь всё»
Чтобы извлечь все файлы из сжатой папки, выполните следующие действия:
- Щелкните правой кнопкой мыши сжатую (zip) папку.
- Выберите Извлечь всё из контекстного меню.
- По умолчанию сжатые файлы будут извлечены в то же место, что и zip-папка, но вы можете нажать кнопку Обзор, чтобы выбрать другое расположение.
- Установите флажок Показать извлеченные файлы.
- Нажмите Извлечь.
Использование проводника
Чтобы извлечь все или отдельные файлы из заархивированной папки, выполните следующие действия:
- Дважды щелкните сжатую (заархивированную) папку.
- Выберите файл или файлы, которые вы хотите извлечь.
- Щелкните правой кнопкой мыши ваш выбор и нажмите Копировать.
- Перейдите в папку, в которую вы хотите разархивировать файлы.
- Щелкните правой кнопкой мыши и выберите Вставить.
Кроме того, внутри сжатой папки вы можете выбрать нужные элементы и на вкладке Извлечь выбрать место для извлечения файлов. Если местоположение отсутствует в списке, нажмите кнопку Дополнительно, а затем нажмите кнопку Выбрать местоположение, чтобы найти нужную папку.
Несмотря на то, что существует много стороннего программного обеспечения, предназначенного для сжатия файлов, которое также может обрабатывать дополнительные форматы сжатия файлов, вы обнаружите, что Windows 10 включает в себя все необходимые функции, необходимые для сжатия и распаковки файлов.
Как добавить файл к письму
Технология пересылки файлов по почте следующая:
- Заходим в свой ящик в интернете. Делается это через почтовый сайт, на котором находится адрес: Майл (mail.ru), Яндекс (yandex.ru), Google (gmail.com) или другой.
- Нажимаем на «Написать письмо».
- Заполняем форму: указываем email получателя, тему и, если необходимо, печатаем сообщение.
- Щелкаем по специальной кнопке для добавления вложения. Откроется окно выбора данных с компьютера. Добавляем через него файл.
- Нажимаем на «Отправить».
После этого сообщение с вложением уходит по указанному адресу. В ящике остается копия – она попадаем в папку «Отправленные».
При быстром интернете пересылка занимает несколько секунд.
Пример
1. Сначала нужно зайти в ящик. Для этого открыть сайт, на котором он находится, ввести логин и пароль.
Подробнее об этом читайте в уроке Моя электронная почта.
2. Затем нажать на кнопку для составления письма. Вот как она выглядит в разных сервисах:
| Яндекс.Почта | Mail.ru | Gmail.com |
3. Далее заполнить форму:
- Напечатать адрес получателя.
- Указать тему письма.
- Набрать сообщение (если нужно).

4. Для загрузки файла щелкнуть на специальную кнопку. Обычно она находится вверху или внизу — над или под частью для ввода текста.
| Яндекс.Почта | Mail.ru | Gmail.com |
Появляется небольшое окошко для выбора данных с компьютера. Через него нужно выбрать объект для пересылки.
Допустим, мне необходимо выбрать документ, который находится в Локальном диске D в папке «Договоры». Значит, в окошке перехожу в Локальный диск D.

И открываю «Договоры».

Показываются файлы, которые есть в этой папке. Нахожу среди них нужный и щелкаю по нему два раза левой кнопкой мыши.

Окошко исчезает, а мой документ появляется на странице.
в Яндекс.Почте:
в Mail.ru:
в Gmail.com:
Если файл большого размера (от 1 МБ), он будет какое-то время закачиваться. В случае с объемными данными (от 35 МБ) загрузка будет происходить сразу на облако.
5. Когда вложение загружено, нужно нажать на «Отправить».
Сразу после этого сообщение с вложением уйдет по указанному адресу. Вот как его увидит получатель:

Обратите внимание на иконку с изображением скрепки в конце. Таким образом сервис показывает, что внутри есть аттачмент
Открыв письмо, получатель увидит и текст, и документ, которой сможет посмотреть или скачать на свой компьютер.

Как передать большой файл через Yandex
При отправке большого файла по электронной почте вам нужно заботиться о том, чтобы не превышать ограничения по размеру. Однако с Яндекс.Почтой дело обстоит иначе. Несмотря на ограничение размера файла (всего 30 МБ) в одном письме, если вы превысите ограничение размера, Яндекс.Почта автоматически загрузит ваш файл на Яндекс.Диск (встроенное облачное хранилище) и позволит вам поделиться загрузкой с помощью ссылки на документ.
ВАЖНО. Одновременно можно загружать только файлы размером не более 2 ГБ. . С другой стороны, когда вы получаете вложение файла в своей учётной записи Яндекс.Почты, вы получаете возможность сохранить файл непосредственно на свой Яндекс.Диск
Яндекс.Почта имеет практически всё, что пользователь ожидает от почтовой службы – от мощного веб-доступа, мобильных приложений, до доступа IMAP/POP и неограниченного пространства для хранения
С другой стороны, когда вы получаете вложение файла в своей учётной записи Яндекс.Почты, вы получаете возможность сохранить файл непосредственно на свой Яндекс.Диск. Яндекс.Почта имеет практически всё, что пользователь ожидает от почтовой службы – от мощного веб-доступа, мобильных приложений, до доступа IMAP/POP и неограниченного пространства для хранения.
Преимущества сервиса:
- Сервис позволяет пользователям легко планировать почту и получать напоминания.
- Яндекс позволяет легко и просто искать похожие письма, используя темы и контакты.
- Неограниченное хранилище, предлагаемое Яндекс.Почтой, является ещё одним большим преимуществом.
- Возможность использования IMAP/POP позволяет легко получить доступ к Яндекс.Почте через почтовый клиент на ПК и мобильное приложение.
Особенности сервиса:
- Яндекс предлагает бесплатный почтовый сервис с неограниченным объёмом памяти, который начинается от 10 ГБ и увеличивается до 1 ГБ за один раз при достижении лимита.
- Идеально подходящий как для POP, так и для IMAP, пользователь может легко настроить свою учётную запись Яндекс.Почты для отправки сообщений в клиенте электронной почты на рабочем столе и в мобильном приложении.
- В настройках «Яндекс.Почта» доступны темы, поэтому вы можете настроить свою учётную запись в соответствии со своими предпочтениями.
- Передача больших файлов осуществляется в пару кликов.
- Почта включает в себя RSS-ридер. Хотя программа чтения RSS-каналов работает отдельно от электронной почты, она не учитывает такие новости, как электронные письма.
- Пользователь может получить доступ к Яндекс.Почте через безопасные соединения SSL/TLS и проверить её на мошенническое использование или действия. Также вы можете удалённо выйти из почтовых клиентов с помощью веб-интерфейса.
- Почта может переносить электронные письма от почтовых клиентов IMAP и POP, и пользователи могут отправлять электронные письма через свою учётную запись Yandex или через веб-интерфейс.
- В Яндекс.Почте есть встроенный переводчик, который помогает вам читать и отправлять электронные письма на разных языках.
- Вы можете отправить файл большого размера из своей учётной записи Яндекс.Почты, интегрировав Яндекс.Диск. Некоторые из общих документов, которые можно просмотреть в Яндекс.Почте, это PDF, XLS, RTF, Doc и PPT.
- Если вы отправили электронное письмо со своей учётной записи Яндекс.Почты, но не получили своевременного ответа (в течение 5 дней), вы можете сделать так, чтобы ваша учётная запись Яндекс.Почты напоминала вам о таких письмах.
- Mail может предоставлять уведомления о доставке DSN для отправляемых вами писем.
- В Яндекс.Почте доступны сочетания клавиш, что значительно повышает удобство использования.
- С учётной записью Яндекс.Почты вы также можете автоматически устанавливать определённые задачи. Это включает пересылку писем на другой адрес, удаление писем, экспорт контактов, автоматический ответ на письма и т. д.
- Вы можете сохранять электронные письма как шаблоны для использования в будущих сообщениях.
- Вы можете запланировать автоматическую доставку электронных писем на определённую дату и время.
- Отправляя приглашения, пожелания или приветствия через свой аккаунт в Яндекс.Почте, вы можете использовать встроенные электронные открытки.
- Сузьте область поиска в соответствии с ярлыком, статусом, папкой, датой и полем (например, тема или отправитель) и найдите свои электронные письма быстрее.
- Вместо того, чтобы хранить электронные письма в одной папке, вы можете организовать их в отдельные папки и метки в соответствии с вашими предпочтениями.
Почта поставляется со встроенным антивирусным программным обеспечением, которое защищает вашу учётную запись, проверяя входящие электронные письма и фильтруя электронную почту от попадания в ваш почтовый ящик. Сервис также имеет диспетчер задач.
Отправление видео с помощью Gmail
Теперь, когда видеоролик сжат до оптимального размера, встает вопрос,
как отправить видео по почте другому человеку. Для этого мы будем использовать хостинг
Gmail. Это популярный почтовый сервис, который позволяет вкладывать в сообщения разные типы
медиафайлов.
1. Откройте почту Gmail или создайте новый аккаунт. Если вы уже
имеете почтовый адрес, перейдите по адресу gmail.com. В ином случае пройдите регистрацию.
2. Создайте новое сообщение. Нажмите кнопку «Написать» в левом
углу под логотипом сайта. Внизу браузера откроется окно для сообщения. Чтобы растянуть его,
нажмите иконку стрелки в его верхнем углу.
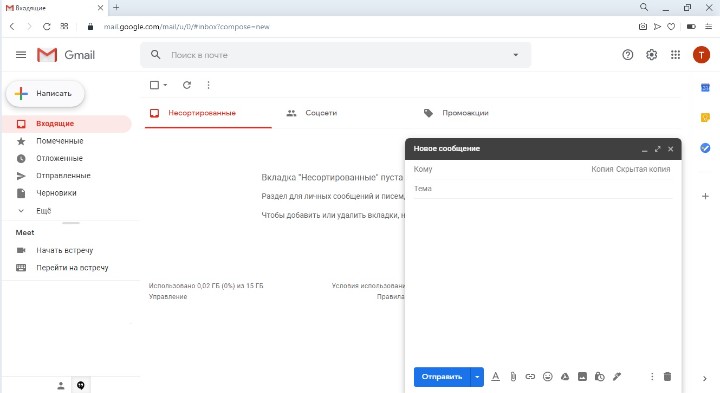
Введите адресата и тему письма
3. Введите текст и прикрепите файл. Укажите необходимые контакты
и напишите сообщение. В нижней панели найдите иконку с изображением скрепки. Она позволяет
прикреплять к письму разные типы вложений. Нажмите кнопку, найдите на компьютере нужный клип
и нажмите «Открыть».
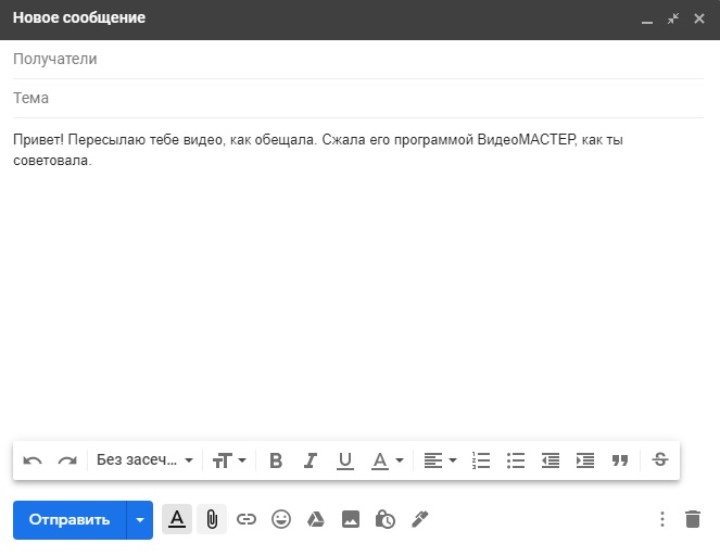
Благодаря сжатию файл быстро загрузится в письмо
4. Прикрепите еще файлы, если нужно. Когда видео подгрузится,
оно отобразится внизу письма. После этого кнопка вложения слегка изменится. Это означает,
что вы можете прикрепить еще несколько медиафайлов.
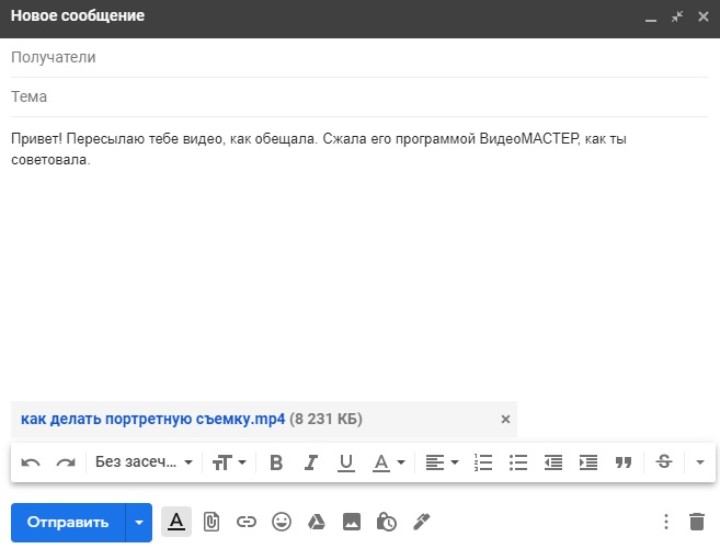
В одном письме можно отправить файлов на 25 МБ
5. Отправьте письмо. Чтобы переслать ролик, осталось нажать
кнопку «Отправить».



